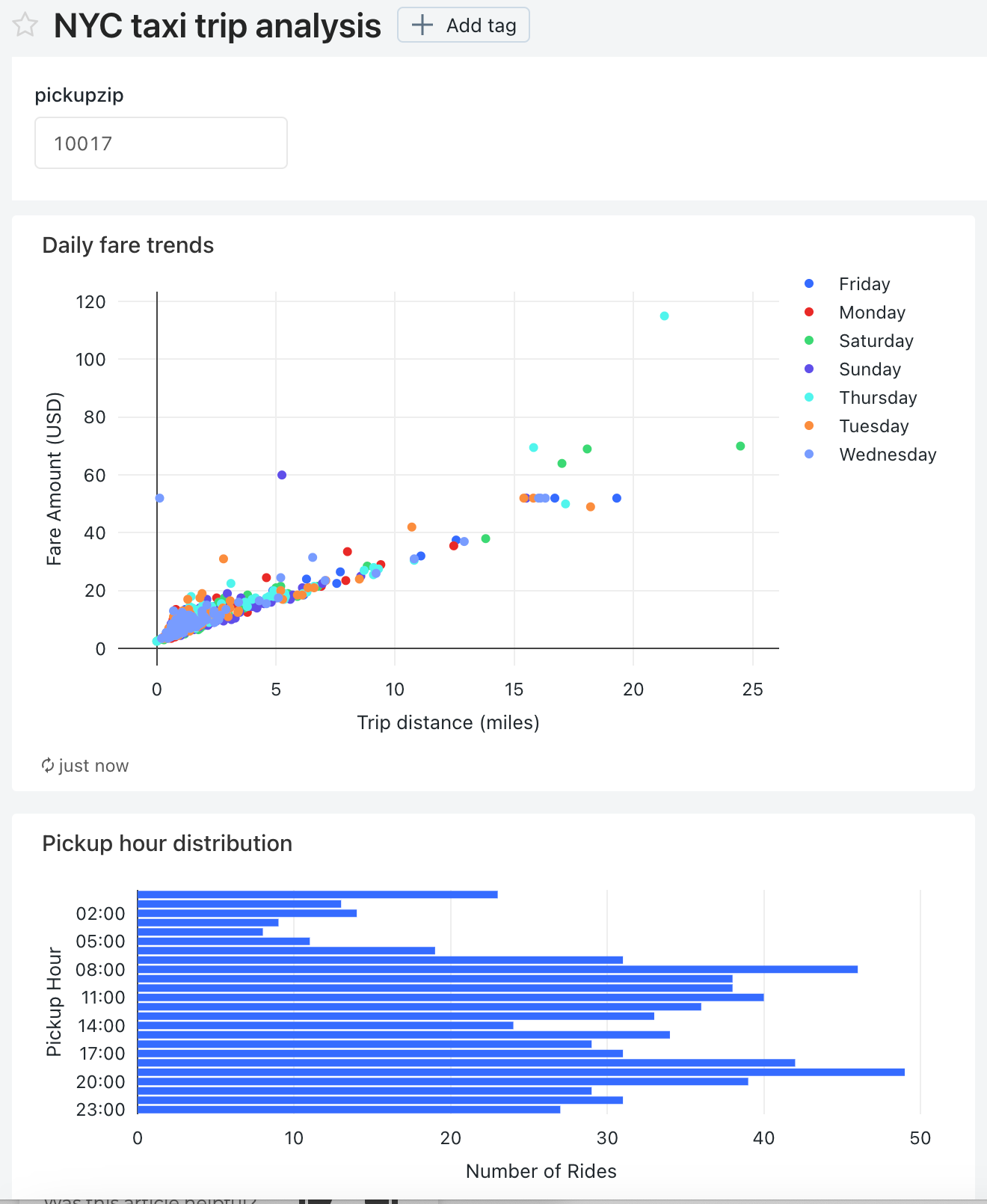Sorguları görselleştirme ve eski bir pano oluşturma
Bu öğreticide Örnekler'deki New York City taksi veri kümesi kullanılır. Databricks SQL'de SQL düzenleyicisini kullanarak çeşitli sorguların her biri için görselleştirme oluşturmayı ve ardından bu görselleştirmeleri kullanarak bir pano oluşturmayı gösterir. Ayrıca, panodaki görselleştirmelerin her biri için bir pano parametresinin nasıl oluşturulacağını da gösterir.
Not
Panolar (eski adıyla Lakeview panoları) genel kullanıma sunuldu.
Panolar Azure Kamu bölgelerde kullanılamaz. Eski panoları kullanın.
- Azure Databricks, en son araçları kullanarak yeni panolar yazmanızı önerir. Bkz. Panolar.
- Özgün Databricks SQL panoları artık eski panolar olarak adlandırılıyor. Kritik hata düzeltmeleriyle desteklenmeye ve güncelleştirilmeye devam edecektir, ancak yeni işlevler sınırlı olacaktır. Hem yazma hem de tüketim için eski panoları kullanmaya devam edebilirsiniz.
- Geçiş aracını veya REST API'yi kullanarak eski panoları dönüştürün. Yerleşik geçiş aracını kullanma yönergeleri için bkz . Eski panoyu Lakeview panosuna kopyalama. Bkz . REST API kullanarak pano oluşturma ve yönetme öğreticilerine yönelik panoları yönetmek için Azure Databricks API'lerini kullanma.
SQL düzenleyicisiyle Databricks SQL'e Bağlan
Kenar çubuğunda Yeni'ye tıklayın
 ve Sorgu'yu seçin.
ve Sorgu'yu seçin.SQL düzenleyicisi açılır.
Bir ambar seçin.
İlk kez sorgu oluşturduğunuzda, kullanılabilir SQL ambarları listesi alfabetik sırada görüntülenir. Bir sonraki sorgu oluşturduğunuzda, son kullanılan ambar seçilir.
Sunucusuz Başlangıç Ambarı'ne tıklayın. Bu ambar, hızlı bir şekilde başlamanıza yardımcı olmak için sizin için otomatik olarak oluşturulur. Çalışma alanınız için sunucusuz etkinleştirilmediyse Başlangıç Ambarı'nı seçin. SQL ambarları oluşturma hakkında bilgi için bkz . SQL ambarı oluşturma.
Teslim alma saati dağıtımı sorgusu
SQL düzenleyicisinde aşağıdaki sorguyu yeni sorgu penceresine yapıştırarak taksi teslim alma işlemlerinin saate göre dağılımını döndürebilirsiniz.
SELECT date_format(tpep_pickup_datetime, "HH") AS `Pickup Hour`, count(*) AS `Number of Rides` FROM samples.nyctaxi.trips GROUP BY 1Ctrl/Cmd + Enter tuşlarına basın veya Çalıştır 'a (1000) tıklayın. Birkaç saniye sonra sorgu sonuçları, sonuçlar bölmesinde sorgunun altında gösterilir.
Sorgunun en fazla 1000 satır döndürdüğünden emin olmak için tüm sorgular için varsayılan olarak Sınır 1000 seçilir. Bir sorgu Sınır 1000 ayarıyla kaydedilirse, bu ayar sorgunun tüm yürütmeleri (panolar içinde dahil) için geçerlidir. Bu sorgunun tüm satırlarını döndürmek istiyorsanız, Çalıştır (1000) açılan menüsüne tıklayarak LIMIT 1000 seçimini kaldırabilirsiniz. Satır sayısı üzerinde farklı bir sınır belirtmek istiyorsanız, sorgunuza istediğiniz değeri içeren bir yan tümce ekleyebilirsiniz
LIMIT.Sorgu sonucu Sonuçlar sekmesinde görüntülenir.
Kaydet'e tıklayın ve sorguyu olarak
Pickup hourkaydedin.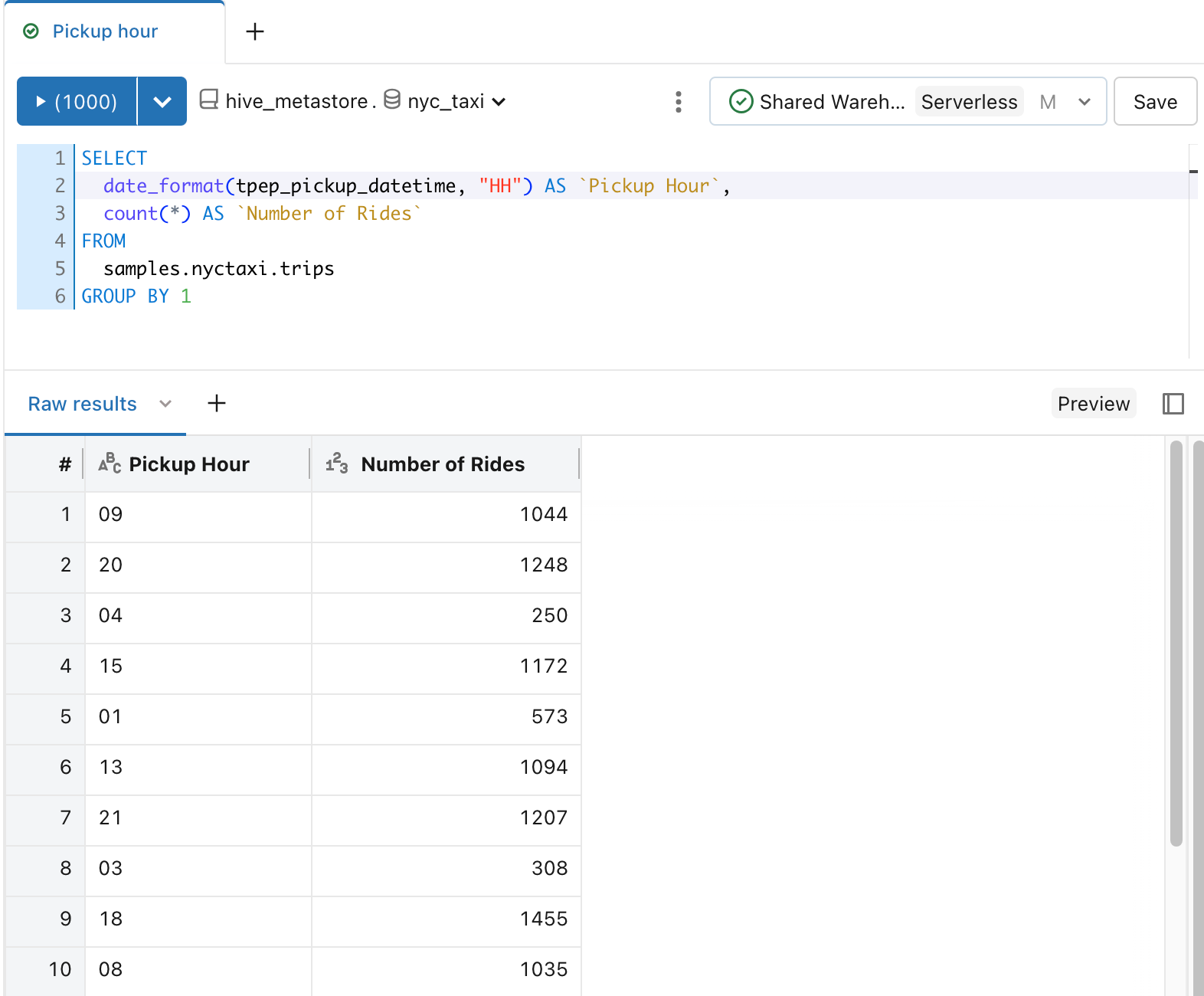
Taksi teslim alımlarının saate göre dağıtımı için bir görselleştirme oluşturun.
Sonuçlar sekmesinin yanında Görselleştirme'ye tıklayın + ve sonra da görsel öğeye tıklayın.
Görselleştirme düzenleyicisi görüntülenir.
Görselleştirme Türü açılan listesinde Çubuğun seçili olduğunu doğrulayın.
Görselleştirme adını olarak
Bar chartdeğiştirin.Pickup HourY sütunu açılan listesi için belirtildiğini doğrulayın.Number of RidesX sütunu açılan listesi için veSumdeğerinin belirtildiğini doğrulayın.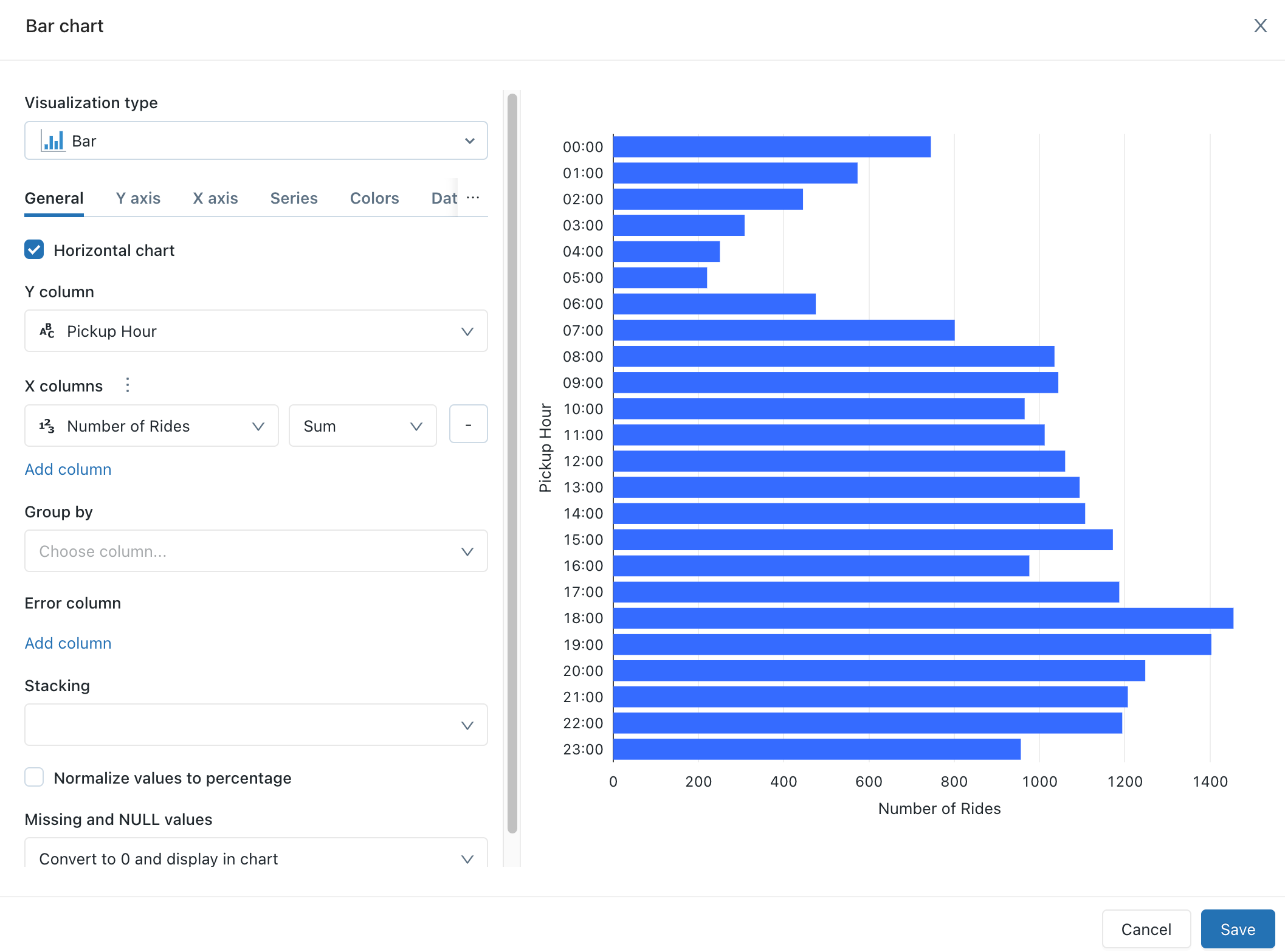
Kaydet'e tıklayın.
Kaydedilen grafik SQL düzenleyicisinde görüntülenir.
Günlük ücret eğilimlerini sorgulama
SQL düzenleyicisinde Yeni sorgu oluştur'a tıklayın + ve sonra da tıklayın.
Yeni sorgu penceresinde, günlük ücret eğilimlerini döndürmek için aşağıdaki sorguyu yapıştırın.
SELECT T.weekday, CASE WHEN T.weekday = 1 THEN 'Sunday' WHEN T.weekday = 2 THEN 'Monday' WHEN T.weekday = 3 THEN 'Tuesday' WHEN T.weekday = 4 THEN 'Wednesday' WHEN T.weekday = 5 THEN 'Thursday' WHEN T.weekday = 6 THEN 'Friday' WHEN T.weekday = 7 THEN 'Saturday' ELSE 'N/A' END AS day_of_week, T.fare_amount, T.trip_distance FROM ( SELECT dayofweek(tpep_pickup_datetime) as weekday, * FROM `samples`.`nyctaxi`.`trips` ) TKaydet'e tıklayın ve sorguyu olarak
Daily fare to distance analysiskaydedin.
Günlük ücret eğilimleri için görselleştirme oluşturma
Sonuçlar sekmesinin yanında Görselleştirme'ye tıklayın + ve sonra da görsel öğeye tıklayın.
Görselleştirme düzenleyicisi görüntülenir.
Görselleştirme Türü açılan listesinde Dağılım'ı seçin.
Görselleştirme adını olarak
Fare by distancedeğiştirin.Genel sekmesinde X sütununun değerini ve Y sütunlarının
trip_distancedeğerini olarakfare_amountayarlayın.Gruplandırma ölçütü açılan listesinde değeri olarak
day_of_weekayarlayın.X ekseni sekmesinde Ad değerini olarak
Trip distance (miles)ayarlayın.Y ekseni sekmesinde Ad değerini olarak
Fare Amount (USD)ayarlayın.Kaydet’e tıklayın
Kaydedilen grafik SQL düzenleyicisinde görüntülenir.
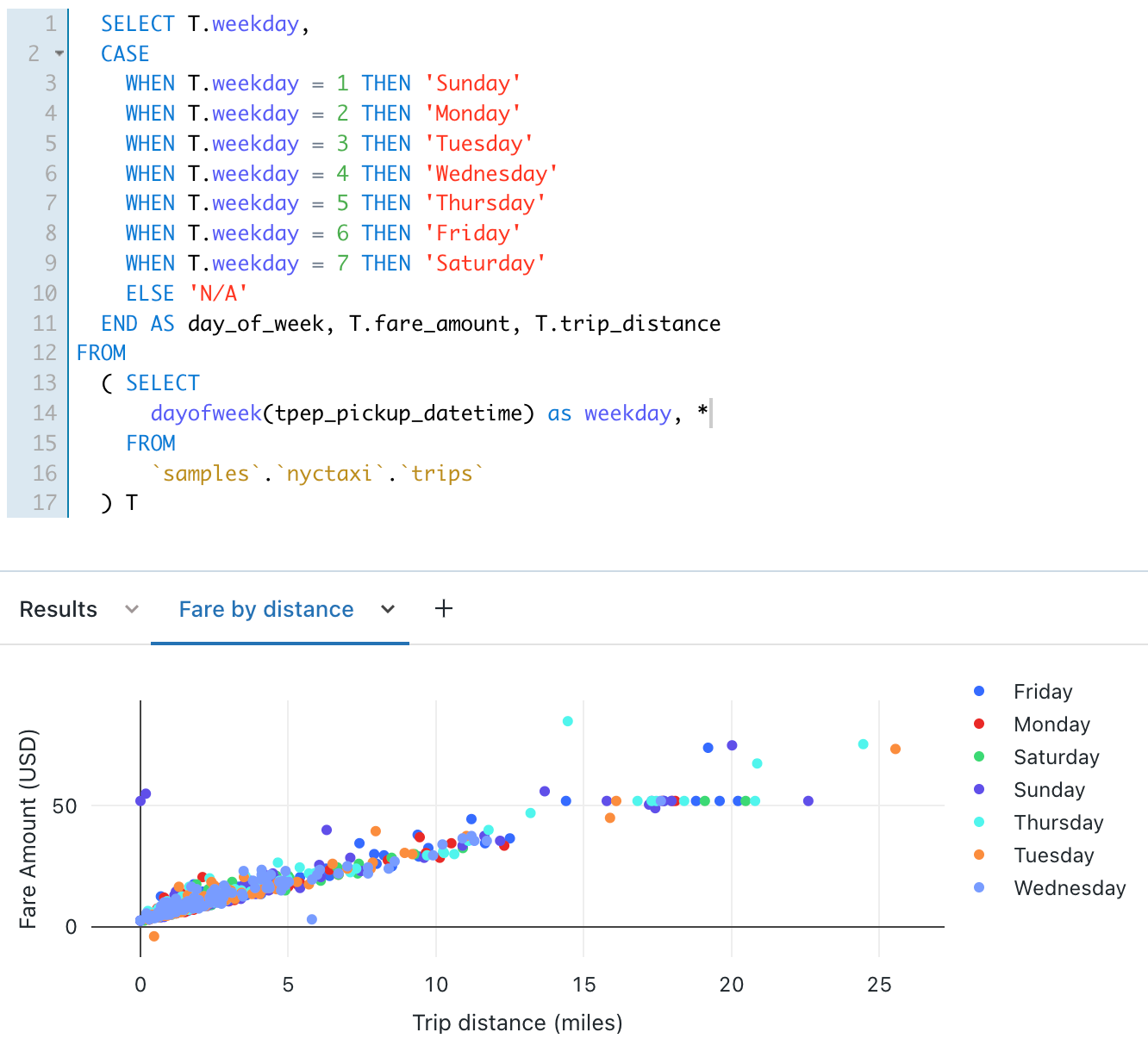
Bu görselleştirmeleri kullanarak pano oluşturma
Kenar çubuğunda Yeni'ye tıklayın
 ve Eski pano'yu seçin.
ve Eski pano'yu seçin.Pano adını olarak
NYC taxi trip analysisayarlayın.Kaydet'e tıklayın.
Ambar seçin açılan listesinde Sunucusuz Başlangıç Ambarı'nı seçin. Çalışma alanınız için sunucusuz etkinleştirilmediyse Başlangıç Ambarı'nı seçin.
Ekle açılan listesinde Görselleştirme'ye tıklayın.
Görselleştirme pencere öğesi ekle penceresinde Uzaklık analizi için günlük ücret sorgusunu seçin.
Var olan görselleştirmeleri seçin listesinde Mesafeye göre fare'yi seçin.
Başlık metin kutusuna yazın
Daily fare trends.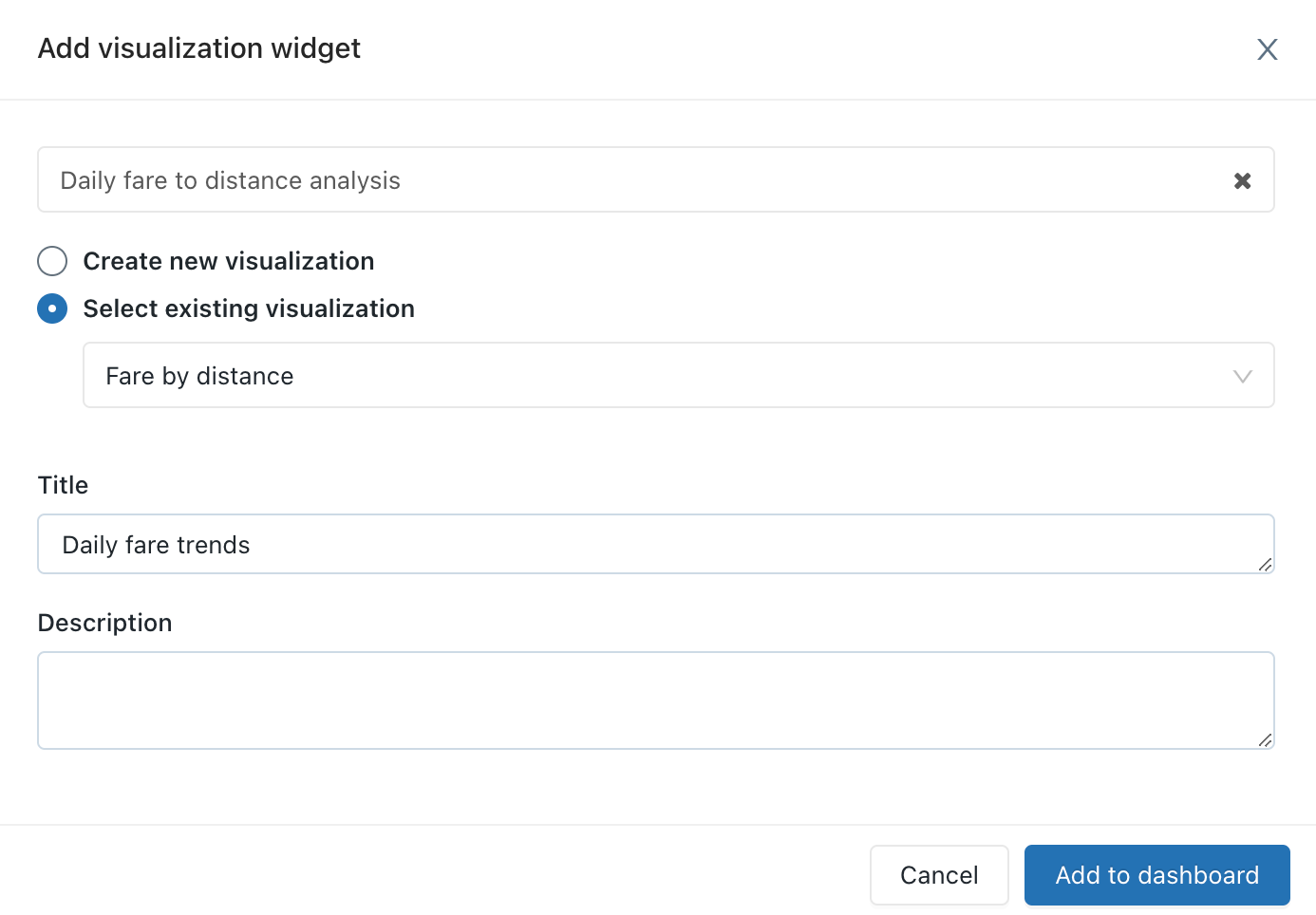
Eski panoya ekle'ye tıklayın.
Günlük ücret eğilimleri görselleştirmesi kesik çizgili tasarım yüzeyinde görünür.
Panoya ikinci bir pencere öğesi eklemek için Ekle açılan listesinde Görselleştirme'ye tıklayın.
Görselleştirme pencere öğesi ekle penceresinde Toplama saati sorgusunu seçin.
Var olan görselleştirmeleri seçin listesinde Çubuk grafik'i seçin.
Başlık metin kutusuna yazın
Pickup hour distribution.Eski panoya ekle'ye tıklayın.
Bu görselleştirmeyi panodaki ilk görselleştirmenin genişliğiyle eşleşecek şekilde yeniden boyutlandırın.
Düzenleme Tamamlandı'ya tıklayın.
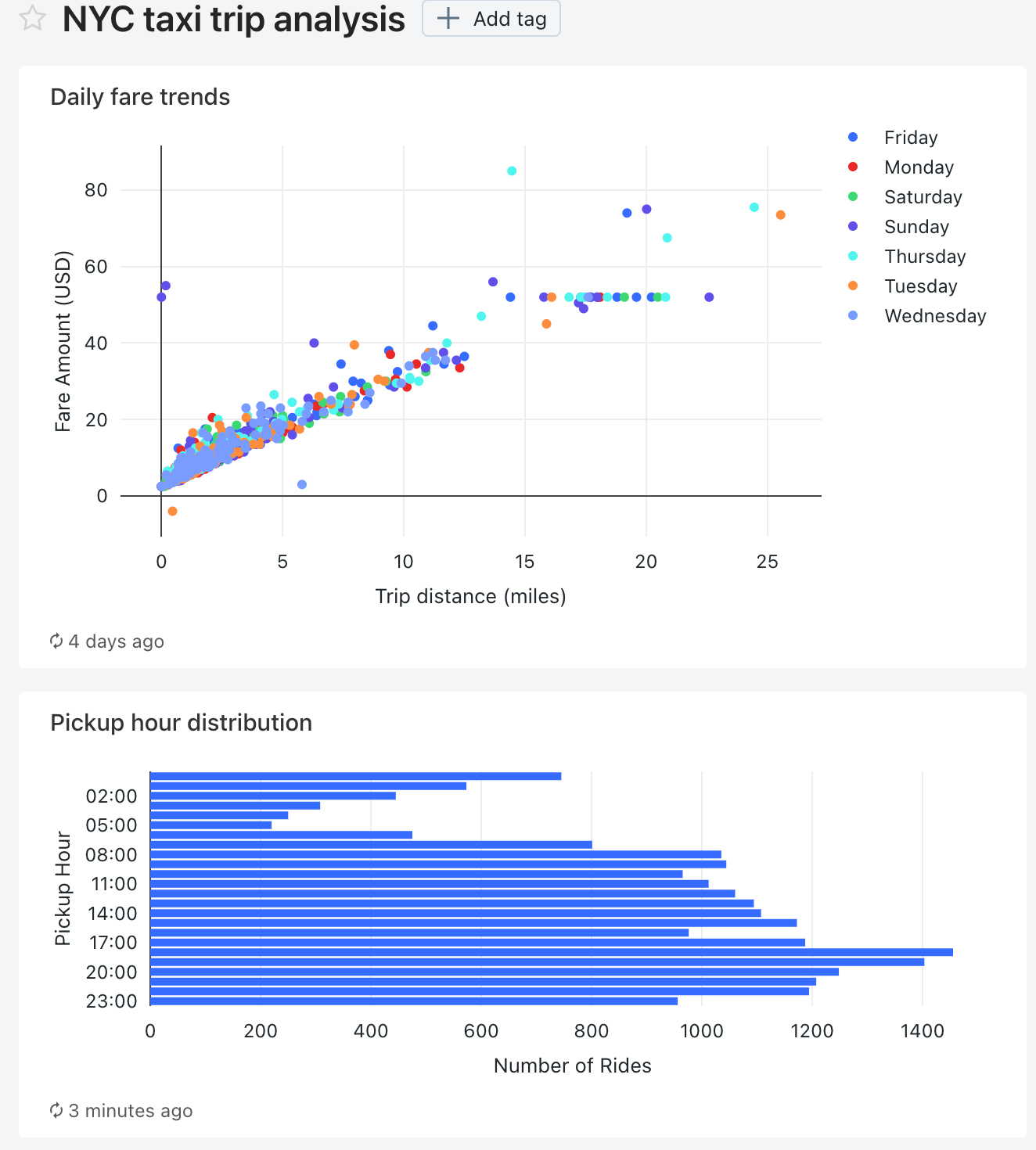
Her sorguya bir teslim alma posta kodu parametresi ekleme
SQL düzenleyicisinde Uzaklık analizi için günlük ücret sorgusunu açın.
Sorguyu alma posta koduna göre filtrelemek için aşağıdaki
WHEREyan tümceyi Uzaklık analizi sorgusuna günlük ücret olarak ekleyin.WHERE pickup_zip IN ({{ pickupzip }})Teslim alma posta kodu parametresiyle sorguyu yürütmek için pickupzip metin kutusuna yazıp
10018Değişiklikleri uygula'ya tıklayın.Kaydet'e tıklayın.
Teslim alma saati sorgusunu açın.
Aşağıdaki
WHEREyan tümceyi Toplama saati sorgusuna ekleyerek sorguyu teslim alma posta koduna göre filtreleyin. Yan tümcesinin önüne bu yan tümceyiGROUP BYekleyin.WHERE pickup_zip IN ({{ pickupzip }})Teslim alma posta kodu filtresiyle sorguyu yürütmek için pickupzip metin kutusuna yazıp
10018Değişiklikleri uygula'ya tıklayın.Kaydet'e tıklayın.
Pano parametresini kullanmak için panoyu güncelleştirme
NYC taksi yolculuğu analizi panosunu açın.
Görselleştirmelerin her biri artık teslim alma posta kodu için bir parametre içerir.
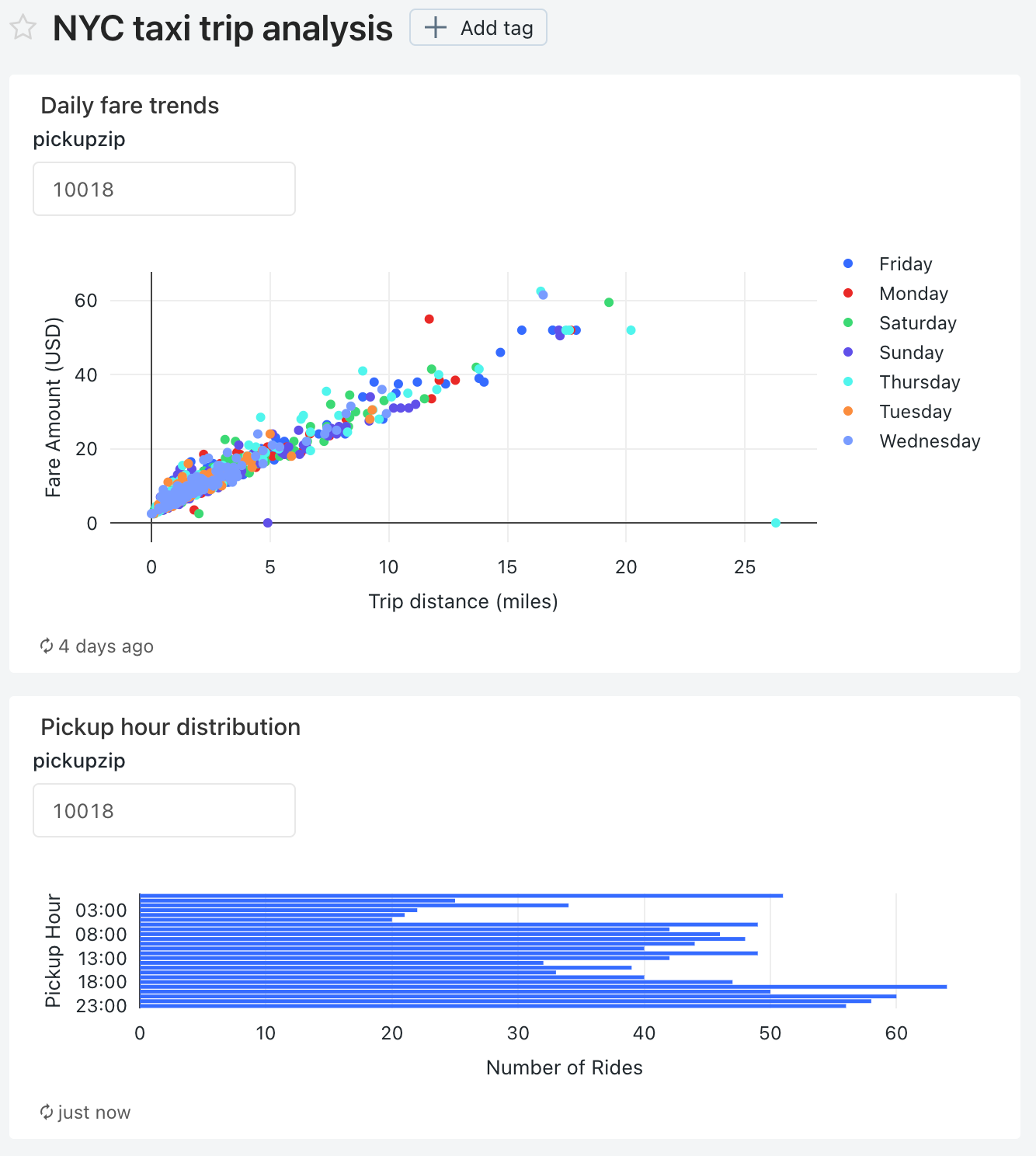
Bu panonun kebap menüsüne
 ve ardından Düzenle'ye tıklayın.
ve ardından Düzenle'ye tıklayın.Günlük ücret eğilimleri görselleştirmesi için kebap menüsüne
 ve ardından Pencere öğesi ayarlarını değiştir'e tıklayın.
ve ardından Pencere öğesi ayarlarını değiştir'e tıklayın.Parametreler bölümünde, Değer alanındaki Pencere Öğesi parametresininkalem simgesine
 tıklayın.
tıklayın.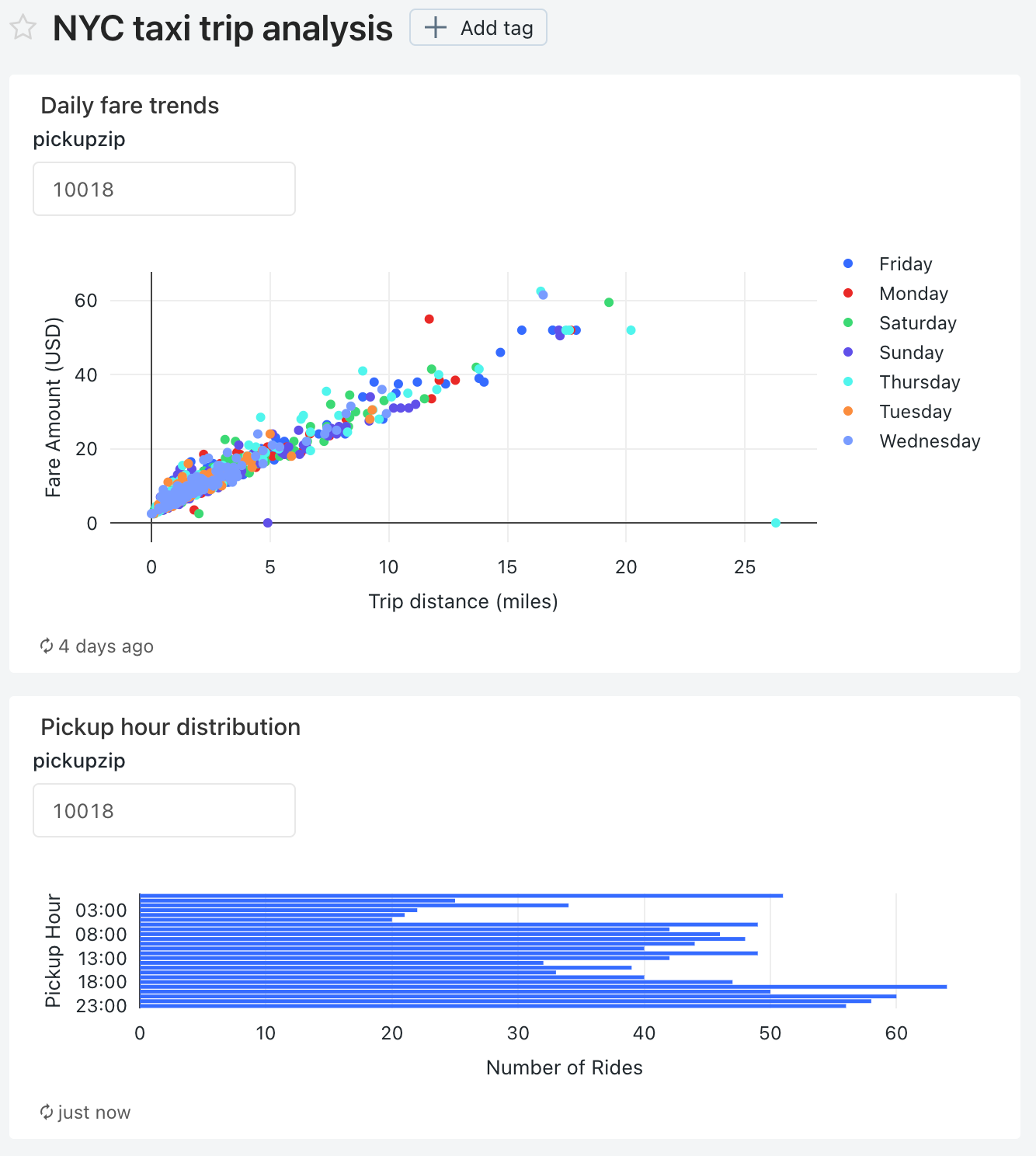
Kaynağı ve Değeri Düzenle penceresinde Kaynak'ı Yeni pano parametresi olarak değiştirin.
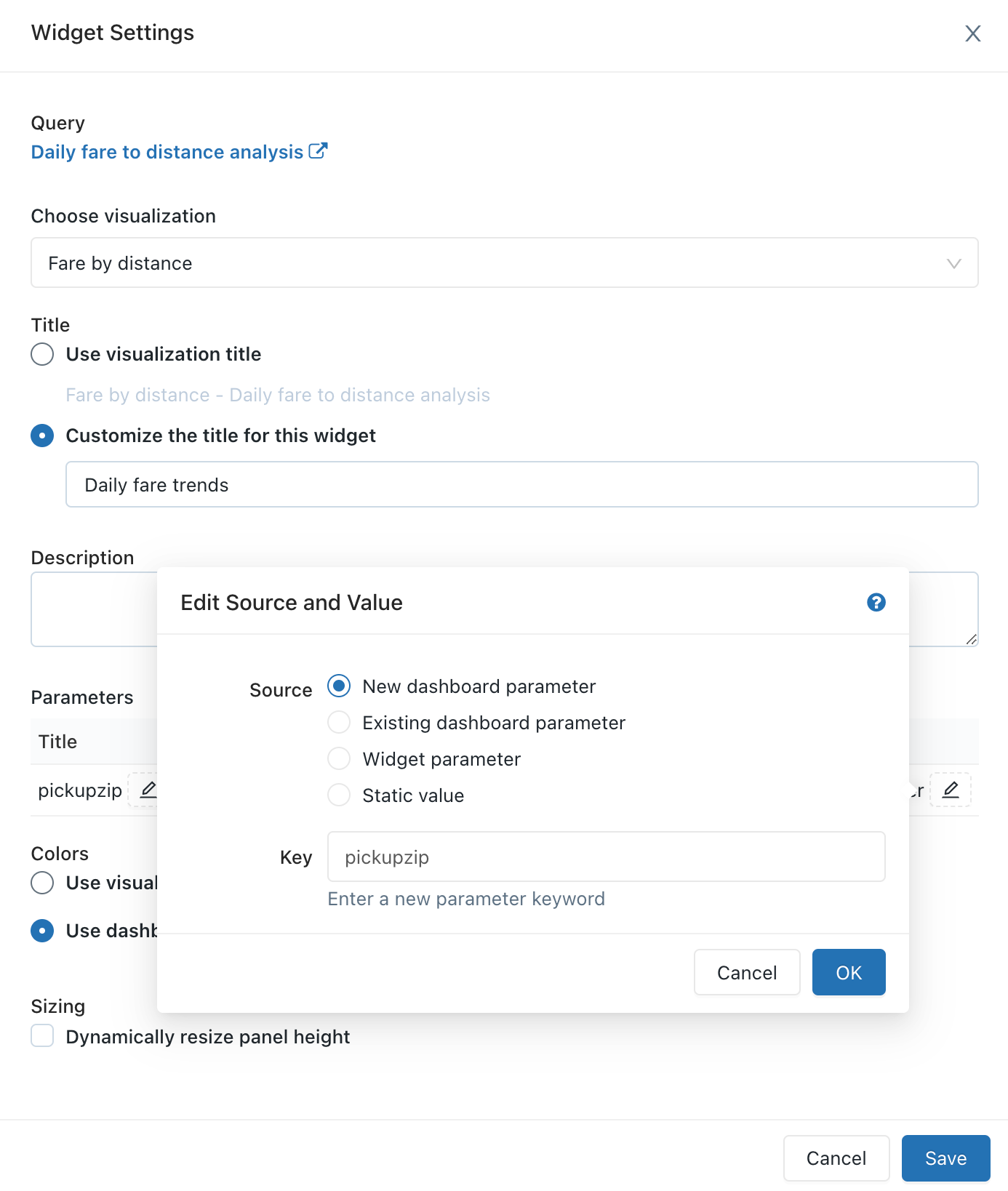
Tamam'a ve ardından Kaydet'e tıklayın.
Pickupzip pano parametresi görüntülenir ve Günlük ücret eğilimleri görselleştirmesi için pencere öğesi parametresi artık görünmez.
-
- Teslim alma saati dağıtım görselleştirmesi için kebap menüsüne
 ve ardından Pencere öğesi ayarlarını değiştir'e tıklayın.
ve ardından Pencere öğesi ayarlarını değiştir'e tıklayın.
- Teslim alma saati dağıtım görselleştirmesi için kebap menüsüne
Parametreler bölümünde, Değer alanındaki Pencere Öğesi parametresininkalem simgesine
 tıklayın.
tıklayın.Kaynağı ve Değeri Düzenle penceresinde Kaynak'ıVar olan pano parametresi olarak değiştirin.
Anahtar değeri olarak pickupzip'inseçili olduğunu doğrulayın.
Tamam'a ve ardından Kaydet'e tıklayın.
Teslim alma saati dağıtım görselleştirmesi için pencere öğesi parametresi artık görünmez.
Düzenleme bitti'ye tıklayın.
pickupzip pano parametresinin değerini olarak
10017değiştirin ve değişiklikleri uygula'ya tıklayın.Vizualizations'ın her birindeki veriler artık 10017 posta kodunda teslim alma verilerini görüntüler.