Databricks not defterlerindeki görselleştirmeler
Azure Databricks, hem Databricks SQL'de hem de not defterlerinde grafikler ve görselleştirmeler için yerleşik desteğe sahiptir. Bu sayfada Databricks not defterindeki görselleştirmelerle nasıl çalışıldığı açıklanır. Databricks SQL'de görselleştirmeleri kullanma hakkında bilgi için bkz. Databricks SQL'de Görselleştirme.
Görselleştirme türlerini görüntülemek için bkz. görselleştirme türleri.
Önemli
Azure Databricks grafiklerinin önizleme sürümü hakkında bilgi için bkz. önizleme grafiği görselleştirmeleri.
Yeni görselleştirme oluşturma
Bu bölümdeki örneği yeniden oluşturmak için aşağıdaki kodu kullanın:
sparkDF = spark.read.csv("/databricks-datasets/bikeSharing/data-001/day.csv", header="true", inferSchema="true")
display(sparkDF)
Görselleştirme oluşturmak için bir sonucun üzerine tıklayın + ve Görselleştirme'yi seçin. Görselleştirme düzenleyicisi görüntülenir.

Görselleştirme Türü açılan listesinden bir tür seçin.
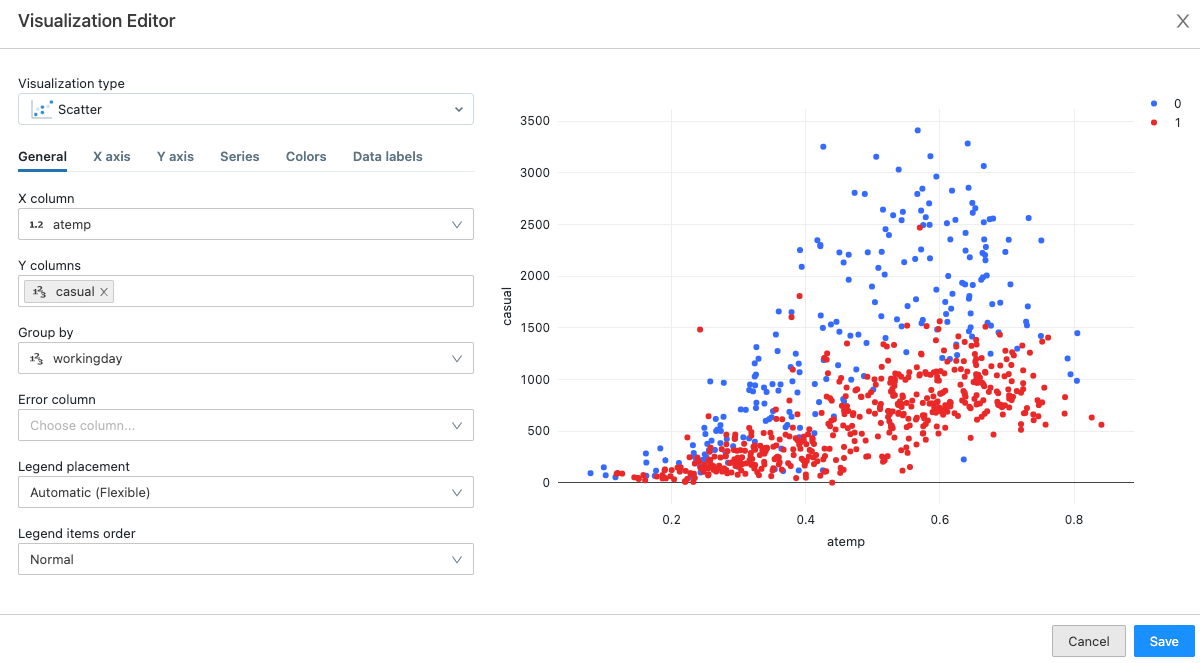
Görselleştirmede görünecek verileri seçin. Kullanılabilir alanlar seçilen türe bağlıdır.
Kaydet'e tıklayın.
Görselleştirme araçları
Görselleştirme düzenleyicisinde grafiğin sağ üst kısmının üzerine geldiğinizde, seçme, yakınlaştırma ve kaydırma gibi işlemleri gerçekleştirebileceğiniz Bir Çizim araç çubuğu görüntülenir.

Görselleştirme düzenleyicisinin dışında bir grafiğin sağ üst kısmının üzerine gelirseniz daha küçük bir araç alt kümesi görüntülenir:

Yeni veri profili oluşturma
Not
Databricks Runtime 9.1 LTS ve üzerinde kullanılabilir.
Veri profilleri Apache Spark DataFrame, pandas DataFrame veya SQL tablosunun özet istatistiklerini tablo biçiminde ve grafik biçiminde görüntüler. Sonuç hücresinden veri profili oluşturmak için Veri Profili'ne tıklayın + ve seçin.
Azure Databricks özet istatistikleri hesaplar ve görüntüler.
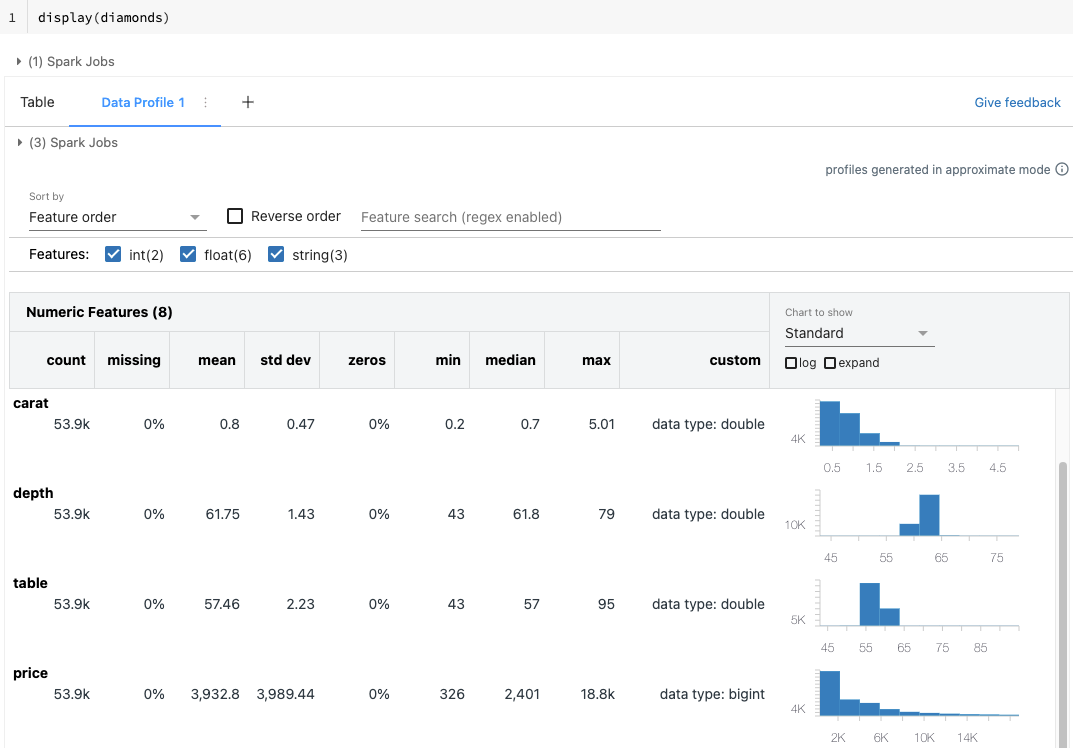
- Sayısal ve kategorik özellikler ayrı tablolarda gösterilir.
- Sekmenin üst kısmında özellikleri sıralayabilir veya arayabilirsiniz.
- Grafik sütununun en üstünde histogram (Standart) veya nicelleri görüntülemeyi seçebilirsiniz.
- Grafikleri büyütmek için genişlet'i işaretleyin.
- Grafikleri günlük ölçeğinde görüntülemek için günlüğü denetleyin.
- Histogram sütununun sınırları ve içindeki satır sayısı veya nicelik değeri gibi daha ayrıntılı bilgi için imlecinizi grafiklerin üzerine getirebilirsiniz.
Veri profillerini program aracılığıyla da oluşturabilirsiniz; bkz . summarize komutu (dbutils.data.summarize).
Görselleştirmeler ve veri profilleriyle çalışma
Not
Veri profilleri Databricks Runtime 9.1 LTS ve üstünde kullanılabilir.
Görselleştirmeyi veya veri profilini yeniden adlandırma, yineleme veya kaldırma
Görselleştirmeyi veya veri profilini yeniden adlandırmak, çoğaltmak veya kaldırmak için sekme adının sağındaki aşağı dönük oka tıklayın.

Doğrudan üzerine tıklayıp adı yerinde düzenleyerek de adı değiştirebilirsiniz.
Görselleştirmeyi düzenleme
Görselleştirme düzenleyicisini açmak için görselleştirmenin altındaki Görselleştirmeyi 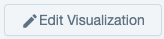 tıklayın. Değişiklik yapmayı bitirdiğinizde Kaydet'e tıklayın.
tıklayın. Değişiklik yapmayı bitirdiğinizde Kaydet'e tıklayın.
Renkleri düzenleme
Görselleştirmeyi oluştururken veya düzenleyerek görselleştirmenin renklerini özelleştirebilirsiniz.
- Görselleştirme oluşturma veya düzenleme.
- Renkler'e tıklayın.
- Bir rengi değiştirmek için kareye tıklayın ve aşağıdakilerden birini yaparak yeni rengi seçin:
- Renk seçicide buna tıklayın.
- Onaltılık bir değer girin.
- Renk seçicinin dışında herhangi bir yere tıklayarak kapatın ve değişiklikleri kaydedin.
Seriyi geçici olarak gizleme veya gösterme
Görselleştirmedeki bir seriyi gizlemek için göstergedeki seriye tıklayın. Seriyi yeniden göstermek için göstergede yeniden tıklayın.
Yalnızca tek bir seriyi göstermek için göstergedeki seriye çift tıklayın. Diğer serileri göstermek için her birine tıklayın.
Görselleştirme indirme
Bir görselleştirmeyi .png biçimde indirmek için not defteri hücresindeki veya görselleştirme düzenleyicisindeki ![]() tıklayın.
tıklayın.
Sonuç hücresinde, imleci hücrenin üzerinde hareket ettirdiğinizde sağ üst köşede kamera simgesi görüntülenir.
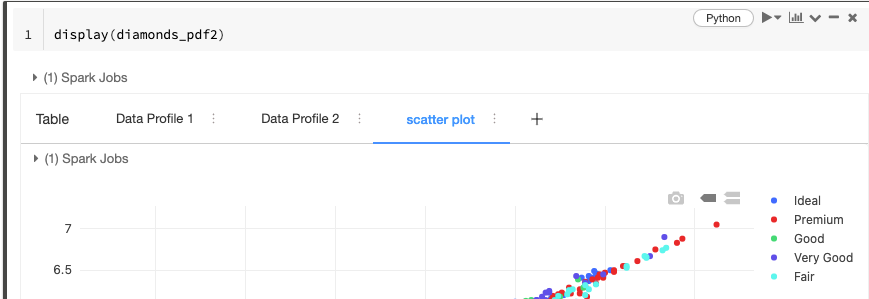
Görselleştirme düzenleyicisinde, imleci grafiğin üzerine taşıdığınızda kamera simgesi görüntülenir. Bkz . Görselleştirme araçları.
Panoya görselleştirme veya veri profili ekleme
- Sekme adının sağındaki aşağı dönük oka tıklayın.
- Panoya ekle'yi seçin. Kullanılabilir pano görünümlerinin listesi ve Yeni panoya ekle menü seçeneği görüntülenir.
- Bir pano seçin veya Yeni panoya ekle'yi seçin. Yeni eklenen görselleştirme veya veri profili de dahil olmak üzere pano görüntülenir.