Azure Databricks İşleri oluşturma ve çalıştırma
Bu makalede İşler kullanıcı arabirimini kullanarak Azure Databricks İşleri oluşturma ve çalıştırma adımları anlatılır.
İşlerin yapılandırma seçenekleri ve mevcut işlerinizi düzenleme hakkında bilgi edinmek için bkz . Azure Databricks işleri için ayarları yapılandırma.
İş çalıştırmalarını yönetmeyi ve izlemeyi öğrenmek için bkz . İş çalıştırmalarını görüntüleme ve yönetme.
Azure Databricks işiyle ilk iş akışınızı oluşturmak için hızlı başlangıç bölümüne bakın.
Önemli
- Çalışma alanı 1000 eşzamanlı görev çalıştırması ile sınırlıdır. Hemen başlatılamayan bir çalıştırma istediğinizde
429 Too Many Requestsyanıtı döndürülür. - Bir çalışma alanının bir saat içinde oluşturabileceği iş sayısı 10000 ile sınırlıdır ("çalıştırma göndermeyi içerir"). Bu sınır ayrıca REST API ve not defteri iş akışları tarafından oluşturulan işleri de etkiler.
CLI, API veya not defterlerini kullanarak iş oluşturma ve çalıştırma
- Databricks CLI kullanarak iş oluşturma ve çalıştırma hakkında bilgi edinmek için bkz . Databricks CLI nedir?.
- İşleri oluşturmak ve çalıştırmak için İşler API'sini kullanma hakkında bilgi edinmek için bkz . REST API başvurusundaki İşler .
- İşleri doğrudan Databricks not defterinde çalıştırmayı ve zamanlamayı öğrenmek için bkz . Zamanlanmış not defteri işlerini oluşturma ve yönetme.
İş oluşturma
Aşağıdakilerden birini yapın:
- Kenar çubuğunda İş Akışları'na ve öğesine tıklayın
 .
.
- Kenar çubuğunda Yeni'ye tıklayın
 ve İş'i seçin.
ve İş'i seçin.
Görevler sekmesi, görev oluştur iletişim kutusunun yanı sıra iş düzeyi ayarlarını içeren İş ayrıntıları yan paneliyle birlikte görüntülenir.
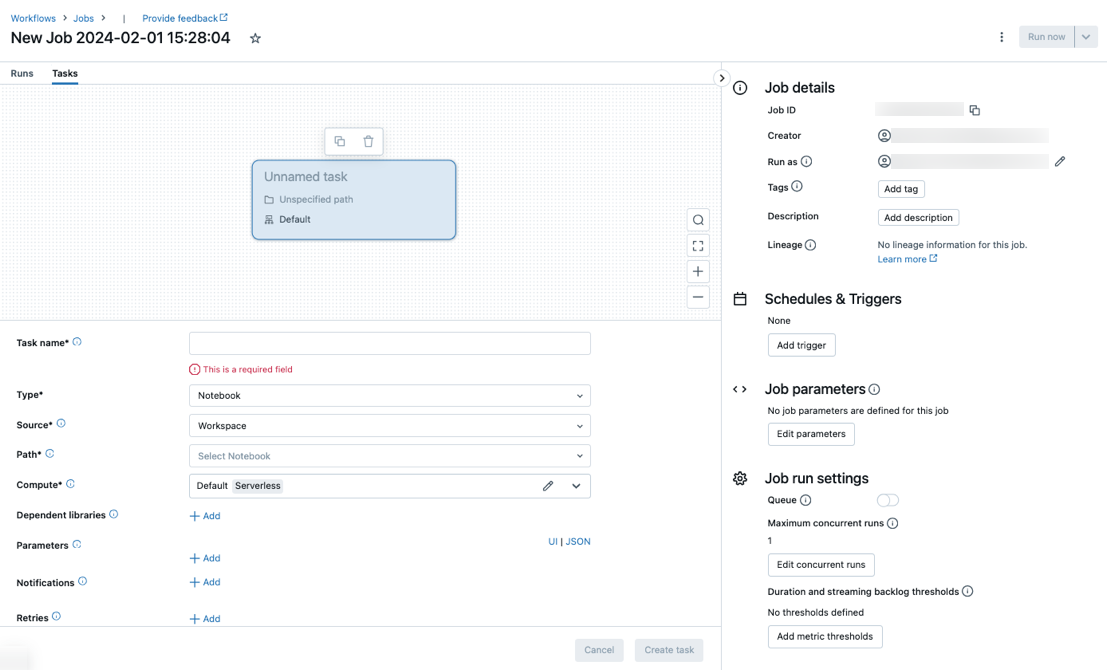
- Kenar çubuğunda İş Akışları'na ve öğesine tıklayın
Yeni İş... öğesini iş adınız ile değiştirin.
Görev adı alanına görev için bir ad girin.
Tür açılan menüsünde çalıştırılacak görev türünü seçin. Bkz. Görev türü seçenekleri.
Görevin çalıştığı kümeyi yapılandırın. Çalışma alanınız Unity Kataloğu özellikli bir çalışma alanındaysa ve iş akışları için sunucusuz işlem tarafından desteklenen bir görev seçtiyseniz, varsayılan olarak sunucusuz işlem seçilir. bkz . İş akışları için sunucusuz işlemle Azure Databricks işinizi çalıştırma. Sunucusuz işlem kullanılamıyorsa veya farklı bir işlem türü kullanmak istiyorsanız, İşlem açılan menüsünde yeni bir iş kümesi veya var olan bir çok amaçlı küme seçebilirsiniz.
- Yeni İş Kümesi: Küme açılan menüsünde Düzenle'yetıklayın ve küme yapılandırmasını tamamlayın.
- Mevcut Tüm Amaçlı Küme: Küme açılan menüsünden mevcut bir kümeyi seçin. Kümeyi yeni bir sayfada açmak için küme adı ve açıklamasının sağındaki simgeye tıklayın
 .
.
Görevleri çalıştırmak için kümeleri seçme ve yapılandırma hakkında daha fazla bilgi edinmek için bkz . Azure Databricks işlemini işlerinizle birlikte kullanma.
Bağımlı kitaplıklar eklemek için, Bağımlı kitaplıklar'ın yanındaki + Ekle'ye tıklayın. Bağımlı kitaplıkları yapılandırma bölümüne bakın.
Göreviniz için parametreleri geçirebilirsiniz. Parametreleri biçimlendirme ve geçirme gereksinimleri hakkında bilgi için bkz . Parametreleri Azure Databricks iş görevine geçirme.
İsteğe bağlı olarak görev başlatma, başarı veya başarısızlık bildirimleri almak için E-postalar'ın yanındaki + Ekle'ye tıklayın. İlk görev hatası ve sonraki yeniden denemelerde hata bildirimleri gönderilir. Bildirimleri filtrelemek ve gönderilen e-posta sayısını azaltmak için atlanan çalıştırmalar için bildirimlerin sesini kapat, iptal edilen çalıştırmalar için bildirimlerin sesini kapat veya Son yeniden denemeye kadar bildirimlerin sesini kapat seçeneğini işaretleyin.
İsteğe bağlı olarak görev için yeniden deneme ilkesi yapılandırmak için, Yeniden Denemeler'in yanındaki + Ekle'ye tıklayın. Bkz . Görev için yeniden deneme ilkesi yapılandırma.
İsteğe bağlı olarak görevin beklenen süresini veya zaman aşımını yapılandırmak için Süre eşiği'nin yanındaki + Ekle'ye tıklayın. Bkz. Görev için beklenen tamamlanma süresini veya zaman aşımını yapılandırma.
Oluştur’a tıklayın.
İlk görevi oluşturduktan sonra bildirimler, iş tetikleyicileri ve izinler gibi iş düzeyi ayarlarını yapılandırabilirsiniz. Bkz. İşi düzenleme.
Başka bir görev eklemek için DAG görünümüne tıklayın  . Sunucusuz işlem'i seçtiyseniz veya önceki bir görev için Yeni İş Kümesi yapılandırdıysanız paylaşılan küme seçeneği sağlanır. Ayrıca, bir görev oluştururken veya düzenlerken her görev için bir küme yapılandırabilirsiniz. Görevleri çalıştırmak için kümeleri seçme ve yapılandırma hakkında daha fazla bilgi edinmek için bkz . Azure Databricks işlemini işlerinizle birlikte kullanma.
. Sunucusuz işlem'i seçtiyseniz veya önceki bir görev için Yeni İş Kümesi yapılandırdıysanız paylaşılan küme seçeneği sağlanır. Ayrıca, bir görev oluştururken veya düzenlerken her görev için bir küme yapılandırabilirsiniz. Görevleri çalıştırmak için kümeleri seçme ve yapılandırma hakkında daha fazla bilgi edinmek için bkz . Azure Databricks işlemini işlerinizle birlikte kullanma.
İsteğe bağlı olarak bildirimler, iş tetikleyicileri ve izinler gibi iş düzeyi ayarlarını yapılandırabilirsiniz. Bkz. İşi düzenleme. İşin görevleriyle paylaşılan iş düzeyi parametreleri de yapılandırabilirsiniz. Bkz. Tüm iş görevleri için parametre ekleme.
Görev türü seçenekleri
Azure Databricks işinize ekleyebileceğiniz görev türleri ve farklı görev türleri için kullanılabilir seçenekler şunlardır:
Not Defteri: Kaynak açılan menüsünde Çalışma Alanı'nı seçerek Azure Databricks çalışma alanı klasöründe bulunan bir not defterini veya uzak git deposunda bulunan bir not defteri için Git sağlayıcısını kullanın.
Çalışma alanı: Not defterini bulmak için dosya tarayıcısını kullanın, not defteri adına tıklayın ve Onayla'ya tıklayın.
Git sağlayıcısı: Git başvurusu ekle veya Düzenle'ye tıklayın ve Git deposu bilgilerini girin. Bkz. Uzak Git deposundan not defteri kullanma.
Not
Toplam not defteri hücresi çıkışı (tüm not defteri hücrelerinin birleşik çıkışı) 20 MB boyut sınırına tabidir. Ayrıca, tek tek hücre çıkışı 8 MB boyut sınırına tabidir. Toplam hücre çıkışının boyutu 20 MB'ı aşarsa veya tek bir hücrenin çıkışı 8 MB'tan büyükse, çalıştırma iptal edilir ve başarısız olarak işaretlenir.
Sınırın yakınında veya ötesindeki hücreleri bulma konusunda yardıma ihtiyacınız varsa, not defterini çok amaçlı bir kümede çalıştırın ve bu not defteri otomatik kaydetme tekniğini kullanın.
JAR: Main sınıfını belirtin. Main yöntemini içeren sınıfın tam adını kullanın, örneğin,
org.apache.spark.examples.SparkPi. Ardından, görevi çalıştırmak için gereken kitaplıkları eklemek için Bağımlı Kitaplıklar'ın altında Ekle'ye tıklayın. Bu kitaplıklardan biri ana sınıfı içermelidir.JAR görevleri hakkında daha fazla bilgi edinmek için bkz . Azure Databricks işinde JAR kullanma.
Spark Gönderme: Parametreler metin kutusunda, ana sınıfı, kitaplık JAR'ının yolunu ve dizelerin JSON dizisi olarak biçimlendirilmiş tüm bağımsız değişkenleri belirtin. Aşağıdaki örnek, Apache Spark örneklerinden komutunu çalıştırmak
DFSReadWriteTestiçin bir spark-submit görevi yapılandırır:["--class","org.apache.spark.examples.DFSReadWriteTest","dbfs:/FileStore/libraries/spark_examples_2_12_3_1_1.jar","/discover/databricks-datasets/README.md","/FileStore/examples/output/"]Önemli
Spark gönderme görevleri için çeşitli sınırlamalar vardır:
- Spark-submit görevlerini yalnızca yeni kümelerde çalıştırabilirsiniz.
- Spark-submit, küme otomatik ölçeklendirmesini desteklemez. Otomatik ölçeklendirme hakkında daha fazla bilgi edinmek için bkz . Küme otomatik ölçeklendirme.
- Spark-submit, Databricks Yardımcı Programları (dbutils) başvurularını desteklemez. Databricks Yardımcı Programlarını kullanmak için bunun yerine JAR görevlerini kullanın.
- Unity Kataloğu etkinleştirilmiş bir küme kullanıyorsanız spark-submit yalnızca küme atanan erişim modunu kullanıyorsa desteklenir. Paylaşılan erişim modu desteklenmez.
- Spark Streaming işlerinin hiçbir zaman en fazla eşzamanlı çalıştırması 1'den büyük olarak ayarlanmamalıdır. Akış işleri cron ifadesi
"* * * * * ?"kullanılarak çalışacak şekilde ayarlanmalıdır (dakikada bir). Akış görevi sürekli çalıştığından, her zaman bir işteki son görev olmalıdır.
Python betiği: Kaynak açılan menüsünde Python betiği için yerel çalışma alanındaki bir betik için çalışma alanı, DBFS'de bulunan bir betik için DBFS veya Git deposunda bulunan bir betik için Git sağlayıcısı gibi bir konum seçin. Yol metin kutusuna Python betiğinin yolunu girin:
Çalışma alanı: Python Dosyası Seç iletişim kutusunda Python betiğine göz atın ve Onayla'ya tıklayın.
DBFS: DBFS'de veya bulut depolamada Python betiğinin URI'sini girin; örneğin,
dbfs:/FileStore/myscript.py.Git sağlayıcısı: Düzenle'ye tıklayın ve Git deposu bilgilerini girin. Bkz . Uzak Git deposundan Python kodu kullanma.
Delta Live Tables İşlem Hattı: İşlem Hattı açılan menüsünde mevcut Delta Live Tablesişlem hattını seçin.
Önemli
İşlem Hattı göreviyle yalnızca tetiklenen işlem hatlarını kullanabilirsiniz. Sürekli işlem hatları bir iş görevi olarak desteklenmez. Tetiklenen ve sürekli işlem hatları hakkında daha fazla bilgi edinmek için bkz . Sürekli ve tetiklenen işlem hattı yürütmesi.
Python Tekerleği: Paket adı metin kutusuna içeri aktaracak paketi girin, örneğin,
myWheel-1.0-py2.py3-none-any.whl. Giriş Noktası metin kutusuna Python tekerlek dosyasını başlatırken çağrılacak işlevi girin. Görevi çalıştırmak için gereken kitaplıkları eklemek için Bağımlı Kitaplıklar'ın altında Ekle'ye tıklayın.SQL: SQL görev açılan menüsünde Sorgu, Eski pano, Uyarı veya Dosya'yı seçin.
Not
- SQL görevi Databricks SQL ve sunucusuz veya profesyonel bir SQL ambarı gerektirir.
Sorgu: SQL sorgusu açılan menüsünde, görev çalıştırıldığında çalıştırılacak sorguyu seçin.
Eski pano: SQL panosu açılan menüsünde, görev çalıştırıldığında güncelleştirilecek bir pano seçin.
Uyarı: SQL uyarısı açılan menüsünde, değerlendirme için tetikleneceği bir uyarı seçin.
Dosya: Azure Databricks çalışma alanı klasöründe bulunan bir SQL dosyasını kullanmak için, Kaynak açılan menüsünde Çalışma Alanı'nı seçin, SQL dosyasını bulmak için dosya tarayıcısını kullanın, dosya adına tıklayın ve Onayla'ya tıklayın. Uzak Git deposunda bulunan bir SQL dosyasını kullanmak için Git sağlayıcısı'nı seçin, Düzenle veya Git başvurusu ekle'ye tıklayın ve Git deposunun ayrıntılarını girin. Bkz . Uzak Git deposundan SQL sorguları kullanma.
SQL ambarı açılan menüsünde, görevi çalıştırmak için sunucusuz veya profesyonel bir SQL ambarı seçin.
dbt: Dbt görevini yapılandırmaya ilişkin ayrıntılı bir örnek için bkz . Azure Databricks işinde dbt dönüşümlerini kullanma.
İşi Çalıştır: İş açılan menüsünde, görev tarafından çalıştırılacak işi seçin. Çalıştırılacak işi aramak için İş menüsüne iş adını yazmaya başlayın.
Önemli
Üçten
Run Jobfazla görevi iç içe yerleştiren görevi veya işleri kullanırkenRun Jobdöngüsel bağımlılıkları olan işler oluşturmamalısınız. Döngüsel bağımlılıklar, birbirini doğrudan veya dolaylı olarak tetikleyen görevlerdirRun Job. Örneğin A İşi B işini tetikler ve B İşi A'yı tetikler. Databricks döngüsel bağımlılıkları olan veya üçtenRun Jobfazla görevi iç içe yerleştiren işleri desteklemez ve gelecekteki sürümlerde bu işlerin çalıştırılmasına izin vermeyebilir.If/else: Görevin nasıl kullanılacağını
If/else conditionöğrenmek için bkz . If/else koşulu göreviyle işinize dallanma mantığı ekleme.
Azure Databricks iş görevine parametre geçirme
Parametreleri iş görev türlerinin çoğuna geçirebilirsiniz. Her görev türünün, parametreleri biçimlendirmek ve geçirmek için farklı gereksinimleri vardır.
Görev adı gibi geçerli görev hakkındaki bilgilere erişmek veya işin başlangıç saati veya geçerli iş çalıştırmasının tanımlayıcısı gibi iş görevleri arasındaki geçerli çalıştırma hakkında bağlam geçirmek için dinamik değer başvuruları kullanın. Kullanılabilir dinamik değer başvurularının listesini görüntülemek için Dinamik değerlere gözat'a tıklayın.
bir görevin ait olduğu işte iş parametreleri yapılandırıldıysa, görev parametreleri eklediğinizde bu parametreler görüntülenir. İş ve görev parametreleri bir anahtarı paylaşıyorsa, iş parametresi önceliklidir. İş parametresiyle aynı anahtara sahip bir görev parametresi eklemeyi denerseniz kullanıcı arabiriminde bir uyarı gösterilir. İş parametrelerini veya görevleri gibi JAR anahtar-değer parametreleriyle yapılandırılmamış görevlere geçirmek için, bağımsız değişkenleri parametresini key tanımlayan ile değiştirerek [name] olarak {{job.parameters.[name]}}biçimlendirin.Spark Submit
Not defteri: Ekle'ye tıklayın ve göreve geçirılacak her parametrenin anahtarını ve değerini belirtin. Farklı parametrelerle bir işi çalıştır seçeneğini kullanarak bir görevi el ile çalıştırdığınızda geçersiz kılabilir veya ek parametreler ekleyebilirsiniz. Parametreler, parametrenin anahtarı tarafından belirtilen not defteri pencere öğesinin değerini ayarlar.
JAR: Parametreleri belirtmek için JSON biçimli bir dize dizisi kullanın. Bu dizeler, ana sınıfın ana yöntemine bağımsız değişken olarak geçirilir. Bkz . JAR işi parametrelerini yapılandırma.
Spark Gönderme: Parametreler JSON biçimli dize dizisi olarak belirtilir. Apache Spark spark-submit kuralına uygun olarak, JAR yolundan sonraki parametreler ana sınıfın ana yöntemine geçirilir.
Python Tekerleği: Parametreler açılan menüsünde Konumsal bağımsız değişkenler'i seçerek parametreleri JSON biçimli dize dizisi olarak girin veya anahtar sözcük bağımsız değişkenleri > Ekle'yi seçerek her parametrenin anahtarını ve değerini girin. Hem konumsal hem de anahtar sözcük bağımsız değişkenleri Python tekerleği görevine komut satırı bağımsız değişkenleri olarak geçirilir. Python tekerlek dosyasında paketlenmiş bir Python betiğindeki okuma bağımsız değişkenlerinin bir örneğini görmek için bkz . Azure Databricks işinde Python tekerlek dosyası kullanma.
İşi Çalıştır: İşe geçirmek için her bir iş parametresinin anahtarını ve değerini girin.
Python betiği: Parametreleri belirtmek için JSON biçimli bir dize dizisi kullanın. Bu dizeler bağımsız değişken olarak geçirilir ve konumsal bağımsız değişken olarak okunabilir veya Python'daki argparse modülü kullanılarak ayrıştırılabilir. Python betiğinde konumsal bağımsız değişkenleri okuma örneğini görmek için bkz . 2. Adım: GitHub verilerini getirmek için betik oluşturma.
SQL: Göreviniz parametreli sorgu veya parametreli bir pano çalıştırıyorsa, sağlanan metin kutularına parametreler için değerler girin.
Görev yolunu kopyalama
Not defteri görevleri gibi belirli görev türleri, görev kaynak kodunun yolunu kopyalamanıza olanak sağlar:
- Görevler sekmesine tıklayın.
- Kopyalanacak yolu içeren görevi seçin.
- Görev yolunun yanındaki öğesine tıklayarak
 yolu panoya kopyalayın.
yolu panoya kopyalayın.
Var olan bir işten iş oluşturma
Mevcut bir işi kopyalayarak hızla yeni bir iş oluşturabilirsiniz. İşin kopyalanması, iş kimliği dışında işin özdeş bir kopyasını oluşturur. İşin sayfasında, işin adının yanındaki Diğer ... öğesine tıklayın ve açılan menüden Kopyala'yı seçin.
Mevcut bir görevden görev oluşturma
Mevcut bir görevi kopyalayarak hızla yeni bir görev oluşturabilirsiniz:
- İşin sayfasında Görevler sekmesine tıklayın.
- Kopyalanan görevi seçin.
- Görevi kopyala'ya tıklayın
 ve seçin.
ve seçin.
İşi silme
Bir işi silmek için, işin sayfasında, işin adının yanındaki Diğer ... öğesine tıklayın ve açılan menüden Sil'i seçin.
Görevi silme
Bir görevi silmek için:
- Görevler sekmesine tıklayın.
- Silinecek görevi seçin.
- Görevi kaldır'a tıklayın
 ve seçin.
ve seçin.
İş çalıştırma
- Kenar çubuğunda İş Akışları'na tıklayın
 .
. - Bir iş seçin ve Çalıştırmalar sekmesine tıklayın. Bir işi hemen çalıştırabilir veya işi daha sonra çalıştırılacak şekilde zamanlayabilirsiniz.
Birden çok görevi olan bir işteki bir veya daha fazla görev başarısız olursa, başarısız görevlerin alt kümesini yeniden çalıştırabilirsiniz. Bkz . Başarısız olan ve atlanan görevleri yeniden çalıştırma.
Bir işi hemen çalıştırma
İşi hemen çalıştırmak için öğesine tıklayın  .
.
İpucu
Şimdi Çalıştır'a tıklayarak bir not defteri göreviyle işin test çalıştırmasını gerçekleştirebilirsiniz. Not defterinde değişiklik yapmanız gerekirse, not defterini düzenledikten sonra Şimdi Çalıştır'a yeniden tıklanması, not defterinin yeni sürümünü otomatik olarak çalıştırır.
Farklı parametrelerle iş çalıştırma
Farklı Parametrelerle Şimdi Çalıştır'ı kullanarak, var olan parametreler için farklı parametrelere veya farklı değerlere sahip bir işi yeniden çalıştırabilirsiniz.
Not
İş parametreleri kullanılmadan önce çalıştırılan bir iş, görev parametrelerini aynı anahtarla geçersiz kıldıysa, iş parametrelerini geçersiz kılamazsınız.
- Şimdi Çalıştır'ın yanına tıklayın
 ve Farklı Parametrelerle Şimdi Çalıştır'ı seçin veya Etkin Çalıştırmalar tablosunda Farklı Parametrelerle Şimdi Çalıştır'a tıklayın. Görevin türüne bağlı olarak yeni parametreleri girin. Bkz. Parametreleri Azure Databricks iş görevine geçirme.
ve Farklı Parametrelerle Şimdi Çalıştır'ı seçin veya Etkin Çalıştırmalar tablosunda Farklı Parametrelerle Şimdi Çalıştır'a tıklayın. Görevin türüne bağlı olarak yeni parametreleri girin. Bkz. Parametreleri Azure Databricks iş görevine geçirme. - Çalıştır'a tıklayın.
Bir işi hizmet sorumlusu olarak çalıştırma
Not
İşiniz SQL görevini kullanarak SQL sorguları çalıştırıyorsa, iş hizmet sorumlusu olarak çalışsa bile sorguları çalıştırmak için kullanılan kimlik her sorgunun paylaşım ayarlarına göre belirlenir. Bir sorgu olarak Run as owneryapılandırıldıysa, sorgu her zaman hizmet sorumlusunun kimliği değil sahibinin kimliği kullanılarak çalıştırılır. Sorgu olarak Run as vieweryapılandırılmışsa, sorgu hizmet sorumlusunun kimliği kullanılarak çalıştırılır. Sorgu paylaşımı ayarları hakkında daha fazla bilgi edinmek için bkz . Sorgu izinlerini yapılandırma.
Varsayılan olarak, işler iş sahibinin kimliği olarak çalışır. Bu, işin iş sahibinin izinlerini varsaydığını gösterir. İş yalnızca iş sahibinin erişim iznine sahip olduğu verilere ve Azure Databricks nesnelerine erişebilir. İşin çalıştığı kimliği bir hizmet sorumlusu olarak değiştirebilirsiniz. Daha sonra iş, sahip yerine bu hizmet sorumlusunun izinlerini varsayar.
Farklı çalıştır ayarını değiştirmek için, iş üzerinde YÖNETİLEBİlİR veya SAHİBİDİr iznine sahip olmanız gerekir. Farklı çalıştır ayarını kendinize veya Hizmet Sorumlusu Kullanıcı rolüne sahip olduğunuz çalışma alanında herhangi bir hizmet sorumlusuna ayarlayabilirsiniz. Daha fazla bilgi için bkz . Hizmet sorumlularını yönetme rolleri.
Not
Çalışma alanı üzerindeki RestrictWorkspaceAdmins ayar olarak ayarlandığındaALLOW ALL, çalışma alanı yöneticileri farklı çalıştır ayarını çalışma alanlarındaki herhangi bir kullanıcı olarak da değiştirebilir. Çalışma alanı yöneticilerinin Farklı çalıştır ayarını yalnızca hizmet sorumlusu Kullanıcı rolüne sahip oldukları kendilerine veya hizmet sorumlularına değiştirmelerini kısıtlamak için bkz. Çalışma alanı yöneticilerini kısıtlama.
Farklı çalıştır alanını değiştirmek için aşağıdakileri yapın:
- Kenar çubuğunda İş Akışları'na tıklayın
 .
. - Ad sütununda iş adına tıklayın.
- İş ayrıntıları yan panelinde Farklı çalıştır alanının yanındaki kalem simgesine tıklayın.
- Hizmet sorumlusunu arayın ve seçin.
- Kaydet'e tıklayın.
Ayrıca, Çalışma Alanı Hizmet Sorumluları API'sini kullanarak Kullanıcı rolüne sahip olduğunuz hizmet sorumlularını listeleyebilirsiniz. Daha fazla bilgi için bkz . Kullanabileceğiniz hizmet sorumlularını listeleme.
Bir işi zamanlamaya göre çalıştırma
Azure Databricks işinizi belirtilen zaman ve dönemlerde otomatik olarak çalıştırmak için bir zamanlama kullanabilirsiniz. Bkz. İş zamanlaması ekleme.
Sürekli iş çalıştırma
İşinizin her zaman etkin bir şekilde çalıştığından emin olabilirsiniz. Bkz. Sürekli iş çalıştırma.
Yeni dosyalar geldiğinde iş çalıştırma
Unity Kataloğu dış konumuna veya birimine yeni dosyalar geldiğinde bir iş çalıştırması tetikleme için bir dosya varış tetikleyicisi kullanın.
Databricks Varlık Paketi ile oluşturulan bir işi görüntüleme ve çalıştırma
Databricks Varlık Paketi tarafından dağıtılan işleri görüntülemek ve çalıştırmak için Azure Databricks İşleri kullanıcı arabirimini kullanabilirsiniz. Varsayılan olarak, bu işler İşler kullanıcı arabiriminde salt okunur olur. Paket tarafından dağıtılan bir işi düzenlemek için paket yapılandırma dosyasını değiştirin ve işi yeniden dağıtın. Değişiklikleri yalnızca paket yapılandırmasına uygulamak, paket kaynak dosyalarının her zaman geçerli iş yapılandırmasını yakalamasını sağlar.
Ancak, bir işte hemen değişiklik yapmanız gerekiyorsa, kullanıcı arabiriminde iş ayarlarını düzenlemeyi etkinleştirmek için işin paket yapılandırmasıyla bağlantısını kesebilirsiniz. İşin bağlantısını kesmek için Kaynakla bağlantıyı kes'e tıklayın. Kaynak bağlantısını kes iletişim kutusunda Bağlantıyı Kes'e tıklayarak onaylayın.
Kullanıcı arabirimindeki işte yaptığınız değişiklikler paket yapılandırmasına uygulanmaz. Kullanıcı arabiriminde yaptığınız değişiklikleri pakete uygulamak için paket yapılandırmasını el ile güncelleştirmeniz gerekir. İşi paket yapılandırmasına yeniden bağlamak için paketi kullanarak işi yeniden dağıtın.
Eşzamanlılık sınırları nedeniyle işim çalıştırılamıyorsa ne olur?
Not
Kuyruğa alma, işler kullanıcı arabiriminde oluşturulduğunda varsayılan olarak etkinleştirilir.
Eşzamanlılık sınırları nedeniyle bir işin çalıştırmalarının atlanmasını önlemek için, iş için kuyruk oluşturmayı etkinleştirebilirsiniz. Kuyruğa alma etkinleştirildiğinde, bir iş çalıştırması için kaynaklar kullanılamıyorsa çalıştırma 48 saate kadar kuyruğa alınır. Kapasite kullanılabilir olduğunda, iş çalıştırması sıralanır ve çalıştırılır. Kuyruğa alınan çalıştırmalar işin çalıştırma listesinde ve son iş çalıştırmaları listesinde görüntülenir.
Aşağıdaki sınırlardan birine ulaşıldığında bir çalıştırma kuyruğa alınır:
- Çalışma alanında en fazla eşzamanlı etkin çalıştırma sayısı.
- En fazla eşzamanlı
Run Jobgörev çalışma alanında çalışır. - İşin en fazla eş zamanlı çalıştırma sayısı.
Kuyruğa alma, kuyrukların yalnızca bu iş için çalıştığı iş düzeyinde bir özelliktir.
Kuyruğa alma özelliğini etkinleştirmek veya devre dışı bırakmak için Gelişmiş ayarlar'a tıklayın ve İş ayrıntıları yan panelindeki Kuyruk iki durumlu düğmesine tıklayın.
Geri Bildirim
Çok yakında: 2024 boyunca, içerik için geri bildirim mekanizması olarak GitHub Sorunları’nı kullanımdan kaldıracak ve yeni bir geri bildirim sistemiyle değiştireceğiz. Daha fazla bilgi için bkz. https://aka.ms/ContentUserFeedback.
Gönderin ve geri bildirimi görüntüleyin