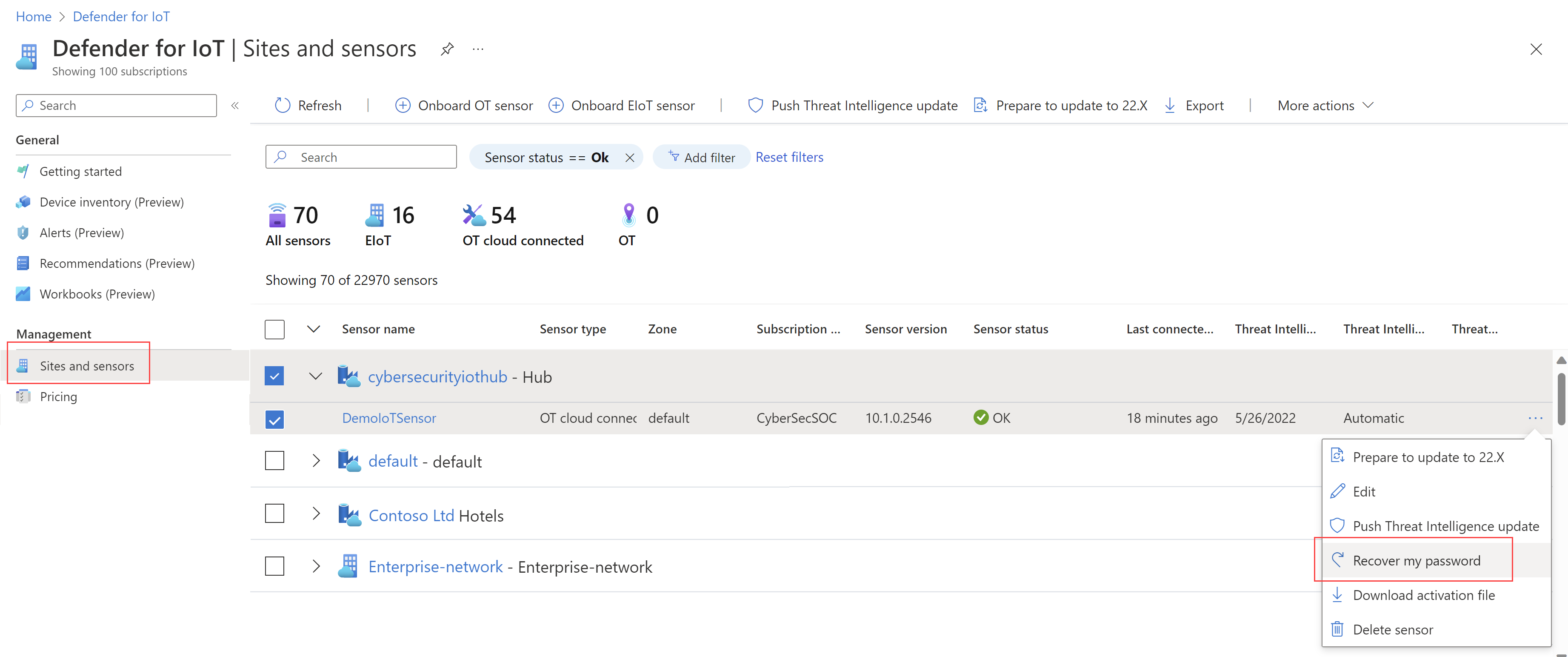OT ağ algılayıcısı üzerinde kullanıcı oluşturma ve yönetme
IoT için Microsoft Defender, OT ağ algılayıcısında ve eski şirket içi yönetim konsolunda şirket içi kullanıcı erişimini yönetmeye yönelik araçlar sağlar. Azure kullanıcıları Azure RBAC kullanılarak Azure abonelik düzeyinde yönetilir.
Bu makalede, şirket içi kullanıcıların doğrudan ot ağ algılayıcısında nasıl yönetileceğini açıklanmaktadır.
Varsayılan ayrıcalıklı kullanıcılar
Varsayılan olarak, her OT ağ algılayıcısı, sorun giderme ve kurulum için gelişmiş araçlara erişimi olan ayrıcalıklı destek kullanıcısıyla birlikte yüklenir.
Algılayıcıyı ilk kez ayarlarken destek kullanıcısında oturum açın, Yönetici rolüne sahip bir ilk kullanıcı oluşturun ve ardından güvenlik analistleri ve salt okunur kullanıcılar için ek kullanıcılar oluşturun.
Daha fazla bilgi için bkz. OT algılayıcınızı ve Varsayılan ayrıcalıklı şirket içi kullanıcıları yükleme ve ayarlama.
23.1.x'ten önceki algılayıcı sürümleri, cyberx ve cyberx_host ayrıcalıklı kullanıcıları da içerir. 23.1.x ve üzeri sürümlerde bu kullanıcılar yüklenir, ancak varsayılan olarak etkinleştirilmez.
Cyberx ve cyberx_host kullanıcılarını 23.1.x ve üzeri sürümlerde etkinleştirmek, örneğin Bunları IoT için Defender CLI ile kullanmak için parolayı sıfırlayın. Daha fazla bilgi için bkz . Algılayıcı kullanıcı parolasını değiştirme.
Active Directory bağlantısını yapılandırma
Active Directory kullanıcılarının algılayıcınızda oturum açmasına ve gruptaki tüm kullanıcılara atanmış toplu izinlerle Active Directory gruplarını kullanmasına izin vermek için, OT algılayıcınızdaki şirket içi kullanıcıları Active Directory ile yapılandırmanızı öneririz.
Örneğin, Salt Okunur erişim atamak istediğiniz çok sayıda kullanıcınız olduğunda ve bu izinleri grup düzeyinde yönetmek istediğinizde Active Directory'yi kullanın.
Bahşiş
OT algılayıcı ayarlarınızı büyük ölçekte yönetmeye hazır olduğunuzda, Azure portalından Active Directory ayarlarını tanımlayın. Azure portalından ayarları uyguladıktan sonra algılayıcı konsolundaki ayarlar salt okunur olur. Daha fazla bilgi için bkz . Azure portalından OT algılayıcı ayarlarını yapılandırma (Genel önizleme).
Active Directory ile tümleştirmek için:
OT algılayıcınızda oturum açın ve System Ayarlar> Integrations>Active Directory'yi seçin.
Active Directory Tümleştirmesi Etkin seçeneğini açın.
Active Directory sunucunuz için aşağıdaki değerleri girin:
Adı Açıklama Etki Alanı Denetleyicisi FQDN Tam etki alanı adı (FQDN), LDAP sunucunuzda göründüğü gibi. Örneğin, host1.subdomain.contoso.comadresini girin.
FQDN kullanarak tümleştirmeyle ilgili bir sorunla karşılaşırsanız DNS yapılandırmanızı denetleyin. Tümleştirmeyi ayarlarken FQDN yerine LDAP sunucusunun açık IP'sini de girebilirsiniz.Etki Alanı Denetleyicisi Bağlantı Noktası LDAP'nizin yapılandırıldığı bağlantı noktası. Örneğin, LDAPS (SSL) bağlantıları için 636 numaralı bağlantı noktasını kullanın. Birincil Etki Alanı gibi subdomain.contoso.cometki alanı adı ve ardından LDAP yapılandırmanız için bağlantı türünü seçin.
Desteklenen bağlantı türleri şunlardır: LDAPS/NTLMv3 (önerilen), LDAP/NTLMv3 veya LDAP/SASL-MD5Active Directory Grupları Listelenen her izin düzeyine gerektiğinde bir Active Directory grubu eklemek için + Ekle'yi seçin.
Bir grup adı girdiğinizde, grup adını LDAP sunucusundaki Active Directory yapılandırmanızda tanımlandığı şekilde girdiğinizden emin olun. Active Directory ile yeni algılayıcı kullanıcıları eklerken bu grup adlarını kullanın.
Desteklenen izin düzeyleri Salt okunur, Güvenlik Analisti, Yönetici ve Güvenilen Etki Alanları'dır.Önemli
LDAP parametreleri girilirken:
- Büyük/küçük harf dışında, değerleri Active Directory'de göründükleri şekilde tanımlayın.
- Active Directory'deki yapılandırma büyük harf kullansa bile yalnızca kullanıcı küçük harf karakterleri.
- LDAP ve LDAPS aynı etki alanı için yapılandırılamaz. Ancak, her bir etki alanını farklı etki alanlarında yapılandırabilir ve bunları aynı anda kullanabilirsiniz.
Başka bir Active Directory sunucusu eklemek için sayfanın üst kısmındaki + Sunucu Ekle'yi seçin ve bu sunucu değerlerini tanımlayın.
Tüm Active Directory sunucularınızı eklediğinizde Kaydet'i seçin.
Örneğin:

Yeni OT algılayıcısı kullanıcıları ekleme
Bu yordam, belirli bir OT ağ algılayıcısı için yeni kullanıcıların nasıl oluşturulacağını açıklar.
Önkoşullar: Bu yordam cyberx, destek ve cyberx_host kullanıcıları ile Yönetici rolüne sahip tüm kullanıcılar için kullanılabilir.
Kullanıcı eklemek için:
Algılayıcı konsolunda oturum açın ve Kullanıcılar>+ Kullanıcı ekle'yi seçin.
Kullanıcı oluştur | Kullanıcılar sayfasında aşağıdaki ayrıntıları girin:
Adı Açıklama Kullanıcı adı Kullanıcı için anlamlı bir kullanıcı adı girin. E-posta Kullanıcının e-posta adresini girin. Ad Kullanıcının adını girin. Soyadı Kullanıcının soyadını girin. Rol Aşağıdaki kullanıcı rollerinden birini seçin: Yönetici, Güvenlik Analisti veya Salt Okunur. Daha fazla bilgi için bkz . Şirket içi kullanıcı rolleri. Parola Kullanıcı türünü (Yerel veya Active Directory Kullanıcısı) seçin.
Yerel kullanıcılar için kullanıcı için bir parola girin. Parola gereksinimleri şunlardır:
- En az sekiz karakter
- Hem küçük hem de büyük harfli alfabetik karakterler
- En az bir sayı
- En az bir simge
Yerel kullanıcı parolaları yalnızca Yönetici kullanıcılar tarafından değiştirilebilir.Bahşiş
Active Directory ile tümleştirme, kullanıcı gruplarını belirli izin düzeyleriyle ilişkilendirmenize olanak tanır. Active Directory kullanarak kullanıcı oluşturmak istiyorsanız, önce bir Active Directory bağlantısı yapılandırın ve sonra bu yordama dönün.
Bitirdiğinizde Kaydet'i seçin.
Yeni kullanıcınız eklenir ve algılayıcı Kullanıcılar sayfasında listelenir.
Bir kullanıcıyı düzenlemek için, düzenlemek istediğiniz kullanıcının Düzenle![]() simgesini seçin ve istediğiniz değerleri gerektiği gibi değiştirin.
simgesini seçin ve istediğiniz değerleri gerektiği gibi değiştirin.
Bir kullanıcıyı silmek için silmek istediğiniz kullanıcının Sil düğmesini seçin.
Algılayıcı kullanıcı parolasını değiştirme
Bu yordam, Yönetici kullanıcıların yerel kullanıcı parolalarını nasıl değiştirebileceğini açıklar. Yönetici kullanıcılar parolaları kendileri veya diğer Güvenlik Analisti veya Salt Okunur kullanıcılar için değiştirebilir. Ayrıcalıklı kullanıcılar kendi parolalarını ve Yönetici kullanıcıların parolalarını değiştirebilir.
Bahşiş
Ayrıcalıklı bir kullanıcı hesabına erişimi kurtarmanız gerekiyorsa bkz . Algılayıcıya ayrıcalıklı erişimi kurtarma.
Önkoşullar: Bu yordam yalnızca cyberx, destek veya cyberx_host kullanıcıları ya da Yönetici rolüne sahip kullanıcılar için kullanılabilir.
Algılayıcıda kullanıcının parolasını değiştirmek için:
Algılayıcıda oturum açın ve Kullanıcılar'ı seçin.
Algılayıcının Kullanıcılar sayfasında, parolasının değiştirilmesi gereken kullanıcıyı bulun.
Bu kullanıcı satırının sağ tarafındaki seçenekler (...) menüsünü >Düzenle'yi seçerek kullanıcı bölmesini açın.
Sağdaki kullanıcı bölmesindeki Parolayı değiştir alanına yeni parolayı girin ve onaylayın. Kendi parolanızı değiştiriyorsanız geçerli parolanızı da girmeniz gerekir.
Parola gereksinimleri şunlardır:
- En az sekiz karakter
- Hem küçük hem de büyük harfli alfabetik karakterler
- En az bir sayı
- En az bir simge
Bitirdiğinizde Kaydet'i seçin.
Algılayıcıya ayrıcalıklı erişimi kurtarma
Bu yordam, siberx, destek veya cyberx_host kullanıcıları için algılayıcıya ayrıcalıklı erişimin nasıl kurtarıldığını açıklar. Daha fazla bilgi için bkz . Varsayılan ayrıcalıklı şirket içi kullanıcılar.
Önkoşullar: Bu yordam yalnızca cyberx, destek veya cyberx_host kullanıcıları tarafından kullanılabilir.
Algılayıcıya ayrıcalıklı erişimi kurtarmak için:
OT ağ algılayıcısında oturum açmaya başlayın. Oturum açma ekranında Sıfırla bağlantısını seçin. Örneğin:
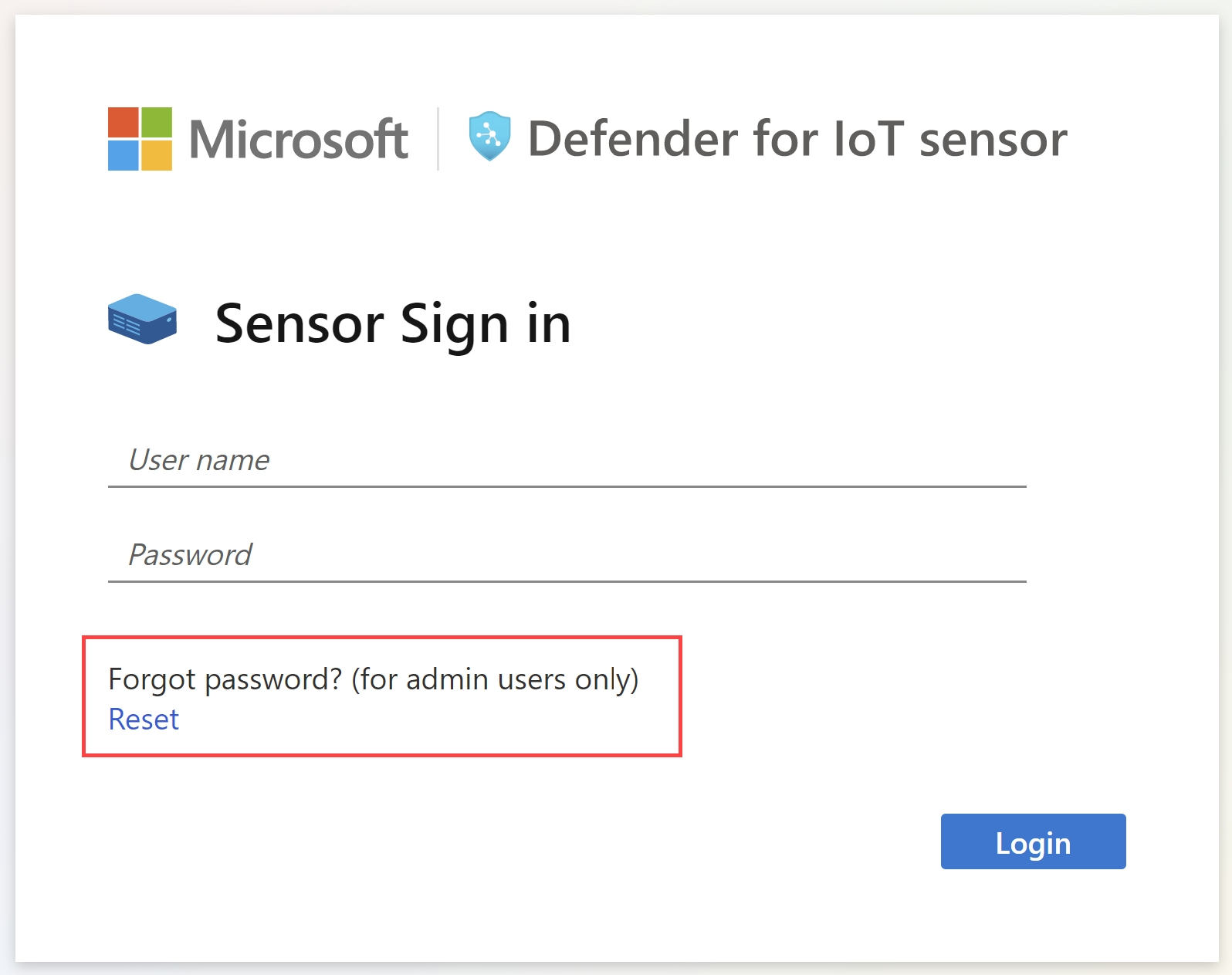
Parolayı sıfırla iletişim kutusundaki Kullanıcı seç menüsünden, parolasını kurtarmakta olduğunuz kullanıcıyı (Cyberx, Destek veya CyberX_host) seçin.
Parola tanımlayıcısını sıfırla bölümünde gösterilen benzersiz tanımlayıcı kodunu panoya kopyalayın. Örneğin:
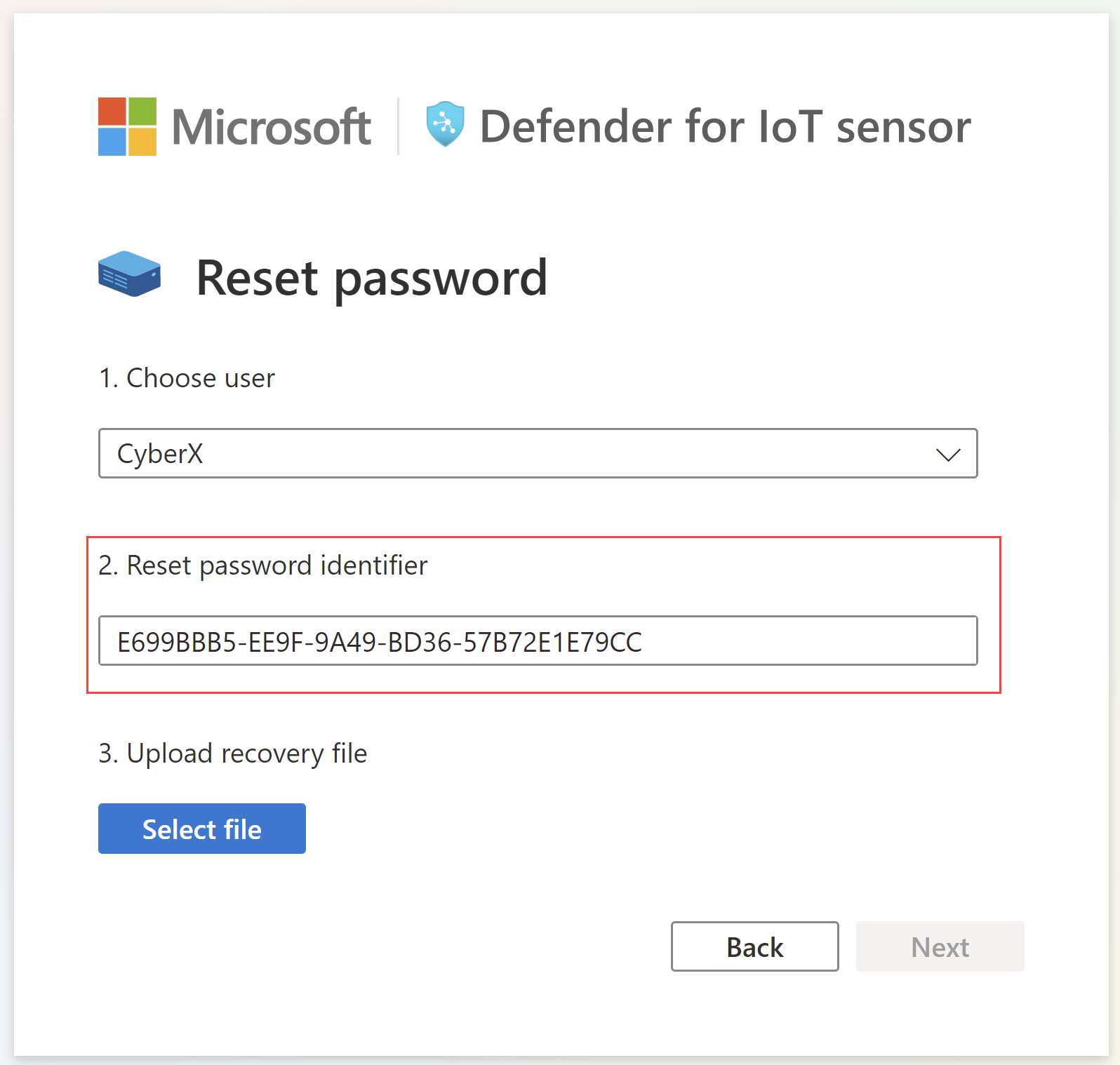
Azure portalında IoT Siteleri ve algılayıcılar için Defender sayfasına gidin. Algılayıcı sekmenizi açık tutarak Azure portalını yeni bir tarayıcı sekmesinde veya penceresinde açmak isteyebilirsiniz.
Azure portalı ayarları >Dizinleri + abonelikler bölümünde algılayıcınızın IoT için Defender'a eklendiği aboneliği seçtiğinizden emin olun.
Siteler ve algılayıcılar sayfasında, üzerinde çalıştığınız algılayıcıyı bulun ve sağ> taraftaki Parolamı kurtarın seçenekler menüsünü (...) seçin. Örneğin:
Açılan Kurtar iletişim kutusunda, algılayıcınızdan panoya kopyaladığınız benzersiz tanımlayıcıyı girin ve Kurtar'ı seçin. password_recovery.zip dosyası otomatik olarak indirilir.
Azure portalından indirilen tüm dosyalar güven kökü tarafından imzalanarak makinelerinizin yalnızca imzalı varlıkları kullanması sağlanır.
Algılayıcı sekmesinin Parola kurtarma ekranında Dosya seç'i seçin. Daha önce Azure portalından indirdiğiniz password_recovery.zip dosyasına gidin ve dosyayı karşıya yükleyin.
Dekont
Dosyanın geçersiz olduğunu belirten bir hata iletisi görüntülenirse, Azure portalı ayarlarınızda yanlış bir abonelik seçmiş olabilirsiniz.
Azure'a dönün ve üst araç çubuğundaki ayarlar simgesini seçin. Dizinler + abonelikler sayfasında algılayıcınızın IoT için Defender'a eklendiği aboneliği seçtiğinizden emin olun. Ardından Azure'daki adımları tekrarlayarak password_recovery.zip dosyasını indirin ve tekrar algılayıcıya yükleyin.
İleri'yi seçin. Seçilen kullanıcı için kullanmak üzere algılayıcınız için sistem tarafından oluşturulan bir parola görüntülenir. Parolayı bir daha gösterilmeyacağından not edin.
Algılayıcınızda yeni parolayla oturum açmak için tekrar İleri'yi seçin.
En fazla başarısız oturum açma sayısını tanımlama
OT algılayıcısının kullanıcının aynı IP adresinden yeniden oturum açmasını engellemeden önce başarısız olan en fazla oturum açma sayısını tanımlamak için OT algılayıcısının CLI erişimini kullanın.
Daha fazla bilgi için bkz . IoT CLI kullanıcıları ve erişimi için Defender.
Önkoşullar: Bu yordam yalnızca cyberx kullanıcısı tarafından kullanılabilir.
SSH aracılığıyla OT algılayıcınızda oturum açın ve şu komutu çalıştırın:
nano /var/cyberx/components/xsense-web/cyberx_web/settings.pysettings.py dosyasında, değeri tanımlamak istediğiniz başarısız oturum açma sayısı üst sınırına ayarlayın
"MAX_FAILED_LOGINS". Sisteminizdeki eşzamanlı kullanıcı sayısını göz önünde bulundurduğunuzdan emin olun.Dosyadan çıkın ve değişikliklerinizi uygulamak için komutunu çalıştırın
sudo monit restart all.
Kullanıcı oturumu zaman aşımlarını denetleme
Varsayılan olarak, şirket içi kullanıcılar 30 dakika etkinlik dışı kalma süresinden sonra oturumlarını kapatır. Yönetici kullanıcılar bu özelliği açmak veya kapatmak ya da etkinlik dışı eşikleri ayarlamak için yerel CLI erişimini kullanabilir. Daha fazla bilgi için bkz. IoT CLI kullanıcıları için Defender ve OT ağ algılayıcılarından erişim ve CLI komut başvurusu.
Dekont
Kullanıcı oturumu zaman aşımlarında yapılan tüm değişiklikler, OT izleme yazılımını güncelleştirdiğinizde varsayılanlara sıfırlanır.
Önkoşullar: Bu yordam yalnızca cyberx, destek ve cyberx_host kullanıcıları tarafından kullanılabilir.
Algılayıcı kullanıcı oturumu zaman aşımlarını denetlemek için:
Algılayıcınızda terminal aracılığıyla oturum açın ve şunu çalıştırın:
sudo nano /var/cyberx/properties/authentication.propertiesAşağıdaki çıkış görüntülenir:
infinity_session_expiration=true session_expiration_default_seconds=0 session_expiration_admin_seconds=1800 session_expiration_security_analyst_seconds=1800 session_expiration_read_only_users_seconds=1800 certifcate_validation=false crl_timeout_secounds=3 crl_retries=1 cm_auth_token=Aşağıdakilerden birini yapın:
Kullanıcı oturumu zaman aşımlarını tamamen kapatmak için
infinity_session_expiration=falseolarak değiştirininfinity_session_expiration=true. Yeniden açmak için yeniden değiştirin.Etkinlik dışı zaman aşımı süresini ayarlamak için, aşağıdaki değerlerden birini saniye cinsinden gerekli zamana ayarlayın:
session_expiration_default_secondstüm kullanıcılar içinsession_expiration_admin_secondsyalnızca Yönetici kullanıcılar içinsession_expiration_security_analyst_secondsyalnızca Güvenlik Analisti kullanıcıları içinsession_expiration_read_only_users_secondsyalnızca Salt Okunur kullanıcılar için
Sonraki adımlar
Daha fazla bilgi için bkz . Kullanıcı etkinliğini denetleme.