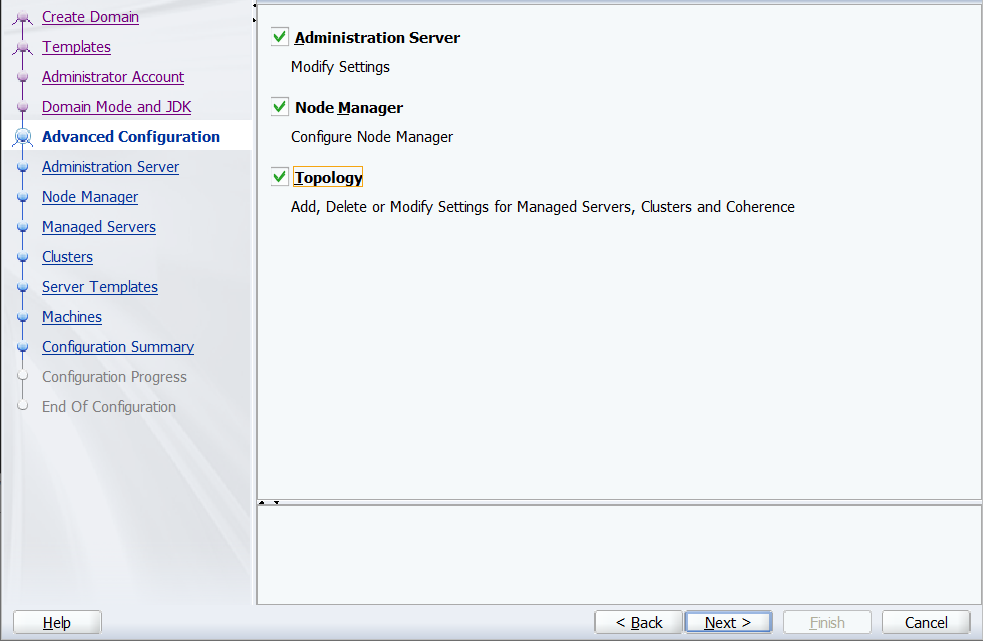Öğretici: Oracle WebLogic Server'ı Azure Sanal Makineler'ye el ile yükleme
Bu öğreticide, Oracle WebLogic Server'ı (WLS) yükleme ve Windows veya GNU/Linux üzerinde Azure Sanal Makineler(VM) üzerinde bir WebLogic kümesi yapılandırma adımları gösterilmektedir.
Bu öğreticide aşağıdakilerin nasıl yapılacağını öğreneceksiniz:
- Özel bir sanal ağ oluşturun ve ağ içindeki VM'leri oluşturun.
- İstenen JDK ve WLS yüklü VM'leri sağlayın.
- Oracle Yapılandırma Sihirbazı'nı kullanarak bir WLS etki alanı ve WLS kümesi yapılandırın.
- Kümede bir Java EE uygulaması dağıtın ve çalıştırın.
- uygulamayı Azure Uygulaması lication Gateway aracılığıyla genel İnternet'te kullanıma sunma.
- Başarılı yapılandırmayı doğrulayın.
Bu adımların tümünü doğrudan Azure portalından GNU/Linux VM'lerinde sizin yerinize uygulayan tam otomatik bir çözüm tercih ediyorsanız bkz . Hızlı Başlangıç: Azure portalını kullanarak Azure Sanal Makinesi'ne WebLogic Server dağıtma. Bu teklifleri Azure Market içinde "WebLogic temel görüntüsü" sorgusuyla bulabilirsiniz.
Önkoşullar
- Azure aboneliğiniz yoksa başlamadan önce ücretsiz bir hesap oluşturun.
- Azure CLI komutlarını çalıştırmak için Azure CLI sürüm 2.46.0 veya üzerini yükleyin.
- İstendiğinde, ilk kullanımda Azure CLI uzantılarını yükleyin. Uzantılar hakkında daha fazla bilgi için bkz. Azure CLI ile uzantıları kullanma.
- Yüklü sürümü ve bağımlı kitaplıkları bulmak için az version komutunu çalıştırın. En son sürüme yükseltmek için az upgrade komutunu çalıştırın.
- Oracle hesabınız olmalıdır. Oracle hesabı oluşturmak ve WebLogic Server görüntüleri için lisans sözleşmesini kabul etmek için Oracle Container Registry'deki adımları izleyin. Oracle Hesabı parolanızı ve e-postanızı not edin.
Ortamı hazırlama
Bu bölümde, JDK ve WLS'yi yüklediğiniz altyapıyı ayarlarsınız.
Varsayımlar
Bu öğreticide, bir yönetim sunucusu ve toplam üç VM üzerinde iki yönetilen sunucu ile bir WLS kümesi yapılandıracaksınız. Kümeyi yapılandırmak için aynı kullanılabilirlik kümesi içinde aşağıdaki üç Azure VM'sini oluşturmanız gerekir:
- Yönetici VM'sinde (VM adı
adminVM) çalışan yönetim sunucusu vardır. - Yönetilen VM'lerin (VM adları
mspVM1vemspVM2) çalışan iki yönetilen sunucusu vardır.
Azure'da oturum açma
Henüz yapmadıysanız az login komutunu kullanarak Azure aboneliğinizde oturum açın ve ekrandaki yönergeleri izleyin.
az login
Not
Azure kimlik bilgilerinizle birden çok Azure kiracısı ilişkilendirildiyse, hangi kiracıda oturum açmak istediğinizi belirtmeniz gerekir. Seçeneğini kullanarak --tenant bunu yapabilirsiniz. Örneğin: az login --tenant contoso.onmicrosoft.com.
Kaynak grubu oluşturma
az group create ile bir kaynak grubu oluşturun. Kaynak grubu adları bir abonelik içinde genel olarak benzersiz olmalıdır. Bu nedenle, oluşturduğunuz ve benzersiz olması gereken tüm adlara bazı benzersiz tanımlayıcılar eklemeyi göz önünde bulundurun. Yararlı bir teknik, baş harflerinizi ve ardından bugünün tarihini mmdd biçiminde kullanmaktır. Bu örnek, konumunda adlı abc1110rgeastus bir kaynak grubu oluşturur:
export RESOURCE_GROUP_NAME=abc1110rg
az group create \
--name ${RESOURCE_GROUP_NAME} \
--location eastus
Sanal ağ oluşturma
WebLogic Server kümenizi oluşturan kaynakların bir sanal ağ kullanarak birbirleriyle ve genel İnternet ile iletişim kurması gerekir. Sanal ağınızı planlamaya yönelik eksiksiz bir kılavuz için Bkz. Azure için Bulut Benimseme Çerçevesi Sanal ağları planlama. Daha fazla bilgi için bkz. Azure Sanal Ağ sık sorulan sorular.
Bu bölümdeki örnek, adres alanı 192.168.0.0/16 olan bir sanal ağ oluşturur ve VM'ler için kullanılan bir alt ağ oluşturur.
İlk olarak az network vnet create komutunu kullanarak bir sanal ağ oluşturun. Aşağıdaki örnek adlı myVNetbir ağ oluşturur:
az network vnet create \
--resource-group ${RESOURCE_GROUP_NAME} \
--name myVNet \
--address-prefixes 192.168.0.0/24
az network vnet subnet create komutunu kullanarak WLS kümesi için bir alt ağ oluşturun. Aşağıdaki örnek adlı mySubnetbir alt ağ oluşturur:
az network vnet subnet create \
--resource-group ${RESOURCE_GROUP_NAME} \
--name mySubnet \
--vnet-name myVNet \
--address-prefixes 192.168.0.0/25
az network vnet subnet create komutunu kullanarak Application Gateway için bir alt ağ oluşturun. Aşağıdaki örnek adlı wlsVMGatewaybir alt ağ oluşturur:
az network vnet subnet create \
--resource-group ${RESOURCE_GROUP_NAME} \
--name wlsVMGateway \
--vnet-name myVNet \
--address-prefixes 192.168.0.128/25
Kullanılabilirlik kümesi oluşturma
Aşağıdaki örnekte gösterildiği gibi az vm availability-set create komutunu kullanarak bir kullanılabilirlik kümesi oluşturun. Kullanılabilirlik kümesi oluşturmak isteğe bağlıdır, ancak bunu öneririz. Daha fazla bilgi için bkz . Windows VM'leri için örnek Azure altyapısı kılavuzu.
az vm availability-set create \
--resource-group ${RESOURCE_GROUP_NAME} \
--name myAvailabilitySet \
--platform-fault-domain-count 2 \
--platform-update-domain-count 2
Aşağıdaki bölümlerde, GNU/Linux veya Windows Server'a WLS yükleme adımları açıklanmaktadır. gereksinimlerinize göre işletim sistemini, JDK sürümünü ve WLS sürümünü seçebilirsiniz, ancak bunların Oracle Fusion Ara Yazılım Destekli Sistem Yapılandırmaları'nda kullanılabilir olduğunu doğrulamanız gerekir. Ayrıca, devam etmeden önce sisteme ve platforma özgü gereksinimleri dikkatli bir şekilde göz önünde bulundurun. Daha fazla bilgi için bkz . Sistem Gereksinimleri ve Belirtimleri. Seçtiğiniz işletim sisteminin sekmesini seçin.
Bu makalede Oracle ve Microsoft tarafından korunan ve yazılımın desteklenen en son sürümünü içeren bir Azure VM görüntüsü kullanılacaktır. Oracle ve Microsoft tarafından tutulan WLS temel görüntülerinin tam listesi için bkz. Azure Market. Windows işletim sistemini kullanmak istiyorsanız, yönergeler temel bir Windows VM ile başlar ve tüm gerekli bağımlılıkları yükleme adımlarında size yol gösterir.
Bu makaledeki VM'leri oluşturmak için kullandığınız Market görüntüsü şeklindedir Oracle:weblogic-141100-jdk11-ol91:owls-141100-jdk11-ol91:latest.
Not
Az vm image listaz vm image list --publisher oracle --output table --all | grep "weblogic" ile Oracle tarafından sağlanan tüm kullanılabilir Oracle WebLogic görüntülerini sorgulayabilirsiniz. Daha fazla bilgi için bkz . Microsoft Azure'da Oracle VM görüntüleri ve bunların dağıtımı.
Yönetici sunucusu için Oracle Linux makinesi oluşturma
Bu bölümde, yönetim sunucusu ve yönetilen sunucular için JDK 11 ve WebLogic 14.1.1.0 yüklü Oracle Linux makineleri oluşturacaksınız.
az vm create kullanarak VM oluşturun. Yönetici istration Sunucusu'nu bu VM'de çalıştıracaksınız.
Aşağıdaki örnek, kimlik doğrulaması için kullanıcı adı ve parola çifti kullanarak Oracle Linux VM'leri oluşturur. İsterseniz, bunun yerine SSL/TLS kimlik doğrulaması kullanabilirsiniz.
export VM_URN=Oracle:weblogic-141100-jdk11-ol91:owls-141100-jdk11-ol91:latest
az vm create \
--resource-group ${RESOURCE_GROUP_NAME} \
--name adminVM \
--availability-set myAvailabilitySet \
--image ${VM_URN} \
--size Standard_DS1_v2 \
--admin-username azureuser \
--admin-password Secret123456 \
--public-ip-address "" \
--nsg ""
Windows VM oluşturma ve X sunucusu ayarlama
Bu öğretici, yükleme ve yapılandırmayı tamamlamak için WebLogic Server'ın grafik arabirimini kullanır. Bir Windows VM'sini "atlama kutusu" olarak kullanır ve WLS kümesinin üç VM'sinde grafik yükleyicileri görüntülemek için bir X Windows Sistem sunucusu çalıştırırsınız.
Windows 10 makinesi sağlamak ve X sunucusu yüklemek için bu adımları izleyin. Oracle Linux makinesiyle aynı ağda zaten bir Windows makineniz varsa, Azure'dan yeni bir tane sağlamanız gerekmez. X sunucusunu yükleyen bölüme atlayabilirsiniz.
Azure portalından bir Windows 10 VM oluşturmak için aşağıdaki adımları kullanın:
- Azure portalından kaynak grubunu
abc1110rgaçın. - Kaynağı oluşturmak için Oluştur'u seçin.
- İşlem'i seçin, windows 10'u arayın ve ardından Microsoft Windows 10'u seçin.
- İstediğiniz planı seçin ve ardından Oluştur'u seçin.
- VM'yi yapılandırmak için aşağıdaki değerleri kullanın:
- Sanal makine adı: myWindowsVM
- Görüntü: Windows 10 Pro
- Kullanıcı adı: azureuser
- Parola: Gizli Dizi123456
- Lisanslama'nın altındaki onay kutusunu seçin.
- Gözden geçir ve oluştur'u seçin ve ardından Oluştur seçeneğini belirleyin.
VM’yi ve destekleyici kaynakları oluşturmak birkaç dakika sürer.
Dağıtım tamamlandıktan sonra X sunucusunu yükleyin ve grafik arabirim kullanarak Oracle Linux makinelerinde WebLogic Server'ı yapılandırmak için kullanın.
- Azure portalından kaynak grubunu
X sunucusunu yüklemek ve başlatmak için aşağıdaki adımları kullanın:
- 'a bağlanmak için Uzak Masaüstü'nü
myWindowsVMkullanın. Ayrıntılı bir kılavuz için bkz . Uzak Masaüstü kullanarak bağlanma ve Windows çalıştıran bir Azure sanal makinesinde oturum açma. Bu bölümdeki kalan adımları üzerindemyWindowsVMyürütmeniz gerekir. - VcXsrv Windows X Server'ı indirin ve yükleyin.
- Güvenlik duvarını devre dışı bırakın. Linux VM'lerinden iletişime izin vermek için Windows Defender Güvenlik Duvarı'nı kapatmak için aşağıdaki adımları kullanın:
- Windows Defender Güvenlik Duvarı'nı arayın ve açın.
- Windows Defender Güvenlik Duvarı'nı aç veya kapat'ı bulun ve Ardından Özel ağ ayarlarında Kapat'ıseçin. Genel ağ ayarlarını yalnız bırakabilirsiniz.
- Tamam'ı seçin.
- Windows Defender Güvenlik Duvarı ayarları panelini kapatın.
- Masaüstünden X-launch'ı seçin.
- Görüntü ayarları için, birden çok pencere kullanmak için görüntü numarasını -1 olarak ayarlayın ve ardından İleri'yi seçin.
- İstemcileri başlatmayı seçin için İstemci başlatma'yı ve ardından İleri'yi seçin.
- Ek ayarlar için Pano ve Birincil Seçim, Yerel opengl ve Erişim denetimini devre dışı bırak'ı seçin.
- Bitirmek için İleri'yi seçin.
Şu iletiyle bir Windows Güvenliği Uyarısı iletişim kutusu görüntülenebilir: "VcXsrv windows X-server'ın bu ağlarda iletişim kurmasına izin ver." Erişime izin ver'i seçin.
- 'a bağlanmak için Uzak Masaüstü'nü
Yönetilen sunucular için Oracle Linux makineleri oluşturma
az vm create komutunu kullanarak iki VM oluşturun. Yönetilen sunucuları bu VM'de çalıştırırsınız.
Aşağıdaki örnek, kimlik doğrulaması için kullanıcı adı ve parola çifti kullanarak Oracle Linux VM'leri oluşturur. İsterseniz, bunun yerine SSL/TLS kimlik doğrulaması kullanabilirsiniz.
export VM_URN=Oracle:weblogic-141100-jdk11-ol91:owls-141100-jdk11-ol91:latest
az vm create \
--resource-group ${RESOURCE_GROUP_NAME} \
--name mspVM1 \
--availability-set myAvailabilitySet \
--image ${VM_URN} \
--size Standard_DS1_v2 \
--admin-username azureuser \
--admin-password Secret123456 \
--public-ip-address "" \
--nsg ""
az vm create \
--resource-group ${RESOURCE_GROUP_NAME} \
--name mspVM2 \
--availability-set myAvailabilitySet \
--image ${VM_URN} \
--size Standard_DS1_v2 \
--admin-username azureuser \
--admin-password Secret123456 \
--public-ip-address "" \
--nsg ""
Sonraki bölümlerde kullandığınız özel IP adreslerini almak ve göstermek için aşağıdaki komutları kullanın:
export ADMINVM_NIC_ID=$(az vm show \
--resource-group ${RESOURCE_GROUP_NAME} \
--name adminVM \
--query networkProfile.networkInterfaces'[0]'.id \
--output tsv)
export ADMINVM_IP=$(az network nic show \
--ids ${ADMINVM_NIC_ID} \
--query ipConfigurations'[0]'.privateIPAddress \
--output tsv)
export MSPVM1_NIC_ID=$(az vm show \
--resource-group ${RESOURCE_GROUP_NAME} \
--name mspVM1 \
--query networkProfile.networkInterfaces'[0]'.id \
--output tsv)
export MSPVM1_IP=$(az network nic show \
--ids ${MSPVM1_NIC_ID} \
--query ipConfigurations'[0]'.privateIPAddress \
--output tsv)
export MSPVM2_NIC_ID=$(az vm show \
--resource-group ${RESOURCE_GROUP_NAME} \
--name mspVM2 \
--query networkProfile.networkInterfaces'[0]'.id \
--output tsv)
export MSPVM2_IP=$(az network nic show \
--ids ${MSPVM2_NIC_ID} \
--query ipConfigurations'[0]'.privateIPAddress \
--output tsv)
echo "Private IP of adminVM: ${ADMINVM_IP}"
echo "Private IP of mspVM1: ${MSPVM1_IP}"
echo "Private IP of mspVM2: ${MSPVM2_IP}"
Artık grafik arabirimli bir WebLogic kümesi yapılandırmak için Oracle Linux makinesine bağlanmaya hazırsınız.
WebLogic Server etki alanını ve kümesini yapılandırma
WebLogic Server etki alanı, mantıksal olarak ilişkili bir WebLogic Server örneği grubudur ve üzerinde çalışan ve bunlara bağlı kaynaklar tek bir yönetim birimi olarak yönetilebilir. Daha fazla bilgi için bkz . WebLogic Server Etki Alanları.
WebLogic Server'da yüksek kullanılabilirlik temeli kümedir. WebLogic Server kümesi, aynı anda çalışan ve daha fazla ölçeklenebilirlik ve güvenilirlik sağlamak için birlikte çalışan bir WebLogic Server örneği grubudur. Daha fazla bilgi için bkz . Oracle WebLogic Cluster.
Aşağıdaki listede açıklandığı gibi iki tür küme vardır. Daha fazla bilgi için bkz . Dinamik Kümeler Hakkında.
- Dinamik küme: Tek bir paylaşılan sunucu şablonunu temel alan bir veya daha fazla oluşturulan (dinamik) sunucu örneği içeren küme. Dinamik küme oluşturduğunuzda, dinamik sunucular sizin için önceden yapılandırılır ve otomatik olarak oluşturulur ve başka bir sunucu kapasitesine ihtiyacınız olduğunda dinamik kümenizdeki sunucu örneklerinin sayısını kolayca artırmanıza olanak tanır. Dinamik sunucuları önce el ile yapılandırmanıza ve kümeye eklemenize gerek kalmadan başlatabilirsiniz.
- Yapılandırılan küme: Her sunucu örneğini el ile yapılandırdığınız ve eklediğiniz bir küme. Sunucu kapasitesini artırmak için yeni sunucu örneği yapılandırmanız ve eklemeniz gerekir.
WebLogic kümesinin nasıl oluşturulduğunu göstermek için bu öğretici, yapılandırılmış küme oluşturma işleminde size yol gösterir.
Yapılandırma sihirbazını kullanarak etki alanı oluşturma
WLS etki alanını oluşturmak için X-server ve Oracle Yapılandırma Sihirbazı'nı kullanmaya devam edebilirsiniz.
Aşağıdaki bölümde üzerinde yeni bir WLS etki alanının nasıl oluşturulacağı gösterilmektedir adminVM. Hala Windows makinenizde olduğunuzdan emin olun( değilse, adresine myWindowsVMuzaktan bağlanın).
Komut isteminden adresine
adminVMBağlan.Windows makinenizde
myWindowsVMaşağıdaki komutları çalıştırın:set ADMINVM_IP="192.168.0.4" ssh azureuser@%ADMINVM_IP%Etki alanı yapılandırması klasörünü başlatmak için aşağıdaki komutları kullanın:
sudo su export DOMAIN_PATH="/u01/domains" mkdir -p ${DOMAIN_PATH} chown oracle:oracle -R ${DOMAIN_PATH}X-server bağımlılığını yüklemek için aşağıdaki komutları kullanın:
# install dependencies for X-server sudo yum install -y libXtst libSM libXrender # install dependencies to run a Java GUI client sudo yum install -y fontconfig urw-base35-fontsKullanıcı olmak
oracleve değişkeniniDISPLAYayarlamak için aşağıdaki komutları kullanın:sudo su - oracle export DISPLAY=<my-windows-vm-private-ip>:0.0 #export DISPLAY=192.168.0.5:0.0Oracle Yapılandırma Sihirbazı'nı başlatmak için aşağıdaki komutu çalıştırın:
bash /u01/app/wls/install/oracle/middleware/oracle_home/oracle_common/common/bin/config.sh
Oracle Yapılandırma Sihirbazı başlatılır ve sizi etki alanını yapılandırmaya yönlendirir. Aşağıdaki sayfada etki alanı türü ve konumu istenir. Yeni etki alanı oluştur'u seçin ve etki alanı konumunu /u01/domains/wlsd olarak ayarlayın. Etki alanı yapılandırması bu klasöre kaydedilir.
İleri'yi ve ardından Ürün Şablonlarını Kullanarak Etki Alanı Oluştur'u seçin. Aşağıdaki ekran görüntüsünde gösterildiği gibi varsayılan seçili şablonu koruyun:
İleri'yi seçin ve ardından Yönetici istrasyon Hesabı'nın girişini yapın. Ad'ı weblogic ve Parola'yı Gizli Dizi123456 olarak ayarlayın.
İleri'yi seçin. Etki alanı modu için Üretim'i seçin. JDK için varsayılan seçeneği değiştirmeyin.
İleri'yi seçin. Gelişmiş yapılandırmalar için Yönetici istrasyon Sunucusu, Düğüm Yöneticisi ve Topoloji'yi seçin.
İleri'yi seçin ve Yönetici istrasyon Sunucusu adını yöneticiyle doldurun. Dinleme IP Adresi'ni özel IP'siyle adminVMdoldurun. Bu örnekte değer 192.168.0.4'dür.
İleri'yi seçin. Düğüm Yöneticisi Türü için Etki Alanı Başına Özel Konum'u seçin ve konumu /u01/domains/wlsd/nodemanager ile doldurun. Node Manager Kimlik Bilgileri için kullanıcı adı weblogic, parola ise Secret123456 şeklindedir.
İleri'yi seçin. Yönetilen sunucular için aşağıdaki öğeleri ekleyin. Daha önce keşfettiğiniz IP adreslerini kullanın:
| Sunucu adı | Dinleme adresi | Dinleme bağlantı noktası |
|---|---|---|
msp1 |
özel IP adresi.mspVM1 |
8001 |
msp2 |
özel IP adresi.mspVM2 |
8001 |
İleri'yi seçin, ardından adlı cluster1bir küme oluşturun.
İleri'yi seçin. Sunucu Şablonları ve Dinamik Sunucular değerlerini değiştirmeyin. Varsayılan değerler dinamik küme için kabul edilebilir.
Kümelere Sunucu Atama için ve msp2msp1 değerlerini atayıncluster1.
İleri'yi seçin. , mspVM1ve mspVM2makinelerini adminVMekleyin. Daha önce keşfettiğiniz IP adreslerini kullanın.
| Veri Akışı Adı | Düğüm yöneticisi dinleme adresi | Düğüm yöneticisi dinleme bağlantı noktası |
|---|---|---|
mspVM1 |
özel IP adresi.mspVM1 |
5556 |
mspVM2 |
özel IP adresi.mspVM2 |
5556 |
adminVM |
özel IP adresi.adminVM |
5556 |
İleri'yi seçin. Sunucuları Makinelere Ata için, sunucusuna adminVMmsp1mspVM1, ve msp2 öğesine atayın adminmspVM2.
İleri'yi seçin. Yapılandırma Özeti gösterilir ve bu özet aşağıdaki ekran görüntüsüne benzer olmalıdır:
Oluştur'u belirleyin. Yapılandırma İlerleme Durumu sayfası ilerleme durumunu gösterir. Listelenen tüm öğeler başarıyla yapılandırılmalıdır.
Son olarak, Yönetici istration Sunucusunun URL'sini gösteren bir Yapılandırma Sonu sayfası vardır.
Yönetici istration Sunucusu çalışmıyor, bu nedenle URL çözümlenmiyor. İleri'yi ve ardından Son'u seçin. Etki alanını iki yönetilen sunucu içeren bir kümeyle cluster1 yapılandırmayı wlsd tamamladınız.
Ardından ve öğesine etki alanı yapılandırmasını mspVM1mspVM2uygulayın.
Etki alanını genişletmek için pack ve unpack komutunu kullanırsınız.
Pack ve unpack komutunu kullanarak çoğaltma oluşturma
Bu öğreticide etki alanını genişletmek için WLS paketi ve paket açma komutu kullanılır. Daha fazla bilgi için bkz . Paketle ve Paketten Çıkarma Komutlarını Genel Bakış.
Kullanıcıyla hala açık
adminVMve oturum açtığınızı varsayarak etki alanı yapılandırmasınıadminVMaşağıdaki adımlarlaoracleaçın:cd /u01/app/wls/install/oracle/middleware/oracle_home/oracle_common/common/bin bash pack.sh -domain=/u01/domains/wlsd -managed=true -template=/tmp/cluster.jar -template_name="wlsd"Komut başarıyla tamamlanırsa aşağıdaki örneğe benzer bir çıkış görürsünüz:
[oracle@adminVM bin]$ bash pack.sh -domain=/u01/domains/wlsd -managed=true -template=/tmp/cluster.jar -template_name="wlsd" << read domain from "/u01/domains/wlsd" >> succeed: read domain from "/u01/domains/wlsd" << set config option Managed to "true" >> succeed: set config option Managed to "true" << write template to "/tmp/cluster.jar" .............................. >> succeed: write template to "/tmp/cluster.jar" << close template >> succeed: close template/tmp/cluster.jar öğesini öğesine kopyalamak ve
mspVM2kullanmakscpiçinmspVM1aşağıdaki komutları kullanın. Anahtar parmak izi istenirse yazınyes. İstendiğinde Gizli Dizi123456 parolasını girin.scp /tmp/cluster.jar azureuser@<mspvm1-private-ip>:/tmp/cluster.jar scp /tmp/cluster.jar azureuser@<mspvm2-private-ip>:/tmp/cluster.jar #scp /tmp/cluster.jar azureuser@192.168.0.6:/tmp/cluster.jar #scp /tmp/cluster.jar azureuser@192.168.0.7:/tmp/cluster.jaretki alanı yapılandırmasını
mspVM1uygulaması için aşağıdaki yönergeleri kullanın:Yeni bir komut istemi açın ve bağlanmak
mspVM1için aşağıdaki komutları kullanın. değerini özel IP adresinizlemspVM1değiştirin192.168.0.6:set MSPVM1_IP="192.168.0.6" ssh azureuser@%MSPVM1_IP%Bağlantı için parola istenir. Bu örnekte parola Gizli dizi123456'dır.
Artık kullanıcısıyla
azureuseroturum açtınızmspVM1. Ardından, aşağıdaki komutları kullanarak kök kullanıcı olun ve /tmp/cluster.jar dosyasının sahipliğini sahip olunacak şekilde güncelleştirinoracle:sudo su chown oracle:oracle /tmp/cluster.jar export DOMAIN_PATH="/u01/domains" mkdir -p ${DOMAIN_PATH} chown oracle:oracle -R ${DOMAIN_PATH}oracleKullanıcı olarak, etki alanı yapılandırmasını uygulamak için aşağıdaki komutları kullanın:sudo su - oracle cd /u01/app/wls/install/oracle/middleware/oracle_home/oracle_common/common/bin bash unpack.sh -domain=/u01/domains/wlsd -template=/tmp/cluster.jarKomut başarıyla tamamlanırsa aşağıdaki örneğe benzer bir çıktı görürsünüz:
[oracle@mspVM1 bin]$ bash unpack.sh -domain=/u01/domains/wlsd -template=/tmp/cluster.jar << read template from "/tmp/cluster.jar" >> succeed: read template from "/tmp/cluster.jar" << set config option DomainName to "wlsd" >> succeed: set config option DomainName to "wlsd" >> validateConfig "KeyStorePasswords" >> succeed: validateConfig "KeyStorePasswords" << write Domain to "/u01/domains/wlsd" .................................................. >> succeed: write Domain to "/u01/domains/wlsd" << close template >> succeed: close templateetki alanı yapılandırmasını
mspVM2uygulaması için aşağıdaki yönergeleri kullanın:mspVM2Yeni bir komut isteminde Bağlan. değerini özel IP adresinizlemspVM2değiştirin192.168.0.7:set MSPVM2_IP="192.168.0.7" ssh azureuser@%MSPVM2_IP%Bağlantı için bir parola girmeniz istenir. Bu örnekte parola Gizli dizi123456'dır.
Artık kullanıcısıyla
azureuseroturum açtınızmspVM2. Kök kullanıcıya geçmek ve /tmp/cluster.jar dosyasının sahipliğini güncelleştirmek ve etki alanı yapılandırması için klasörü başlatmak için aşağıdaki komutları kullanın:sudo su chown oracle:oracle /tmp/cluster.jar export DOMAIN_PATH="/u01/domains" mkdir -p ${DOMAIN_PATH} chown oracle:oracle -R ${DOMAIN_PATH} sudo su - oracle cd /u01/app/wls/install/oracle/middleware/oracle_home/oracle_common/common/bin bash unpack.sh -domain=/u01/domains/wlsd -template=/tmp/cluster.jar
Etki alanı yapılandırmasını ve mspVM2üzerinde mspVM1 çoğaltmış oldunuz ve sunucuları başlatmaya hazırsınız.
Sunucuları başlatma
Bu bölümdeki adımlar sizi aşağıdaki iki görevi gerçekleştirmeye yönlendirir:
- Sunucu yeniden başlatıldıktan sonra yönetici ve yönetilen sunucuların otomatik olarak başlatılmasını sağlayın.
- Sunucuları hemen kullanmak üzere başlatın.
Bu iki görev kolayca ayrılmaz, bu nedenle iki görev için adımlar birbirine karıştırılır.
Yöneticiyi başlat
öğesine bağlanan komut istemine adminVMgeri dönün. Bağlantıyı kaybettiyseniz, bağlanmak için aşağıdaki komutu çalıştırın:
set ADMINVM_IP="192.168.0.4"
ssh azureuser@%ADMINVM_IP%
Kullanıcıyla oracle çalışmıyorsanız ile oturum açın oracle:
sudo su - oracle
Aşağıdaki komut, kimlik bilgileri istemeden sunucuyu otomatik olarak başlatmayı adminetkinleştirmek için hesabı /u01/domains/wlsd/servers/admin/security/boot.properties olarak kalıcı admin hale getirdi:
Kullanıcı adını ve parolayı sizinkiyle değiştirin.
mkdir -p /u01/domains/wlsd/servers/admin/security
cat <<EOF >/u01/domains/wlsd/servers/admin/security/boot.properties
username=weblogic
password=Secret123456
EOF
Dosyayı incelemek için aşağıdaki komutları kullanın. Doğru sahiplik, izinler ve içeriklere sahip olduğundan emin olun.
ls -la /u01/domains/wlsd/servers/admin/security/boot.properties
cat /u01/domains/wlsd/servers/admin/security/boot.properties
Çıkış, aşağıdaki örnekle neredeyse aynı görünmelidir:
[oracle@adminVM bin]$ ls -la /u01/domains/wlsd/servers/admin/security/boot.properties
-rw-rw-r--. 1 oracle oracle 40 Nov 28 17:00 /u01/domains/wlsd/servers/admin/security/boot.properties
[oracle@adminVM bin]$ cat /u01/domains/wlsd/servers/admin/security/boot.properties
username=weblogic
password=Secret123456
VM yeniden başlatıldıktan sonra yönetici sunucusunun ve düğüm yöneticisinin otomatik olarak başlatılmasını etkinleştirme
Yeniden başlatma işleminden sonra işlemi otomatik olarak başlatmak için WLS yönetici sunucusu ve düğüm yöneticisi için bir Linux hizmeti oluşturun. Daha fazla bilgi için bkz . Oracle Linux'ta systemd kullanma.
Kullanıcıdan oracle çıkın ve kullanıcıyla root oturum açın.
exit
sudo su
Düğüm yöneticisi için Linux hizmetini oluşturun:
cat <<EOF >/etc/systemd/system/wls_nodemanager.service
[Unit]
Description=WebLogic nodemanager service
After=network-online.target
Wants=network-online.target
[Service]
Type=simple
# Note that the following three parameters should be changed to the correct paths
# on your own system
WorkingDirectory=/u01/domains/wlsd
ExecStart="/u01/domains/wlsd/bin/startNodeManager.sh"
ExecStop="/u01/domains/wlsd/bin/stopNodeManager.sh"
User=oracle
Group=oracle
KillMode=process
LimitNOFILE=65535
Restart=always
RestartSec=3
[Install]
WantedBy=multi-user.target
EOF
Yönetici sunucusu için Linux hizmetini oluşturun:
cat <<EOF >/etc/systemd/system/wls_admin.service
[Unit]
Description=WebLogic Adminserver service
After=network-online.target
Wants=network-online.target
[Service]
Type=simple
WorkingDirectory=/u01/domains/wlsd
ExecStart="/u01/domains/wlsd/startWebLogic.sh"
ExecStop="/u01/domains/wlsd/bin/stopWebLogic.sh"
User=oracle
Group=oracle
KillMode=process
LimitNOFILE=65535
Restart=always
RestartSec=3
[Install]
WantedBy=multi-user.target
EOF
Artık aşağıdaki komutları kullanarak düğüm yöneticisini ve yönetici sunucusunu adminVM başlatmaya hazırsınız:
sudo systemctl enable wls_nodemanager
sudo systemctl enable wls_admin
sudo systemctl daemon-reload
sudo systemctl start wls_nodemanager
sudo systemctl start wls_admin
ile sudo systemctl status wls_admin -lyönetici sunucusu durumunu denetleyin. Benzer günlükler bulduğunuzda Yönetici istrasyon Sunucusu hazır olmalıdır:
[root@adminVM wlsd]# sudo systemctl status wls_admin -l
● wls_admin.service - WebLogic Adminserver service
Loaded: loaded (/etc/systemd/system/wls_admin.service; enabled; vendor preset: disabled)
Active: active (running) since Mon 2022-09-26 07:47:34 UTC; 54s ago
Main PID: 26738 (startWebLogic.s)
Tasks: 61 (limit: 20654)
Memory: 649.2M
... ...
Sep 26 07:48:15 adminVM startWebLogic.sh[26802]: <Sep 26, 2022, 7:48:15,411 AM Coordinated Universal Time> <Notice> <WebLogicServer> <BEA-000365> <Server state changed to RUNNING.>
Günlük izleme modundan çıkmak için Q tuşuna basın.
ve 5556bağlantı noktalarını 7001 açmadan önce yönetici sunucusuna erişemezsiniz. Bağlantı noktalarını açmak için aşağıdaki komutu çalıştırın:
sudo firewall-cmd --zone=public --add-port=7001/tcp
sudo firewall-cmd --zone=public --add-port=5556/tcp
sudo firewall-cmd --runtime-to-permanent
sudo systemctl restart firewalld
Bu noktada, url'si myWindowsVMhttp://<adminvm-private-ip>:7001/consoleile tarayıcıdaki yönetici sunucusuna erişebilirsiniz. Yönetici sunucusunu görüntüleyebildiğinizi ancak henüz oturum açmadığınızdan emin olun. Yönetici sunucusu çalışmıyorsa devam etmeden önce sorunu giderin ve çözün. Yönetici sunucusuna Azure dışından erişilemez.
msp1'i başlatma
öğesine bağlanan komut istemine mspVM1geri dönün. Bağlantıyı kaybettiyseniz, bağlanmak için aşağıdaki komutu çalıştırın:
set MSPVM1_IP="192.168.0.6"
ssh azureuser@%MSPVM1_IP%
Kullanıcıyla oracle çalışmıyorsanız ile oturum açın oracle:
sudo su - oracle
admin Kimlik bilgileri istemeden otomatik olarak başlamak msp1 için hesabı /u01/domains/wlsd/servers/msp1/security/boot.properties olarak kalıcı hale getirmek için. Kullanıcı adını ve parolayı sizinkiyle değiştirin.
mkdir -p /u01/domains/wlsd/servers/msp1/security
cat <<EOF >/u01/domains/wlsd/servers/msp1/security/boot.properties
username=weblogic
password=Secret123456
EOF
Şimdi, makine yeniden başlatıldığında işlemi otomatik olarak başlatmak için düğüm yöneticisi için bir Linux hizmeti oluşturacaksınız. Daha fazla bilgi için bkz . Oracle Linux'ta systemd kullanma.
Kullanıcıdan oracle çıkın ve kullanıcıyla root oturum açın.
exit
#Skip this command if you are root
sudo su
Düğüm yöneticisi için Linux hizmetini oluşturun:
cat <<EOF >/etc/systemd/system/wls_nodemanager.service
[Unit]
Description=WebLogic nodemanager service
After=network-online.target
Wants=network-online.target
[Service]
Type=simple
# Note that the following three parameters should be changed to the correct paths
# on your own system
WorkingDirectory=/u01/domains/wlsd
ExecStart="/u01/domains/wlsd/bin/startNodeManager.sh"
ExecStop="/u01/domains/wlsd/bin/stopNodeManager.sh"
User=oracle
Group=oracle
KillMode=process
LimitNOFILE=65535
Restart=always
RestartSec=3
[Install]
WantedBy=multi-user.target
EOF
Ardından düğüm yöneticisini başlatın.
sudo systemctl enable wls_nodemanager
sudo systemctl daemon-reload
sudo systemctl start wls_nodemanager
Düğüm yöneticisi başarıyla çalışıyorsa aşağıdaki örneğe benzer günlükler görürsünüz:
[root@mspVM1 azureuser]# systemctl status wls_nodemanager -l
● wls_nodemanager.service - WebLogic nodemanager service
Loaded: loaded (/etc/systemd/system/wls_nodemanager.service; enabled; vendor preset: disabled)
Active: active (running) since Tue 2022-09-27 01:23:42 UTC; 19s ago
Main PID: 107544 (startNodeManage)
Tasks: 15 (limit: 20654)
Memory: 146.7M
... ...
Sep 27 01:23:45 mspVM1 startNodeManager.sh[107592]: <Sep 27, 2022 1:23:45 AM Coordinated Universal Time> <INFO> <Server Implementation Class: weblogic.nodemanager.server.NMServer$ClassicServer.>
Sep 27 01:23:46 mspVM1 startNodeManager.sh[107592]: <Sep 27, 2022 1:23:46 AM Coordinated Universal Time> <INFO> <Secure socket listener started on port 5556, host /192.168.0.6>
Günlük izleme modundan çıkmak için Q tuşuna basın.
Kümeye dağıtılan uygulamaya erişmek ve 5556 etki alanı içindeki iletişim için bağlantı noktasını 8001 açmanız gerekir. Bağlantı noktalarını açmak için aşağıdaki komutu çalıştırın:
sudo firewall-cmd --zone=public --add-port=8001/tcp
sudo firewall-cmd --zone=public --add-port=5556/tcp
sudo firewall-cmd --runtime-to-permanent
sudo systemctl restart firewalld
msp2'i başlatma
öğesine bağlanan komut istemine mspVM2geri dönün. Bağlantıyı kaybettiyseniz, bağlanmak için aşağıdaki komutu çalıştırın:
set MSPVM2_IP="192.168.0.7"
ssh azureuser@%MSPVM2_IP%
Kullanıcıyla oracle çalışmıyorsanız ile oturum açın oracle:
sudo su - oracle
Kimlik bilgileri istemeden otomatik olarak başlatmayı adminmsp2 etkinleştirmek için hesabı /u01/domains/wlsd/servers/msp2/security/boot.properties olarak kalıcı hale getirmek. Kullanıcı adını ve parolayı sizinkiyle değiştirin.
mkdir -p /u01/domains/wlsd/servers/msp2/security
cat <<EOF >/u01/domains/wlsd/servers/msp2/security/boot.properties
username=weblogic
password=Secret123456
EOF
Ardından düğüm yöneticisi için bir Linux hizmeti oluşturun.
Kullanıcıdan oracle çıkın ve kullanıcıyla root oturum açın.
exit
#SKip this command if you are in root
sudo su
Düğüm yöneticisi için Linux hizmetini oluşturun:
cat <<EOF >/etc/systemd/system/wls_nodemanager.service
[Unit]
Description=WebLogic nodemanager service
After=network-online.target
Wants=network-online.target
[Service]
Type=simple
# Note that the following three parameters should be changed to the correct paths
# on your own system
WorkingDirectory=/u01/domains/wlsd
ExecStart="/u01/domains/wlsd/bin/startNodeManager.sh"
ExecStop="/u01/domains/wlsd/bin/stopNodeManager.sh"
User=oracle
Group=oracle
KillMode=process
LimitNOFILE=65535
Restart=always
RestartSec=3
[Install]
WantedBy=multi-user.target
EOF
Düğüm yöneticisini başlatın.
sudo systemctl enable wls_nodemanager
sudo systemctl daemon-reload
sudo systemctl start wls_nodemanager
Düğüm yöneticisi başarıyla çalışıyorsa aşağıdaki örneğe benzer günlükler görürsünüz:
[root@mspVM2 azureuser]# systemctl status wls_nodemanager -l
● wls_nodemanager.service - WebLogic nodemanager service
Loaded: loaded (/etc/systemd/system/wls_nodemanager.service; enabled; vendor preset: disabled)
Active: active (running) since Tue 2022-09-27 01:23:42 UTC; 19s ago
Main PID: 107544 (startNodeManage)
Tasks: 15 (limit: 20654)
Memory: 146.7M
... ...
Sep 27 01:23:45 mspVM2 startNodeManager.sh[107592]: <Sep 27, 2022 1:23:45 AM Coordinated Universal Time> <INFO> <Server Implementation Class: weblogic.nodemanager.server.NMServer$ClassicServer.>
Sep 27 01:23:46 mspVM2 startNodeManager.sh[107592]: <Sep 27, 2022 1:23:46 AM Coordinated Universal Time> <INFO> <Secure socket listener started on port 5556, host /192.168.0.6>
Günlük izleme modundan çıkmak için Q tuşuna basın.
ve bağlantı noktasını 80015556açın.
sudo firewall-cmd --zone=public --add-port=8001/tcp
sudo firewall-cmd --zone=public --add-port=5556/tcp
sudo firewall-cmd --runtime-to-permanent
sudo systemctl restart firewalld
Yönetilen sunucuları başlatma
Şimdi, Windows makinenizdeki myWindowsVMbir tarayıcıdan Yönetici Istration Console portalını açın ve yönetilen sunucuları başlatmak için aşağıdaki adımları kullanın:
- yönetici hesabınız ve parolanızla Yönetici istrasyon Konsolu portalında oturum açın. URL'si şeklindedir
http://<adminvm-private-ip>:7001/console/. Bu örnekte yönetici hesabı ve parolası şeklindedirweblogic/Secret123456. Yönetilen sunucuların durumunun Kapat olduğunu göreceksiniz. - Etki Alanı Yapısı'nın altında Ortamlar, Sunucular ve Denetim'i seçin
msp1, vemsp2ardından Başlat'ı seçin. - Sunucuların başlatılmasını onaylamanız istenebilir. Öyleyse Evet'i seçin. "Seçili sunucuları başlatmak için Node Manager'a bir istek gönderildi" iletisini görürsünüz.
- Bu tablodaki verilerin dinamik yenilemesini başlatmak veya durdurmak için tablonun üst kısmındaki "yenile" simgesini seçebilirsiniz. Bu simge bir sonraki ekran görüntüsünde gösterilir.
- Sunucuların yakında çalışır durumda olduğunu göreceksiniz.
Windows makinesini temizleme
Şimdi WLS kümesi yapılandırmasını tamamladınız. İsterseniz aşağıdaki komutlarla Windows makinesini kaldırın. Alternatif olarak, Windows makinesini myWindowsVM kapatabilir ve devam eden küme bakım görevleri için atlama kutusu olarak kullanmaya devam edebilirsiniz.
export WINDOWSVM_NIC_ID=$(az vm show \
--resource-group ${RESOURCE_GROUP_NAME} \
--name myWindowsVM \
--query networkProfile.networkInterfaces[0].id \
--output tsv)
export WINDOWSVM_NSG_ID=$(az network nic show \
--ids ${WINDOWSVM_NIC_ID} \
--query networkSecurityGroup.id \
--output tsv)
export WINDOWSVM_DISK_ID=$(az vm show \
--resource-group ${RESOURCE_GROUP_NAME} \
--name myWindowsVM \
--query storageProfile.osDisk.managedDisk.id \
--output tsv)
export WINDOWSVM_PUBLIC_IP=$(az network public-ip list \
-g ${RESOURCE_GROUP_NAME} --query [0].id \
--output tsv)
echo "deleting myWindowsVM"
az vm delete --resource-group ${RESOURCE_GROUP_NAME} --name myWindowsVM --yes
echo "deleting nic ${WINDOWSVM_NIC_ID}"
az network nic delete --ids ${WINDOWSVM_NIC_ID}
echo "deleting public-ip ${WINDOWSVM_PUBLIC_IP}"
az network public-ip delete --ids ${WINDOWSVM_PUBLIC_IP}
echo "deleting disk ${WINDOWSVM_DISK_ID}"
az disk delete --yes --ids ${WINDOWSVM_DISK_ID}
echo "deleting nsg ${WINDOWSVM_NSG_ID}"
az network nsg delete --ids ${WINDOWSVM_NSG_ID}
WLS'i Azure Uygulaması lication Gateway ile kullanıma sunma
Artık Windows veya GNU/Linux sanal makinelerinde WebLogic Server (WLS) kümesini oluşturduğunuza göre, bu bölüm WLS'yi Azure Uygulaması lication Gateway ile İnternet'e sunma işleminde size yol gösterir.
Azure Uygulaması lication Ağ Geçidi oluşturma
WLS'yi İnternet'te kullanıma açmak için bir genel IP adresi gerekir. Genel IP adresini oluşturun ve ardından bir Azure Uygulaması lication ağ geçidini onunla ilişkilendirin. Aşağıdaki örnekte gösterildiği gibi oluşturmak için az network public-ip create komutunu kullanın:
az network public-ip create \
--resource-group ${RESOURCE_GROUP_NAME} \
--name myAGPublicIPAddress \
--allocation-method Static \
--sku Standard
Arka uç sunucularını Application Gateway arka uç havuzuna eklersiniz. Aşağıdaki komutları kullanarak arka uç IP adreslerini sorgula:
export ADMINVM_NIC_ID=$(az vm show \
--resource-group ${RESOURCE_GROUP_NAME} \
--name adminVM \
--query networkProfile.networkInterfaces[0].id \
--output tsv)
export ADMINVM_IP=$(az network nic show \
--ids ${ADMINVM_NIC_ID} \
--query ipConfigurations[0].privateIPAddress \
--output tsv)
export MSPVM1_NIC_ID=$(az vm show \
--resource-group ${RESOURCE_GROUP_NAME} \
--name mspVM1 \
--query networkProfile.networkInterfaces[0].id \
--output tsv)
export MSPVM1_IP=$(az network nic show \
--ids ${MSPVM1_NIC_ID} \
--query ipConfigurations[0].privateIPAddress \
--output tsv)
export MSPVM2_NIC_ID=$(az vm show \
--resource-group ${RESOURCE_GROUP_NAME} \
--name mspVM2 \
--query networkProfile.networkInterfaces[0].id \
--output tsv)
export MSPVM2_IP=$(az network nic show \
--ids ${MSPVM2_NIC_ID} \
--query ipConfigurations[0].privateIPAddress \
--output tsv)
Ardından bir Azure Uygulaması Lication Gateway oluşturun. Aşağıdaki örnek, varsayılan arka uç havuzunda yönetilen sunucularla bir uygulama ağ geçidi oluşturur:
az network application-gateway create \
--resource-group ${RESOURCE_GROUP_NAME} \
--name myAppGateway \
--public-ip-address myAGPublicIPAddress \
--location eastus \
--capacity 2 \
--http-settings-port 80 \
--http-settings-protocol Http \
--frontend-port 80 \
--sku Standard_V2 \
--subnet wlsVMGateway \
--vnet-name myVNet \
--priority 1001 \
--servers ${MSPVM1_IP} ${MSPVM2_IP}
Yönetilen sunucular, bağlantı noktası 8001ile iş yüklerini kullanıma sunar. Arka uç bağlantı noktasını 8001 belirterek ve bunun için bir yoklama oluşturarak öğesini güncelleştirmek appGatewayBackendHttpSettings için aşağıdaki komutları kullanın:
az network application-gateway probe create \
--resource-group ${RESOURCE_GROUP_NAME} \
--gateway-name myAppGateway \
--name clusterProbe \
--protocol http \
--host 127.0.0.1 \
--path /weblogic/ready
az network application-gateway http-settings update \
--resource-group ${RESOURCE_GROUP_NAME} \
--gateway-name myAppGateway \
--name appGatewayBackendHttpSettings \
--port 8001 \
--probe clusterProbe
Sonraki komutlar temel bir kural rule1sunar. Bu örnek, Yönetici istrasyon Sunucusu'na bir yol ekler. İlk olarak, bir URL yol haritası oluşturmak için aşağıdaki komutları kullanın:
az network application-gateway address-pool create \
--resource-group ${RESOURCE_GROUP_NAME} \
--gateway-name myAppGateway \
--name adminServerAddressPool \
--servers ${ADMINVM_IP}
az network application-gateway probe create \
--resource-group ${RESOURCE_GROUP_NAME} \
--gateway-name myAppGateway \
--name adminProbe \
--protocol http \
--host 127.0.0.1 \
--path /weblogic/ready
az network application-gateway http-settings create \
--resource-group ${RESOURCE_GROUP_NAME} \
--gateway-name myAppGateway \
--name adminBackendSettings \
--port 7001 \
--protocol Http \
--probe adminProbe
az network application-gateway url-path-map create \
--gateway-name myAppGateway \
--name urlpathmap \
--paths /console/* \
--resource-group ${RESOURCE_GROUP_NAME} \
--address-pool adminServerAddressPool \
--default-address-pool appGatewayBackendPool \
--default-http-settings appGatewayBackendHttpSettings \
--http-settings adminBackendSettings \
--rule-name consolePathRule
Ardından, kural türünü olacak PathBasedRoutingşekilde güncelleştirmek için az network application-gateway rule update komutunu kullanın.
az network application-gateway rule update \
--gateway-name myAppGateway \
--name rule1 \
--resource-group ${RESOURCE_GROUP_NAME} \
--http-listener appGatewayHttpListener \
--rule-type PathBasedRouting \
--url-path-map urlpathmap \
--priority 1001 \
--address-pool appGatewayBackendPool \
--http-settings appGatewayBackendHttpSettings
Artık URL http://<gateway-public-ip-address>/console/ile Yönetici istration Sunucusuna erişebilirsiniz. URL'yi almak için aşağıdaki komutları çalıştırın:
export APPGATEWAY_IP=$(az network public-ip show \
--resource-group ${RESOURCE_GROUP_NAME} \
--name myAGPublicIPAddress \
--query [ipAddress] \
--output tsv)
echo "admin console URL is http://${APPGATEWAY_IP}/console/"
Yönetici istration Server konsolunda oturum açabildiğinizi doğrulayın. Bunu yapamazsanız devam etmeden önce sorunu giderin ve çözün.
Not
Bu örnek, HTTP ile WebLogic sunucularına basit erişim ayarlar. Güvenli erişim istiyorsanız, Application Gateway ile uçtan uca TLS'deki yönergeleri izleyerek SSL/TLS sonlandırmayı yapılandırın.
Bu örnek, Application Gateway aracılığıyla Yönetici istration Server konsolunu kullanıma sunar. Bunu üretim ortamında yapmayın.
Örnek uygulama dağıtma
Bu bölümde, WLS kümesine basit bir uygulamanın nasıl dağıtılacağı gösterilmektedir. İlk olarak oracle'dan testwebapp.war dosyasını indirin ve dosyayı yerel dosya sisteminize kaydedin. Ardından, uygulamayı dağıtmak için aşağıdaki adımları kullanın:
- Bir web tarayıcısı açın.
- URL
http://<gateway-public-ip-address>/console/ile Yönetici istration Console portalına gidin, ardından yönetici hesabınız ve parolanızla oturum açın. Bu örnekte bunlar şeklindedirweblogic/Secret123456. - Değişiklik Merkezi'nin altında böyle bir düğme varsa Kilitle ve Düzenle'yi seçin. Bu düğme yoksa, Değişiklik Merkezi altında "Bu etki alanındaki öğeleri değiştirirken, eklerken veya silerken gelecekteki değişiklikler otomatik olarak etkinleştirilir" gibi bazı metinlerin mevcut olduğunu doğrulayın.
- Etki Alanı Yapısı'nın altında Dağıtımlar'ı seçin. benzeri
Unexpected error encountered while obtaining monitoring information for applications.bir hata iletisi görürseniz, bunu güvenle yoksayabilirsiniz. Yapılandırma'ya ve ardından Yükle'ye tıklayın. Metin içinde iç içe yerleştirilmiş, Dosyalarınızı karşıya yükleyin metnini içeren bir köprüdür. Bu öğeyi seçin. Dosya seç'i ve ardından önceki adımda oluşturulan testwebapp.war dosyasını seçin. İleri'yi ve ardından İleri'yi seçin. - Bu dağıtımı uygulama olarak yükle'nin seçili olduğundan emin olun. İleri'yi seçin.
- Kargo izleyicisi için kullanılabilir hedefler'in altında dağıtım hedefi'ni
cluster1seçin, İleri'yi ve ardından Son'u seçin. - Değişiklik Merkezi'nin altında böyle bir düğme varsa Değişiklikleri Etkinleştir'i seçin. Bu adımı tamamlamanız gerekir. Bu adımın tamamlanmaması, yaptığınız değişikliklerin geçerli olmamasına neden olur. Bu düğme yoksa, Değişiklik Merkezi'nin altında gibi
Future changes will automatically be activated as you modify, add or delete items in this domainbir metin olduğunu doğrulayın. - Etki Alanı Yapısı'nın altında Dağıtımlar'ı ve ardından Denetim'i seçin. Kargo izleyicisi'ni ve ardından Başlat, Tüm isteklere hizmet verme'yi seçin.
- Evet'i seçin.
- Uygulamanın durumunun Etkin olması gerektiğini belirten
Start requests have been sent to the selected deployments.bir ileti gösterilir.
WLS küme yapılandırmasını test edin
WLS kümesini yapılandırmayı ve Java EE uygulamasını ona dağıtmayı tamamladınız. Tüm ayarları doğrulamak üzere uygulamaya erişmek için aşağıdaki adımları kullanın:
- Bir web tarayıcısı açın.
- URL'si
http://<gateway-public-ip-address>/testwebapp/ile uygulamaya gidin.
Kaynakları temizleme
Aşağıdaki komutla silin abc1110rg :
az group delete --name ${RESOURCE_GROUP_NAME} --yes --no-wait
Sonraki adımlar
Azure'da WLS çalıştırma seçeneklerini keşfetmeye devam edin.
Geri Bildirim
Çok yakında: 2024 boyunca, içerik için geri bildirim mekanizması olarak GitHub Sorunları’nı kullanımdan kaldıracak ve yeni bir geri bildirim sistemiyle değiştireceğiz. Daha fazla bilgi için bkz. https://aka.ms/ContentUserFeedback.
Gönderin ve geri bildirimi görüntüleyin