Azure için yerel JavaScript geliştirme ortamınızı yapılandırma
Bulut uygulamaları oluştururken geliştiriciler genellikle kodu Azure gibi bir bulut ortamına dağıtmadan önce yerel iş istasyonlarında test etmek ister. Yerel geliştirme, tanıdık bir ortamın yanı sıra çok çeşitli araçların avantajını sunar.
Bu makalede, Azure ile JavaScript için uygun bir yerel geliştirme ortamı oluşturmak ve doğrulamak için kurulum yönergeleri sağlanır.
Tek seferlik abonelik oluşturma
Azure kaynakları bir abonelik ve kaynak grubu içinde oluşturulur.
| Türü | Açıklama |
|---|---|
| Deneme aboneliği | Ücretsizdeneme aboneliği oluşturun. |
| Mevcut abonelik | Zaten bir aboneliğiniz varsa Mevcut aboneliğinize Azure portalından, Azure CLI'dan veya JavaScript için Azure SDK'larından erişin. |
| Birden çok abonelik arasında | Birden çok aboneliği yönetmeniz gerekiyorsa JavaScript ile bir yönetim grubu oluşturmayı öğrenin . |
Tek seferlik yazılım yüklemesi
Yerel iş istasyonunuzda JavaScript ile Azure geliştirme, aşağıdakileri yüklemenizi öneririz:
| Ad/Yükleyici | Açıklama |
|---|---|
| Node.js LTS | Yerel iş istasyonu geliştirme için en son uzun vadeli destek (LTS) çalışma zamanı ortamını yükleyin. |
| Visual Studio Code | Visual Studio Code size harika bir JavaScript tümleştirmesi ve kodlama deneyimi sağlar, ancak gerekli değildir. Herhangi bir kod düzenleyicisini kullanabilirsiniz. |
Azure barındırma çalışma zamanı
Azure web uygulaması veya Azure İşlevleri gibi bir Azure kaynağını uygulamanızın barındırma ortamı olarak kullanmayı planlıyorsanız Node.js'nin yerel Node.js geliştirme ortamı çalışma zamanı sürümünüzün kullanmayı planladığınız Azure kaynak çalışma zamanıyla eşleşip eşleşmediğini doğrulamanız gerekir.
Önerilen yerel yüklemeler
Yerel geliştirme görevlerinize yardımcı olması için aşağıdaki yaygın yerel iş istasyonu yüklemeleri önerilir.
| Adı | Açıklama |
|---|---|
| Azure CLI | Azure kaynaklarını oluşturmak ve kullanmak için yerel veya bulut tabanlı CLI. |
| Azure Geliştirici CLI'sı | Geliştirici iş akışında bulut uygulamaları oluşturmaya yönelik geliştirici merkezli komut satırı aracı. |
| Azure için Visual Studio Code uzantıları | IDE'ye VS Code uzantıları. |
| Windows için Git veya Git | Kaynak denetimi için komut satırı araçları. İsterseniz farklı bir kaynak denetim aracı kullanabilirsiniz. |
Kimlik doğrulaması için tek seferlik yapılandırma
Yerel geliştirmede ve uzak Azure barındırma ortamında aynı kimlik doğrulama kodunu kullanmak için DefaultAzureCredential kullanın.
Projeniz için kaynak grubu oluşturma
Azure portalını bir web tarayıcısında açın.
Arama çubuğuna kaynak grupları girin ve seçin.
+Oluştur'u seçin.
Kaynak grubu ayarlarınızı girin:
Özellik Değer Abonelik Aboneliğinizi seçin. Kaynak grubu Kaynak grubu adınızı girin. Bu kaynak grubu adı, Resource Manager'a (yönetim düzlemi) eriştiğiniz zaman kaynak URI'sinin bir parçası olarak kullanılır. Ad denetim (veritabanı oluşturma gibi) veya veri düzlemi (tabloya veri ekleme) için kullanılmaz. Bölge Kaynak grubu için bir coğrafi bölge seçin. Doğrulamaya başlamak için Gözden geçir + oluştur'u seçin.
Doğrulama başarılı olduğunda Oluştur'u seçin.
Azure ve Azure SDK istemci kitaplıklarıyla çalışma
Azure SDK kitaplıkları her hizmet için ayrı ayrı sağlanır. Her kitaplığı, kullanmanız gereken Azure hizmetine göre yüklersiniz.
Azure kullanan her yeni proje:
- Azure kaynakları oluşturun ve ilişkili anahtarları veya yapılandırmayı güvenli bir konuma kaydedin.
- NPM veya Yarn'dan Azure SDK kitaplıklarını yükleyin.
- Azure SDK'da kimlik doğrulaması yapmak için yerel Hizmet Sorumlusu kimlik bilgilerinizi kullanın, ardından yapılandırma bilgilerini kullanarak belirli hizmetlere erişin.
Yapılandırma bilgilerinin güvenliğini sağlama
Yapılandırma bilgilerini depolamak için çeşitli seçenekleriniz vardır:
- Azure Key Vault , bulut kaynaklarınıza, uygulamalarınıza ve çözümlerinize erişen ve şifreleyen anahtarlar oluşturmak ve bunların bakımını yapmak için.
- Dotenv , bir dosyadan ortam değişkenlerini okumak için kullanılan popüler bir
.envnpm paketidir. Dosyanın kaynak denetimine.enviade edilmemesi için.gitignoredosyayı dosyaya eklediğinizden.envemin olun. Azure için web uygulamalarında ortam değişkenleri hakkında daha fazla bilgi edinin.
Azure kitaplıkları için ortam değişkenleri oluşturma
Azure SDK kitaplıklarının Azure buluta erişmek için ihtiyaç duyduğu Azure ayarlarını kullanmak için en yaygın değerleri ortam değişkenleri olarak ayarlayın. Aşağıdaki komutlar yerel iş istasyonu için ortam değişkenlerini ayarlar.
Aşağıdaki örneklerde, istemci kimliği hizmet sorumlusu kimliği ve hizmet sorumlusu gizli dizisidir.
AZURE_SUBSCRIPTION_ID="aa11bb33-cc77-dd88-ee99-0918273645aa"
AZURE_TENANT_ID="00112233-7777-8888-9999-aabbccddeeff"
AZURE_CLIENT_ID="12345678-1111-2222-3333-1234567890ab"
AZURE_CLIENT_SECRET="abcdef00-4444-5555-6666-1234567890ab"
Bu komutlarda gösterilen değerleri, belirli hizmet sorumlunuzun değerleriyle değiştirin.
Dosya oluşturma .env
Bir diğer yaygın mekanizma da NPM paketini kullanarak DOTENV bu ayarlar için bir .env dosya oluşturmaktır. kullanmayı .envplanlıyorsanız, dosyayı kaynak denetimine iade etmediğinizden emin olun. Git'in .env.ignore dosyasına dosya ekleme, bu ayarların kaynak denetiminde denetlendiğinden emin olmak için standart bir yoldur.
npm paketlerini yükleme
Her proje için, aşağıdaki adımları kullanarak her zaman ayrı bir klasör ve kendi package.json dosyası oluşturmanızı öneririz:
Bir terminal, komut istemi veya bash kabuğu açın ve projeye yeni bir klasör oluşturun. Ardından bu yeni klasöre geçin.
mkdir MY-NEW-PROJECT && cd MY-NEW-PROJECTPaket dosyasını başlatın:
npm init -yBu, package.json dosyasını oluşturur ve en düşük özellikleri başlatır.
Aşağıdaki örnek gibi ihtiyacınız olan Azure SDK kitaplıklarını yükleyin:
npm install @azure/ai-text-analytics@5.0.0
Visual Studio Code ile kaynak denetimini kullanma
Bir projeyi her başlattığınızda kaynak denetimi deposu oluşturma alışkanlığı edinmenizi öneririz. Bunu Visual Studio Code'dan yapabilirsiniz.
Visual Studio Code'da kaynak denetim simgesini seçerek Kaynak Denetim gezginini açın ve yerel git deposunu başlatmak için Depoyu Başlat'ı seçin:
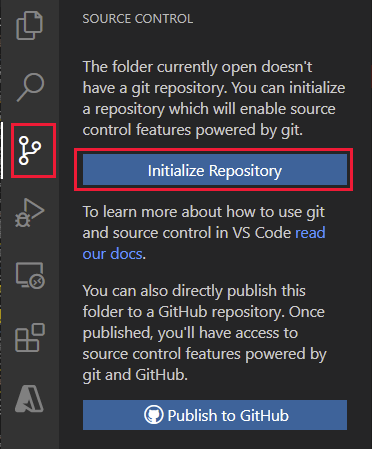
Depo başlatıldıktan ve kaynak denetiminde depoladığınız dosyalar olduktan sonra, iletiyi
Initial commitgirin ve kaynak dosyalarınızın ilk işlemesini oluşturmak için onay işaretini seçin.
GitHub veya Azure DevOps'ta yeni bir depo oluşturun ve sonraki birkaç adım için depo URL'sini kopyalayın.
Visual Studio tümleşik terminalinde aşağıdaki git komutunu kullanarak uzak deponuzu yerel deponuza ekleyin. ve
YOUR-REPOSITORYdeğerlerini kendi değerlerinizle değiştirinYOUR-ALIAS.git remote add origin https://github.com/YOUR-ALIAS/YOUR-REPOSITORY
Visual Studio Code birçok yerleşik git özelliği içerir. Daha fazla bilgi için bkz . VS Code'da Sürüm Denetimini Kullanma.
Sonraki adımlar
Geri Bildirim
Çok yakında: 2024 boyunca, içerik için geri bildirim mekanizması olarak GitHub Sorunları’nı kullanımdan kaldıracak ve yeni bir geri bildirim sistemiyle değiştireceğiz. Daha fazla bilgi için bkz. https://aka.ms/ContentUserFeedback.
Gönderin ve geri bildirimi görüntüleyin