Öğretici: Service Fabric kümesine dağıtma
Bu öğretici, Jenkins ortamınızı ayarlamanın çeşitli yollarının yanı sıra uygulamanızı derlendikten sonra Service Fabric kümesine dağıtmanın farklı yollarını kapsar. Jenkins'i başarıyla yapılandırmak, GitHub'dan değişiklikleri çekmek, uygulamanızı derlemek ve kümenize dağıtmak için şu genel adımları izleyin:
- Önkoşulları yüklediğinizden emin olun.
- Ardından Jenkins'i ayarlamak için bu bölümlerden birinde yer alan adımları izleyin:
- Jenkins'i bir Service Fabric kümesi içinde ayarlama,
- Jenkins'i Service Fabric kümesi dışında ayarlama veya
- Service Fabric eklentisini var olan bir Jenkins ortamına yükleyin.
- Jenkins'i ayarladıktan sonra, Uygulamanızda değişiklik yapıldığında Jenkins'i tetiklemek için GitHub'ı ayarlamak ve değişiklikleri GitHub'dan çekip uygulamanızı derlemek için derleme adımı aracılığıyla Jenkins iş işlem hattınızı yapılandırmak için Jenkins işi oluşturma ve yapılandırma bölümündeki adımları izleyin.
- Son olarak, uygulamanızı Service Fabric kümenize dağıtmak için Jenkins işi derleme sonrası adımını yapılandırın. Jenkins'i uygulamanızı bir kümeye dağıtacak şekilde yapılandırmanın iki yolu vardır:
- Geliştirme ve test ortamları için Küme yönetim uç noktasını kullanarak dağıtımı yapılandırma'yı kullanın. Bu yöntem, ayarlamak için en basit dağıtım yöntemidir.
- Üretim ortamları için Azure kimlik bilgilerini kullanarak dağıtımı yapılandırma'yı kullanın. Microsoft, üretim ortamları için bu yöntemi önerir çünkü Azure kimlik bilgileriyle Jenkins işinin Azure kaynaklarınıza erişimini sınırlayabilirsiniz.
Önkoşullar
- Git'in yerel olarak yüklendiğinden emin olun. İşletim sisteminize göre Git indirmeleri sayfasından uygun Git sürümünü yükleyebilirsiniz. Git'i yeni kullanıyorsanız Git belgelerinden bu konuda daha fazla bilgi edinin.
- Bu makalede, uygulamanın derlenip dağıtılması için GitHub'da https://github.com/Azure-Samples/service-fabric-java-getting-started Service Fabric Kullanmaya Başlama Örneği kullanılmaktadır. Bu depoyu izlemek için çatal oluşturabilir veya yönergelerde yapılan bazı değişikliklerle kendi GitHub projenizi kullanabilirsiniz.
Service Fabric eklentisini var olan bir Jenkins ortamına yükleme
Service Fabric eklentisini mevcut bir Jenkins ortamına ekliyorsanız aşağıdaki adımları uygulamanız gerekir:
- Service Fabric CLI (sfctl). Jenkins'in CLI komutlarını çalıştırabilmesi için CLI'yi kullanıcı düzeyinde değil sistem düzeyinde yükleyin.
- Java uygulamalarını dağıtmak için hem Gradle'ı hem de Open JDK 8.0'ı yükleyin.
- .NET Core 2.0 uygulamalarını dağıtmak için .NET Core 2.0 SDK'sını yükleyin.
Ortamınız için gerekli önkoşulları yükledikten sonra Jenkins marketinde Azure Service Fabric eklentisini arayabilir ve yükleyebilirsiniz.
Eklentiyi yükledikten sonra Jenkins işi oluşturma ve yapılandırma bölümüne atlayın.
Jenkins’i bir Service Fabric kümesi içinde ayarlama
Jenkins’i bir Service Fabric kümesinin içinde veya dışında ayarlayabilirsiniz. Aşağıdaki bölümlerde, kapsayıcı örneğinin durumunu kaydetmek için Azure depolama hesabı kullanılırken küme içinde nasıl ayarlanacağı gösterilmektedir.
Docker yüklü bir Service Fabric Linux kümeniz olduğundan emin olun. Azure'da çalışan Service Fabric kümelerinde Docker zaten yüklüdür. Kümeyi yerel olarak çalıştırıyorsanız (OneBox geliştirme ortamı), komutunu kullanarak
docker infoDocker'ın makinenizde yüklü olup olmadığını denetleyin. Yüklü değilse, aşağıdaki komutları kullanarak yükleyin:sudo apt-get install wget wget -qO- https://get.docker.io/ | shNot
8081 bağlantı noktasının kümede özel bir uç nokta olarak belirtildiğinden emin olun. Yerel küme kullanıyorsanız konak makinede 8081 numaralı bağlantı noktasının açık olduğundan ve genel kullanıma yönelik bir IP adresine sahip olduğundan emin olun.
Aşağıdaki komutları kullanarak uygulamayı kopyalayabilirsiniz:
git clone https://github.com/suhuruli/jenkins-container-application.git cd jenkins-container-applicationJenkins kapsayıcısının durumunu bir dosya paylaşımında kalıcı hale getiren:
Kümenizle aynı bölgede, gibi
sfjenkinsstorage1bir adla bir Azure depolama hesabı oluşturun.depolama hesabı altında gibi
sfjenkinsbir adla bir Dosya Paylaşımı oluşturun.Dosya paylaşımı için Bağlan tıklayın ve Linux'tan Bağlan altında görüntülenen değerlere dikkat edin, değer aşağıdakine benzer görünmelidir:
sudo mount -t cifs //sfjenkinsstorage1.file.core.windows.net/sfjenkins [mount point] -o vers=3.0,username=<username>,password=<storage-key>,dir_mode=0777,file_mode=0777
Not
Cifs paylaşımlarını bağlamak için küme düğümlerinde cifs-utils paketinin yüklü olması gerekir.
Betikteki
setupentrypoint.shyer tutucu değerlerini 2. adımdaki azure-storage ayrıntılarıyla güncelleştirin.vi JenkinsSF/JenkinsOnSF/Code/setupentrypoint.sh- değerini yukarıdaki 2. adımda bağlan çıkışından alınan değerle
//sfjenkinsstorage1.file.core.windows.net/sfjenkinsdeğiştirin[REMOTE_FILE_SHARE_LOCATION]. - değerini yukarıdaki 2. adımdaki değerle
vers=3.0,username=<username>,password=<storage-key>,dir_mode=0777,file_mode=0777değiştirin[FILE_SHARE_CONNECT_OPTIONS_STRING].
- değerini yukarıdaki 2. adımda bağlan çıkışından alınan değerle
Yalnızca Güvenli Küme:
Jenkins'ten güvenli bir kümede uygulama dağıtımını yapılandırmak için, küme sertifikasına Jenkins kapsayıcısından erişilebilir olmalıdır. ApplicationManifest.xml dosyasında, ContainerHostPolicies etiketinin altına bu sertifika başvuruyu ekleyin ve parmak izi değerini küme sertifikasınınkiyle güncelleştirin.
<CertificateRef Name="MyCert" X509FindValue="[Thumbprint]"/>Ayrıca, ApplicationManifest.xml dosyasındaki ApplicationManifest (kök) etiketinin altına aşağıdaki satırları ekleyin ve parmak izi değerini küme sertifikasınınkiyle güncelleştirin.
<Certificates> <SecretsCertificate X509FindType="FindByThumbprint" X509FindValue="[Thumbprint]" /> </Certificates>Kümeye Bağlan ve kapsayıcı uygulamasını yükleyin.
Güvenli Küme
sfctl cluster select --endpoint https://PublicIPorFQDN:19080 --pem [Pem] --no-verify # cluster connect command bash Scripts/install.shYukarıdaki komut sertifikayı PEM biçiminde alır. Sertifikanız PFX biçimindeyse, dönüştürmek için aşağıdaki komutu kullanabilirsiniz. PFX dosyanız parola korumalı değilse, passin parametresini olarak
-passin pass:belirtin.openssl pkcs12 -in cert.pfx -out cert.pem -nodes -passin pass:<password>Güvenli Olmayan Küme
sfctl cluster select --endpoint http://PublicIPorFQDN:19080 # cluster connect command bash Scripts/install.shBu işlem, kümeye bir Jenkins kapsayıcısı yükler ve küme, Service Fabric Explorer kullanılarak izlenebilir.
Not
Jenkins görüntüsünün kümeye indirilmesi birkaç dakika sürebilir.
Tarayıcınızdan
http://PublicIPorFQDN:8081sayfasına gidin. Bu işlem, oturum açmak için gereken ilk yönetici parolasının yolunu sağlar.Jenkins kapsayıcısının hangi düğümde çalıştığını belirlemek için Service Fabric Explorer'a bakın. Secure Shell (SSH) bu düğümde oturum açar.
ssh user@PublicIPorFQDN -p [port]docker ps -akullanarak kapsayıcı örneğinin kimliğini alın.Secure Shell (SSH) kapsayıcıda oturum açın ve Jenkins portalında gösterilen yolu yapıştırın. Örneğin portalda yolunu
PATH_TO_INITIAL_ADMIN_PASSWORDgösteriyorsa aşağıdaki komutları çalıştırın:docker exec -t -i [first-four-digits-of-container-ID] /bin/bash # This takes you inside Docker shellcat PATH_TO_INITIAL_ADMIN_PASSWORD # This displays the password valueJenkins Başlarken sayfasında, Yüklenecek eklentiyi seç seçeneğini belirleyin, Hiçbiri onay kutusunu seçin ve yükle'ye tıklayın.
Kullanıcı oluşturun veya yönetici olarak devam etmek için seçin.
Jenkins'i ayarladıktan sonra Jenkins işi oluşturma ve yapılandırma bölümüne atlayın.
Jenkins’i Service Fabric kümesi dışında ayarlama
Jenkins’i bir Service Fabric kümesinin içinde veya dışında ayarlayabilirsiniz. Aşağıdaki bölümlerde, kümenin dışında nasıl ayarlandığı gösterilmektedir.
Terminalde çalıştırarak
docker infoDocker'ın makinenizde yüklü olduğundan emin olun. Çıktı, Docker hizmetinin çalışıp çalışmadığını gösterir.Docker yüklü değilse aşağıdaki komutları çalıştırın:
sudo apt-get install wget wget -qO- https://get.docker.io/ | shService Fabric Jenkins kapsayıcı görüntüsünü çekin:
docker pull rapatchi/jenkins:latest. Bu görüntü Service Fabric Jenkins eklentisi önceden yüklenmiş olarak gelir.Kapsayıcı görüntüsünü çalıştırın:
docker run -itd -p 8080:8080 rapatchi/jenkins:latestKapsayıcı görüntüsü örneğinin kimliğini alın.
docker ps –akomutuyla tüm Docker kapsayıcılarını listeleyebilirsinizAşağıdaki adımları izleyerek Jenkins portalında oturum açın:
Konağınızdan jenkins kabuğunda oturum açın. Kapsayıcı kimliğinin ilk dört basamağını kullanın. Örneğin, kapsayıcı kimliği ise
2d24a73b5964kullanın2d24.docker exec -it [first-four-digits-of-container-ID] /bin/bashJenkins kabuğundan kapsayıcı örneğinizin yönetici parolasını alın:
cat /var/jenkins_home/secrets/initialAdminPasswordJenkins panosunda oturum açmak için web tarayıcısında aşağıdaki URL'yi açın:
http://<HOST-IP>:8080. Jenkins'in kilidini açmak için önceki adımdaki parolayı kullanın.(İsteğe bağlı.) İlk kez oturum açtığınızda, kendi kullanıcı hesabınızı oluşturabilir ve bunu aşağıdaki adımlar için kullanabilir veya yönetici hesabını kullanmaya devam edebilirsiniz. Bir kullanıcı oluşturursanız, bu kullanıcıyla devam etmeniz gerekir.
Yeni bir SSH anahtarı oluşturma ve SSH aracısına ekleme adımlarını kullanarak GitHub'ı Jenkins ile çalışacak şekilde ayarlayın.
GitHub’dan sağlanan yönergeleri kullanarak SSH anahtarını oluşturun ve depoyu barındıran GitHub hesabına SSH anahtarını ekleyin.
Önceki bağlantıda belirtilen komutları Jenkins Docker kabuğunda (ana bilgisayarınızda değil) çalıştırın.
Ana bilgisayarınızdan Jenkins kabuğunda oturum açmak için aşağıdaki komutu kullanın:
docker exec -t -i [first-four-digits-of-container-ID] /bin/bash
Jenkins kapsayıcı görüntüsünün barındırıldığı kümenin veya makinenin genel kullanıma yönelik bir IP adresine sahip olduğundan emin olun. Bunun olması, Jenkins örneğinin GitHub'dan bildirimler almasını sağlar.
Jenkins'i ayarladıktan sonra bir sonraki Jenkins işi oluşturma ve yapılandırma bölümüne geçin.
Bir Jenkins işi oluşturma ve yapılandırma
Bu bölümdeki adımlarda Bir Jenkins işini GitHub deposundaki değişikliklere yanıt verecek, değişiklikleri getirecek ve oluşturacak şekilde nasıl yapılandırabileceğiniz gösterilmektedir. Bu bölümün sonunda, geliştirme/test ortamına mı yoksa üretim ortamına mı dağıtım yaptığınıza bağlı olarak uygulamanızı dağıtmak üzere işi yapılandırmaya yönelik son adımlara yönlendirilirsiniz.
Jenkins panosunda Yeni Öğe'ye tıklayın.
Bir öğe adını girin (örneğin, MyJob). Serbest stil proje’yi seçip Tamam’a tıklayın.
İş yapılandırma sayfası açılır. (Jenkins panosundan yapılandırmaya ulaşmak için işe tıklayın ve ardından Yapılandır).
Genel sekmesinde GitHub projesi kutusunu işaretleyin ve GitHub proje URL'nizi belirtin. Bu URL, Jenkins sürekli tümleştirme, sürekli dağıtım (CI/CD) akışı ile tümleştirmek istediğiniz Service Fabric Java uygulamasını barındırır (örneğin,
https://github.com/{your-github-account}/service-fabric-java-getting-started).Kaynak Kodu Yönetimi sekmesinde Git'i seçin. Jenkins CI/CD akışıyla tümleştirmek istediğiniz Service Fabric Java uygulamasını barındıran deponun URL'sini belirtin (örneğin,
https://github.com/{your-github-account}/service-fabric-java-getting-started). Ayrıca, hangi dalı derleneceğini de belirtebilirsiniz (örneğin,/master).GitHub deponuzu Jenkins ile konuşacak şekilde yapılandırın:
GitHub depo sayfanızda Ayarlar> Integrations and Services bölümüne gidin.
Hizmet Ekle'yi seçin, Jenkins yazın ve Jenkins-GitHub eklentisini seçin.
Jenkins web kancası URL'nizi girin (varsayılan olarak,
http://<PublicIPorFQDN>:8081/github-webhook/olmalıdır). Hizmet ekle/güncelleştir öğesine tıklayın.Jenkins örneğinize bir test olayı gönderilir. GitHub’da web kancasının yanında yeşil renkli bir onay işareti görürsünüz ve projeniz derlenir.
Jenkins'teki Derleme Tetikleyicileri sekmesinde, istediğiniz derleme seçeneğini belirtin. Bu örnekte, depoya her gönderim gerçekleştiğinde bir derlemeyi tetiklemeniz gerektiğinden GITScm yoklaması için GitHub kanca tetikleyicisi'ni seçin. (Daha önce bu seçenek GitHub’a bir değişiklik uygulandığında derle olarak adlandırılıyordu.)
Derleme sekmesinde, Java uygulaması mı yoksa .NET Core uygulaması mı oluşturduğunuza bağlı olarak aşağıdakilerden birini yapın:
Java Uygulamaları için:Derleme ekle adımı açılan listesinden Gradle Betiğini Çağır'ı seçin. Gelişmiş'i tıklatın. Gelişmiş menüde, uygulamanız için Kök derleme betiği yolunu belirtin. Belirtilen yoldan build.gradle’ı alır ve buna göre çalışır. ActorCounter uygulaması için şudur:
${WORKSPACE}/reliable-services-actor-sample/Actors/ActorCounter.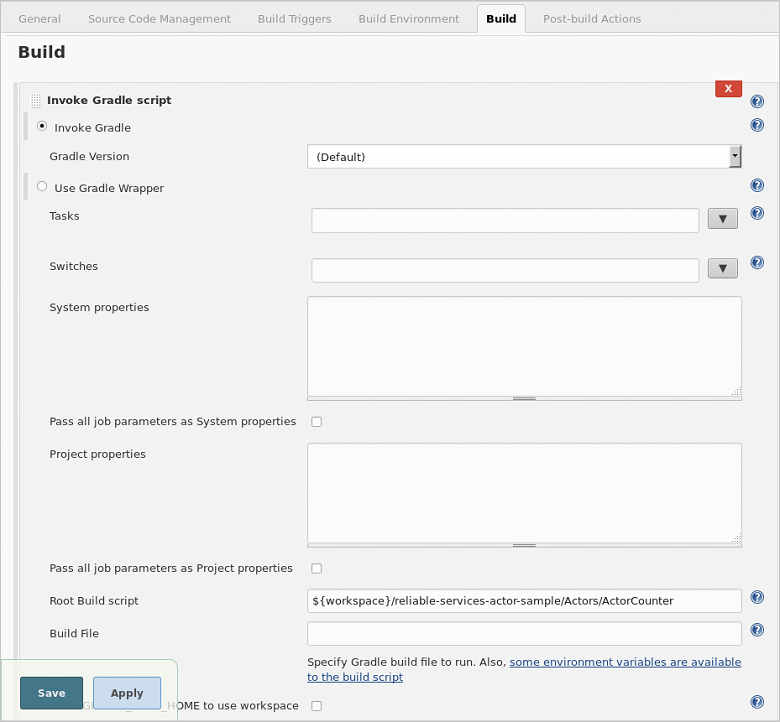
.NET Core Uygulamaları için:Derleme ekle adım açılan listesinde Kabuğu Yürüt'e tıklayın. Görüntülenen komut kutusunda, önce dizinin dosyanın bulunduğu
build.shyola değiştirilmesi gerekir. Dizin değiştirildikten sonra,build.shuygulamayı derlemek için betik çalıştırılabilir.cd /var/jenkins_home/workspace/[Job Name]/[Path to build.sh] ./build.shAşağıdaki ekran görüntüsünde, Jenkins iş adıyla Sayaç Hizmeti örneğini oluşturmak için kullanılan komutların bir örneği gösterilmektedir
CounterServiceApplication.
Jenkins'i derleme sonrası eylemlerde uygulamanızı bir Service Fabric kümesine dağıtacak şekilde yapılandırmak için bu kümenin sertifikasının Jenkins kapsayıcınızdaki konumuna ihtiyacınız vardır. Jenkins kapsayıcınızın kümenizin içinde mi yoksa dışında mı çalıştığına bağlı olarak aşağıdakilerden birini seçin ve küme sertifikasının konumunu not edin:
Kümenizin içinde çalışan Jenkins için: Sertifikanın yolu, kapsayıcının içinden Certificates_JenkinsOnSF_Code_MyCert_PEM ortam değişkeninin değerinin yankılanmasıyla bulunabilir.
echo $Certificates_JenkinsOnSF_Code_MyCert_PEMKümenizin dışında çalışan Jenkins için: Küme sertifikasını kapsayıcınıza kopyalamak için şu adımları izleyin:
Sertifikanız PEM biçiminde olmalıdır. PEM dosyanız yoksa, sertifika PFX dosyasından bir dosya oluşturabilirsiniz. PFX dosyanız parola korumalı değilse, ana bilgisayarınızdan aşağıdaki komutu çalıştırın:
openssl pkcs12 -in clustercert.pfx -out clustercert.pem -nodes -passin pass:PFX dosyası parola korumalıysa, parolayı parametresine
-passinekleyin. Örneğin:openssl pkcs12 -in clustercert.pfx -out clustercert.pem -nodes -passin pass:<password>Jenkins kapsayıcınızın kapsayıcı kimliğini almak için ana bilgisayarınızdan komutunu çalıştırın
docker ps.PeM dosyasını aşağıdaki Docker komutuyla kapsayıcınıza kopyalayın:
docker cp clustercert.pem [first-four-digits-of-container-ID]:/var/jenkins_home
Neredeyse bitti! Jenkins işini açık tutun. Kalan tek görev, uygulamanızı Service Fabric kümenize dağıtmak için derleme sonrası adımları yapılandırmaktır:
- Geliştirme veya test ortamına dağıtmak için Küme yönetim uç noktasını kullanarak dağıtımı yapılandırma konusundaki adımları izleyin.
- Bir üretim ortamına dağıtmak için Azure kimlik bilgilerini kullanarak dağıtımı yapılandırma bölümünde yer alan adımları izleyin.
Küme yönetim uç noktasını kullanarak dağıtımı yapılandırma
Geliştirme ve test ortamlarında, uygulamanızı dağıtmak için küme yönetim uç noktasını kullanabilirsiniz. Uygulamanızı dağıtmak için küme yönetimi uç noktasıyla derleme sonrası eylemi yapılandırmak için en az kurulum gerekir. Bir üretim ortamına dağıtıyorsanız, Dağıtım sırasında kullanılacak bir Microsoft Entra hizmet sorumlusunu yapılandırmak için Azure kimlik bilgilerini kullanarak dağıtımı yapılandırma bölümüne atlayın.
Jenkins işinde, Derleme Sonrası Eylemler sekmesine tıklayın.
Derleme Sonrası Eylemler açılır listesinden Service Fabric Projesini Dağıt’ı seçin.
Service Fabric Küme Yapılandırması'nın altında Service Fabric Yönetim Uç Noktasını Doldur radyo düğmesini seçin.
Yönetim Konağı için kümenizin bağlantı uç noktasını girin; örneğin
{your-cluster}.eastus.cloudapp.azure.com.İstemci Anahtarı ve İstemci Sertifikası için Jenkins kapsayıcınızdaki PEM dosyasının konumunu girin; örneğin
/var/jenkins_home/clustercert.pem. (Sertifikanın konumunu son adımında kopyalamışsınızJenkins işi oluşturma ve yapılandırma.)Uygulama Yapılandırması altında Uygulama Adı, Uygulama Türü ve (göreli) Uygulama Bildirimi Yolu alanlarını yapılandırın.
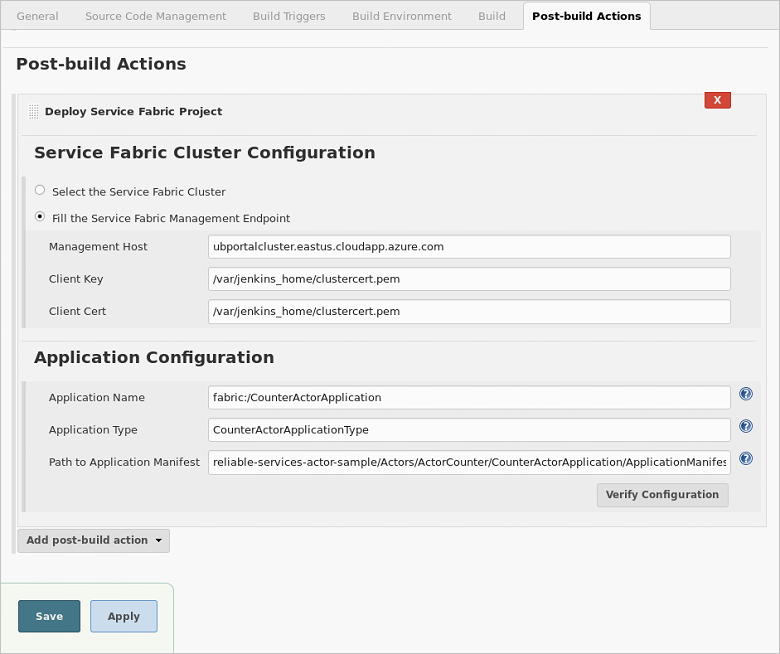
Yapılandırmayı Doğrula'ya tıklayın. Doğrulama başarılı olursa Kaydet'e tıklayın. Jenkins iş işlem hattınız artık tamamen yapılandırıldı. Dağıtımınızı test etmek için Sonraki adımlar'a atlayın.
Azure kimlik bilgilerini kullanarak dağıtımı yapılandırma
Üretim ortamlarında, uygulamanızı dağıtmak için bir Azure kimlik bilgisi yapılandırmanız kesinlikle önerilir. Bu bölümde, derleme sonrası eylemde uygulamanızı dağıtmak için kullanılacak bir Microsoft Entra hizmet sorumlusunun nasıl yapılandırılacağı gösterilmektedir. Jenkins işinin izinlerini sınırlamak için dizininizdeki rollere hizmet sorumluları atayabilirsiniz.
Geliştirme ve test ortamları için Azure kimlik bilgilerini veya küme yönetim uç noktasını uygulamanızı dağıtmak üzere yapılandırabilirsiniz. Küme yönetim uç noktasını yapılandırma hakkında ayrıntılı bilgi için bkz . Küme yönetimi uç noktasını kullanarak dağıtımı yapılandırma.
Bir Microsoft Entra hizmet sorumlusu oluşturmak ve Azure aboneliğinizde izinler atamak için, Microsoft Entra uygulaması ve hizmet sorumlusu oluşturmak için portalı kullanma başlığı altında yer alan adımları izleyin. Aşağıdakilere dikkat edin:
- Konu başlığındaki adımları izlerken şu değerleri kopyalayıp kaydettiğinizden emin olun: Uygulama Kimliği, Uygulama anahtarı, Dizin Kimliği (Kiracı Kimliği) ve Abonelik Kimliği. Jenkins'te Azure kimlik bilgilerini yapılandırmak için bu kimlik bilgilerine ihtiyacınız vardır.
- Dizininizde gerekli izinlere sahip değilseniz, bir yöneticiden size izinleri vermesini veya sizin için hizmet sorumlusunu oluşturmasını istemeniz veya Jenkins'teki işinizin Derleme Sonrası Eylemleri bölümünde kümeniz için yönetim uç noktasını yapılandırmanız gerekir.
- Microsoft Entra uygulaması oluşturma bölümünde, Oturum Açma URL'si için iyi biçimlendirilmiş herhangi bir URL girebilirsiniz.
- Bir Role uygulama atama bölümünde, kümenizin kaynak grubunda uygulamanıza Okuyucu rolünü atayabilirsiniz.
Jenkins işine geri dönüp Derleme Sonrası Eylemler sekmesine tıklayın.
Derleme Sonrası Eylemler açılır listesinden Service Fabric Projesini Dağıt’ı seçin.
Service Fabric Kümesi Yapılandırması'nın altında Service Fabric Kümesini Seç'e tıklayın. Azure Kimlik Bilgileri'nin yanındaki Ekle'ye tıklayın. Jenkins Kimlik Bilgileri Sağlayıcısı'nı seçmek için Jenkins'e tıklayın.
Jenkins Kimlik Bilgileri Sağlayıcısı'nda Tür açılan listesinden Microsoft Azure Hizmet Sorumlusu'na tıklayın.
Aşağıdaki alanları ayarlamak için 1. Adımda hizmet sorumlunuzu ayarlarken kaydettiğiniz değerleri kullanın:
- İstemci Kimliği: Uygulama Kimliği
- İstemci Gizli Anahtarı: Uygulama anahtarı
- Kiracı Kimliği: Dizin Kimliği
- Abonelik Kimliği: Abonelik Kimliği
Jenkins'te kimlik bilgilerini seçmek için kullandığınız açıklayıcı bir kimlik ve kısa bir Açıklama girin. Ardından Hizmet Sorumlusunu Doğrula'ya tıklayın. Doğrulama başarılı olursa Ekle'ye tıklayın.
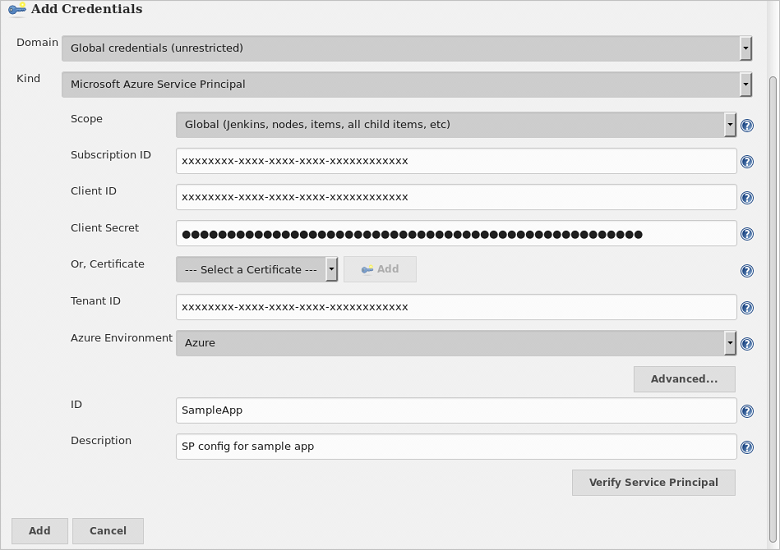
Service Fabric Küme Yapılandırması altında Azure Kimlik Bilgileri için yeni kimlik bilgilerinizin seçildiğinden emin olun.
Kaynak Grubu açılan listesinden, uygulamayı dağıtmak istediğiniz kümenin kaynak grubunu seçin.
Service Fabric açılan listesinden uygulamayı dağıtmak istediğiniz kümeyi seçin.
İstemci Anahtarı ve İstemci Sertifikası için Jenkins kapsayıcınızdaki PEM dosyasının konumunu girin. Örneğin,
/var/jenkins_home/clustercert.pem.Uygulama Yapılandırması altında Uygulama Adı, Uygulama Türü ve (göreli) Uygulama Bildirimi Yolu alanlarını yapılandırın.
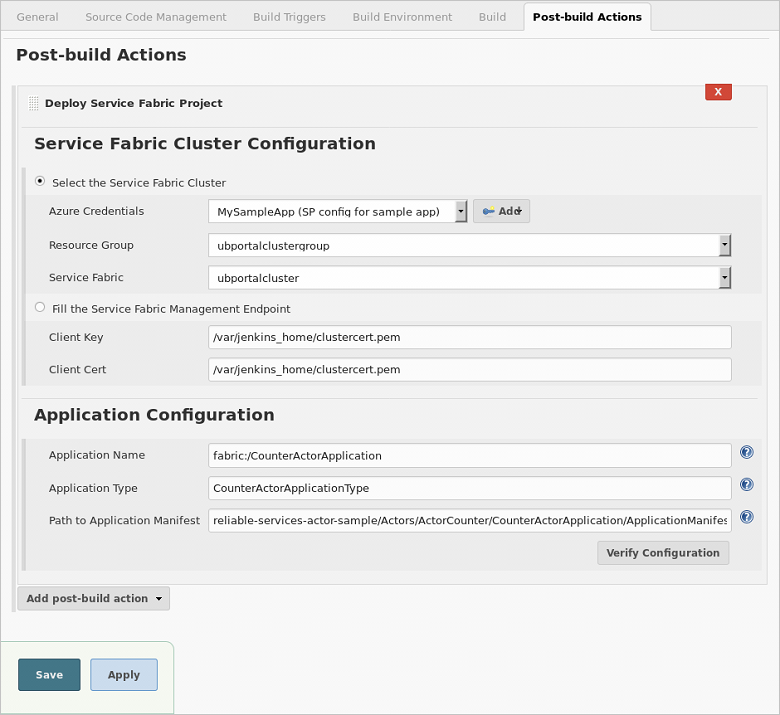
Yapılandırmayı Doğrula'ya tıklayın. Doğrulama başarılı olursa Kaydet'e tıklayın. Jenkins iş işlem hattınız artık tamamen yapılandırıldı. Dağıtımınızı test etmek için Sonraki adımlar'a geçin.
Jenkins eklentisiyle ilgili sorunları giderme
Jenkins eklentisinde herhangi bir hatayla karşılaşırsanız, belirli bileşen için Jenkins JIRA'da bir sorun oluşturun.
Denenecek fikirler
GitHub ve Jenkins yapılandırılmıştır. deponuzun https://github.com/Azure-Samples/service-fabric-java-getting-startedçatalı olan reliable-services-actor-sample/Actors/ActorCounter projede bazı örnek değişiklikler yapmayı göz önünde bulundurun. Değişikliklerinizi uzak master dala (veya çalışmak üzere yapılandırdığınız herhangi bir dala) gönderin. Bunun yapılması, yapılandırmış olduğunuz MyJob Jenkins işini tetikler. GitHub'dan değişiklikleri getirir, oluşturur ve uygulamayı derleme sonrası eylemlerde belirttiğiniz kümeye dağıtır.
Sonraki adımlar
Geri Bildirim
Çok yakında: 2024 boyunca, içerik için geri bildirim mekanizması olarak GitHub Sorunları’nı kullanımdan kaldıracak ve yeni bir geri bildirim sistemiyle değiştireceğiz. Daha fazla bilgi için bkz. https://aka.ms/ContentUserFeedback.
Gönderin ve geri bildirimi görüntüleyin