Azure Terraform Visual Studio Code uzantısını yükleme
Terraform , bulut altyapısının tanımlanmasını, önizlemesini ve dağıtımını sağlar. Terraform kullanarak HCL söz dizimlerini kullanarak yapılandırma dosyaları oluşturursunuz. HCL söz dizimi, Azure gibi bulut sağlayıcısını ve bulut altyapınızı oluşturan öğeleri belirtmenize olanak tanır. Yapılandırma dosyalarınızı oluşturduktan sonra, altyapı değişikliklerinizin dağıtılmadan önce önizlemesini görüntülemenizi sağlayan bir yürütme planı oluşturursunuz. Değişiklikleri doğruladıktan sonra, altyapıyı dağıtmak için yürütme planını uygularsınız.
Visual Studio Code Terraform uzantısı, düzenleyiciden Terraform ile çalışmanızı sağlar. Bu uzantıyla Terraform yapılandırmaları yazabilir, test edebilir ve çalıştırabilirsiniz.
Bu makalede şunları öğreneceksiniz:
- Azure Terraform Visual Studio Code uzantısını yükleme
- Azure kaynak grubu oluşturmak için uzantıyı kullanma
- Kaynak grubunun oluşturulduğunu doğrulama
- Uzantıyı kullanarak test bittiğinde kaynak grubunu silme
1. Ortamınızı yapılandırma
- Azure aboneliği: Azure aboneliğiniz yoksa başlamadan önce ücretsiz bir hesap oluşturun.
Terraform'ı yapılandırma: Henüz yapmadıysanız, aşağıdaki seçeneklerden birini kullanarak Terraform'ı yapılandırın:
- Node.js dosyasını yükleyin.
2. Azure Terraform Visual Studio Code uzantısını yükleme
Visual Studio Code’u başlatın.
Sol menüden Uzantılar'ı seçin ve arama metin kutusuna girin
Azure Terraform.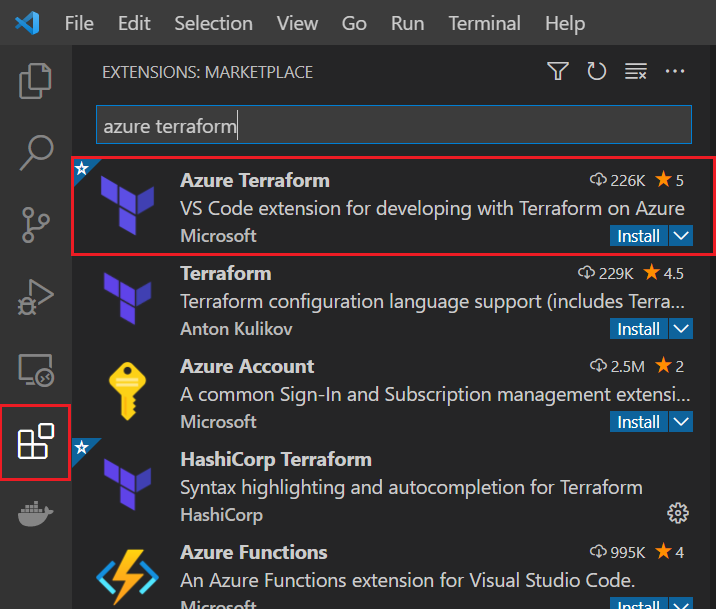
Uzantı listesinden uzantıyı
Azure Terraformbulun. (Listelenen ilk uzantı olmalıdır.)Uzantı henüz yüklü değilse uzantının Yükle seçeneğini belirleyin.
Önemli noktalar:
- Azure Terraform uzantısı için Yükle'yi seçtiğinizde Visual Studio Code, Azure Hesap uzantısını otomatik olarak yükler.
- Azure Hesabı, Azure Terraform uzantısı için bir bağımlılık dosyasıdır. Bu dosya, Azure ve Azure ile ilgili kod uzantılarında kimlik doğrulaması yapmak için kullanılır.
Uzantıların yüklenmesini onaylamak için arama metin kutusuna yazın
@installed. Hem Azure Terraform uzantısı hem de Azure Hesabı uzantısı yüklü uzantılar listesinde görünür.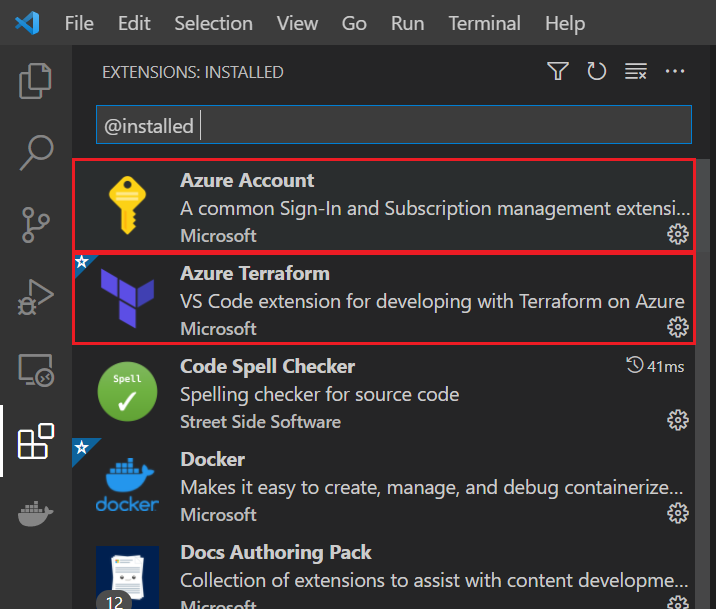
Artık desteklenen tüm Terraform komutlarını Visual Studio Code içinde Cloud Shell ortamınızda çalıştırabilirsiniz.
3. Terraform kodunu uygulama
Örnek Terraform kodunu test etmek ve geçerli dizin yapmak için bir dizin oluşturun.
adlı
providers.tfbir dosya oluşturun ve aşağıdaki kodu ekleyin:terraform { required_providers { azurerm = { source = "hashicorp/azurerm" version = "~>3.0" } random = { source = "hashicorp/random" version = "~>3.0" } } } provider "azurerm" { features {} }adlı
main.tfbir dosya oluşturun ve aşağıdaki kodu ekleyin:resource "random_pet" "rg_name" { prefix = var.resource_group_name_prefix } resource "azurerm_resource_group" "rg" { location = var.resource_group_location name = random_pet.rg_name.id }Proje değişkenlerini içerecek adlı
variables.tfbir dosya oluşturun ve aşağıdaki kodu ekleyin:variable "resource_group_location" { type = string default = "eastus" description = "Location of the resource group." } variable "resource_group_name_prefix" { type = string default = "rg" description = "Prefix of the resource group name that's combined with a random ID so name is unique in your Azure subscription." }Proje değişkenlerini içerecek adlı
outputs.tfbir dosya oluşturun ve aşağıdaki kodu ekleyin:output "resource_group_name" { value = azurerm_resource_group.rg.name }
4. Kodunuzu Cloud Shell'e gönderme
Görünüm menüsünden Komut Paleti... öğesini seçin.
Komut Paleti metin kutusunda, yazmaya
Azure Terraform: Pushbaşlayın ve görüntülendiğinde seçin.Cloud Shell'in açılmasını onaylamak için Tamam'ı seçin.

Önemli noktalar:
- Yapılandırmanızdaki ayarda tanımlanan filtreye
azureTerraform.filesuyan çalışma alanı dosyalarınız Cloud Shell'e kopyalanır.
- Yapılandırmanızdaki ayarda tanımlanan filtreye
5. Visual Studio Code içinde Terraform'ı başlatma
Görünüm menüsünden Komut Paleti... öğesini seçin.
Komut Paleti metin kutusunda, yazmaya
Azure Terraform: Initbaşlayın ve görüntülendiğinde seçin.Önemli noktalar:
- Bu seçeneğin seçilmesi, terraform init komutunu komut satırından çalıştırmakla aynıdır ve Terraform dağıtımınızı başlatır.
- Bu komut, bir Azure kaynak grubu oluşturmak için gereken Azure modüllerini indirir.
Nodejs'nin desteklenen en son sürümü gibi bağımlılıkları yüklemek için istemleri izleyin.
Cloud Shell'i varsayılan Azure aboneliğinizle ilk kez kullanıyorsanız, ortamı yapılandırmak için istemleri izleyin.
6. Visual Studio Code içinde Terraform yürütme planı oluşturma
Görünüm menüsünden Komut Paleti... öğesini seçin.
Komut Paleti metin kutusunda, yazmaya
Azure Terraform: Planbaşlayın ve görüntülendiğinde seçin.Önemli noktalar:
- Bu komut terraform planını çalıştırarak geçerli dizindeki Terraform yapılandırma dosyalarından bir yürütme planı oluşturur.
7. Visual Studio Code içinde Terraform yürütme planı uygulama
Görünüm menüsünden Komut Paleti... öğesini seçin.
Komut Paleti metin kutusunda, yazmaya
Azure Terraform: Applybaşlayın ve görüntülendiğinde seçin.Onay istendiğinde girin
yesve tuşuna basın<Enter>.
8. Sonuçları doğrulayın
Görünüm menüsünden Komut Paleti... öğesini seçin.
Komut Paleti metin kutusunda, yazmaya
Azure: Open Bash in Cloud Shellbaşlayın ve görüntülendiğinde seçin.Kaynak grubunu görüntülemek için az group show komutunu çalıştırın. Yer tutucuyu
<resource_group_name>Terraform yürütme planı uygulandıktan sonra görüntülenen kaynak grubunun rastgele oluşturulan adıyla değiştirin.
az group show --name <resource_group_name>
9. Kaynakları temizleme
Görünüm menüsünden Komut Paleti... öğesini seçin.
Komut Paleti metin kutusunda, yazmaya
Azure Terraform: Destroybaşlayın ve görüntülendiğinde seçin.Onay istendiğinde girin
yesve tuşuna basın<Enter>.Terraform'un yeni kaynak grubunuzu başarıyla yok ettiğini onaylamak için Sonuçları doğrulama bölümündeki adımları çalıştırın.
Azure'da Terraform sorunlarını giderme
Azure'da Terraform kullanırken karşılaşılan yaygın sorunları giderme
Sonraki adımlar
Geri Bildirim
Çok yakında: 2024 boyunca, içerik için geri bildirim mekanizması olarak GitHub Sorunları’nı kullanımdan kaldıracak ve yeni bir geri bildirim sistemiyle değiştireceğiz. Daha fazla bilgi için bkz. https://aka.ms/ContentUserFeedback.
Gönderin ve geri bildirimi görüntüleyin