Azure DevOps Starter ile .NET için CI/CD işlem hattı oluşturma
DevOps Starter ile .NET Core veya ASP.NET uygulamanız için sürekli tümleştirmeyi (CI) ve sürekli teslimi (CD) yapılandırın. DevOps Starter, Azure Pipelines'da derleme ve yayın işlem hattının ilk yapılandırmasını basitleştirir.
Azure aboneliğiniz yoksa, Visual Studio Dev Essentials üzerinden ücretsiz edinebilirsiniz.
Azure portalında oturum açın
DevOps Starter, Azure DevOps'ta bir CI/CD işlem hattı oluşturur. Yeni bir Azure DevOps kuruluşu oluşturabilir veya mevcut bir kuruluşu kullanabilirsiniz. DevOps Starter, seçtiğiniz Azure aboneliğinde De Azure kaynakları oluşturur.
Microsoft Azure portalda oturum açın.
Arama kutusuna DevOps Starter yazın ve ardından öğesini seçin. Yeni bir tane oluşturmak için Ekle'ye tıklayın.
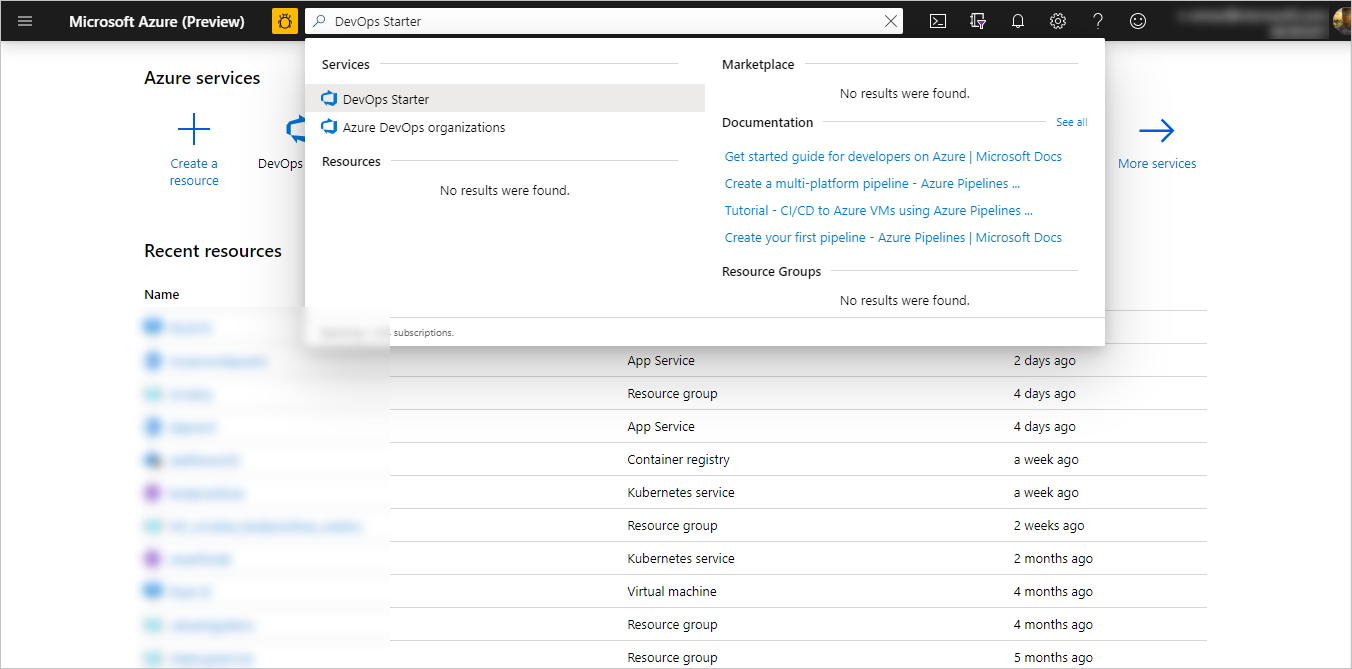
Örnek uygulama ve Azure hizmeti seçme
.NET örnek uygulamasını seçin. .NET örnekleri açık kaynaklı ASP.NET çerçevesi ya da çoklu platform .NET Core çerçevesi seçeneklerinden birini içerir.
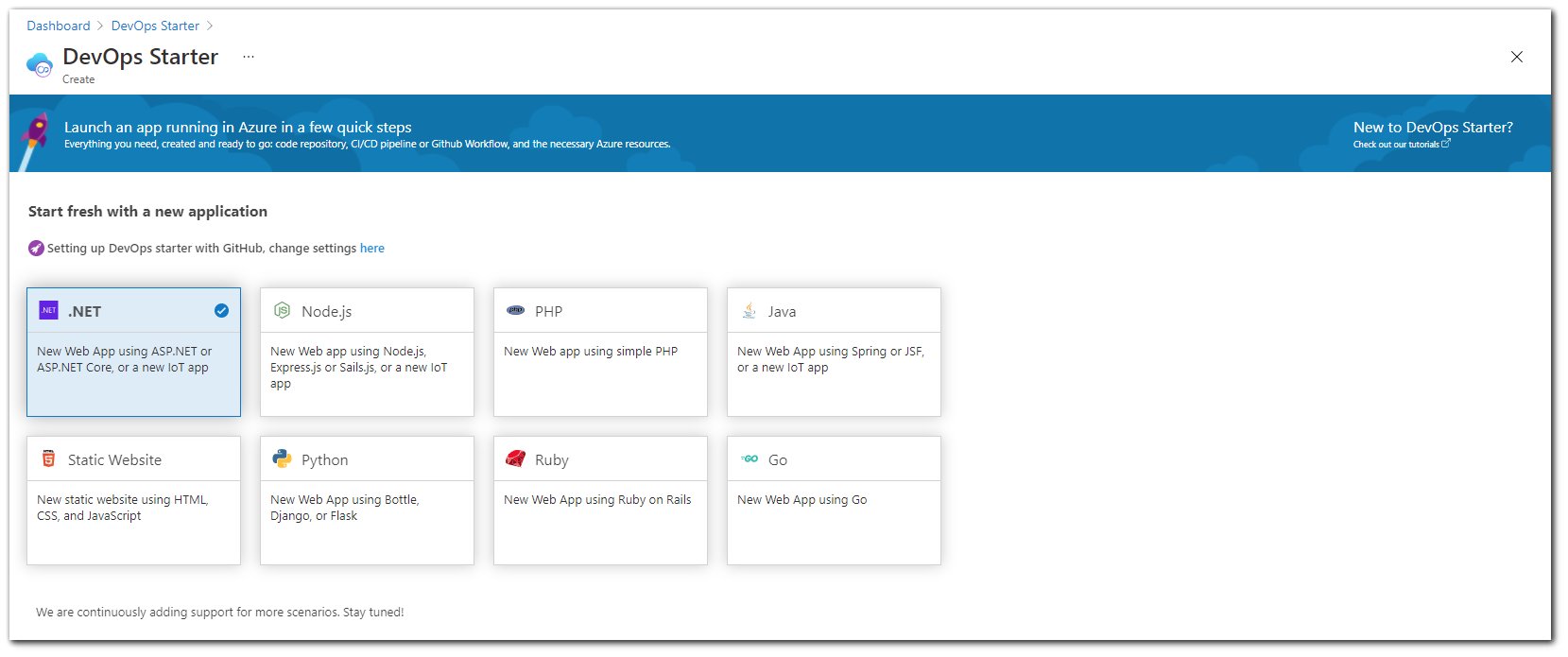
Not
DevOps starter'ı ayarlamak için varsayılan seçenek GitHub'dır, ancak bu ayar sihirbazdan değiştirilebilir.
Bu örnek bir ASP.NET Core MVC uygulamasıdır. .NET Core uygulama çerçevesini ve ardından İleri'yi seçin.
Dağıtım hedefi olarak Windows Web App'i ve ardından İleri'yi seçin. İsteğe bağlı olarak, dağıtımınız için diğer Azure hizmetlerini seçebilirsiniz. Daha önce seçtiğiniz uygulama çerçevesi, burada kullanılabilen Azure hizmet dağıtım hedefinin türünü belirler.
Azure DevOps'yi ve azure aboneliğini yapılandırma
Proje adı girin.
Yeni bir ücretsiz Azure DevOps Kuruluşu oluşturun veya açılan listeden mevcut bir kuruluşu seçin.
Azure Aboneliğinizi seçin, Web uygulamanız için bir ad girin veya varsayılanı alın, ardından Bitti'yi seçin. Birkaç dakika sonra DevOps Starter Dağıtımına Genel Bakış Azure portal görüntülenir.
DevOps Starter panosunu görüntülemek için Kaynağa git'i seçin. Hızlı erişim için sağ üst köşede Project'i panonuza sabitleyin. Azure DevOps Kuruluşunuzdaki bir depoda örnek bir uygulama ayarlanır. Bir derleme yürütülür ve uygulamanız Azure'a dağıtılır.
Pano kod deponuza, CI/CD işlem hattınıza ve Azure'daki uygulamanıza görünürlük sağlar. Çalışan uygulamanızı görüntülemek için Sağ tarafta Azure kaynakları'nın altında Gözat'ı seçin.
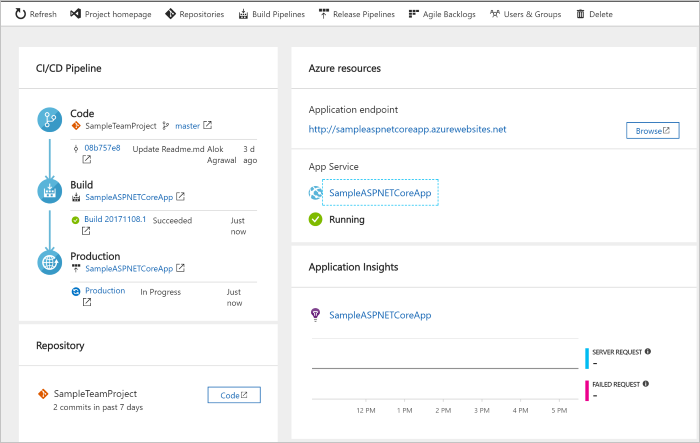
Kod değişikliklerini işleme ve CI/CD’yi yürütme
DevOps Starter, Azure Repos veya GitHub'da bir Git deposu oluşturmuştur. Depoyu görüntülemek ve uygulamanızda kod değişiklikleri yapmak için aşağıdakileri yapın:
DevOps Starter panosunun sol tarafında ana dalınızın bağlantısını seçin. Bu bağlantı yeni oluşturulan Git deposuna bir görünüm açar.
Sonraki birkaç adımda, kod değişikliklerini doğrudan ana dala yapmak ve işlemek için web tarayıcısını kullanabilirsiniz. Ayrıca depo sayfasının sağ üst kısmından Kopyala'yı seçerek Git deponuzu sık kullandığınız IDE'ye kopyalayabilirsiniz.
Sol tarafta uygulama dosyası yapısında Application/aspnet-core-dotnet-core/Pages/Index.cshtml konumuna gidin.
Düzenle'yi seçin ve ardından h2 başlığında bir değişiklik yapın. Örneğin, Azure DevOps Starter'ı kullanmaya hemen başlayın yazın veya başka bir değişiklik yapın.
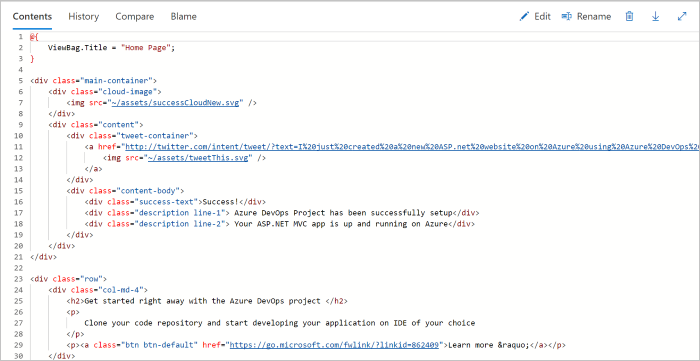
İşle'yi seçin, açıklama bırakın ve yeniden İşle'yi seçin.
Tarayıcınızda Azure DevOps Starter panosuna gidin. Bir derlemenin sürdüğünü görüyor olmanız gerekir. Yaptığınız değişiklikler otomatik olarak bir CI/CD işlem hattı aracılığıyla oluşturulur ve dağıtılır.
CI/CD işlem hattını inceleme
Önceki adımda, Azure DevOps Starter otomatik olarak tam bir CI/CD işlem hattı yapılandırdı. İşlem hattını gerektiği şekilde keşfedin ve özelleştirin. Azure DevOps derleme ve yayın işlem hatlarını tanımak için aşağıdaki adımları uygulayın.
DevOps Starter panosunun üst kısmında İşlem Hatları Derle'yi seçin. Bu bağlantı, yeni projeniz için bir tarayıcı sekmesi ve Azure DevOps derleme işlem hattı açar.
Üç noktayı (...) seçin. Bu eylem, yeni bir derlemeyi kuyruğa alma, derlemeyi duraklatma ve derleme işlem hattını düzenleme gibi çeşitli etkinlikleri başlatabileceğiniz bir menü açar.
Düzenle'yi seçin.
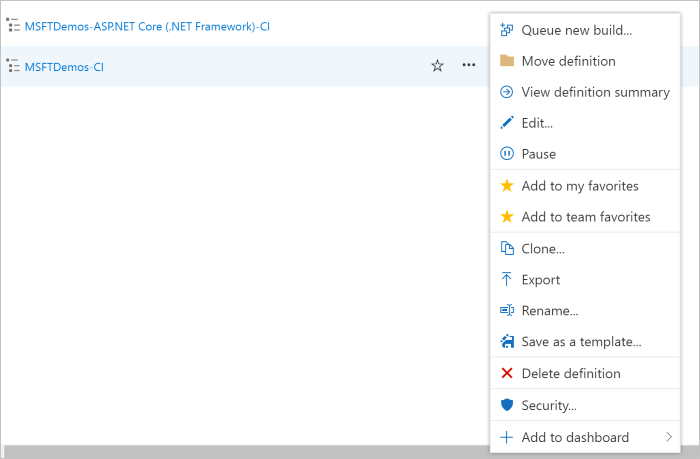
Bu bölmede, derleme işlem hattınız için çeşitli görevleri inceleyebilirsiniz. Derleme, Git deposundan kaynakları getirme, bağımlılıkları geri yükleme ve dağıtımlar için kullanılan çıkışları yayımlama gibi çeşitli görevleri gerçekleştirir.
Derleme işlem hattının üst kısmında derleme işlem hattı adı’nı seçin.
Derleme işlem hattınızın adını daha açıklayıcı bir adla değiştirin, & kuyruğu kaydet'i ve ardından Kaydet'i seçin.
Derleme işlem hattı adınızın altında Geçmiş’i seçin.
Geçmiş bölmesinde, derlemeye yönelik son değişikliklerinizin denetim kaydını görürsünüz. Azure Pipelines, derleme işlem hattında yapılan değişiklikleri izler ve sürümleri karşılaştırmanıza olanak tanır.Tetikleyiciler’i seçin. DevOps Starter otomatik olarak bir CI tetikleyicisi oluşturur ve depoya yapılan her işleme yeni bir derleme başlatır. İsteğe bağlı olarak dalları CI işlemine dahil etmeyi veya işlemden hariç tutmayı seçebilirsiniz.
Saklama’yı seçin. Senaryonuza bağlı olarak, belirli sayıda derlemeyi tutmak veya kaldırmak için ilkeler belirtebilirsiniz.
Derleme ve Yayın'ı ve ardından Yayınlar'ı seçin.
DevOps Starter, Azure dağıtımlarını yönetmek için bir yayın işlem hattı oluşturur.Sol tarafta yayın işlem hattınızın yanındaki üç noktayı (...) ve ardından Düzenle'yi seçin. Yayın işlem hattı, yayın işlemini tanımlayan bir işlem hattı içerir.
Yapıtlar’ın altında Bırak’ı seçin. Önceki adımlarda incelediğiniz derleme işlem hattı, yapıt için kullanılan çıkışı üretir.
Bırak simgesinin yanındaki Sürekli dağıtım tetikleyicisini seçin. Bu yayın işlem hattı, her yeni derleme yapıtı kullanılabilir olduğunda bir dağıtım çalıştıran etkin bir CD tetikleyicisine sahiptir. İsteğe bağlı olarak, dağıtımlarınızın el ile yürütülmesini gerektirecek şekilde tetikleyiciyi devre dışı bırakabilirsiniz.
Sol tarafta Görevler'i seçin. Görevler, dağıtım işleminizin gerçekleştirdiği etkinliklerdir. Bu örnekte, Azure App Service dağıtmak için bir görev oluşturulmuştur.
Sağ tarafta Yayınları görüntüle'yi seçin. Bu görünümde yayın geçmişi gösterilir.
Yayınlarınızdan birinin yanındaki üç noktayı (...) ve ardından Aç'ı seçin. Yayın özeti, ilişkili iş öğeleri ve testler gibi keşfedilecek çeşitli menüler vardır.
İşlemeler'i seçin. Bu görünüm, belirli bir dağıtımla ilişkili kod işlemelerini gösterir.
Günlükler’i seçin. Günlüklerde, dağıtım işlemiyle ilgili yararlı bilgiler bulunur. Bunlar hem dağıtım sırasında hem de sonrasında görüntülenebilir.
Kaynakları temizleme
Artık ihtiyacınız olmadığında oluşturduğunuz Azure App Service ve diğer ilgili kaynakları silebilirsiniz. DevOps Starter panosundaki Sil işlevini kullanın.
Sonraki adımlar
Derleme ve yayın işlem hattınızı ekibinizin ihtiyaçlarını karşılayacak şekilde değiştirmeyle ilgili daha fazla bilgi edinmek için bu öğreticiye bakın: