Öğretici: Azure DevOps Starter kullanarak ASP.NET uygulamanızı ve Azure SQL Veritabanı kodunuzu dağıtma
Azure DevOps Starter, mevcut kodunuzu ve Git deponuzu getirebileceğiniz veya Azure'a sürekli tümleştirme (CI) ve sürekli teslim (CD) işlem hattı oluşturmak için örnek bir uygulama seçebileceğiniz basitleştirilmiş bir deneyim sunar.
DevOps Starter ayrıca:
- Azure SQL Veritabanındaki veritabanı gibi Azure kaynaklarını otomatik olarak oluşturur.
- Azure Pipelines'da CI için derleme işlem hattı içeren bir yayın işlem hattı oluşturur ve yapılandırır.
- CD için bir yayın işlem hattı ayarlar.
- İzleme için bir Azure Uygulaması İçgörüleri kaynağı oluşturur.
Bu öğreticide şunları yapacaksınız:
- ASP.NET uygulamanızı ve Azure SQL Veritabanı kodunuzu dağıtmak için Azure DevOps Starter'ı kullanma
- Azure DevOps'yi ve azure aboneliğini yapılandırma
- CI işlem hattını inceleme
- CD işlem hattını inceleme
- değişiklikleri Azure Repos işleme ve otomatik olarak Azure'a dağıtma
- Azure SQL Veritabanı'na bağlanma
- Kaynakları temizleme
Önkoşullar
- Azure aboneliği. Visual Studio Dev Essentials aracılığıyla ücretsiz bir abonelik alabilirsiniz.
bir ASP.NET uygulaması ve Azure SQL Veritabanı için DevOps Projelerinde proje oluşturma
DevOps Starter, Azure Pipelines'da bir CI/CD işlem hattı oluşturur. Yeni bir Azure DevOps kuruluşu oluşturabilir veya mevcut bir kuruluşu kullanabilirsiniz. DevOps Starter, seçtiğiniz Azure aboneliğinde Azure SQL Veritabanı gibi Azure kaynaklarını da oluşturur.
Azure Portal’ında oturum açın.
Arama kutusuna DevOps Starter yazın ve ardından öğesini seçin. Yeni bir tane oluşturmak için Ekle'ye tıklayın.
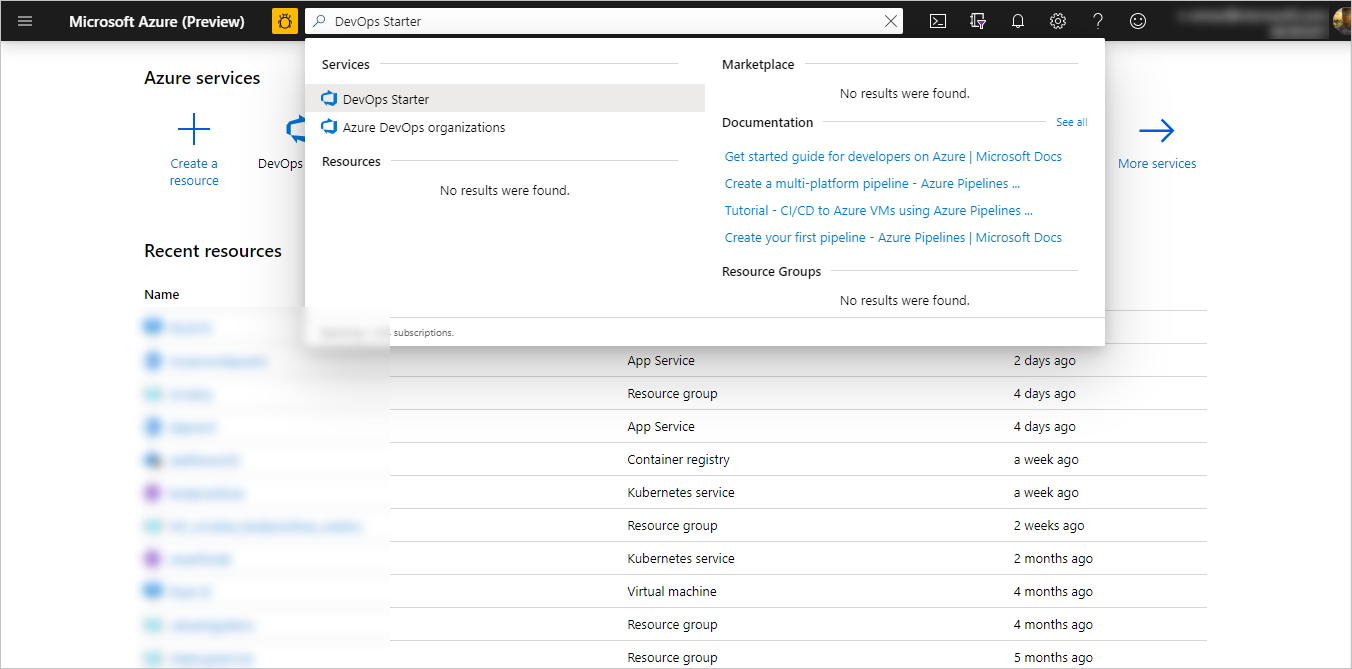
.NET'i ve ardından İleri'yi seçin.
Uygulama çerçevesi seçin'in altında ASP.NET'yi seçin.
Veritabanı ekle'yi ve ardından İleri'yi seçin. Önceki adımda seçtiğiniz uygulama çerçevesi, burada kullanılabilen Azure hizmet dağıtım hedefinin türünü belirler.
İleri’yi seçin.
Azure DevOps'yi ve azure aboneliğini yapılandırma
Yeni bir Azure DevOps kuruluşu oluşturun veya mevcut bir kuruluşu seçin.
Azure DevOps projeniz için bir ad girin.
Azure abonelik hizmetlerinizi seçin. İsteğe bağlı olarak, ek Azure yapılandırma ayarlarını görüntülemek ve Veritabanı Sunucusu Oturum Açma Ayrıntıları bölümünde kullanıcı adını tanımlamak için Değiştir'i seçebilirsiniz. Bu öğreticinin sonraki adımları için kullanıcı adınısaklayın. Bu isteğe bağlı adımı gerçekleştirirseniz Bitti'yi seçmeden önce Azure yapılandırma alanından çıkın.
Bitti seçeneğini belirleyin. Birkaç dakika sonra işlem tamamlanır ve DevOps Starter panosu Azure portal açılır. Panoya doğrudan Azure portal tüm kaynaklardan da gidebilirsiniz. Çalışan uygulamanızı görüntülemek için sağ tarafta Gözat'ı seçin.
CI işlem hattını inceleme
DevOps Starter, Azure Repos'da otomatik olarak tam bir CI/CD işlem hattı yapılandırır. İşlem hattını inceleyebilir ve özelleştirebilirsiniz. Azure DevOps derleme işlem hattı hakkında bilgi edinmek için aşağıdakileri yapın:
DevOps Starter panosunun üst kısmında İşlem hatları oluştur'a tıklayın. Tarayıcı sekmesinde yeni projeniz için derleme işlem hattı görüntülenir.
Durum alanının üzerine gelin ve üç noktayı (...) seçin. Menüde yeni derlemeyi kuyruğa alma, derlemeyi duraklatma ve derleme işlem hattını düzenleme gibi çeşitli seçenekler görüntülenir.
Düzenle'yi seçin.
Bu bölmede, derleme işlem hattınız için çeşitli görevleri inceleyebilirsiniz. Derleme, Git deposundan kaynakları getirme, bağımlılıkları geri yükleme ve dağıtımlar için kullanılan çıkışları yayımlama gibi çeşitli görevleri gerçekleştirir.
Derleme işlem hattının üst kısmında derleme işlem hattı adı’nı seçin.
Derleme işlem hattınızın adını daha açıklayıcı bir adla değiştirin, & kuyruğu kaydet'i ve ardından Kaydet'i seçin.
Derleme işlem hattı adınızın altında Geçmiş’i seçin. Bu bölmede, derlemeye yönelik son değişikliklerinizin denetim izi görüntülenir. Azure Pipelines, derleme işlem hattında yapılan değişiklikleri izler ve sürümleri karşılaştırmanıza olanak tanır.
Tetikleyiciler’i seçin. DevOps Starter otomatik olarak bir CI tetikleyicisi oluşturur ve depodaki her işleme yeni bir derleme başlatır. İsteğe bağlı olarak, ci işleminin dallarını dahil etmeyi veya dışlamamayı seçebilirsiniz.
Saklama’yı seçin. Senaryonuza bağlı olarak, belirli sayıda derlemeyi tutmak veya kaldırmak için ilkeler belirtebilirsiniz.
CD işlem hattını inceleme
DevOps Starter, Azure DevOps kuruluşunuzdan Azure aboneliğinize dağıtmak için gerekli adımları otomatik olarak oluşturur ve yapılandırr. Bu adımlar, Azure aboneliğinizde Azure DevOps kimliğini doğrulamak için bir Azure hizmet bağlantısı yapılandırmayı içerir. Otomasyon ayrıca Azure sanal makinesine CD sağlayan bir CD işlem hattı oluşturur. Azure DevOps CD işlem hattı hakkında daha fazla bilgi edinmek için aşağıdakileri yapın:
Derleme ve Yayın'ı ve ardından Yayınlar'ı seçin. DevOps Starter, Azure dağıtımlarını yönetmek için bir yayın işlem hattı oluşturur.
Yayın işlem hattınızın yanındaki üç noktayı (...) ve ardından Düzenle'yi seçin. Yayın işlem hattı, yayın işlemini tanımlayan bir işlem hattı içerir.
Yapıtlar’ın altında Bırak’ı seçin. Önceki adımlarda incelediğiniz derleme işlem hattı, yapıt için kullanılan çıkışı üretir.
Bırak simgesinin sağ tarafındaki Sürekli dağıtım tetikleyicisi'ni seçin. Bu yayın işlem hattı, her yeni derleme yapıtı kullanılabilir olduğunda dağıtımı yürüten etkin bir CD tetikleyicisine sahiptir. İsteğe bağlı olarak, dağıtımlarınızın el ile yürütülmesini gerektirecek şekilde tetikleyiciyi devre dışı bırakabilirsiniz.
DevOps Starter rastgele bir SQL parolası ayarlar ve bu parolayı yayın işlem hattı için kullanır.
Sol tarafta Değişkenler'i seçin.
Not
Aşağıdaki adımı yalnızca SQL Server parolasını değiştirdiyseniz gerçekleştirin. Tek bir parola değişkeni vardır.
Değer kutusunun yanındaki asma kilit simgesini seçin, yeni parolayı girin ve kaydet'i seçin.
Sol tarafta Görevler'i ve ardından ortamınızı seçin. Görevler, dağıtım işleminizin yürüttüğü etkinliklerdir ve aşamalar halinde gruplandırılır. Bu yayın işlem hattı, veritabanı dağıtımıAzure SQL Azure App Service görevi içeren tek bir aşamaya sahiptir.
yürütme Azure SQL görevini seçin ve SQL dağıtımı için kullanılan çeşitli özellikleri inceleyin. Dağıtım Paketi altında görev bir SQL DACPAC dosyası kullanır.
Sağ tarafta Sürümleri görüntüle'yi seçerek yayınların geçmişini görüntüleyin.
Yayının yanındaki üç noktayı (...) ve ardından Aç'ı seçin. Yayın özeti, ilişkili iş öğeleri ve testler gibi çeşitli menüleri keşfedebilirsiniz.
İşlemeler'i seçin. Bu görünüm, bu dağıtımla ilişkili kod işlemelerini gösterir. Dağıtımlar arasındaki işleme farklılıklarını görmek için yayınları karşılaştırın.
Günlükler’i seçin. Günlüklerde, dağıtım işlemiyle ilgili yararlı bilgiler bulunur. Bunları dağıtım sırasında ve sonrasında görüntüleyebilirsiniz.
değişiklikleri Azure Repos işleme ve otomatik olarak Azure'a dağıtma
Not
Aşağıdaki yordam CI/CD işlem hattını basit bir metin değişikliğiyle test eder. SQL dağıtım işlemini test etmek için isteğe bağlı olarak tabloda SQL Server şema değişikliği yapabilirsiniz.
Artık en son çalışmanızı otomatik olarak web sitenize dağıtan bir CI/CD işlemi kullanarak uygulamanızda bir ekiple işbirliği yapmaya hazırsınız. Git deposunda yapılan her değişiklik Azure DevOps'ta bir derleme başlatır ve BIR CD işlem hattı Azure'a bir dağıtım yürütür. Bu bölümdeki yordamı izleyin veya değişiklikleri deponuza işlemek için başka bir teknik kullanın. Kod değişiklikleri CI/CD işlemini başlatır ve değişikliklerinizi otomatik olarak Azure'a dağıtır.
Sol bölmede Kod'u seçin ve ardından deponuza gidin.
SampleWebApplication\Views\Home dizinine gidin, Index.cshtml dosyasının yanındaki üç noktayı (...) ve ardından Düzenle'yi seçin.
Dosyada, div etiketlerinden birine metin ekleme gibi bir değişiklik yapın.
Sağ üst kısımda İşle'yi seçin ve ardından değişikliğinizi göndermek için yeniden İşle'yi seçin. Birkaç dakika sonra Azure DevOps'ta bir derleme başlatılır ve değişiklikleri dağıtmak için bir yayın yürütülür. Azure DevOps kuruluşunuzla DevOps Starter panosunda veya tarayıcıda derleme durumunu izleyin.
Sürüm tamamlandıktan sonra, değişikliklerinizi doğrulamak için uygulamanızı yenileyin.
Azure SQL Veritabanı'na bağlanma
Azure SQL Veritabanına bağlanmak için uygun izinlere sahip olmanız gerekir.
DevOps Starter panosunda SQL Veritabanı'ı seçerek SQL Veritabanı yönetim sayfasına gidin.
Sunucu güvenlik duvarını ayarla'yı ve ardından İstemci IP'sini ekle'yi seçin.
Kaydet’i seçin. İstemci IP'nizin artık SQL Server Azure kaynağına erişimi vardır.
SQL Veritabanı bölmesine Geri dön.
Sağ tarafta sunucu adını seçerek SQL Server yapılandırma sayfasına gidin.
Parolayı sıfırla'yı seçin, SQL Server yönetici oturum açma bilgileri için bir parola girin ve kaydet'i seçin. Bu öğreticinin ilerleyen bölümlerinde kullanmak için bu parolayı kullanmaya devam edin.
artık isteğe bağlı olarak SQL Server Management Studio veya Visual Studio gibi istemci araçlarını kullanarak SQL Server ve Azure SQL Veritabanına bağlanabilirsiniz. Bağlanmak için Sunucu adı özelliğini kullanın.
DevOps Projelerinde projeyi ilk kez yapılandırırken veritabanı kullanıcı adını değiştirmediyseniz, kullanıcı adınız e-posta adresinizin yerel bölümüdür. Örneğin, e-posta adresiniz ise johndoe@microsoft.comkullanıcı adınız johndoe olur.
Not
SQL oturum açma için parolanızı değiştirirseniz, CD işlem hattını inceleme bölümünde açıklandığı gibi yayın işlem hattı değişkeninde parolayı değiştirmeniz gerekir.
Kaynakları temizleme
Test ediyorsanız kaynaklarınızı temizleyerek faturalama ücretlerinin tahakkuk ettirilmesinden kaçınabilirsiniz. Artık gerekli olmadığında, bu öğreticide oluşturduğunuz Azure SQL Veritabanını ve ilgili kaynakları silebilirsiniz. Bunu yapmak için DevOps Starter panosundaki Sil işlevini kullanın.
Önemli
Aşağıdaki yordam kaynakları kalıcı olarak siler. Sil işlevi, hem Azure hem de Azure DevOps'ta DevOps Starter'da proje tarafından oluşturulan verileri yok eder ve bu verileri alamazsınız. Bu yordamı yalnızca istemleri dikkatle okuduktan sonra kullanın.
- Azure portal DevOps Starter panosuna gidin.
- Sağ üst kısımda Sil'i seçin.
- İstemde, kaynakları kalıcı olarak silmek için Evet'i seçin.
Sonraki adımlar
Ekibinizin gereksinimlerine uygun olarak bu derleme ve yayın işlem hatlarını istediğiniz gibi değiştirebilirsiniz. Ayrıca bu CI/CD desenini diğer işlem hatlarınızda şablon olarak kullanabilirsiniz. Bu öğreticide, şunların nasıl yapıldığını öğrendiniz:
- ASP.NET uygulamanızı ve Azure SQL Veritabanı kodunuzu dağıtmak için Azure DevOps Starter'ı kullanma
- Azure DevOps ve Azure aboneliğini yapılandırma
- CI işlem hattını inceleme
- CD işlem hattını inceleme
- değişiklikleri Azure Repos işleyin ve bunları otomatik olarak Azure'a dağıtın
- Azure SQL Veritabanı'na bağlanma
- Kaynakları temizleme
CI/CD işlem hattı hakkında daha fazla bilgi edinmek için bkz: