Öğretici: Azure DevOps Starter kullanarak ASP.NET uygulamanızı Azure sanal makinelerine dağıtma
Azure DevOps Starter, mevcut kodunuzu ve Git deponuzu getirebileceğiniz veya Azure'a sürekli tümleştirme (CI) ve sürekli teslim (CD) işlem hattı oluşturmak için örnek bir uygulama seçebileceğiniz basitleştirilmiş bir deneyim sunar.
DevOps Starter ayrıca:
- Yeni bir Azure sanal makinesi (VM) gibi Azure kaynaklarını otomatik olarak oluşturur.
- Azure DevOps'ta CI için derleme işlem hattı içeren bir yayın işlem hattı oluşturur ve yapılandırır.
- CD için bir yayın işlem hattı ayarlar.
- İzleme için bir Azure Uygulaması İçgörüleri kaynağı oluşturur.
Bu öğreticide şunları yapacaksınız:
- ASP.NET uygulamanızı dağıtmak için DevOps Starter kullanma
- Azure DevOps'yi ve azure aboneliğini yapılandırma
- CI işlem hattını inceleme
- CD işlem hattını inceleme
- değişiklikleri Azure Repos işleme ve otomatik olarak Azure'a dağıtma
- Application Insights izlemeyi yapılandırma
- Kaynakları temizleme
Önkoşullar
- Azure aboneliği. Visual Studio Dev Essentials aracılığıyla ücretsiz bir abonelik alabilirsiniz.
ASP.NET uygulamanızı dağıtmak için DevOps Starter kullanma
DevOps Starter, Azure Pipelines'da bir CI/CD işlem hattı oluşturur. Yeni bir Azure DevOps kuruluşu oluşturabilir veya mevcut bir kuruluşu kullanabilirsiniz. DevOps Projeleri, seçtiğiniz Azure aboneliğinde sanal makineler gibi Azure kaynaklarını da oluşturur.
Azure Portal’ında oturum açın.
Arama kutusuna DevOps Starter yazın ve ardından öğesini seçin. Yeni bir tane oluşturmak için Ekle'ye tıklayın.
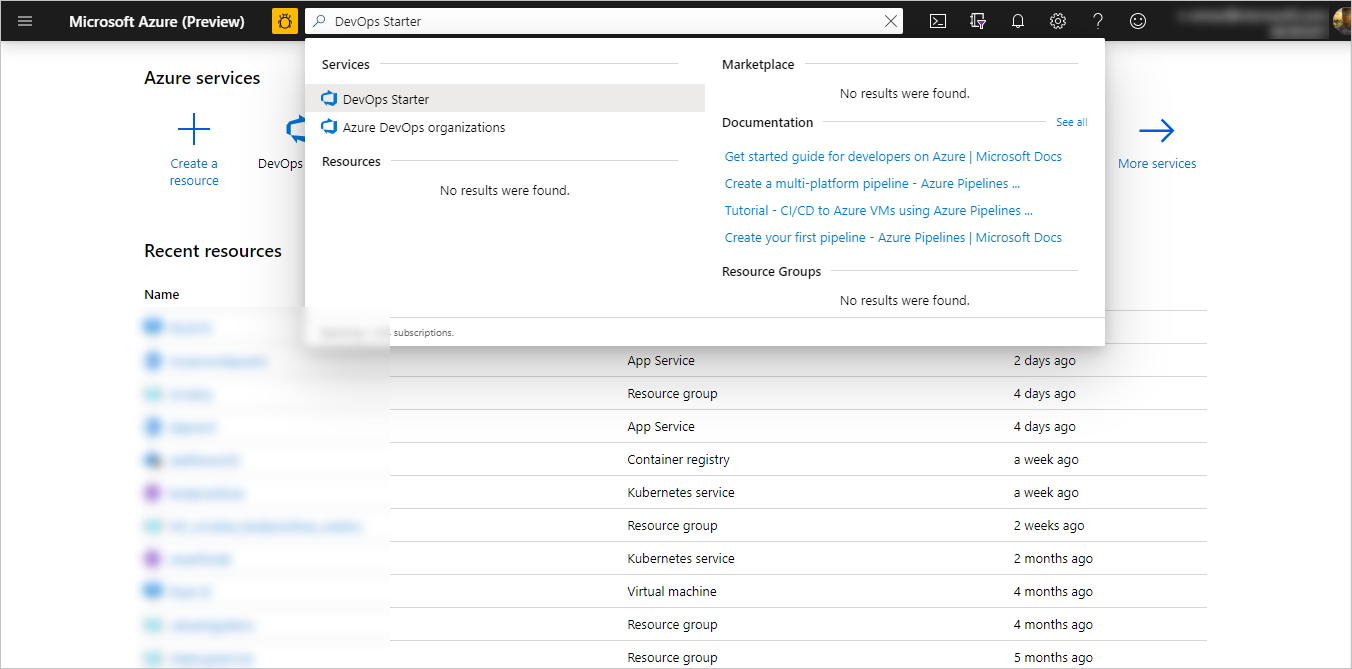
.NET'i ve ardından İleri'yi seçin.
Uygulama Çerçevesi seçin'in altında ASP.NET ve ardından İleri'yi seçin. Önceki adımda seçtiğiniz uygulama çerçevesi, burada kullanılabilen Azure hizmet dağıtım hedefinin türünü belirler.
Sanal makineyi seçin ve ardından İleri'yi seçin.
Azure DevOps'yi ve azure aboneliğini yapılandırma
Yeni bir Azure DevOps kuruluşu oluşturun veya mevcut bir kuruluşu seçin.
Azure DevOps projeniz için bir ad girin.
Azure abonelik hizmetlerinizi seçin. İsteğe bağlı olarak Değiştir'i seçip Azure kaynaklarının konumu gibi daha fazla yapılandırma ayrıntısı girebilirsiniz.
Yeni Azure sanal makine kaynağınız için bir sanal makine adı, kullanıcı adı ve parola girip Bitti'yi seçin. Birkaç dakika sonra Azure sanal makinesi hazır olur. Azure DevOps kuruluşunuzdaki bir depoda örnek bir ASP.NET uygulaması ayarlanır, bir derleme ve yayın yürütülür ve uygulamanız yeni oluşturulan Azure VM'sine dağıtılır.
Tamamlandıktan sonra DevOps Starter panosu Azure portal görüntülenir. Panoya doğrudan Azure portal tüm kaynaklardan da gidebilirsiniz.
Pano, Azure DevOps kod deponuza, CI/CD işlem hattınıza ve Azure'da çalışan uygulamanıza görünürlük sağlar.
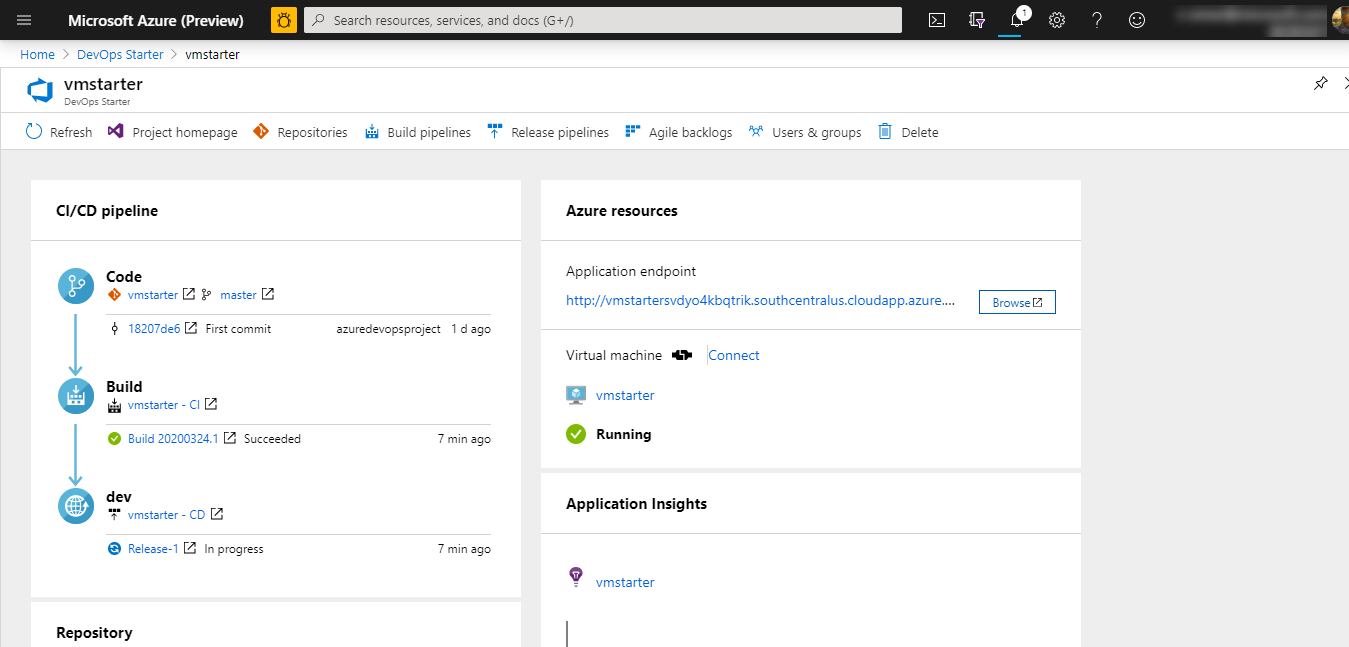
DevOps Starter, deponuza kod değişiklikleri dağıtan bir CI derleme ve yayın tetikleyicisini otomatik olarak yapılandırır. Azure DevOps’ta başka seçenekleri de yapılandırabilirsiniz. Çalışan uygulamanızı görüntülemek için Gözat'ı seçin.
CI işlem hattını inceleme
DevOps Starter, Azure Pipelines'da bir CI/CD işlem hattını otomatik olarak yapılandırdı. İşlem hattını inceleyebilir ve özelleştirebilirsiniz. Derleme işlem hattı hakkında bilgi edinmek için aşağıdakileri yapın:
DevOps Starter panosunun üst kısmında İşlem Hatları Derle'yi seçin. Tarayıcı sekmesinde yeni projeniz için derleme işlem hattı görüntülenir.
Durum alanının üzerine gelin ve üç noktayı (...) seçin. Menüde yeni derlemeyi kuyruğa alma, derlemeyi duraklatma ve derleme işlem hattını düzenleme gibi çeşitli seçenekler görüntülenir.
Düzenle'yi seçin.
Bu bölmede, derleme işlem hattınız için çeşitli görevleri inceleyebilirsiniz. Derleme, Git deposundan kaynakları getirme, bağımlılıkları geri yükleme ve dağıtımlar için kullanılan çıkışları yayımlama gibi çeşitli görevleri gerçekleştirir.
Derleme işlem hattının üst kısmında derleme işlem hattı adı’nı seçin.
Derleme işlem hattınızın adını daha açıklayıcı bir adla değiştirin, & kuyruğu kaydet'i ve ardından Kaydet'i seçin.
Derleme işlem hattı adınızın altında Geçmiş’i seçin. Bu bölmede, derlemeye yönelik son değişikliklerinizin denetim izi görüntülenir. Azure DevOps, derleme işlem hattında yapılan değişiklikleri izler ve sürümleri karşılaştırmanıza olanak tanır.
Tetikleyiciler’i seçin. DevOps Starter otomatik olarak bir CI tetikleyicisi oluşturur ve depoya yapılan her işleme yeni bir derleme başlatır. İsteğe bağlı olarak, ci işleminin dallarını dahil etmeyi veya dışlamamayı seçebilirsiniz.
Saklama’yı seçin. Senaryonuza bağlı olarak, belirli sayıda derlemeyi tutmak veya kaldırmak için ilkeler belirtebilirsiniz.
CD işlem hattını inceleme
DevOps Starter, Azure DevOps kuruluşunuzdan Azure aboneliğinize dağıtmak için gerekli adımları otomatik olarak oluşturur ve yapılandırr. Bu adımlar, Azure aboneliğinizde Azure DevOps kimliğini doğrulamak için bir Azure hizmet bağlantısı yapılandırmayı içerir. Otomasyon ayrıca Azure sanal makinesine CD sağlayan bir CD işlem hattı oluşturur. Azure DevOps CD işlem hattı hakkında daha fazla bilgi edinmek için aşağıdakileri yapın:
Derleme ve Yayın'ı ve ardından Yayınlar'ı seçin. DevOps Starter, Azure dağıtımlarını yönetmek için bir yayın işlem hattı oluşturur.
Yayın işlem hattınızın yanındaki üç noktayı (...) ve ardından Düzenle'yi seçin. Yayın işlem hattı, yayın işlemini tanımlayan bir işlem hattı içerir.
Yapıtlar’ın altında Bırak’ı seçin. Önceki adımlarda incelediğiniz derleme işlem hattı, yapıt için kullanılan çıkışı üretir.
Bırak simgesinin yanındaki Sürekli dağıtım tetikleyicisi'ni seçin. Bu yayın işlem hattı, her yeni derleme yapıtı kullanılabilir olduğunda dağıtımı yürüten etkin bir CD tetikleyicisine sahiptir. İsteğe bağlı olarak, dağıtımlarınızın el ile yürütülmesini gerektirecek şekilde tetikleyiciyi devre dışı bırakabilirsiniz.
Sol tarafta Görevler'i ve ardından ortamınızı seçin. Görevler, dağıtım işleminizin yürüttüğü etkinliklerdir ve aşamalar halinde gruplandırılır. Bu yayın işlem hattı iki aşamada gerçekleşir:
İlk aşama, iki işlemi yerine getiren bir Azure Kaynak Grubu Dağıtımı görevi içerir:
- VM'yi dağıtım için yapılandırıyor
- Yeni VM'yi bir Azure DevOps dağıtım grubuna ekler. Azure DevOps'taki VM dağıtım grubu, dağıtım hedef makinelerinden oluşan mantıksal grupları yönetir
İkinci aşamada, IIS Web App Yönet görevi VM'de bir IIS web sitesi oluşturur. Siteyi dağıtmak için ikinci bir IIS Web Uygulaması Dağıtma görevi oluşturulur.
Sağ tarafta Sürümleri görüntüle'yi seçerek yayınların geçmişini görüntüleyin.
Yayının yanındaki üç noktayı (...) ve ardından Aç'ı seçin. Yayın özeti, ilişkili iş öğeleri ve testler gibi çeşitli menüleri keşfedebilirsiniz.
İşlemeler'i seçin. Bu görünüm, bu dağıtımla ilişkili kod işlemelerini gösterir. Dağıtımlar arasındaki işleme farklılıklarını görmek için yayınları karşılaştırın.
Günlükler’i seçin. Günlüklerde, dağıtım işlemiyle ilgili yararlı bilgiler bulunur. Bunları dağıtım sırasında ve sonrasında görüntüleyebilirsiniz.
değişiklikleri Azure Repos işleme ve otomatik olarak Azure'a dağıtma
Artık en son çalışmanızı otomatik olarak web sitenize dağıtan bir CI/CD işlemi kullanarak uygulamanızda bir ekiple işbirliği yapmaya hazırsınız. Git deposunda yapılan her değişiklik Azure DevOps'ta bir derleme başlatır ve BIR CD işlem hattı Azure'a bir dağıtım yürütür. Bu bölümdeki yordamı izleyin veya deponuzda değişiklikleri işlemek için başka bir teknik kullanın. Kod değişiklikleri CI/CD işlemini başlatır ve değişikliklerinizi Azure VM'sinde IIS web sitesine otomatik olarak dağıtır.
Sol bölmede Kod'u seçin ve deponuza gidin.
Views\Home dizinine gidin, Index.cshtml dosyasının yanındaki üç noktayı (...) ve ardından Düzenle'yi seçin.
Dosyada, div etiketlerinden birine metin ekleme gibi bir değişiklik yapın.
Sağ üst kısımda İşle'yi seçin ve ardından değişikliğinizi göndermek için yeniden İşle'yi seçin. Birkaç dakika sonra Azure DevOps'ta bir derleme başlatılır ve değişiklikleri dağıtmak için bir yayın yürütülür. Azure DevOps kuruluşunuzla DevOps Starter panosunda veya tarayıcıda derleme durumunu izleyin.
Sürüm tamamlandıktan sonra, değişikliklerinizi doğrulamak için uygulamanızı yenileyin.
Application Insights izlemeyi yapılandırma
Azure Application Insights ile, uygulamanızın performansını ve kullanımını kolayca izleyebilirsiniz. DevOps Starter, uygulamanız için bir Application Insights kaynağını otomatik olarak yapılandırıyor. Gerekirse başka uyarılar ve izleme özellikleri de yapılandırabilirsiniz.
Azure portal DevOps Starter panosuna gidin.
Sağ altta, uygulamanız için Application Insights bağlantısını seçin. Application Insights bölmesi açılır. Bu görünüm uygulamanızın kullanım, performans ve kullanılabilirlik izleme bilgilerini içerir.
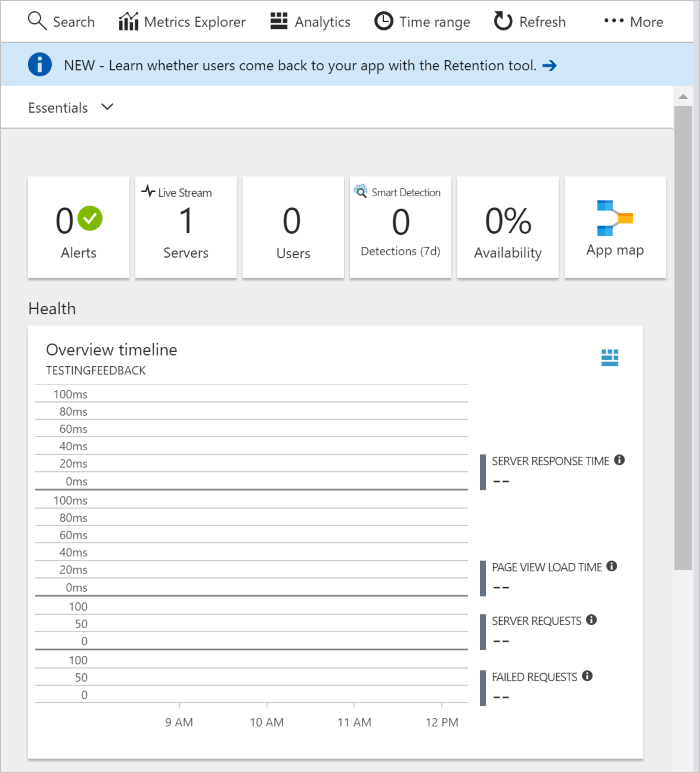
Zaman aralığı'nın ardından Son saat'i seçin. Sonuçları filtrelemek için Güncelleştir'i seçin. Artık son 60 dakikadaki tüm etkinlikleri görüntüleyebilirsiniz.
Zaman aralığından çıkmak için x'i seçin.
Uyarılar'ı ve ardından Ölçüm uyarısı ekle'yi seçin.
Uyarı için bir ad girin.
Ölçüm açılan listesinde çeşitli uyarı ölçümlerini inceleyin. Varsayılan uyarı, 1 saniyeden uzun sunucu yanıt süresi içindir. Çeşitli uyarıları kolayca yapılandırıp uygulamanızın izleme özelliklerini geliştirebilirsiniz.
Email sahipleri, katkıda bulunanları ve okuyucuları aracılığıyla bildir onay kutusunu seçin. İsteğe bağlı olarak, bir Azure mantıksal uygulaması yürüterek bir uyarı görüntülendiğinde ek eylemler gerçekleştirebilirsiniz.
Uyarıyı oluşturmak için Tamam'ı seçin. Birkaç dakika sonra uyarı panoda etkin olarak görünür.
Uyarılar alanından çıkın ve Application Insights bölmesine dönün.
Kullanılabilirlik'i ve ardından Test ekle'yi seçin.
Bir test adı girin ve Oluştur'u seçin. Uygulamanızın kullanılabilirliğini doğrulamak için basit bir ping testi oluşturulur. Birkaç dakika sonra, test sonuçları sağlanır ve Application Insights panosu bir kullanılabilirlik durumu görüntüler.
Kaynakları temizleme
Test ediyorsanız kaynaklarınızı temizleyerek faturalama ücretlerinin tahakkuk ettirilmesinden kaçınabilirsiniz. Artık gerekli olmadığında, bu öğreticide oluşturduğunuz Azure sanal makinesini ve ilgili kaynakları silebilirsiniz. Bunu yapmak için DevOps Starter panosundaki Sil işlevini kullanın.
Önemli
Aşağıdaki yordam kaynakları kalıcı olarak siler. Sil işlevi, hem Azure hem de Azure DevOps'ta DevOps Starter'da proje tarafından oluşturulan verileri yok eder ve bu verileri alamazsınız. Bu yordamı yalnızca istemleri dikkatle okuduktan sonra kullanın.
- Azure portal DevOps Starter panosuna gidin.
- Sağ üst kısımda Sil'i seçin.
- İstemde, kaynakları kalıcı olarak silmek için Evet'i seçin.
Ekibinizin gereksinimlerine uygun olarak bu derleme ve yayın işlem hatlarını istediğiniz gibi değiştirebilirsiniz. Ayrıca bu CI/CD desenini diğer işlem hatlarınızda şablon olarak kullanabilirsiniz.
Sonraki adımlar
Bu öğreticide, şunların nasıl yapıldığını öğrendiniz:
- ASP.NET uygulamanızı dağıtmak için DevOps Starter'ı kullanma
- Azure DevOps ve Azure aboneliğini yapılandırma
- CI işlem hattını inceleme
- CD işlem hattını inceleme
- değişiklikleri Azure Repos işleyin ve bunları otomatik olarak Azure'a dağıtın
- Application Insights izlemeyi yapılandırma
- Kaynakları temizleme
CI/CD işlem hattı hakkında daha fazla bilgi edinmek için bkz: