Kuruluş kullanıcısı ekleme ve erişimlerini yönetme
Azure DevOps Services
Doğrudan atama aracılığıyla kuruluşunuza kullanıcı eklemeyi ve kullanıcı erişimini yönetmeyi öğrenin. Kullanıcı ve ilgili kavramları eklemeye genel bakış için bkz . Azure DevOps'ta kuruluş yönetimi hakkında. Kullanıcılar insan kullanıcıları, hizmet hesapları ve hizmet sorumluları içerebilir.
Aşağıdaki kullanıcı türleri Azure DevOps Services kuruluşunuza ücretsiz olarak katılabilir:
- Sürüm denetimi, Çevik, Java, derleme, sürüm ve daha fazlası için araçlar gibi Temel özellikleri alan beş kullanıcı
- Kapsam, iş öğeleriniz ve sorgularınızla çalışma gibi Paydaş özelliklerini alan sınırsız kullanıcı
- Abonelik düzeylerine bağlı olarak Temel veya Temel + Test Planı özelliklerini de alan sınırsız Visual Studio abonesi.
Temel özelliklere sahip daha fazla kullanıcıya mı ihtiyacınız var?
Dekont
Dış kullanıcıları davet etme hakkında bilgi için bkz . Dış kullanıcı ekleme.
Önkoşullar
- Bir kuruluşunuz olmalıdır. Henüz bir kuruluşunuz yoksa bir kuruluş oluşturun.
- Proje Koleksiyonu Yönetici istrators grubunun üyesi olmanız gerekir. Kuruluş sahipleri bu grubun otomatik olarak üyesidir.
Kuruluşa kullanıcı eklemek için desteklenen yöntemlere genel bakış için bkz . Kuruluş yönetimi hakkında, Kullanıcı erişimi ekleme ve yönetme.
Kuruluşunuza kullanıcı ekleme
Yönetici istrator'lar bir kuruluşa kullanıcı ekleyebilir, uygun araç uzantılarına ve hizmet erişim düzeylerine erişim verebilir ve tek bir görünümde gruplara kullanıcı ekleyebilir.
Dekont
Microsoft Entra Kimliği destekli bir kuruluşunuz varsa ve Microsoft Entra Id'nin dışında olan kullanıcıları eklemeniz gerekiyorsa, önce dış kullanıcıları ekleyin. Bu kullanıcı hakkında bize bilgi ver sayfasında, Kullanıcı türü'nün altında Mevcut bir Microsoft hesabı olan kullanıcı'yı seçtiğinizden emin olun. Bu adımları tamamladıktan sonra, Microsoft Entra ID kullanıcısını Azure DevOps'a eklemek için aşağıdaki adımları kullanın.
Tek bir işlemde en fazla 50 kullanıcı ekleyebilirsiniz. Kullanıcıları eklediğinizde her kullanıcı kuruluş sayfasının bağlantısını içeren bir bildirim e-postası alır.
Diğer kullanıcılara kuruluşunuza erişim vermek için e-posta adreslerini ekleyin.
Kuruluşunuzda (
https://dev.azure.com/{yourorganization}) oturum açın. Kuruluş ayarları'nı seçin.
Kuruluş ayarları'nı seçin.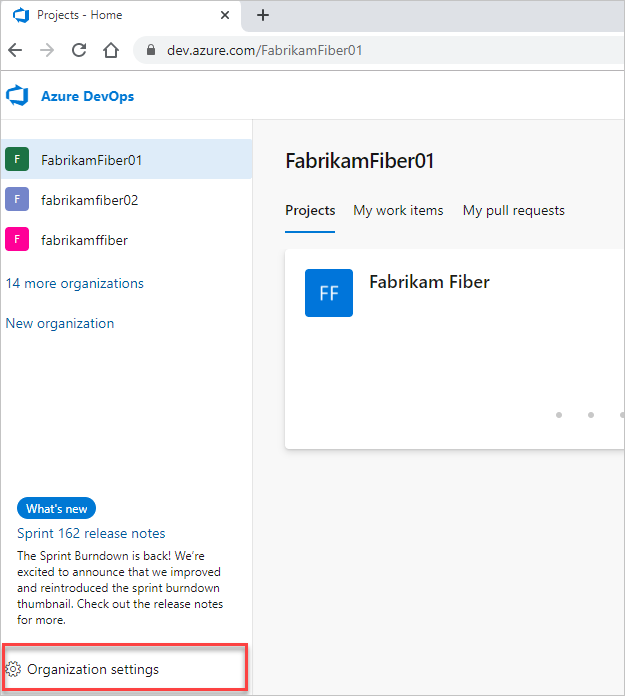
Kullanıcılar'ı ve ardından Kullanıcı ekle'yi seçin.
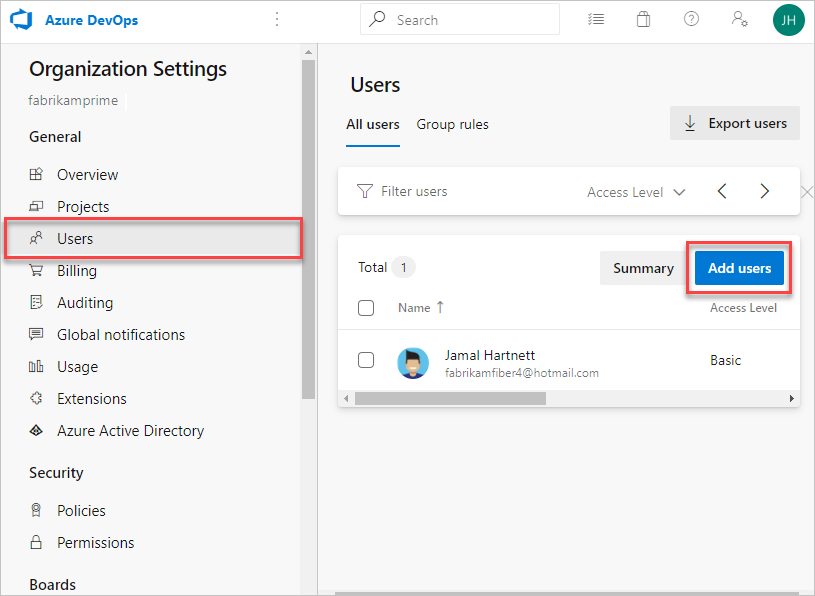
Aşağıdaki bilgileri girin.
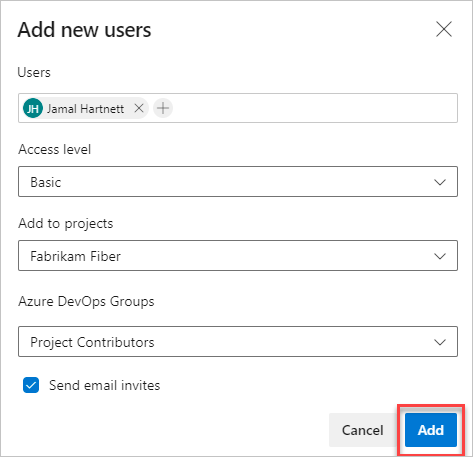
- Kullanıcılar: Kullanıcıların e-posta adreslerini (Microsoft hesapları) veya GitHub kullanıcı adlarını girin. Birkaç e-posta adresini noktalı virgülle (;)) ayırarak ekleyebilirsiniz. Kabul edilen e-posta adresi kırmızıyla gösterilir. GitHub kimlik doğrulaması hakkında daha fazla bilgi için bkz . SSS. Hizmet sorumlusu eklemek için uygulamanın veya yönetilen kimliğin görünen adını girin.
- Erişim düzeyi: Kod tabanına katkıda bulunan kullanıcılar için erişim düzeyini Temel olarak bırakın. Daha fazla bilgi edinmek için bkz . Erişim düzeyleri hakkında.
- Projelere ekle: Bunları eklemek istediğiniz projeyi seçin.
- Azure DevOps Grupları: Projenize katkıda bulunan kullanıcılar için varsayılan güvenlik grubu olan Proje Katılımcıları olarak bırakın. Daha fazla bilgi edinmek için bkz . Varsayılan izinler ve erişim atamaları.
Dekont
Kullanıcıların kimliğini doğrulamak ve kuruluş erişimini denetlemek için Microsoft Entra Id kullanmayı planlamadığınız sürece kişisel Microsoft hesapları için e-posta adresleri ve GitHub hesapları için kimlikler ekleyin. Kullanıcının Microsoft veya GitHub hesabı yoksa, kullanıcıdan microsoft hesabı veya GitHub hesabı için kaydolmasını isteyin.
Davetinizi tamamlamak için Ekle'yi seçin.
Kullanıcı erişimi hakkında daha fazla bilgi için erişim düzeyleri hakkında bilgi edinin.
Dekont
Kuruluşunuz yerine projelere kişi ekleyebilirsiniz. Kuruluşunuzda kullanılabilir koltuklar varsa kullanıcılara otomatik olarak Temel özellikler veya yoksa Paydaş özellikleri atanır. Projelere üye eklemeyi öğrenin.
Bir kullanıcının kuruluşunuza artık erişmesi gerekmediğinde, kullanıcıyı kuruluşunuzdan silin.
Kullanıcıları yönetin
Web tarayıcınızdan belirli kullanıcı bilgilerini görüntüleyebilir ve düzenleyebilirsiniz. Azure DevOps CLI komutundan belirli bir kullanıcı hakkındaki ayrıntıları görebilir ve erişim düzeyini güncelleştirebilirsiniz.
Kullanıcılar görünümü, bir tablodaki kullanıcı başına anahtar bilgilerini gösterir. Bu görünümde aşağıdaki görevleri gerçekleştirebilirsiniz:
- Atanan hizmet uzantılarını ve erişim düzeylerini görün ve değiştirin.
- Çoklu seçim kullanıcıları ve uzantılarını ve erişimini toplu olarak düzenleyin.
- Kısmi kullanıcı adlarını, erişim düzeyini veya uzantı adlarını arayarak filtreleyin.
- Her kullanıcının son erişim tarihine bakın. Bu bilgiler, lisans sınırlarınızda kalmak için erişimi kaldırmak veya daha düşük erişim sağlamak için kullanıcıları seçmenize yardımcı olabilir. Daha fazla bilgi için bkz. Microsoft Entra Id ile erişimi yönetme.
Kuruluşunuzda (
https://dev.azure.com/{yourorganization}) oturum açın. Kuruluş ayarları'nı seçin.
Kuruluş ayarları'nı seçin.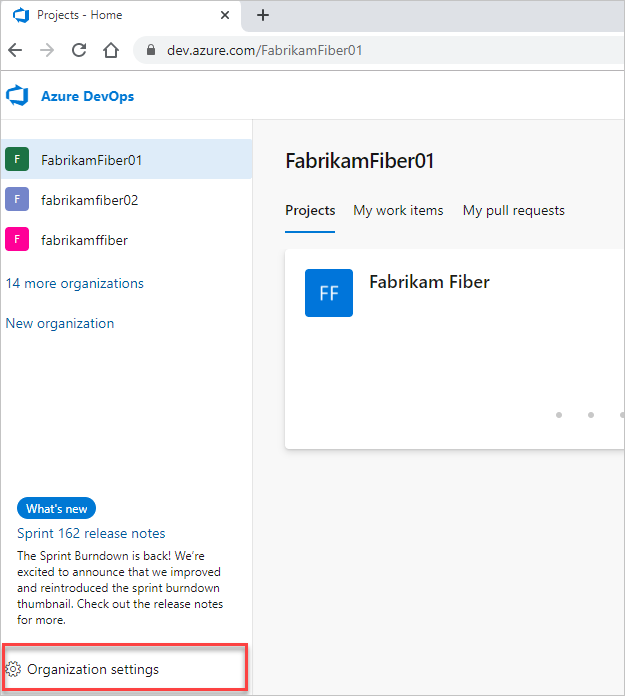
Kullanıcılar’ı seçin.
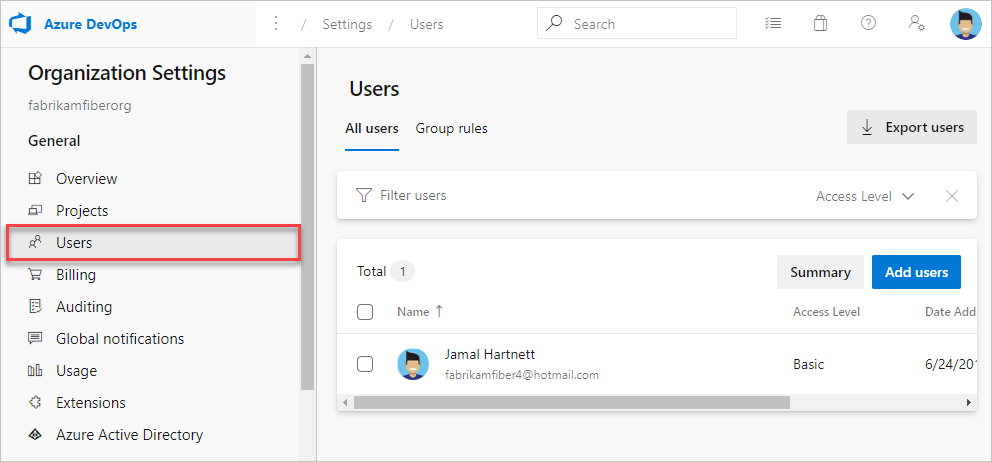
Bir kullanıcı veya kullanıcı grubu seçin. Ardından bağlam menüsünü açmak için Ad sütununun sonundaki Eylemler ... simgesini seçin.
Bağlam menüsünde aşağıdaki seçeneklerden birini belirtin:
Erişim düzeyini değiştirme
Kullanıcıyı yönetme
Daveti yeniden gönder
Doğrudan atamaları kaldırma
Kuruluştan kaldır (kullanıcıyı siler)
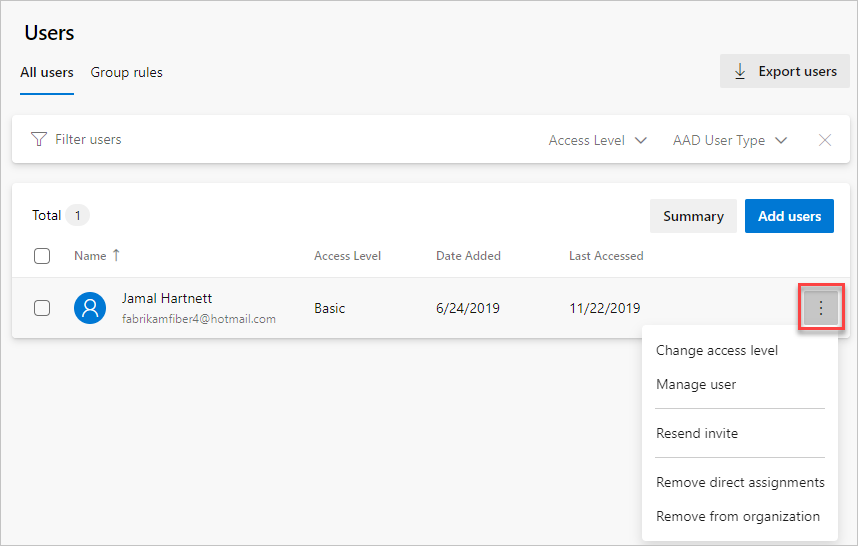
Değişikliklerinizi kaydedin.
Kullanıcı görünümünü kuruluş projelerine kısıtlama
Belirli kullanıcıların kuruluş bilgilerine erişimini sınırlamak için Kullanıcı görünürlüğünü ve işbirliğini belirli projelerde sınırla önizleme özelliğini etkinleştirin ve kullanıcıları Proje Kapsamlı Kullanıcılar grubuna ekleyin. Eklendikten sonra, bu gruptaki kullanıcılar eklenmedikleri projelere erişemez.
Dekont
Proje Kapsamlı Kullanıcılar grubuna eklenen kullanıcılar ve gruplar hem proje ve kuruluş bilgilerine hem de kişi seçici aracılığıyla kimlik seçmeye sınırlı erişime sahiptir. Daha fazla bilgi için bkz . Kuruluşunuzu yönetme, Projeler için kullanıcı görünürlüğünü sınırlama ve daha fazlası.
Yeni Project-Scoped Users grubuna kullanıcı eklemek için aşağıdaki adımları tamamlayın:
Kuruluşunuzda (
https://dev.azure.com/{yourorganization}) oturum açın.Kuruluş için Belirli projeler için kullanıcı görünürlüğünü ve işbirliğini sınırla önizleme özelliğini açın. Daha fazla bilgi için bkz . Önizleme özelliklerini yönetme.
Bahşiş
Proje Kapsamlı Kullanıcılar grubu yalnızca Kullanıcı görünürlüğünü ve işbirliğini belirli projelerle> sınırla önizleme özelliği etkinleştirildikten sonra İzin Grupları altında görünür.
Projenize veya ekibinize kullanıcı veya grup ekleme başlığında açıklandığı gibi projelerinize kullanıcı veya grup ekleme. Ekiliğe eklenen kullanıcılar otomatik olarak projeye ve ekip grubuna eklenir.
Kuruluşlar Ayarlar açın, Kuruluş ayarları'nı seçin
 .
.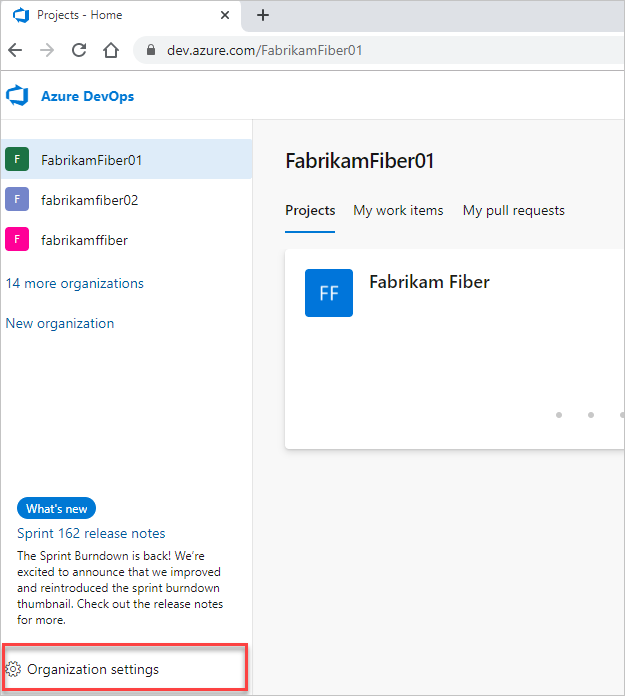
Güvenlik İzinleri'ni açın ve Proje Kapsamlı Kullanıcılar'ı seçin.> Üyeler sekmesini seçin. Kapsamına almak istediğiniz tüm kullanıcıları ve grupları eklediğiniz projelerde ekleyin.
Önemli
- Bu bölümde açıklanan sınırlı görünürlük özellikleri yalnızca web portalı üzerinden yapılan etkileşimler için geçerlidir. REST API'leri veya
azure devopsCLI komutlarıyla, proje üyeleri kısıtlanmış verilere erişebilir. - Microsoft Entra Id'de varsayılan erişimi olan sınırlı gruba üye olan konuk kullanıcılar, kişi seçicisi olan kullanıcıları arayamazsınız. Kuruluş için önizleme özelliği kapalı olduğunda veya konuk kullanıcılar sınırlı grubun üyesi olmadığında, konuk kullanıcılar beklendiği gibi tüm Microsoft Entra kullanıcılarını arayabilir.
Daha fazla bilgi için bkz . Kullanıcı veya grup ekleme veya kaldırma, güvenlik gruplarını yönetme.
Uyarı
Kuruluş için Kullanıcı görünürlüğünü ve işbirliğini belirli projelerle sınırla önizleme özelliği etkinleştirildiğinde, proje kapsamına sahip kullanıcılar açık bir kullanıcı daveti yerine Microsoft Entra grup üyeliği aracılığıyla kuruluşa eklenen kullanıcıları arayamaz. Bu beklenmeyen bir davranıştır ve üzerinde çalışılan bir çözümdür. Bu sorunu kendi kendine çözmek için Kuruluşun belirli projelerde görünürlüğünü ve işbirliğini sınırla önizleme özelliğini devre dışı bırakın.
SSS
S: Hangi e-posta adreslerini ekleyebilirim?
A:
Kuruluşunuz Microsoft Entra Id'ye bağlıysa, yalnızca dizinin içindeki e-posta adreslerini ekleyebilirsiniz.
Microsoft Entra Id aracılığıyla kullanıcıların kimliğini doğrulamak ve erişimi denetlemek için kuruluşunuzun dizinini kullanmadığınız sürece "kişisel" Microsoft hesapları olan kullanıcıların e-posta adreslerini ekleyin.
Kuruluşunuz dizininize bağlıysa, tüm kullanıcıların dizin üyesi olması gerekir. Azure DevOps'ta dizininiz tarafından yönetilen iş veya okul hesaplarıyla oturum açmaları gerekir. Üye değilse, dizine eklenmesi gerekir.
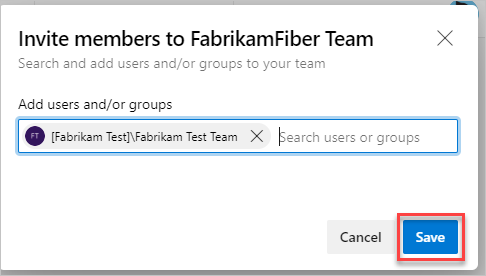
Projenize üye ekledikten sonra, her üye kuruluşunuza bağlanan bir davet e-postası alır. Kuruluşunuzda oturum açmak ve projenizi bulmak için bu bağlantıyı kullanabilirler. İlk kez çalışan üyelerin deneyimlerini kişiselleştirmek için oturum açtıklarında ek ayrıntılar istemeleri istenebilir.
S: Davet e-postasını almazsa veya kaybederse ne olur?
A:
Microsoft Entra Id'ye bağlı Kuruluşlar için: Microsoft Entra Id'nizin dışından kullanıcıları davet ediyorsanız, e-postayı kullanmaları gerekir. Kullanıcıların kuruluştan kaldırılması hem erişimlerini hem de lisanslarını kaldırır. Ancak, bunlara atanan tüm yapıtlar değişmeden kalır. Microsoft Entra kiracısında mevcut olan kullanıcıları her zaman kuruluşa davet edebilirsiniz. Bunlar Microsoft Entra Id'den kaldırıldıktan sonra, bunlara herhangi bir yapıt (iş öğeleri, çekme istekleri vb.) atayamazsınız. Kullanıcılara zaten atanmış olan yapıtların geçmişini koruruz.
Microsoft hesabı olan kuruluşlar için: Yeni ekip üyelerine, e-postanın içerdiği proje sayfasının bağlantısını gönderebilirsiniz. Kullanıcıların kuruluştan kaldırılması hem erişimlerini hem de lisanslarını kaldırır. Artık bu kullanıcılara herhangi bir yapıt (iş öğeleri, çekme istekleri vb.) atayasınız. Ancak, bunlara atanan tüm yapıtlar değişmeden kalır.
S: Neden daha fazla üye ekleyemiyorum?
Y: Bkz . Q: Projeme neden daha fazla üye ekleyemiyorum?.
S: Erişimin izinlerden farkı nedir?
Y: Erişim düzeyleri, kullanıcının aboneliğine göre belirli web portalı özelliklerine erişimi denetler. İzinler, güvenlik grubu üyeliğine veya belirli bir kullanıcı veya gruba yapılan belirli Erişim Denetimi Düzeyi (ACL) atamalarına göre kullanıcının seçim işlemlerine erişimini denetler.
Sonraki adımlar
İlgili makaleler
Geri Bildirim
Çok yakında: 2024 boyunca, içerik için geri bildirim mekanizması olarak GitHub Sorunları’nı kullanımdan kaldıracak ve yeni bir geri bildirim sistemiyle değiştireceğiz. Daha fazla bilgi için bkz. https://aka.ms/ContentUserFeedback.
Gönderin ve geri bildirimi görüntüleyin