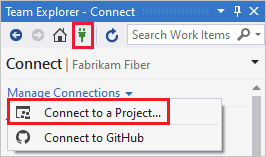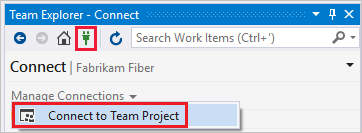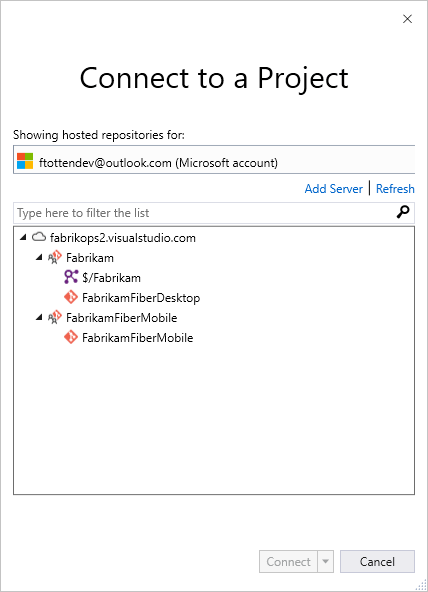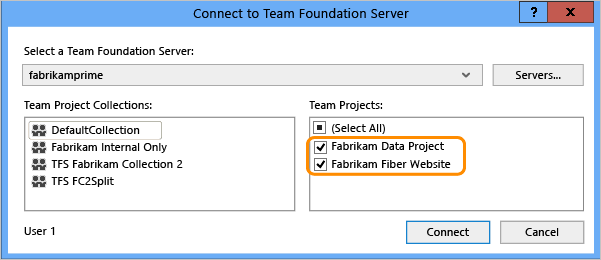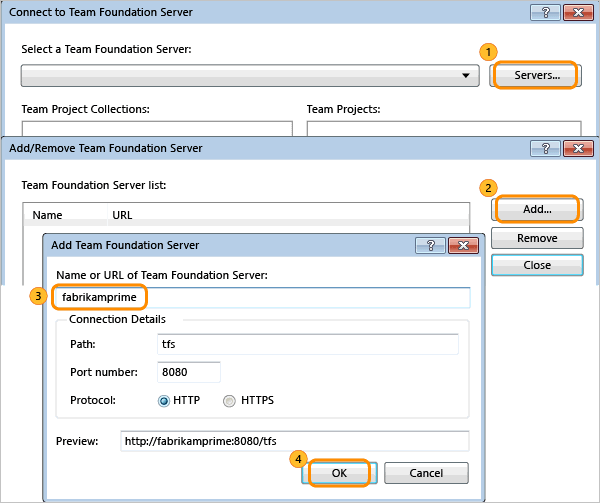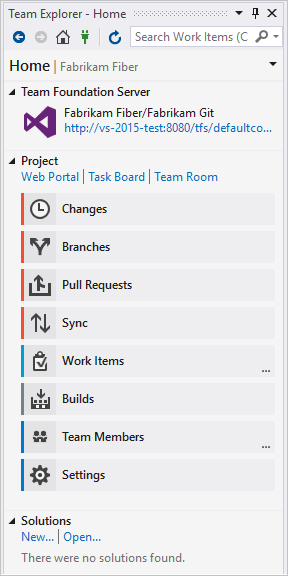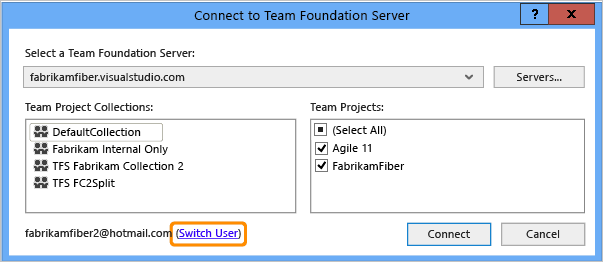Projeye Bağlan
Azure DevOps Services | Azure DevOps Server 2022 - Azure DevOps Server 2019
İstemciden bir projeye bağlanmayı, kod paylaşmayı, uygulama oluşturmayı, çalışmayı izlemeyi ve ekip üyeleriyle işbirliği yapmayı öğrenin. Aşağıdaki istemcilerden herhangi birinden bir projeye bağlanabilirsiniz:
- Web portalı
- Visual Studio veya Takım Gezgini
- Android Studio için Azure DevOps Services Eklentisi ile Android Studio
- IntelliJ için Azure DevOps Services Eklentisi ile IntelliJ
- Visual Studio Code
Proje, planlamadan dağıtıma kadar yazılım projelerinizi yönettiğiniz bir süreci ve veri depolama alanını tanımlar. Bir projeye bağlandığınızda, bir kuruluşa veya proje koleksiyonuna bağlanırsınız. Daha fazla bilgi için bkz . Projeler ve kuruluşunuzu ölçeklendirme hakkında.
Önkoşullar
- Kuruluşunuzda bir projeniz olmalıdır. Projeye erişiminiz yoksa takıma davet edin.
- Her istemciden bağlamı farklı bir projeye geçirip farklı bir kullanıcı olarak bağlanabilirsiniz. Uzaktan çalışıyorsanız, istemcinizi bir Azure DevOps Proxy Sunucusuna bağlanacak şekilde yapılandırın.
- Kod tabanını kullanmaya başlamak için Git'i ayarlayın veya TFVC'yi ayarlayın.
Web portalından Bağlan
- Projenizde (
https://dev.azure.com/{yourorganization}/{yourproject}) oturum açın.
- Projenizde (
http://ServerName/{DefaultCollection}/{ProjectName}) oturum açın.
Daha fazla bilgi için bkz . Web portalı gezintisi.
Farklı kimlik bilgileriyle oturum açma
Profil menünüzü açın ve Farklı bir hesapla oturum aç'ı seçin.
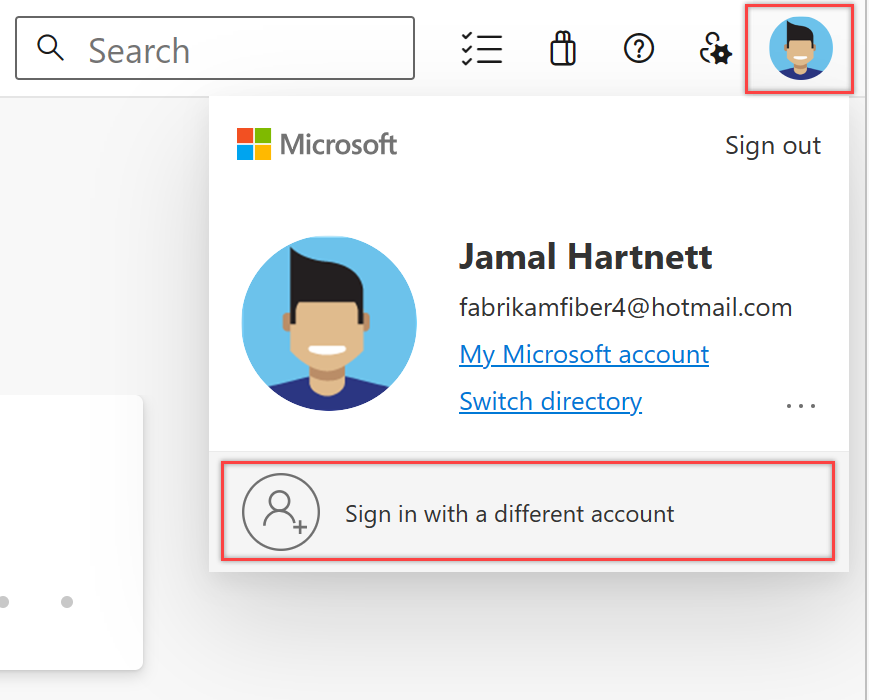
Oturum aç'ı seçin ve kimlik bilgilerinizi girin.
Ekip Gezgini'nden web portalını açma
Web portalını giriş sayfasından açın.
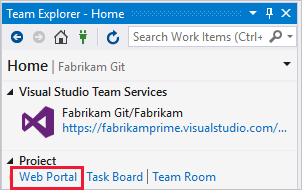
Visual Studio'dan veya Ekip Gezgini'nden Bağlan
Henüz yapmadıysanız Visual Studio'nun bir sürümünü indirip yükleyin.
Azure DevOps güvenlik grubunun üyesi değilseniz bir gruba ekleyin. Bir ekip üyesine danışın. Bağlanmak için sunucu, proje koleksiyonu ve projenin adlarına ihtiyacınız vardır.
Takım Gezgini'nde Bağlan yonları Yönet simgesini seçin ve bir Projeye Bağlan.
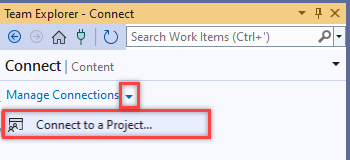
Bağlanabileceğiniz tüm projeler, bu projelerdeki depolarla birlikte görüntülenir.

Azure DevOps Server'da bir projeye bağlanmak için Azure DevOps Sunucusu Ekle'yi seçin. Sunucunuzun URL'sini girin ve Ekle'yi seçin.

Listeden bir proje seçin ve ardından Bağlan'ı seçin.
Oturum açma kimlik bilgilerini değiştirme
Visual Studio 2022
Takım Gezgini'nde Bağlan yonları Yönet simgesini seçin ve bir Projeye Bağlan.
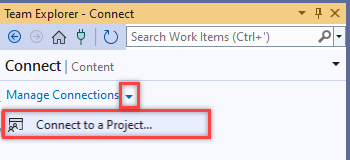
Farklı bir kullanıcı seçin veya farklı kimlik bilgileri kullanarak projeye erişmek için Hesap ekle'yi seçin.
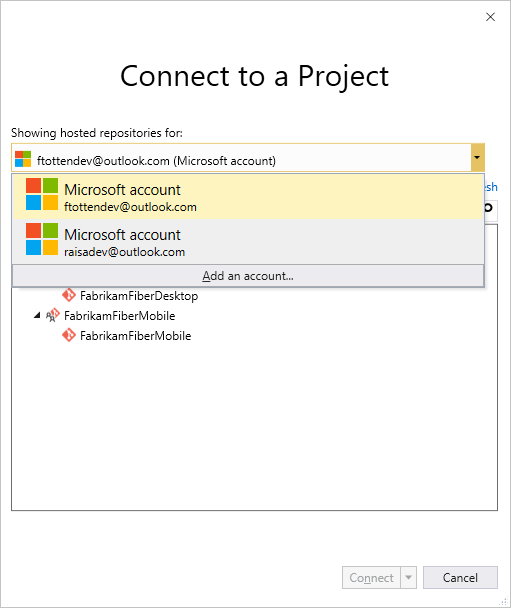
Azure DevOps projesiyle ilişkilendirilmiş bir Microsoft veya GitHub hesabıyla oturum açın.
Farklı Visual Studio kimlik bilgilerini kullanma
Visual Studio'yu geçerli Windows kullanıcı hesabınızdan farklı kimlik bilgileriyle çalıştırabilirsiniz. Visual Studio sürümünüz için Program Files (86) klasörünün altında devenv.exe dosyasını bulun.
Shift'i seçin ve devenv.exe'ye sağ tıklayın, ardından Farklı kullanıcı olarak çalıştır'ı seçin.

Visual Studio için kullanıcı hesapları ve lisanslama
Bir projeye bağlanmak için kullanıcı hesabınızın projeye eklenmesi gerekir. Azure DevOps'un Kuruluş sahibi veya Project Yönetici istrators grubunun bir üyesi genellikle kullanıcı hesapları ekler. Daha fazla bilgi için bkz . Kuruluş kullanıcıları ekleme ve erişimi yönetme veya Kullanıcı veya grup ekleme veya kaldırma, güvenlik gruplarını yönetme.
Azure DevOps Services, ilk beş hesap kullanıcısına ücretsiz erişim sağlar. Bundan sonra, daha fazla kullanıcı için ödeme yapmanız gerekir.
Ayrıca, Proje Katılımcısı Olarak Çalışma bölümünde açıklandığı gibi belirli özelliklere sınırlı erişimle kuruluşunuzdaki Paydaşlara erişim sağlayabilirsiniz.
Visual Studio'yu Azure DevOps Proxy Sunucusu'na bağlanacak şekilde yapılandırma
Uzak ekibiniz dosyaları önbelleğe almak için bir Azure DevOps Proxy Sunucusu kullanıyorsa, Visual Studio'yu bu ara sunucu üzerinden bağlanacak ve Team Foundation sürüm denetimi altındaki dosyaları indirecek şekilde yapılandırabilirsiniz.
Önceki bölümde açıklandığı gibi Azure DevOps'a bağlı olduğunuzdan emin olun.
Visual Studio Araçları menüsünde Seçenekler'i ve ardından Kaynak Denetimi>Eklenti Seçimi'ni seçin. Visual Studio Team Foundation Server'ı seçin.
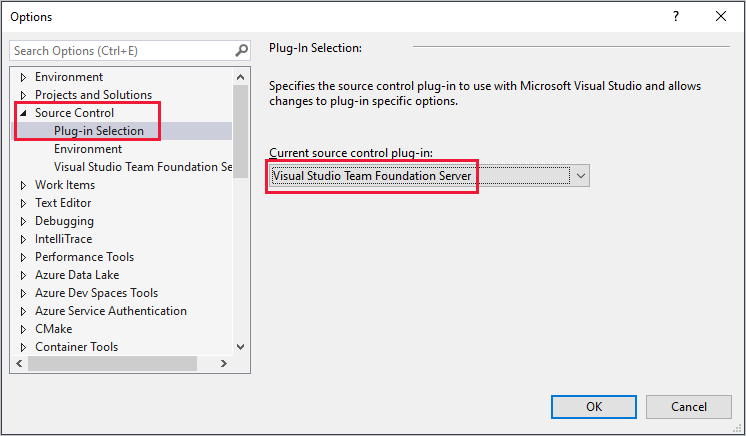
Visual Studio Team Foundation Server için Azure DevOps Proxy Sunucusu'na ilişkin adı ve bağlantı noktası numarasını girin. Bağlanmak için SSL şifrelemesi (https) kullan'ı seçin.
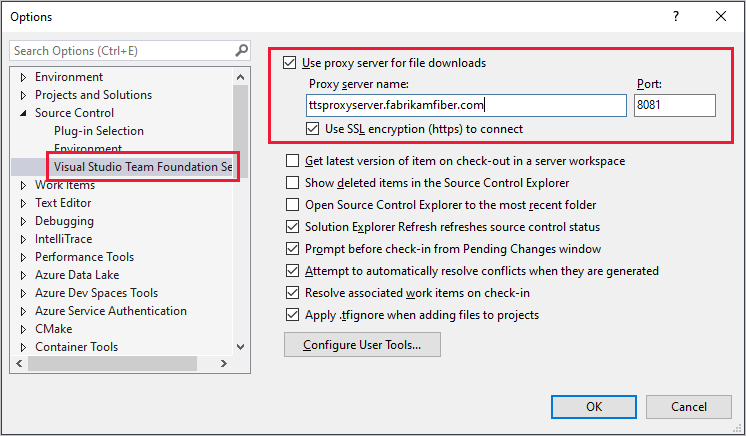
Yöneticinizin Azure DevOps Proxy'sine atadığı bağlantı noktası numarasını belirttiğinizden emin olun.
Bir dosya türünü karşılaştırma veya birleştirme aracıyla ilişkilendirmek için bkz . Dosya türünü bir dosya karşılaştırma aracıyla ilişkilendirme veya Dosya türünü birleştirme aracıyla ilişkilendirme.
Gereksinimler ve istemci uyumluluğu
Azure DevOps'un istemcinizin desteklediğinden daha sonraki bir sürümüne bağlandığınızda bazı görevler veya özellikler kullanılamaz. Daha fazla bilgi için bkz . istemci uyumluluğu.
Platform sürümünüzü belirleme
Bkz . Azure DevOps platformunuzu ve sürümünüzü arama.
Sonraki adımlar
İşi planlamak ve izlemek için Çevik araçları kullanmaya başlayın.
İlgili makaleler
Geri Bildirim
Çok yakında: 2024 boyunca, içerik için geri bildirim mekanizması olarak GitHub Sorunları’nı kullanımdan kaldıracak ve yeni bir geri bildirim sistemiyle değiştireceğiz. Daha fazla bilgi için bkz. https://aka.ms/ContentUserFeedback.
Gönderin ve geri bildirimi görüntüleyin