Panonuza pencere öğesi ekleme
Azure DevOps Services | Azure DevOps Server 2022 - Azure DevOps Server 2019
Pencere öğeleri, kolayca tüketilebilen verilere erişim sağlamak için verileri akıllı bir şekilde biçimlendirebilir. Yazılım projenizi geliştirirken oluşan durum ve eğilimler hakkında görünürlük elde etmek için ekip panolarınıza pencere öğeleri eklersiniz.
Her pencere öğesi bir grafiğe, kullanıcı tarafından yapılandırılabilir bilgilere veya bir özelliği veya işlevi açan bir bağlantı kümesine erişim sağlar. Panonuza bir veya daha fazla grafik veya pencere öğesi ekleyebilirsiniz. Toplamda en fazla 200 pencere öğesi. Her birini seçerek bir kerede birkaç pencere öğesi eklersiniz. Panoya pencere öğesi eklemek ve kaldırmak için ihtiyacınız olan izinleri belirlemek için bkz. Panoları yönetme.
Önkoşullar
- Projenin bir üyesi olmanız gerekir.
- Proje katılımcıları da dahil olmak üzere projeye erişimi olan herkes panoları görüntüleyebilir.
- Ekip panosu eklemek, düzenlemek veya yönetmek için Temel erişime sahip olmanız, ekibin üyesi olmanız, Project Yönetici istrators grubunun üyesi olmanız veya size pano izinlerinizin verilmiş olması gerekir.
- Proje panosu eklemek, düzenlemek veya yönetmek için Temel erişime sahip olmanız veya seçtiğiniz proje panosu için size pano izinlerinin verilmiş olması gerekir.
- Projenin bir üyesi olmanız gerekir.
- Proje katılımcıları da dahil olmak üzere projeye erişimi olan herkes panoları görüntüleyebilir.
- Ekip panosu eklemek, düzenlemek veya yönetmek için Temel erişime sahip olmanız, ekibin üyesi olmanız, Project Yönetici istrators grubunun üyesi olmanız veya size pano izinlerinizin verilmiş olması gerekir. Ekip yöneticisi rolüne eklenen ekip üyeleri, ekip izinlerini yönetebilir.
- Proje panosu eklemek, düzenlemek veya yönetmek için Temel erişime sahip olmanız veya seçtiğiniz proje panosu için size pano izinlerinin verilmiş olması gerekir.
- Analiz pencere öğelerinin bir panoda çalışması için Analytics'in etkin olması gerekir.
- Projenin bir üyesi olmanız gerekir.
- Analytics Market uzantısını yükleyin veya etkinleştirin. Analytics yüklü, etkin veya çalışmıyorsa analiz pencere öğeleri kullanılamaz.
- Proje katılımcıları da dahil olmak üzere projeye erişimi olan herkes panoları görüntüleyebilir.
- Ekip panosu eklemek, düzenlemek veya yönetmek için Temel erişime sahip olmanız, ekibin üyesi olmanız, Project Yönetici istrators grubunun üyesi olmanız veya size pano izinlerinizin verilmiş olması gerekir. Ekip yöneticisi rolüne eklenen ekip üyeleri, ekip izinlerini yönetebilir.
- Analiz pencere öğelerinin bir panoda çalışması için Analytics'in etkin olması gerekir.
Not
Grafik veya pencere öğesi içinde görüntülenen veriler, oturum açmış kullanıcıya verilen izinlere tabidir. Örneğin, bir kullanıcının alan yolu altında iş öğelerini görüntüleme izinleri yoksa, bu öğeler bir panodaki sorgu sonuçları pencere öğesinde görüntülenmez. Daha fazla bilgi için bkz . Azure DevOps panoları, grafikleri ve raporları, Erişim ve izinler hakkında SSS.
Not
Bağımlı oldukları hizmet devre dışı bırakılmışsa o hizmete özgü pencere öğeleri de devre dışı bırakılır. Örneğin, Panolar devre dışı bırakılırsa, Yeni İş öğesi ve tüm iş izleme Analizi pencere öğeleri devre dışı bırakılır ve pencere öğesi kataloğunda görünmez. Analytics devre dışı bırakıldıysa veya yüklenmediyse tüm Analytics pencere öğeleri devre dışı bırakılır.
Bir hizmeti yeniden etkinleştirmek için bkz. Bir Azure DevOps hizmetini açma veya kapatma. Analiz için bkz . Analytics'i etkinleştirme veya yükleme].
Pano açma
Tüm panolar bir ekiple ilişkilendirilir. Bir panoyu değiştirme izinlerine sahip bir ekip yöneticisi, proje yöneticisi veya ekip üyesi olmanız gerekir.
Bir web tarayıcısı açın, projenize bağlanın ve Genel Bakış>Panoları'na tıklayın. Pano dizini sayfası açılır.
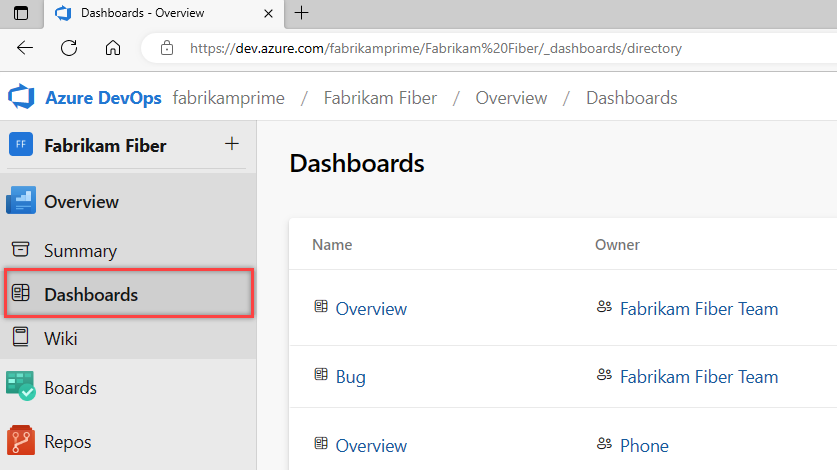
Farklı bir projeye geçmeniz gerekiyorsa tüm projelere göz atmak için Azure DevOps logosunu seçin
 .
.Değiştirmek istediğiniz panoyu seçin.
Pencere öğesi ekleme
Panoya pencere öğeleri eklemek için Düzenle'yi seçin![]() .
.
Pencere öğesi kataloğu otomatik olarak açılır. İstediğiniz tüm pencere öğelerini ekleyin ve kutucuklarını istediğiniz sıraya sürükleyin.
Eklemelerinizi bitirdiğinizde, pano düzenlemeden çıkmak için Düzenleme bitti'yi seçin. Pencere öğesi kataloğu kapanır. Ardından pencere öğelerini gerektiği gibi yapılandırabilirsiniz.
İpucu
Pano düzenleme modundayken pencere öğelerini kaldırabilir, yeniden düzenleyebilir ve yapılandırabilir ve yeni pencere öğeleri ekleyebilirsiniz. Düzenleme modundan çıktığınızda pencere öğesi kutucukları kilitli kalır ve bu da bir pencere öğesini yanlışlıkla taşıma olasılığını azaltır.
Pencere öğesini kaldırmak için Diğer eylemler'i ![]() seçin ve menüden Sil'i seçin.
seçin ve menüden Sil'i seçin.
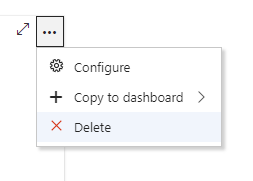
Alternatif olarak, bir pencere öğesini katalogdan panoya sürükleyip bırakabilirsiniz.
Analiz pencere öğesi ekleme
Bu örnekte, Analytics'ten edinilebilen Hız pencere öğesinin bir panoya nasıl ekleneceği gösterilmektedir.
Panoyu değiştirmek için Düzenle'yi seçin
 . Pencere öğesi kataloğu açılır.
. Pencere öğesi kataloğu açılır.Sağ bölme arama kutusuna Velocity yazarak pencere öğesi kataloğundaki Velocity pencere öğesini hızla bulun.
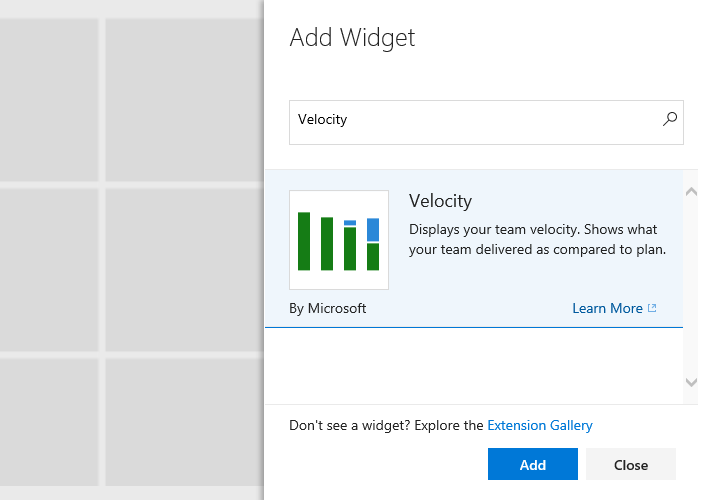
Pencere öğesini seçin ve ardından Ekle'yi seçerek panoya ekleyin. İsterseniz panoya sürükleyip bırakabilirsiniz.
Pencere öğesini yapılandırın.
Pencere öğesi yapılandırma
Çoğu pencere öğesi, başlığı belirtmeyi, pencere öğesi boyutunu ayarlamayı ve pencere öğesine özgü diğer değişkenleri içerebilen yapılandırmayı destekler.
Pencere öğesini yapılandırmak için pencere öğesini panoya ekleyin, menüyü ![]() açın ve Yapılandır'ı seçin.
açın ve Yapılandır'ı seçin.
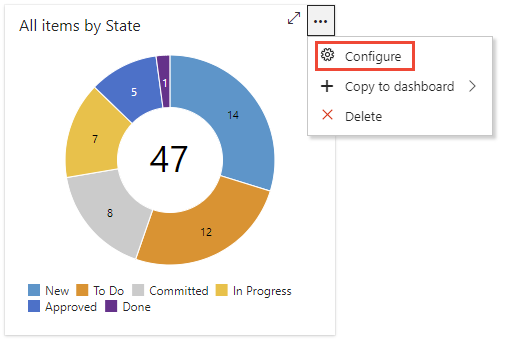
Pencere öğelerini yapılandırma hakkında daha fazla bilgi için aşağıdaki makalelere bakın:
Pencere öğelerini yapılandırma hakkında daha fazla bilgi için aşağıdaki makalelere bakın:
Pencere öğesini taşıma veya silme
Pencere öğesini taşımak için pano düzenleme modunu etkinleştirmeniz gerekir. Pencere öğesini silmek için pencere öğesinin Diğer eylemler menüsünde sağlanan silme seçeneğini belirleyin.
Panonuzu değiştirmek için Düzenle'yi seçin![]() . Ardından pencere öğeleri ekleyebilir veya kutucukları sürükleyerek panodaki sıralarını yeniden sıralayabilirsiniz.
. Ardından pencere öğeleri ekleyebilir veya kutucukları sürükleyerek panodaki sıralarını yeniden sıralayabilirsiniz.
Pencere öğesini kaldırmak için eylemler simgesini ve ardından Sil'i seçin![]() .
.
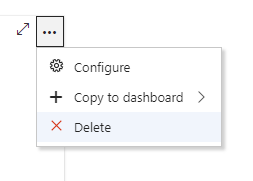
Değişikliklerinizi bitirdiğinizde, pano düzenlemeden çıkmak için Düzenleme Bitti'yi seçin.
Pencere öğesini kopyalama
Pencere öğesini aynı panoya veya başka bir ekip panosuna kopyalayabilirsiniz. Yapılandırdığınız pencere öğelerini başka bir panoya taşımak istiyorsanız, bunu şu şekilde yapabilirsiniz. Başlamadan önce, pencere öğesini kopyalamak veya taşımak istediğiniz panoyu ekleyin. Pencere öğesini kopyaladıktan sonra geçerli panodan silebilirsiniz.
Yapılandırılmış bir pencere öğesini başka bir ekip panosuna kopyalamak için eylemler simgesini seçin![]() , Panoya kopyala'yı ve ardından kopyalanacak panoyu seçin.
, Panoya kopyala'yı ve ardından kopyalanacak panoyu seçin.
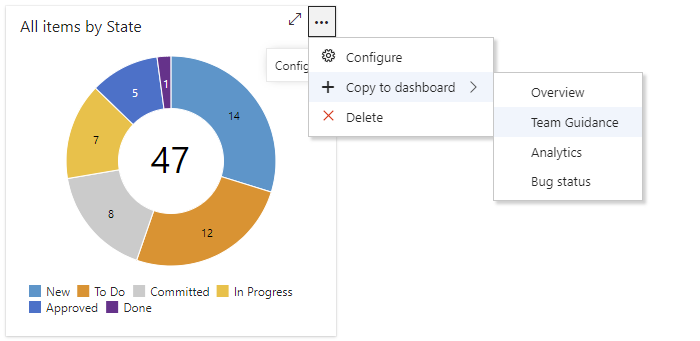
Pencere öğesi boyutu
Bazı pencere öğeleri önceden hazır olduğundan değiştirilemez. Diğerleri, yapılandırma iletişim kutuları aracılığıyla yapılandırılabilir.
Örneğin, İş öğeleri için Grafik pencere öğesi, 2 x 2 ile 4 x 4 (kutucuklar) arasında bir alan boyutu seçmenize olanak tanır.
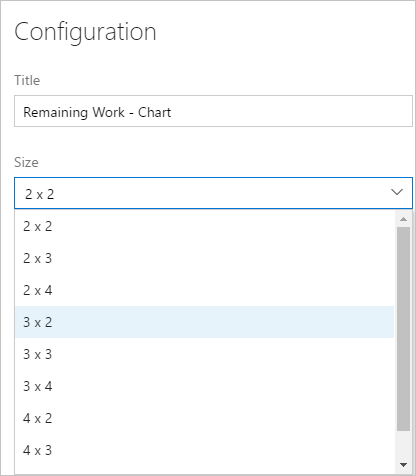
Genişletilebilirlik ve Market pencere öğeleri
Pencere öğesi kataloğunda açıklanan pencere öğelerine ek olarak şunları yapabilirsiniz:
- Market'ten pencere öğeleri ekleyin.
- Pencere Öğesi REST API'lerini kullanarak kendi pencere öğelerinizi oluşturun.
Devre dışı bırakılan Market pencere öğeleri
Kuruluş sahibiniz veya proje koleksiyonu yöneticiniz bir market pencere öğesini devre dışı bırakırsa aşağıdaki bildirim görüntülenir:
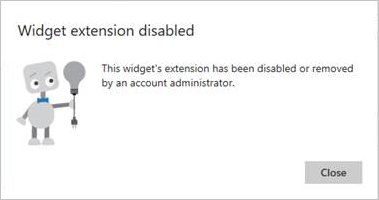
Erişim kazanmak için yöneticinizden pencere öğesini yeniden eklemesini veya yeniden yüklemesini isteyin.
Sonraki adımlar
İlgili makaleler
Geri Bildirim
Çok yakında: 2024 boyunca, içerik için geri bildirim mekanizması olarak GitHub Sorunları’nı kullanımdan kaldıracak ve yeni bir geri bildirim sistemiyle değiştireceğiz. Daha fazla bilgi için bkz. https://aka.ms/ContentUserFeedback.
Gönderin ve geri bildirimi görüntüleyin