IntelliJ IDEA ve Android Studio için Azure DevOps Eklentisi
Azure DevOps Services | Azure DevOps Server 2022 - Azure DevOps Server 2019
IntelliJ IDEA, JetBrains tarafından üretilen bir IDE'dir. Hakkında daha fazla bilgi için adresine bakın https://www.jetbrains.com/idea/. IntelliJ için Azure DevOps Eklentisi, Azure DevOps Services ve Team Foundation Server'daki (TFS) Git depolarınıza sorunsuz ve sezgisel bir şekilde bağlanmanızı sağlar. Ayrıca bu eklentiyi kullanarak projeleri Azure Repos'a aktarabilir veya Azure DevOps Services/TFS Git deponuzda çekme istekleri oluşturabilirsiniz.
Bu kılavuzda, Azure DevOps Services web portalını kullanarak git deposu oluşturma, örnek kod ekleme ve ardından depoyu kopyalama ve çekme isteklerinin tümünü IntelliJ IDEA içinden oluşturma adımlarını göstereceğiz.
Önkoşullar
Bu kılavuzdaki adımları tamamlamak için aşağıdakiler gerekir:
- Azure DevOps'ta bir kuruluş. Kuruluşunuz yoksa ücretsiz olarak kaydolabilirsiniz. Her kuruluş ücretsiz ve sınırsız özel Git depoları içerir.
- Makinenizde Yüklü IntelliJ IDEA. Bu bilgiye sahip değilseniz IntelliJ IDEA'yı edinin.
- IntelliJ için Azure DevOps eklentisi. Yükleme yönergeleri için bkz . IntelliJ Eklentisi indirme sayfası . Bu eklenti IntelliJ IDEA Ultimate ve Community sürümleri, Android Studio, RubyMine, WebStorm, PhpStorm, PyCharm, AppCode, MPS, 0xDBE ve CLion ile uyumludur.
- Git komut satırı araçları.
- Git Kimlik Bilgileri Yöneticisi de dahil olmak üzere Windows için Git'i yüklemek için bkz . Git Kimlik Bilgileri Yöneticisi'ni yükleme.
- macOS ve Linux için Git'i yüklemek için bkz . git-scm.com.
Depo oluşturma
Azure DevOps'ta projenize göz atarak
https://dev.azure.com/{your organization}ve projenizin adını seçerek projenize gidin. Bunu Tüm projeler listesinden veya yakın zamanda erişmişseniz Son projeler listesinden seçebilirsiniz.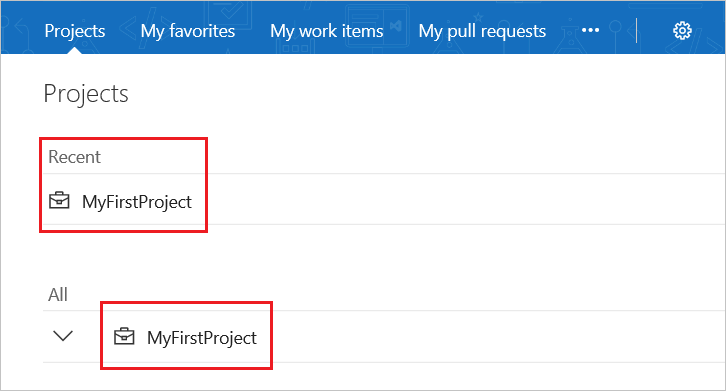
Not
Azure DevOps Services ile proje URL'sinin biçimi olur
dev.azure.com/{your organization}/{your project}. Ancak, biçime başvuranvisualstudio.comönceki biçim hala desteklenmektedir. Daha fazla bilgi için bkz . Azure DevOps'a Giriş, Var olan kuruluşları yeni etki alanı adı URL'sini kullanacak şekilde değiştirme.Web portalındaki Proje alanında Kod'u seçin, ardından geçerli depo adının yanındaki açılan listeyi seçin ve Yeni Depo'yu seçin.
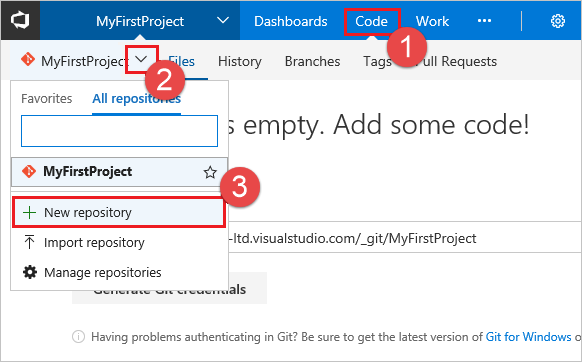
Yeni depo oluştur iletişim kutusunda Git'in depo türü olduğunu doğrulayın, yeni deponuzun adı için DeepSpace girin ve Oluştur'a tıklayın.
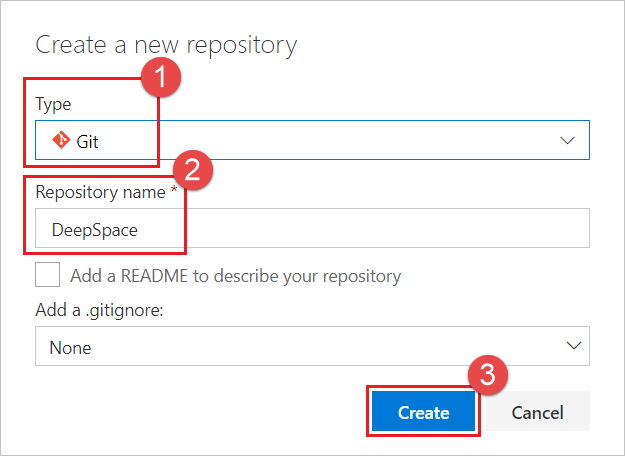
Deponuza örnek kod ekleme
Kod penceresinin sağ üst köşesindeki Kopyala'yı seçin ve Kopya URL'sini kopyalayın.
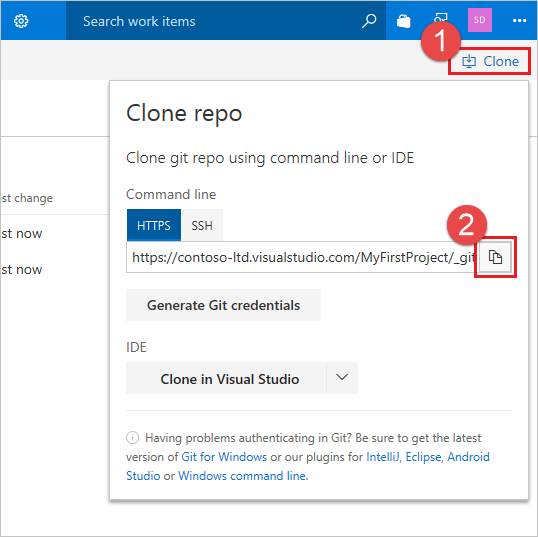
Git komut penceresini açın (Windows için Git'te Git Bash), depodaki kodun bilgisayarınızda depolanmasını istediğiniz klasöre gidin ve aşağıdaki örnekte gösterildiği gibi önceki adımda Kopya URL'sinden kopyalanan yolu çalıştırın
git clone.git clone https://dev.azure.com/contoso-ltd/MyFirstProject/_git/DeepSpaceAşağıdaki komutu çalıştırarak DeepSpace klasörüne geçin.
cd DeepSpaceSonraki adımlarda kullanacağınız için bu pencereyi açık tutun.
DeepSpace örnek kodunu indirin ve bilgisayarınızda DeepSpace depoyu kopyaladığınız yerel dizine ayıklayın.
Git komut pencerenize dönün ve örnek kod dosyalarını yerel deponuza işleyen aşağıdaki komutu çalıştırın.
git add --allSatır beslemelerinin satır dönüş hattı beslemeleriyle değiştirileceğini belirten bazı uyarılar görebilirsiniz (uyarı: LF crlf ile değiştirilecektir). Bu uyarılar yoksayılabilir.
Aşağıdaki komutu çalıştırarak dosyaları yerel depoya işleyin.
git commit -m "Committing DeepSpace sample files"DeepSpace örnek dosyalarının işlemesini Azure Repos DeepSpace deponuza göndermek için aşağıdaki komutu çalıştırın.
git pushAzure DevOps Services web portalına dönün ve yenileyin; eklenen dosyaları görebilirsiniz.
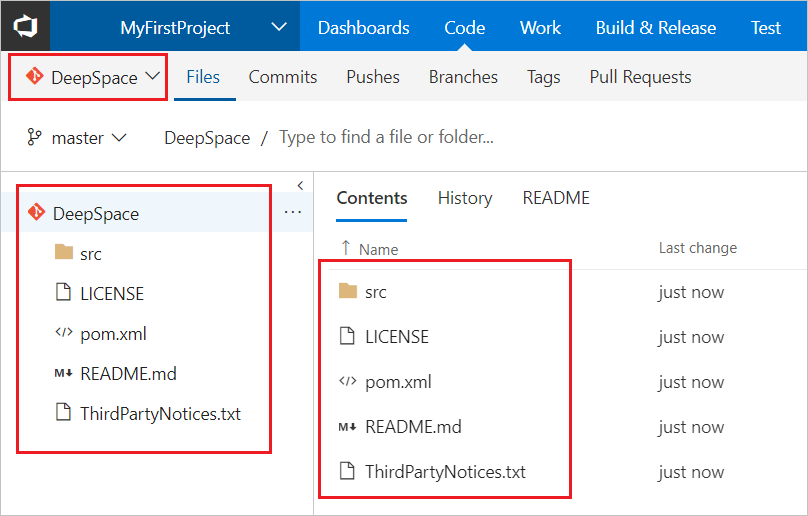
IntelliJ'de deponuzu kopyalama
Artık örnek kod içeren bir Git depomuz olduğuna göre IntelliJ IDEA'daki kodla nasıl çalışabileceğinize göz atalım. VSTS deponuzu IntelliJ'de kopyalamak son derece basittir. Deponun URL'sini bilmeniz bile gerekmez.
IntelliJ IDEA'yı açın, Sürüm Denetimi'nden Kullanıma Al'ı ve ardından VSTS Git'i seçin.

Ardından Azure DevOps Services'da oturum açmanız gerekir...
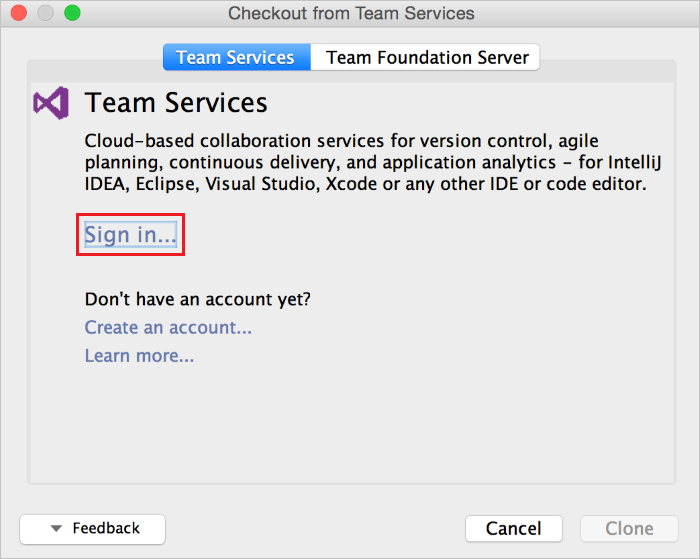
Oturum aç'a tıkladığınızda standart Azure DevOps Services oturum açma kullanıcı arabirimi gösterilir. Oturum açtıktan sonra Azure DevOps Services'te erişiminiz olan tüm depoların listesini görmeniz gerekir. Doğru depoyu (DeepSpace) seçin ve Kopyala düğmesine tıklayın. (Üst Dizini değiştirerek, sabit sürücünüzde deponun kopyalandığı yeri de seçebilirsiniz.)
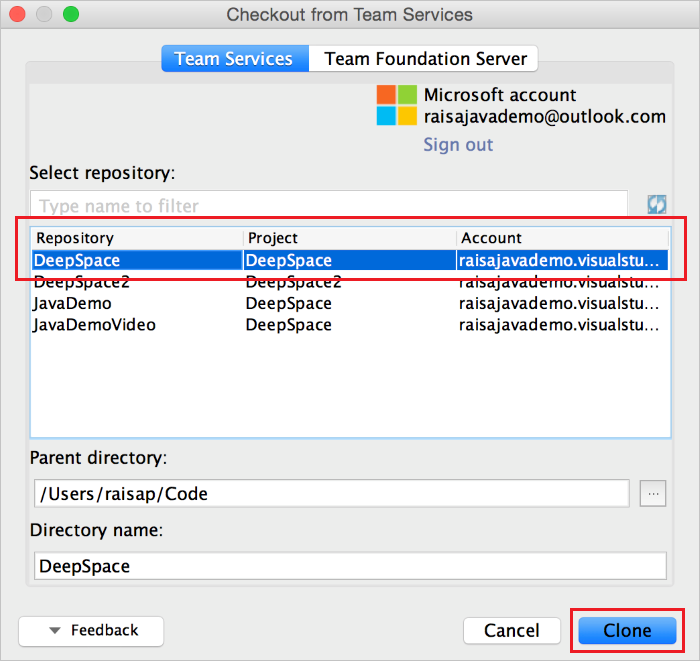
Kopyalama tamamlandıktan sonra IntelliJ, projeyi açmak isteyip istemediğinizi sorar. Evet'e tıkladığınızda DeepSpace projesi IntelliJ IDEA'da açılır.
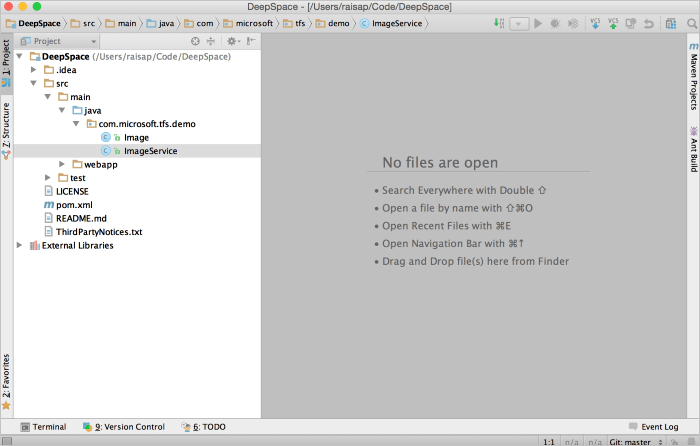
IntelliJ'de bazı değişiklikler yapma
Derleme>Projesi'ni kullanarak projenin derlediğinden emin olarak başlayın. Proje için bir SDK eklemeniz istenirse makinenizde yüklü en son Java JDK'sini eklemeniz yeterlidir.
Projenin ne yaptığını görmek için projeyi şimdi çalıştırmak istiyorsanız aşağıdakileri yapabilirsiniz:
- Git deponuzdaki DeepSpace kök klasöründen komutunu
mvn jetty:runçalıştırın (bunun için maven'in yüklenmesi gerekir) - Bir tarayıcıdan http://localhost:3030/
Yıldızlar ve gezegenlerin uçtuğunu görmelisiniz! Yakından bakarsanız, Dünya'nın uçmadığını fark edebilirsiniz.
- Git deponuzdaki DeepSpace kök klasöründen komutunu
DeepSpace örneğimizde açıklama eklenmiş bazı kod bölümleri vardır. Dosyayı IntelliJ'de açarsanız
src/main/java/com.microsoft.tfs.demo/ImageService.javabölümlerden birini görebilirsiniz.
Şimdi kodun bu bölümünü yerel olarak düzeltelim. Genellikle Git deposunda çalışırken, çalışmanız için bir dal oluşturmanız ve bu dala işlemeniz gerekir. Yerleşik VCS>Git>Dalları penceresini kullanarak IntelliJ aracılığıyla bir dal oluşturun. İstendiğinde fixBugs dal adını kullanın. Değişikliklerimizi yapmak için bir dalımız olduğunda kodun açıklamasını kaldırıp projeyi yeniden oluşturabiliriz. Programı yeniden çalıştırmak için yukarıdaki yönergeleri izlerseniz, Dünya'nın uçarak akıp gitmekte olduğunu görmeniz gerekir.
Değişikliklerimiz derlenip test edildiklerine göre, bunları VCS>Değişiklikleri İşleme menüsünü kullanarak yerel olarak işleyebiliriz. İşleme iletişim kutusunda, işleme iletisi metin kutusunun üzerinde bir VSTS düğmesi görürsünüz. Size atanan iş öğeleri listenizi görüntülemek için bu düğmeye tıklayın. Eksik Toprak Ekle iş öğesini seçin ve Tamam'a tıklayın. İşleme iletisi metin kutusunun iş öğesinin türü, numarası ve başlığıyla doldurulacağını görürsünüz. Bu, gelecekte izlenebilirlik için iş öğesini bu işlemeyle ilişkilendirir.

Bu değişikliğin yalnızca yerel olarak yapıldığını unutmayın; henüz Azure DevOps Services depomuzda değiştirilmedi.
Çekme isteği oluşturma
Yerel dalınızı sunucuya gönderebilir ve ekibinizin gözden geçirmesi için bir çekme isteği oluşturabilirsiniz. Eklentimiz, IntelliJ'de geçerli bağlamınızı temel alarak çekme isteği oluşturmanıza yardımcı olur. Bu işlem sizi birkaç adımdan kurtarır ve çekme isteğini oluşturmak için tarayıcınıza geçme gereksinimini ortadan kaldırır.
Bunu yapmak için VCS>Git>Oluşturma Çekme İsteği'ne tıklamanız yeterlidir. Bu işlem Çekme İsteği Oluştur iletişim kutusunu açar. Bu iletişim kutusu, değiştirilen dosyalar ve gönderilecek işlemeler de dahil olmak üzere birçok bilgi sağlar. Çekme isteğine bir başlık ve açıklama verebilirsiniz.
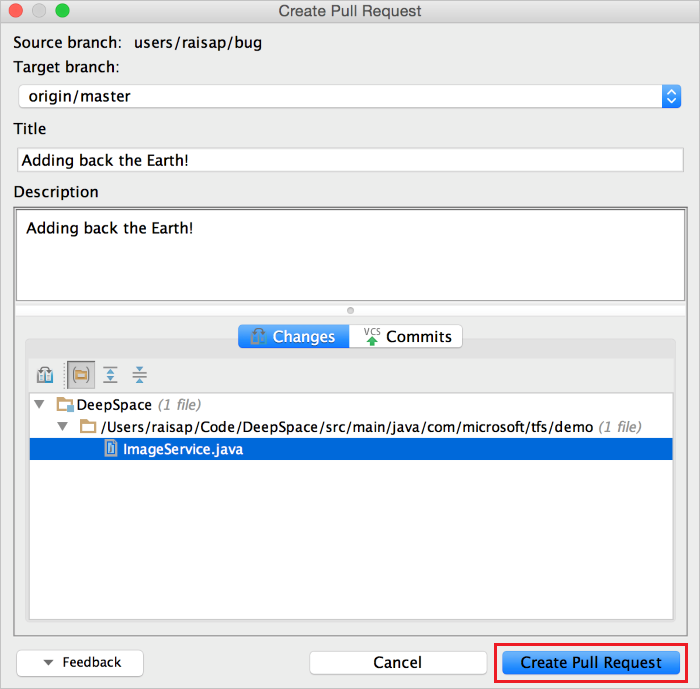
Çekme İsteği Oluştur'a tıkladıktan sonra, çekme isteğinin oluşturulduğuna ilişkin bir bildirim almanız gerekir. Ayrıca, belirli gözden geçirenleri veya açıklamaları eklemek istemeniz durumunda çekme isteğinin bağlantısını içerir. Kod incelemeleri tamamlandıktan sonra çekme isteğini ana dalınızla birleştirebilirsiniz.
Derleme durumunu denetleme
Değişikliklerinizi ana dalınızla birleştirdikten sonra, CI derlemenizin IntelliJ içinden başarılı olup olmadığını kontrol edebilirsiniz. Sağ alt köşede, derleme durumunuzu size gösteren bir simge vardır. Yeşil bir onay işareti görürseniz bu, derlemenizin başarılı olduğu anlamına gelir. Kırmızı bir X görürseniz derlemeniz başarısız olur. Gri bir soru işareti görürseniz derlemeniz bulunamadı veya kimlik bilgilerinizin süresi dolmuş olabilir.
![]()
Derleme ayrıntılarını görüntüleme, yeni derlemeyi kuyruğa alma ve durumu el ile güncelleştirme gibi diğer seçenekler için simgeye tıklayabilirsiniz.
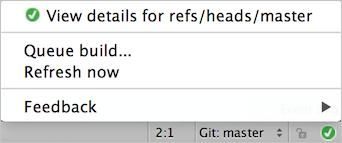
Çekme İsteklerini ve İş Öğelerini Görüntüleme
Sürüm Denetimi menüsünün altında, IDE'den çıkmadan ihtiyacınız olan bilgileri kolayca görüntülemenizi sağlayan bir Çekme İsteği sekmesi ve İş Öğeleri sekmesi bulunur. Çekme İsteği sekmesi, sizin tarafınızdan oluşturulan ve size atanan geçerli çekme isteklerini ve bunların durumunu gösterir. Sekme ayrıca çekme istekleri oluşturma ve/veya bırakma olanağı sunar.
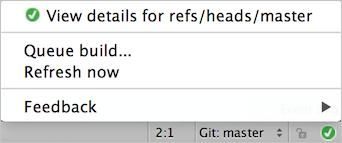
İş Öğeleri sekmesinin altında, oluşturduğunuz sorgulara göre iş öğelerini görüntüleyebilir veya size atanan iş öğelerini görmek için varsayılan sorguyu kullanabilirsiniz. Ayrıca, iş öğesini ileride izlenebilirlik amacıyla dalla ilişkilendirebilmeniz için iş öğesini temel alan bir dalı da oluşturabilirsiniz.
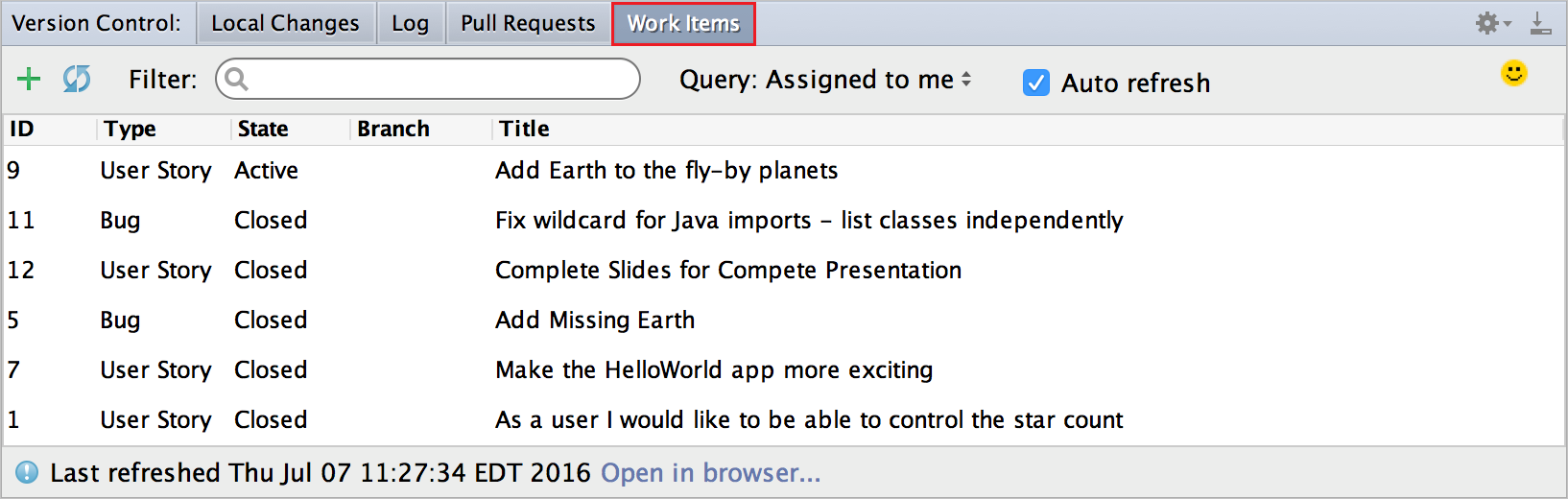
Sonraki Adımlar
Geri Bildirim
Çok yakında: 2024 boyunca, içerik için geri bildirim mekanizması olarak GitHub Sorunları’nı kullanımdan kaldıracak ve yeni bir geri bildirim sistemiyle değiştireceğiz. Daha fazla bilgi için bkz. https://aka.ms/ContentUserFeedback.
Gönderin ve geri bildirimi görüntüleyin