Team Foundation Sürüm Denetimi kullanarak dosyaları karşılaştırma
Azure DevOps Services | Azure DevOps Server 2022 - Azure DevOps Server 2019
Visual Studio 2019 | Visual Studio 2022
Bu makalede, Team Foundation Sürüm Denetimi (TFVC) kullanılırken dosyaları karşılaştırmak için bir kılavuz sağlanır. Sürüm denetimi için Git kullanıyorsanız bkz . Dosyaları karşılaştırma.
Sunucu klasörlerini ve yerel klasörleri birbiriyle karşılaştırabilir ve her klasörün içeriği arasındaki farkları görüntüleyebilirsiniz. İki sunucu dosyasını, iki yerel dosyayı veya bir sunucu dosyasını yerel dosyayla karşılaştırabilir ve dosyalar arasındaki farkları görüntüleyebilirsiniz.
Güncelleştirmeleri bir sürümden diğerine hızla getirmek için fark görünümündeki değişiklikleri kopyalayıp çalışma alanı sürümünüze yapıştırarak iki sürüm arasındaki değişiklikleri birleştirebilirsiniz.
Not
Sürüm denetimi kullanmıyor olsanız bile, bilgisayarınızda bulunan iki dosyayı karşılaştırmak için Visual Studio'daki Fark penceresini kullanabilirsiniz. Dosyaları karşılaştırmak üzere Visual Studio Diff penceresini açmak için Geliştirici Komut İstemi'nden /diff seçeneğiyle devenv.exe aracını kullanın.
Karşılaştır iletişim kutusunu kullanarak iki dosyayı karşılaştırma
Visual Studio Karşılaştır iletişim kutusunu kullanarak herhangi bir iki dosyayı karşılaştırabilirsiniz . Her ikisi de yerel sistemde, hem Azure DevOps Server'da hem de her birinde bir dosya bulunabilir.
Menü çubuğunda Diğer Windows Kaynak Denetim Gezgini'ni> Görüntüle'yi>seçin.
Kaynak Denetim Gezgini'nde bir dosyaya sağ tıklayın ve Karşılaştır'ı seçin.
Karşılaştır iletişim kutusunda karşılaştıracak dosyaları seçin. Hem Kaynak yolu hem de Hedef yolu'nun altına bir yol ve dosya adı girin veya Gözat'ın yanındaki oku seçin, Yerel Yol veya Sunucu Yolu'nu seçin ve ardından dosyayı seçmek için gözatın.
İpucu
İki yerel dosyayı karşılaştırmak için her iki Gözat açılan menüsünden Yerel Yol'a tıklayın.
Kaynak sürüm altında, Tür'in yanında Değişiklik Kümesi, Tarih, Etiket, En Son Sürüm veya Çalışma Alanı Sürümü'nü seçin ve ayrıntıları belirtin.
Tamam'ı seçin.
Çalışma alanınızdaki dosyaları en son sürümle karşılaştırma
Değişiklik yapmaya devam ederken çalışmanızı Azure DevOps Server'ın en son sürümüyle karşılaştırın.
Çalışmak istediğiniz projeye henüz bağlı değilseniz projeye bağlanın.
Ekip Gezgini'nden Bekleyen Değişiklikler sayfasını açın.
Bekleyen Değişiklikler sayfasında, Eklenen Değişiklikler listesinde dosyayı bulun.
Kullanıma alınan sürümde yaptığınız yerel değişiklikleri görmek için dosyaya sağ tıklayın ve Çalışma Alanı Sürümü ile Karşılaştır'ı seçin.
İpucu
Ayrıca Shift tuşuna basıp dosyaya çift tıklayabilirsiniz.
Alternatif olarak, dosyaya sağ tıklayıp En Son Sürümle Karşılaştır'ı seçerek değişikliklerinizi Azure DevOps Server'da dosyanın en son sürümüyle karşılaştırabilirsiniz.
Fark penceresi görüntülenir. Bu pencerede dosyada değişiklik yapmaya devam edebilirsiniz.
İpucu
Çalışma alanınızdaki bir dosyayı sunucudaki dosyanın bir sürümüyle karşılaştırmak için Çözüm Gezgini veya Kaynak Denetim Gezgini'ni de kullanabilirsiniz. Bir dosyaya sağ tıklayın ve Karşılaştır'ı seçin. Karşılaştır iletişim kutusu görüntülendiğinde Tamam'ı seçin.
TFVC geçmişinizdeki bir dosyanın iki sürümünü karşılaştırma
Dosyanın zaten iade edilmiş iki sürümünü Team Foundation Sürüm Denetimi karşılaştırın:
Visual Studio menü çubuğunda Diğer Windows>Kaynak Denetim Gezgini'ni Görüntüle'yi>seçin.
Kaynak Denetim Gezgini'nde bir dosyaya sağ tıklayın ve Geçmişi Görüntüle'yi seçin.
Geçmiş penceresinde dosyanın iki sürümünü seçin, sağ tıklayın ve Karşılaştır'ı seçin.
Fark penceresini kullanma
Önceki bölümlerdeki yönergeleri kullanarak dosyaları karşılaştırdığınızda, Visual Studio dosyaları Fark penceresinde görüntüler. Fark penceresi iki dosya arasındaki farkı gösterir. Dosyalardan biri çalışma alanınızda kullanıma alınmışsa, karşılaştırmayı çalıştırırken dosyayı değiştirebilirsiniz.
Fark penceresinde:
- Silinen satırların kaynakta kırmızı bir arka planı vardır ve değiştirilen sürümde gölgelendirme ile değiştirilir.
- Eklenen satırlar kaynakta gölgelendirme olarak görünür ve değiştirilen sürümde yeşil bir arka plana sahiptir.
- Değiştirilen satırlar, kaynakta kırmızı arka plana ve değiştirilen sürümde yeşil bir arka plana sahiptir.
- Kod gözden geçirme açıklamalarına sahip satırlar ana hatlarıyla gösterilir ve sarı arka plana sahiptir.
- Her sürümün yanındaki kaydırma çubukları, dosyalar arasındaki farkların görsel bir özetini gösterir.
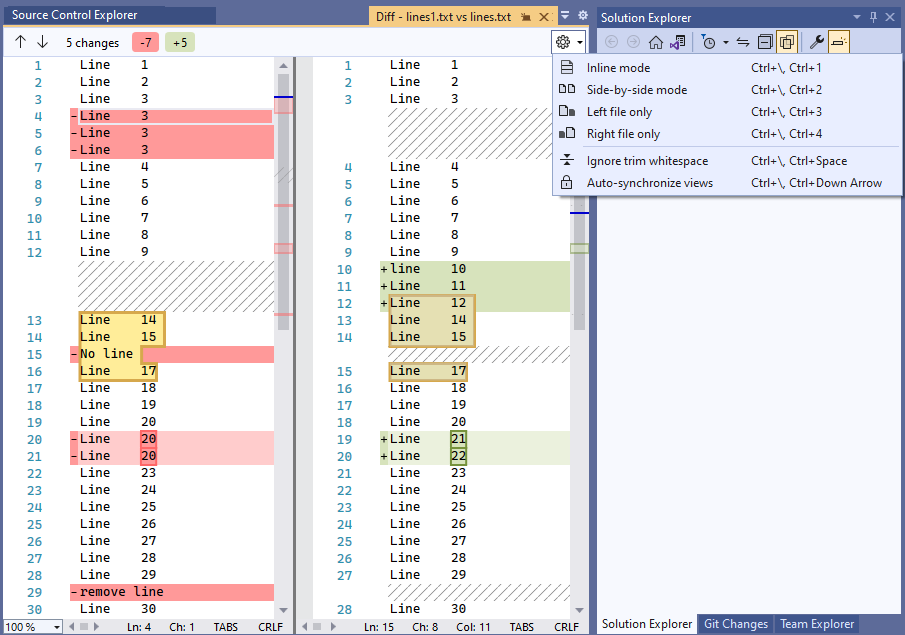
Fark penceresinin sol üst kısmındaki ok simgelerini seçin veya farklar arasında ileri geri atlamak için F8 tuşuna basın.
Dosyalarda ileri geri gitmek için görsel özet kaydırma çubuklarındaki yerleri seçin.
Görünümü değiştirmek için Fark penceresinin üst kısmındaki Ayarlar simgesinin yanındaki oku seçin. Yan yana modu çoğu durumda daha etkilidir, ancak Satır İçi modunu da kullanabilir veya yalnızca Sol dosyayı veya Yalnızca Sağ dosyayı görüntüleyebilirsiniz.
Aşağıdaki ekran görüntüsünde satır içi görünüm gösterilmektedir:
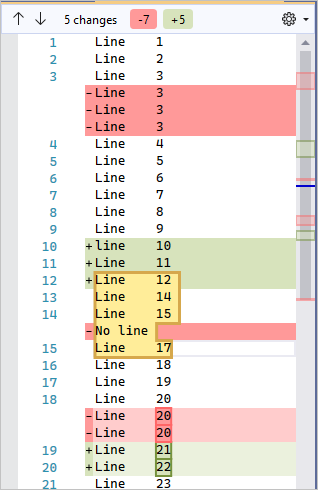
Bir kod gözden geçirmesine katıldığınızda, incelemenin konusu olan kod değişikliklerini görmek için Fark penceresini kullanırsınız. Daha fazla bilgi için bkz . Çalışmayı askıya alma, bir hatayı düzeltme ve kod incelemesi gerçekleştirme.
Sürümler arasındaki değişiklikleri birleştirme
Güncelleştirmeleri bir sürümden diğerine hızla getirmek için fark görünümündeki değişiklikleri kopyalayıp çalışma alanı sürümünüze yapıştırabilirsiniz. Değişiklikleri iade etmeden önce TFVC'de birleştirme çakışmalarını çözerek iki sürüm arasında daha karmaşık değişiklikleri birleştirin.
TFVC çakışma çözümlemesi dışında önemli farkları olan iki dosyayı birleştirmeniz gerekiyorsa vsdiffmerge komut satırı aracını kullanın. Araç, vsdiffmerge değişiklikleri yan yana birleştirmenize ve dosyalar arasındaki her fark için hangi içerikleri saklamak istediğinizi seçmenize olanak tanır.
Visual Studio Geliştirici Komut İstemi'nden komutunu dört dosya parametresi ve ardından /m bayrağıyla çalıştırarak birleştirme aracını doğrudan iki dosyaya karşı getirin. için vsdiffmerge.exe temel söz dizimi şöyledir:
vsdiffmerge.exe "File1" "File2" "Base file" "Result file" /m
File1 ve File2 birleştirmek istediğiniz dosyaların tam yoludur. Base file, her iki dosyanın da temel aldığı dosyanın tam yoludur ve Result file birleştirilmiş sonuçları yazmak istediğiniz tam yoldur.
Sonraki adımlar
Geri Bildirim
Çok yakında: 2024 boyunca, içerik için geri bildirim mekanizması olarak GitHub Sorunları’nı kullanımdan kaldıracak ve yeni bir geri bildirim sistemiyle değiştireceğiz. Daha fazla bilgi için bkz. https://aka.ms/ContentUserFeedback.
Gönderin ve geri bildirimi görüntüleyin