Visual Studio ile TFVC'de kod geliştirme ve paylaşma
Azure DevOps Services | Azure DevOps Server 2022 - Azure DevOps Server 2019
Visual Studio 2019 | Visual Studio 2022
Yazılım projenizin büyük, küçük veya yepyeni olması fark etmeksizin, sürüm denetimini mümkün olan en erken şekilde kullanmak en iyisidir. Bu makalede, merkezi bir sürüm denetim sistemi olan Team Foundation Sürüm Denetimi (TFVC) kullanmaya nasıl başladığınız gösterilmektedir.
Dağıtılmış sürüm denetim sisteminde çalışmak istiyorsanız, Bunun yerine Git'i Azure Repos ile kullanabilirsiniz.
Azure DevOps Services'e geçirmek istediğiniz kodunuz varsa bkz . Geçiş seçenekleri.
Önkoşullar
Azure DevOps'a kaydolun ve bir proje oluşturun.
Visual Studio’yu yükleyin.
Projenize Bağlan
Visual Studio'da, Takım Gezgini'nin Giriş sayfasından Bağlan yonları Yönet simgesini seçin.
Takım Gezgini'nin Bağlan sayfasında, deponuzu içeren projeye sağ tıklayın ve Bağlan seçin.
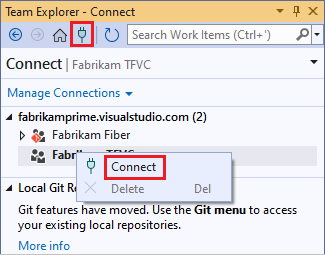
İstediğiniz proje listede yoksa, Bağlan yonları yönet'i seçin, bir Projeye Bağlan'ı seçin ve sonra da istediğiniz projeyi seçin. Daha fazla bilgi için bkz. Visual Studio'dan veya Takım Gezgini'nden Bağlan.
Not
TFVC'ye bağlanana kadar Bazı TFVC menü seçenekleri Visual Studio'da görüntülenmez.
Çalışma alanınızı yapılandırma
Projeyi geliştirme makinenizdeki bir klasöre eşlemek için Visual Studio Ekip Gezgini'nin Giriş sayfasında Çalışma alanınızı yapılandırın'ı seçin.
Çalışma alanı yolunuzu onaylayın ve çalışma alanını eşlemek ve kodunuzu almak için Eşle ve Al'ı seçin.
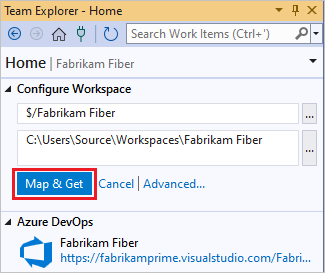
Artık kaynağı iade edebilir, derlemeleri kuyruğa alabilir ve çalışmayı yönetebilirsiniz.
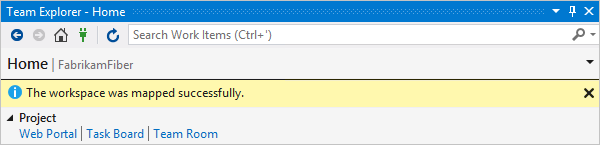
Çalışma alanınızı yapılandırın bağlantısını görmüyorsanız, bilgisayarınızda zaten bir çalışma alanı olabilir. Mevcut çalışma alanlarını görmek için Kaynak Denetim Gezgini'ne gidin veya Ekip Gezgini'nde Çözümler'inaltına bakın. Daha fazla bilgi için bkz . TFVC'deki dosyaları yönetmek için Kaynak Denetim Gezgini'ni kullanma ve Çalışma alanları oluşturma ve çalışma.
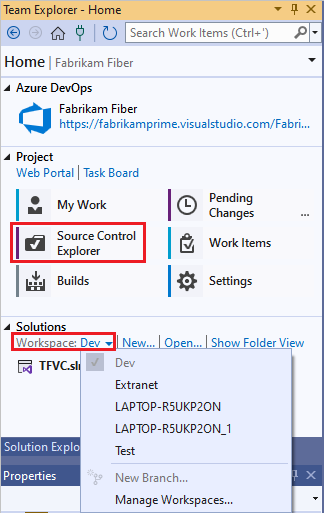
Not
TFVC, ağ sürücülerinde veya UNC yollarında çalışma alanlarını desteklemez.
Kodunuzu sürüm denetimine ekleme
TFVC kaynak denetimi altına yerleştirecek yeni bir kod projesi oluşturmak için, Takım Gezgini'nin Giriş sayfasındaki Çözümler'in altında Yeni'yi seçin. Yeni çözümü c:\Users\YourName>\Source\<Workspaces\YourTeamProject\ gibi eşlenmiş çalışma alanı klasörünüzde yerleştirin.

TFVC kaynak denetimi altına koymak istediğiniz bir uygulamanız zaten sürüyorsa, çözümü Windows Dosya Gezgini çalışma alanı klasörünüzde taşıyın.
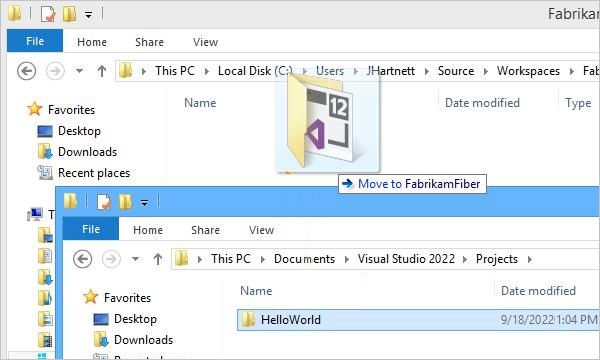
Çözümünüzü Visual Studio’da açın.

Çözüm Gezgini açmak için Ctrl+Alt+L tuşlarına basın ve Çözüm Gezgini çözüme sağ tıklayın ve Kaynak Denetimine Çözüm Ekle'yi seçin.

Kaynak Denetimine Çözüm Ekle iletişim kutusunda ayrıntıları gözden geçirin ve Tamam'ı seçin.
Çözümü iade edin
Kodunuzu iade etmeye hazır olduğunuzda, Çözüm Gezgini'daçözümünüze sağ tıklayın ve Kontrol'yi seçin.
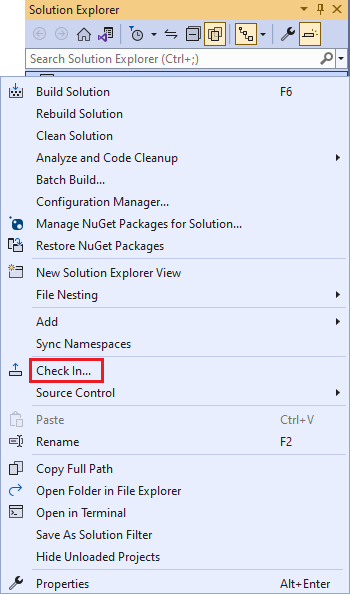
Takım Gezgini'nin Bekleyen Değişiklikler sayfasında bir iade açıklaması ekleyin ve ardından İade et'i seçin.
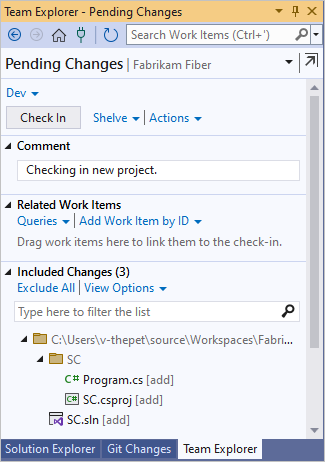
Takım Gezgini'nin Giriş sayfasında Kaynak Denetim Gezgini'ni seçin.
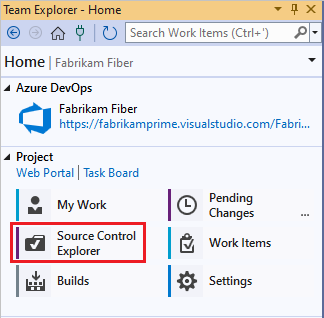
Kaynak Denetim Gezgini'nde çözümü TFVC'de görebilirsiniz.
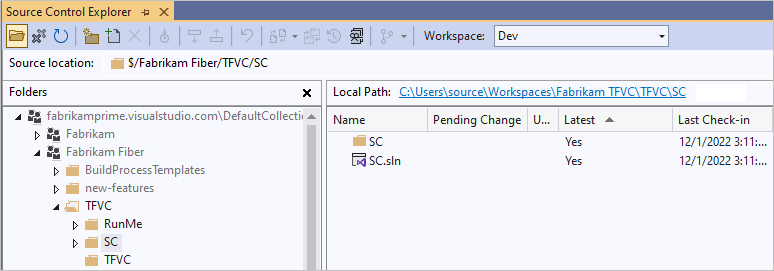
Tüm ekibiniz artık kod üzerinde çalışabilir. Tüm değişiklikler sürüm denetiminde izlenir.
Değişiklikleri iade et
Visual Studio'da TFVC kaynak denetimi altındaki kodu düzenlediğinizde, değiştirilen dosya otomatik olarak kullanıma alınmış olur. Örneğin, site.css olarak değiştirildikten
16pxsonrafont-sizekullanıma alınmış durumdadır.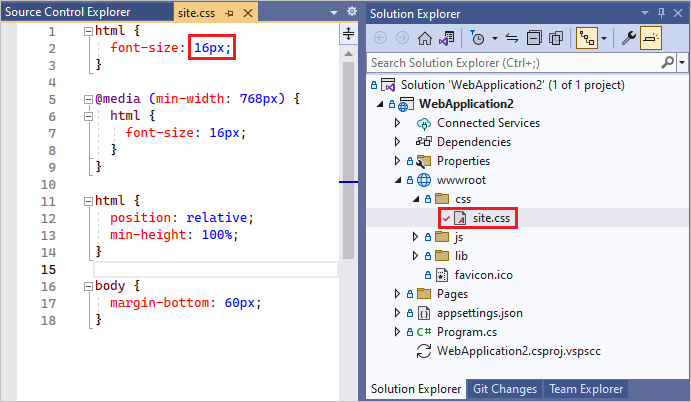
Değiştirilen dosyayı kaynak denetimindeki en son sürümle karşılaştırmak için, Çözüm Gezgini'da dosyaya sağ tıklayın ve Karşılaştır'ı seçin.
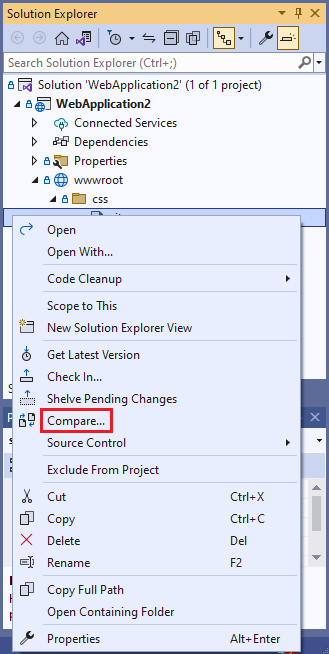
Fark penceresi açılır ve iki sürüm arasındaki farkı görebilirsiniz.
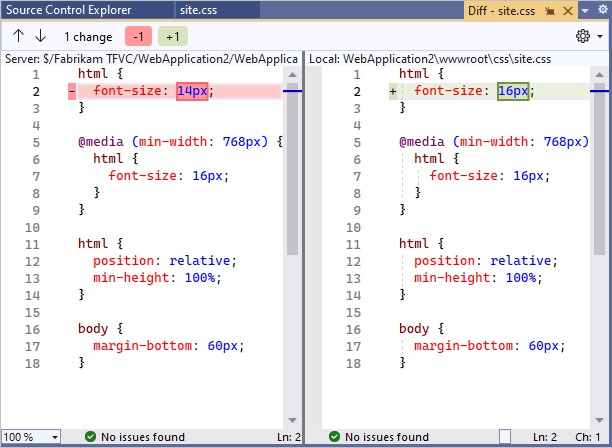
Çözüm Gezgini'de dosyaya sağ tıklayın ve değişikliği iade etmek için Kontrol seçin.
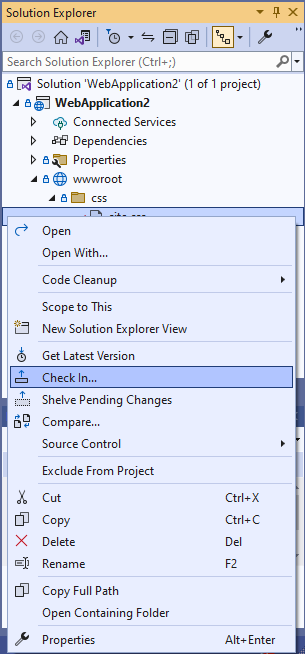
Ayrıca kod düzenleyicisinden veya Takım Gezgini'nden de iade edebilirsiniz.
Bir görev üzerinde çalışıyorsanız veya iş öğesi olarak izlenen bir hatayı düzeltiyorsanız, bu iş öğesini bekleyen değişikliklerinizle ilişkilendirebilirsiniz. TFVC hatayı çözer, görevi kapatır veya değişiklik kümesini iş öğesine bağlar.
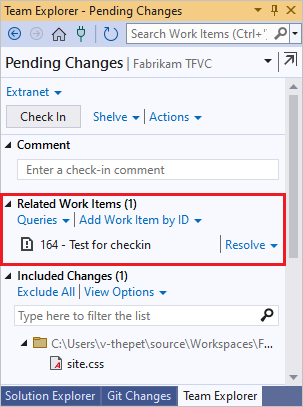
Açıklama ekleyin ve iade edin.

Kaynak Denetim Gezgini'nde, değiştirdiğiniz dosyaya sağ tıklayın ve geçmişini görüntülemek için Geçmişi Görüntüle'yi seçin.
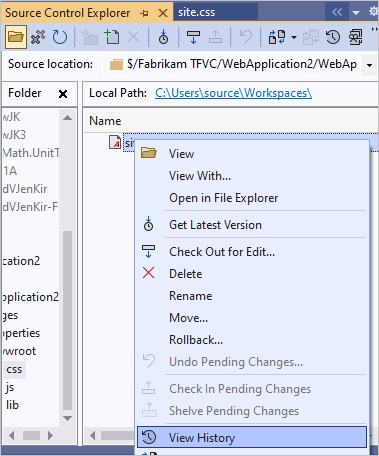
Geçmiş penceresinde bu dosyayı içeren tüm değişiklik kümeleri listelenir.
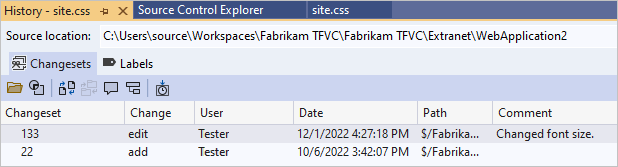
Sonraki adımlar
Geri Bildirim
Çok yakında: 2024 boyunca, içerik için geri bildirim mekanizması olarak GitHub Sorunları’nı kullanımdan kaldıracak ve yeni bir geri bildirim sistemiyle değiştireceğiz. Daha fazla bilgi için bkz. https://aka.ms/ContentUserFeedback.
Gönderin ve geri bildirimi görüntüleyin