Yeni donanımı hazırlama
Azure DevOps Server 2022 | Azure DevOps Server 2020 | Azure DevOps Server 2019
Single-Server geri yükleme öğreticisinin ilk bölümü olan bu konu başlığında, önkoşulları yükleme ve yapılandırma, veritabanlarını ve SharePoint grubu geri yükleme ve veritabanlarını yeni donanıma geri yükleyebilmek için Team Foundation Server'ı (TFS) yükleme ve yapılandırmama konuları anlatılmaktadır.
Aşağıdakiler için bu konuyu kullanın:
- Donanımı seçin ve sunucuyu adlandırın
- yeni sunucuya SQL Server yükleme
- SharePoint Foundation'ı yeni sunucuya yükleme
- Team Foundation Server'ı yükleme
Önkoşullar
Bu konudaki yordamları gerçekleştirmek için, yazılımı yüklemek istediğiniz sunucuda Yöneticiler güvenlik grubunun üyesi olmanız gerekir.
Donanımı seçin ve sunucuyu adlandırın
Donanım hatası nedeniyle beklenmedik şekilde çevrimdışı olan bir dağıtımı geri yüklemek her zaman streslidir ve genellikle donanımın mümkün olan en kısa sürede alınması gerekir. Kullanılmayan bir makineyi alıp yeni sunucu olarak kullanmayı denemek isteyebilirsiniz. Ancak, dağıtımınızın uzun vadeli durumu ve dağıtımınızın başarılı bir şekilde geri yüklenmesine yardımcı olmak için, önceki makineden daha az RAM'e sahip herhangi bir sunucu kullanmamalısınız ve yeni sunucunun eski sunucuyla aynı işletim sistemini çalıştırdığından emin olmalısınız. Ayrıca, önceki sunucunun hizmet paketi düzeyiyle mümkün olduğunca yakından eşleşmeniz gerekir.
Buna ek olarak, bu, özellikle önceki sunucunuz istediğiniz kadar hızlı çalışmadıysa veya sabit sürücü alanınız azaldıysa, dağıtımınız için sabit sürücü alanını veya işlem gücünü genişletmek için uygun bir zaman olabilir. İşlemcilerin sayılarını veya hızını yükseltmek, daha fazla RAM eklemek veya daha fazla sabit sürücü alanı eklemek geri yüklemenizi olumsuz etkilememelidir ve siz ve kullanıcılarınız daha hızlı, daha güçlü bir sunucudan yararlanabilirsiniz.
Sunucuyu adlandırma
Yeni sunucuya eski sunucuyla tam olarak aynı adı verirseniz kullanıcılarınız en az karışıklık ve rahatsızlıkla karşılaşır. Ayrıca, yeni sunucu eski sunucuyla aynı ada sahipse dağıtımı geri yüklemeyi çok daha kolay bulacaksınız. Adı yeniden kullanmamak için ilgi çekici nedenleriniz yoksa (örneğin, eski sunucu adında yer alan ve Team Web Access gezintiyi engelleyen alt çizgiler), yeni sunucu için eski sunucuyla aynı adı kullanın.
yeni sunucuya SQL Server yükleme
Yukarıda belirtilen gereksinimleri karşılayan ve aynı adı veren bir sunucu aldıktan sonra, bu yeni donanıma aynı SQL Server sürümünü yüklemeniz gerekir. Ayrıca önceki dağıtımınızla aynı harmanlama ayarlarını seçtiğinizden de emin olmanız gerekir, aksi takdirde eski dağıtım için yedeklediğiniz veritabanlarını geri yükleyemezsiniz.
İpucu
çoğu SQL Server yüklemesi varsayılan harmanlama ayarlarını kullanır. Varsayılan harmanlama ayarları, SQL Server yüklediğiniz sunucudaki Windows sistem yerel ayarı tarafından belirlenir.
Team Foundation Server'ı desteklemek üzere SQL Server yüklemek için
SQL Server Yükleme Merkezi'ni başlatın.
SQL Server Yükleme Merkezi sayfasında Yükleme'yi seçin ve ardından Yeni yükleme'yi seçin veya var olan bir yüklemeye özellik ekleyin.
Kurulum Destek Kuralları sayfasında, tüm kuralların geçirildiğini doğrulayın ve tamam'ı seçin.
Ürün Anahtarı sayfasında ürün anahtarınızı sağlayın ve İleri'yi seçin.
Lisans Koşulları sayfasında lisans sözleşmesini inceleyin. Koşulları kabul ediyorsanız Lisans koşullarını kabul ediyorum'u seçin. İsteğe bağlı olarak, kullanım verilerini Microsoft'a göndermek için onay kutusunu ve ardından İleri'yi seçebilirsiniz.
Destek Dosyalarını Kur sayfasında Yükle'yi seçin.
Kurulum Destek Kuralları sayfasında kurulum bilgilerini gözden geçirin. Tüm hata koşullarını düzeltin ve İleri'yi seçin.
Kurulum Rolü sayfasında Özellik Yükleme'SQL Server ve ardından İleri'yi seçin.
Özellik Seçimi sayfasında, aşağıdaki onay kutularını seçin ve ardından İleri'yi seçin:
- Veritabanı Altyapısı Hizmetleri
- Full-Text Arama
- Analysis Services, raporlama geri yüklemek istediğiniz dağıtımın bir parçasıysa
- Raporlama Hizmetleri, geri yüklemek istediğiniz dağıtımın bir parçasıysa
- İstemci Araçları Bağlantısı
- Yönetim Araçları - Temel
- Yönetim Araçları - Tamamlandı
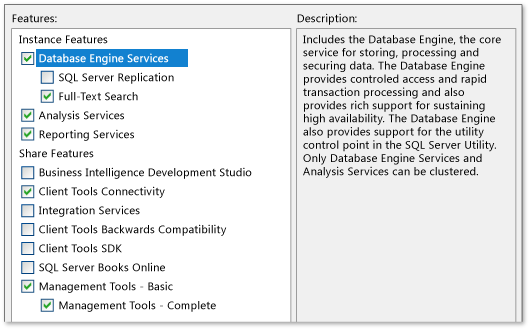
Yükleme Kuralları sayfasında, uyarıları gözden geçirin, hataları düzeltin ve ardından İleri'yi seçin.
Örnek Yapılandırması sayfasında Varsayılan örnek'i ve ardından İleri'yi seçin.
Disk Alanı Gereksinimleri sayfasında, yeterli disk alanınız olduğundan emin olmak için bilgileri gözden geçirin ve İleri'yi seçin.
Sunucu Yapılandırması sayfasında Tüm SQL Server hizmetleri için aynı hesabı kullan'ı seçin. Tüm SQL Server hizmetleri için aynı hesabı kullan penceresinde NT AUTHORITY\NETWORK SERVICE'i seçin veya belirtin ve ardından Tamam'ı seçin.
Başlangıç Türü sütununda, düzenleyebileceğiniz tüm hizmetler için Otomatik'i belirtin ve ardından İleri'yi seçin.
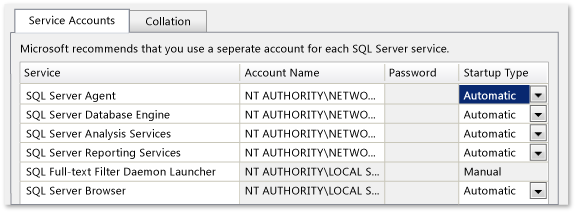
Veritabanı Altyapısı Hizmetleri sayfasındaki Hesap Sağlama sekmesinde Windows kimlik doğrulama modunu seçin ve ardından hesabınızı bu SQL Server örneğinde yönetici olarak eklemek için Geçerli Kullanıcı Ekle'yi seçin. İsteğe bağlı olarak, veritabanı yöneticisi olarak görev yapmak istediğiniz kullanıcılar için diğer kullanıcı hesaplarını ekleyin ve İleri'yi seçin.
Analysis Services Yapılandırması sayfasındaki Hesap Sağlama sekmesinde Geçerli Kullanıcı Ekle'yi seçerek hesabınızı Analysis Services veritabanına yönetici olarak ekleyin. İsteğe bağlı olarak, yönetici olarak görev yapmak istediğiniz kullanıcılar için diğer kullanıcı hesaplarını ekleyin ve İleri'yi seçin.
Reporting Services Yapılandırması sayfasında Yerel mod varsayılan yapılandırmasını yükle'yi ve ardından İleri'yi seçin.
Hata Raporlama sayfasında, Microsoft'a hatalar hakkında bilgi gönderip göndermeyeceğini seçin ve ardından İleri'yi seçin.
Yükleme Kuralları sayfasında, hataları veya uyarıları gözden geçirin ve İleri'yi seçin.
Yüklemeye Hazır sayfasında, yüklenecek bileşenlerin listesini gözden geçirin ve aşağıdaki çizimde gösterilen özellik listesiyle eşleşiyorsa Yükle'yi seçin. Herhangi bir değişiklik yapmanız gerekiyorsa Geri'yi seçin.
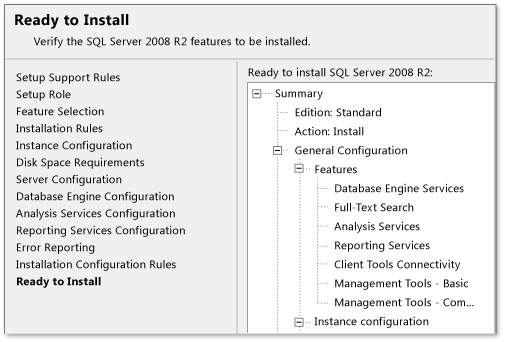
Yükleme İlerleme Durumu sayfasında, isteğe bağlı olarak her bileşenin yükleme ilerleme durumunu izleyin. Tüm bileşenlerin yüklenmesi tamamlandığında , Tamamla sayfası görüntülenir. İletileri gözden geçirin ve sayfayı kapatın.
Yüklemeyi tamamladıktan sonra, eski sunucudaki yüklemeye uyguladığınız hizmet paketlerini veya güncelleştirmeleri uygulamak için Microsoft Update'i ziyaret edin. Bu sunucuya uygulanmayan hizmet paketlerini veya güncelleştirmeleri uygulamayın.
SharePoint Foundation'ın yeni sunucuya yüklenmesi
Team Foundation Server'ın yeni yüklemesinin aksine, SharePoint Foundation'ı sizin için yüklemek üzere TFS yükleme sihirbazını kullanamazsınız. Dağıtımınızın SharePoint Foundation bölümünde kullanılan proje portallarını ve diğer bilgileri geri yükleyebilmek istiyorsanız, önce SharePoint Foundation'ı el ile yüklemeniz ve ardından grubu geri yüklemeniz gerekir.
SharePoint Foundation'ı yüklemek için SharePoint Araçları'nı kullanma
SharePoint Foundation ile sağlanan araçları ve özellikleri kullanarak yeni sunucuya yükleyebilirsiniz. Önceki dağıtımınızla aynı dağıtım yapılandırmasını seçmelisiniz. Örneğin, özgün dağıtımınızda Team Foundation Server'ın yükleme işlemi sırasında SharePoint Foundation'ı otomatik olarak yüklediyseniz, SharePoint Foundation'ı tek bir sunucuya yüklemeyi seçmelisiniz, ancak yeni sunucuya önceden yüklemiş olduğunuz SQL Server yüklemesini kullanmanız gerekir. SharePoint Foundation'ı yüklemeden önce Microsoft SharePoint Ürünleri Hazırlama Aracı'nı da çalıştırmanız gerekir.
SharePoint Foundation'ı tek sunuculu grup yapılandırmasına yüklemek için
SharePoint Foundation için yükleme medyasını başlatın. SharePoint Foundation Başlangıç sayfasında SharePoint Foundation'ı Yükle'yi seçin.
Microsoft Yazılımı Lisans Koşullarını Oku sayfasında koşulları gözden geçirin, Bu sözleşmenin koşullarını kabul ediyorum onay kutusunu seçin ve ardından Devam'ı seçin.
İstediğiniz yüklemeyi seçin sayfasında Sunucu grubu'nu seçin.
Sunucu Türü sekmesinde Tamamla'yı seçin.
SharePoint Foundation'ı özel bir konuma yüklemek istiyorsanız , Veri Konumu sekmesini seçin ve ardından konumu yazın veya konumu belirtmek için Gözat'ı seçin.
Şimdi Yükle'yi seçin.
Kurulum tamamlandığında Kapat'ı seçin. İlk grubu yapılandırmayın.
SharePoint Foundation'ı yüklemek için Windows PowerShell kullanma
SharePoint Foundation ile sağlanan araçlar da dahil olmak üzere SharePoint Foundation'ı yüklemenin çeşitli yolları olsa da, grubu geri yüklemek için Windows PowerShell gerekir. SharePoint Foundation'ı yüklemek için Windows PowerShell de kullanabilirsiniz. Kolaylık olması için, SharePoint Foundation'ı yeni sunucuya yüklemek ve geri yüklemek için Windows PowerShell kullanmayı göz önünde bulundurun. Windows PowerShell hakkında daha fazla bilgi için bkz. Başlarken: Windows PowerShell ile Windows Server Yönetimi.
SharePoint Foundation'ı Windows PowerShell kullanarak yüklemek için
bir Windows PowerShell komut istemi açın.
Şu komutu girin; burada Drive , SharePoint Foundation için yükleme medyasının konumudur: all-SharePoint -SetupExePath "Drive:\SharePoint 2013\Setup\setup.exe"
Bu, SharePoint Foundation'ı bir grup dağıtımında PID anahtarı kullanarak yükler, ancak bunu yapılandırmaz veya herhangi bir veritabanı oluşturmaz. Bunun yerine, grubu ve veritabanlarını bu yüklemeye geri yüklersiniz.
İpucu
Alternatif olarak, SharePoint Foundation'ı yüklemek için Install-SharePoint komutuyla bir yapılandırma XML dosyası kullanmayı seçebilirsiniz.
Daha fazla bilgi için bkz. Windows PowerShell kullanarak SharePoint Foundation'ı yükleme.
Team Foundation Server'ı yükleme
Zamanlanmış Yedeklemeler özelliklerini kullanarak veritabanlarını geri yüklemek için Team Foundation Server yazılımını yüklemeniz gerekir ancak yapılandırmamalısınız.
Team Foundation Server ikili dosyalarını ve araçlarını yüklemek için:
Team Foundation Server için yükleme medyasını başlatın. Team Foundation Server Kurulumu sayfasında Yükle'yi seçin.
Yükleme tamamlandığında Team Foundation Server Yapılandırma Merkezi açılır. İptal'i seçin.
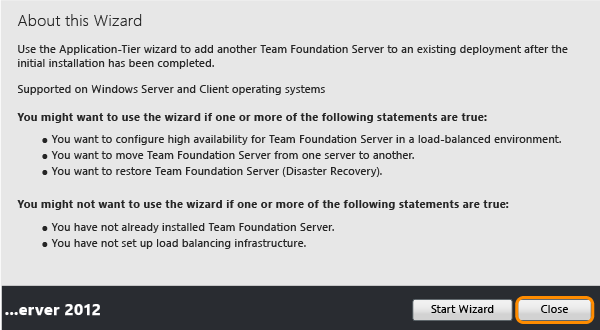
Yönetim konsolu otomatik olarak yapılandırılmamış durumda açılır. Bu beklenen bir durumdur.