Proje koleksiyonunu bölme
Azure DevOps Server 2022 | Azure DevOps Server 2020 | Azure DevOps Server 2019
İşletmeniz değiştikçe, tek bir proje koleksiyonunu birden çok proje koleksiyonuna bölmek isteyebilirsiniz. Örnek:
Bir koleksiyondaki projelerin kuruluşunuzdaki iş birimleriyle uyumlu olmasını istiyorsunuz ve koleksiyondaki projeler artık ayrı birimlere ait.
Azure DevOps Server önceki bir sürümünden yükselttiniz, yalnızca bir koleksiyonunuz var ve projelerinizi güvenlik veya iş uyumluluğu nedenleriyle ayrı koleksiyonlar halinde düzenlemek istiyorsunuz.
Koleksiyondaki bazı projelerin sahipliğini kendi Azure DevOps Server dağıtımı olan bir uzak ofisle değiştirmek istiyorsunuz. Bu senaryo için önce bir koleksiyonu bölmeniz ve ardından elde edilen koleksiyonlardan birini uzak ofis dağıtımına taşımanız gerekir.
Not
Bu makaledeki yordamlar yalnızca proje koleksiyonunu bölmeyi destekler. Bir koleksiyonu böldükten sonra taşımak için bkz. Proje koleksiyonunu taşıma.
Proje koleksiyonunu bölmek için şu adımları izleyin:
Koleksiyonu bölmeye hazırlanma
Koleksiyonu bölme
Bölünmüş koleksiyonları yapılandırma
Başlamadan önce
Sunucularda, SQL Server ve Azure DevOps Server yönetici olduğunuzdan emin olun. Yönetici değilseniz, bu yönetici olarak eklenir.
1-a. Koleksiyonu ayırma
Önce koleksiyonu üzerinde çalıştığı Azure DevOps Server dağıtımından ayırın. Koleksiyonun ayrılması, tüm işleri ve hizmetleri ve koleksiyon veritabanının kendisini durdurur. Ayrıca ayırma işlemi, yapılandırma veritabanından koleksiyona özgü verilerin üzerine kopyalayıp proje koleksiyonu veritabanının bir parçası olarak kaydeder.
Proje koleksiyonunu ayırma
Bölünecek koleksiyonu barındıran sunucuda Azure DevOps için yönetim konsolunu açın.
Proje Koleksiyonları'nı seçin ve koleksiyon listesinde bölünecek koleksiyonu seçin.
Bu örnekte yönetici TestProjects'i seçer.
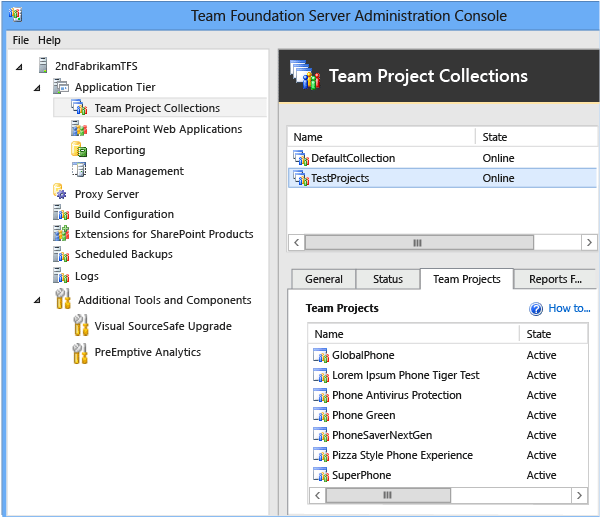
İpucu
Proje koleksiyonunun varsayılan adı DefaultCollection'dır. Bu veritabanını bölecekseniz, bağlantıda varsayılan seçenek olduğundan ikinci koleksiyona farklı bir ad verdiğinizden emin olun.
Genel sekmesinde Koleksiyonu Durdur'u seçin.
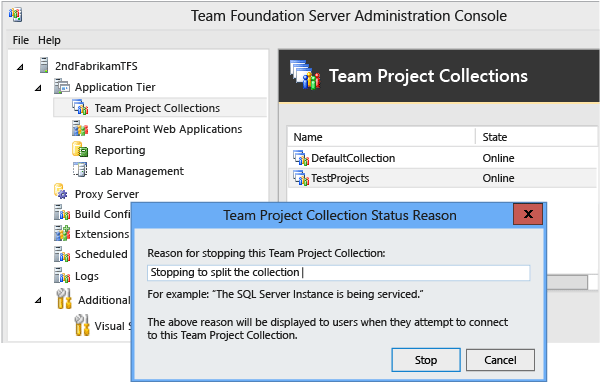
Proje Koleksiyonu Durum Açıklaması iletişim kutusu açılır. Girdiğiniz metin kullanıcılarınıza görüntülenir. Durdur'u seçin ve koleksiyonun durmasını bekleyin. Durdurulduğunda, durumu Çevrimdışı olarak gösterilir.
Genel sekmesinde Koleksiyonu Ayır'ı seçin.
Proje Koleksiyonu Ayırma Sihirbazı açılır.
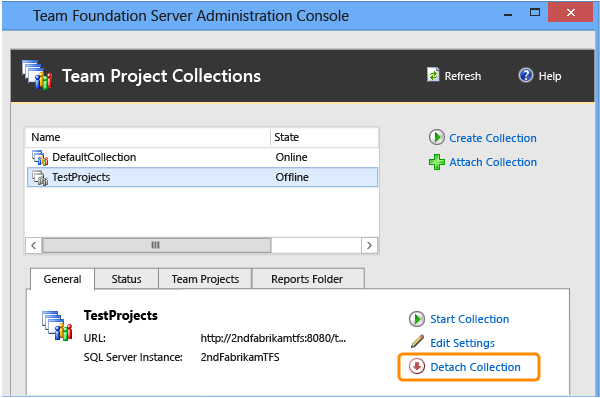
(İsteğe bağlı) Proje koleksiyonu için bir hizmet iletisi sağlayın sayfasında, Bakım İletisi'nde, bu koleksiyondaki projelere bağlanmayı deneyebilecek kullanıcılar için bir ileti sağlayın.
Proje koleksiyonunu ayırmak için kullanılacak ayarları gözden geçir sayfasında ayrıntıları gözden geçirin. Herhangi bir ayarı değiştirmek için Önceki'yi seçin. Doğruysa Doğrula'yı seçin.
Tüm hazırlık denetimleri başarıyla tamamlandığında Ayır'ı seçin.
Proje koleksiyonunu ayırma ilerleme durumunu izleyin sayfasında, tüm işlemler tamamlandığında İleri'yi seçin.
(İsteğe bağlı) Bu proje koleksiyonu için ek bilgileri gözden geçir sayfasında, günlük dosyasının konumunu seçin veya not edin ve sihirbazı kapatın.
Proje koleksiyonu artık yönetim konsolundaki koleksiyon listesinde görünmez.
1-b. Koleksiyon veritabanını yedekleme
Koleksiyonu ayırdıktan sonra, farklı bir ada sahip bir kopyayı sunucuya geri yükleyebilmek için önce veritabanını yedeklemeniz gerekir. Bu kopya, özgün koleksiyonun başka bir koleksiyona bölmek istediğiniz bölümü için veritabanı olur. Bu görevi gerçekleştirmek için SQL Server ile sağlanan araçları kullanın.
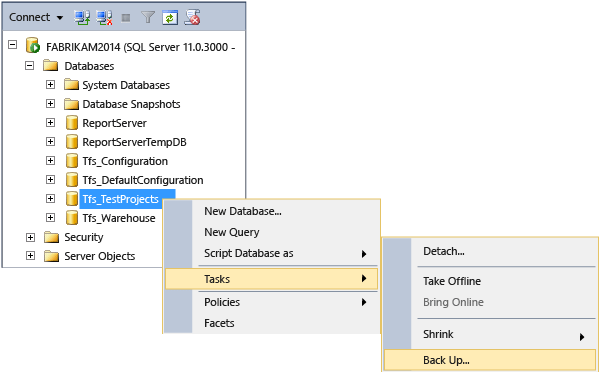
Koleksiyon veritabanını yedekleme
Tek tek veritabanlarını el ile yedekleme ve geri yükleme hakkında bilgi için bkz. SQL Server veritabanlarını yedekleme ve geri yükleme ve Yedekleme zamanlaması ve planı oluşturma. Dağıtımınızla eşleşen SQL Server sürümünü seçtiğinizden emin olun.
Önemli
Özgün dağıtımınız SQL Server Enterprise veya Datacenter sürümlerini kullandıysa ve bölmek istediğiniz veritabanını Standard edition çalıştıran bir sunucuya geri yüklemek istiyorsanız, SQL Server sıkıştırma devre dışı bırakılmış bir yedekleme kümesi kullanmanız gerekir. Veri sıkıştırmayı devre dışı bırakmadığınız sürece, Enterprise veya Datacenter sürüm veritabanlarını Standard sürümü çalıştıran bir sunucuya başarıyla geri yükleyemezsiniz. Sıkıştırmayı kapatmak için Azure DevOps veritabanlarında SQL Server veri sıkıştırmayı devre dışı bırakma bölümündeki adımları izleyin.
2-a. Koleksiyon veritabanını geri yükleme
Bir koleksiyonu böldüğünüzde, koleksiyon veritabanının yedeğini Azure DevOps Server dağıtımını destekleyecek şekilde yapılandırılmış bir SQL Server örneğine geri yüklemeniz gerekir. Veritabanını geri yüklerken, özgün koleksiyon veritabanının adından farklı bir ad vermeniz gerekir.
İpucu
Aşağıdaki adımlar, SQL Server Management Studio kullanarak SQL Server 2012'de proje koleksiyonu veritabanını geri yükleme hakkında genel bir genel bakış verir. Tek tek veritabanlarını el ile yedekleme ve geri yükleme hakkında daha fazla bilgi için bkz. SQL Server veritabanlarını yedekleme ve geri yükleme. Dağıtımınızla eşleşen SQL Server sürümünü seçtiğinizden emin olun.
Koleksiyon veritabanını yeni bir adla geri yükleme
SQL Server Management Studio açın ve proje koleksiyonunun bölünmesi için veritabanını barındıran örneğe bağlanın.
Nesne Gezgini'da Veritabanları'nı genişletin, bölmek üzere veritabanının alt menüsünü açın ve görevler'i seçin, Geri Yükle'yi ve ardından Veritabanı'nı seçin.
Veritabanını Geri Yükle penceresi Genel sayfasında açılır.
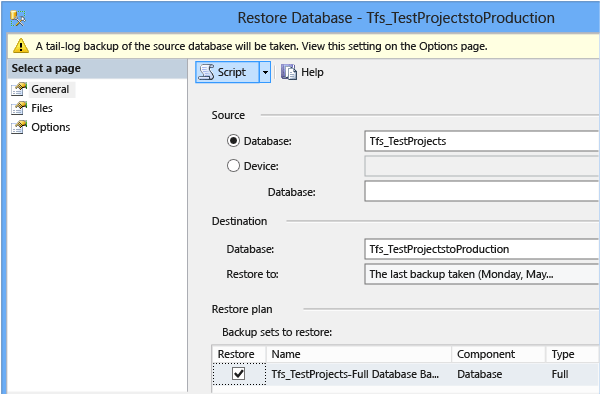
Kaynak bölümünde proje koleksiyonu veritabanının seçildiğinden emin olun. Hedef bölümünde, veritabanının kopyası için bir ad sağlayın. Tfs_ ön ekini tutun ve farklı bir ad ekleyin. Bu ad genellikle bölünmüş proje koleksiyonunun adıdır. Geri yükleme planı'nda, geri yükleneceği yedekleme kümelerinin geri yüklemek istediğiniz yedekleme kümeleri olduğundan emin olun. Bunların geçerli kümeler olduğundan emin olmak için Yedekleme Medyasını Doğrula'yı seçin ve ardından Sayfa seçin bölümündeSeçenekler'i seçin.
Geri yükleme seçenekleri'nde tüm onay kutularını boş bırakın. Kurtarma durumunun KURTARMAİle GERİ YÜKLEME olarak ayarlandığından emin olun. Tail-Log Yedekleme'deKaynak veritabanını geri yükleme durumunda bırak onay kutusunu temizleyin ve ardından Tamam'ı seçin.
İpucu
Geri yükleme işlemi, veritabanının kullanımda olduğunu ve üzerine yazılamadığını belirten bir hata iletisiyle başarısız olursa, tüm mantıksal dosya adlarını veritabanının yeni adını yansıtacak şekilde el ile yapılandırmanız gerekebilir. Sayfa seçin bölümünde Dosyalar'ı seçin, geri yüklenen her dosyanın yanındaki üç nokta düğmesini seçin ve dosyaların adlarının eski adı değil veritabanı için yeni adı yansıtdığından emin olun. Ardından geri yükleme işlemini yeniden deneyin.
2-b. Özgün koleksiyon veritabanını ekleme
Veritabanını farklı bir adla geri yükledikten sonra, özgün koleksiyon veritabanını Azure DevOps Server dağıtımına yeniden ekleyin.
Koleksiyonu ekleme
Azure DevOps için yönetim konsolunu açın.
Proje Koleksiyonları'nın ardından Koleksiyon Ekle'yi seçin.
Proje Koleksiyonu Ekleme Sihirbazı açılır.
Eklenecek proje koleksiyonu veritabanını seçin sayfasındaki SQL Server Örneğinde, henüz listelenmemişse, koleksiyon veritabanını barındıran sunucunun ve örneğin adını belirtin.
Veritabanları listesinde, eklenecek koleksiyon veritabanını seçin.
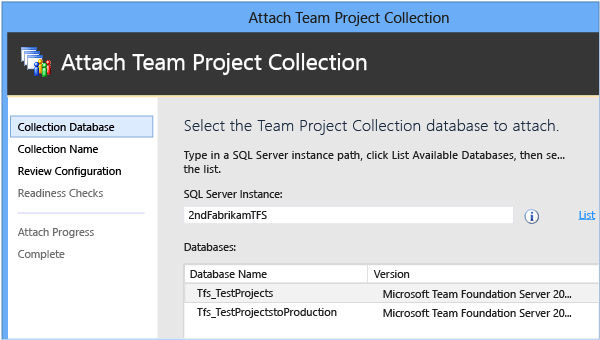
Proje koleksiyonu bilgilerini girin sayfasında, henüz yoksa Ad alanında koleksiyon için bir ad girin. Bu özgün koleksiyon olduğundan, adı daha önce olduğu gibi bırakmayı seçebilirsiniz. Açıklama bölümünde isteğe bağlı olarak koleksiyonun açıklamasını sağlayın.
Proje koleksiyonunu eklemek için kullanılacak ayarları gözden geçir sayfasında, bilgileri gözden geçirin.
Herhangi bir ayarı değiştirmek için Önceki'yi seçin. Tüm ayarlar doğruysa Doğrula'yı seçin.
Tüm hazırlık denetimleri başarıyla tamamlandığında Ekle'yi seçin.
Proje koleksiyonunu izleme ekleme ilerleme durumu sayfasında, tüm işlemler tamamlandığında İleri'yi seçin.
(İsteğe bağlı) Bu proje koleksiyonu için ek bilgileri gözden geçir sayfasında, günlük dosyasının konumunu seçin veya not edin ve sihirbazı kapatın.
Proje koleksiyonu, yönetim konsolundaki koleksiyonlar listesinde görünür. Koleksiyon durumu Çevrimiçi olarak listeleniyorsa, devam etmeden önce durdurmanız gerekir. Listeden koleksiyonu seçin ve Genel sekmesinde Koleksiyonu Durdur'u seçin.
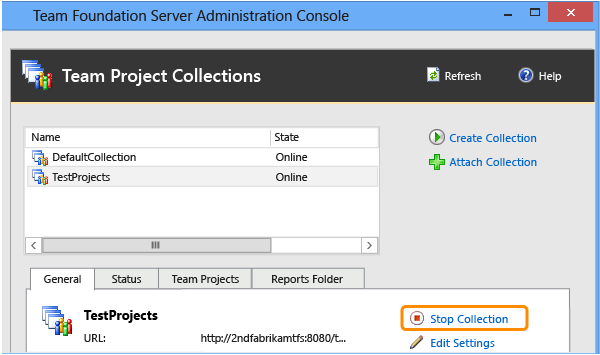
2-c. Yeniden adlandırılan koleksiyon veritabanını ekleme
Özgün koleksiyon veritabanını ekledikten sonra, yeniden adlandırılmış koleksiyonu Azure DevOps Server dağıtımına eklemeniz gerekir. Bu koleksiyon eklendiğinde durdurulmuş olarak kalır. Yinelenen tüm projeler kaldırılana kadar başlatamazsınız.
Yeniden adlandırılan koleksiyon veritabanını ekleme
Azure DevOps için yönetim konsolunu açın.
Proje Koleksiyonları'nı seçin ve sonra sihirbazı açmak için Koleksiyon Ekle'yi seçin.
Eklenecek proje koleksiyonu veritabanını seçin sayfasındaki SQL Server Örneğinde, henüz listelenmemişse, yeniden adlandırılmış koleksiyon veritabanını barındıran sunucunun ve örneğin adını belirtin.
Veritabanları listesinde, yeniden adlandırılan koleksiyon veritabanını seçin.
Proje koleksiyonu bilgilerini girin sayfasında, Ad alanına yeniden adlandırılan koleksiyon için, koleksiyonun özgün adından farklı bir ad girin. Bu, Tfs_ öneki olmadan yeniden adlandırılmış veritabanına girdiğiniz adla eşleşmelidir.
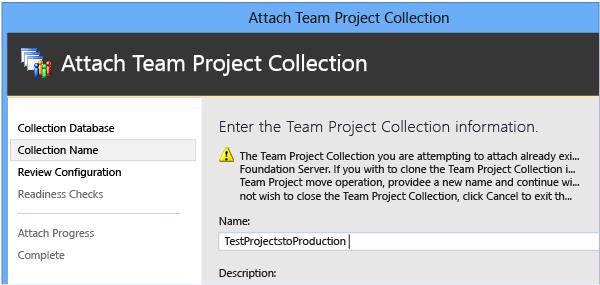
(İsteğe bağlı) Açıklama alanına koleksiyonun açıklamasını girin.
Proje koleksiyonunu eklemek için kullanılacak ayarları gözden geçir sayfasında, bilgileri gözden geçirin. Herhangi bir ayarı değiştirmek için Önceki'yi seçin. Tüm ayarlar doğruysa Doğrula'yı seçin.
Tüm hazırlık denetimleri başarıyla tamamlandığında Ekle'yi seçin.
Proje koleksiyonunu izleme ekleme ilerleme durumu sayfasında, tüm işlemler tamamlandığında İleri'yi seçin.
(İsteğe bağlı) Bu proje koleksiyonu için ek bilgileri gözden geçir sayfasında, günlük dosyasının konumunu seçin veya not edin ve sihirbazı kapatın.
Koleksiyonun adı yönetim konsolundaki koleksiyon listesinde görünür ve durumu Çevrimdışı olarak görüntülenmelidir.
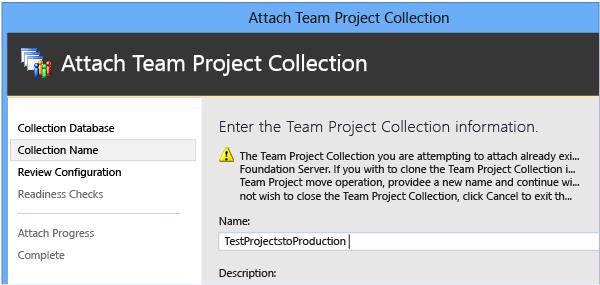
Her iki koleksiyonun da benzersiz kimliklerle eklendiğinden emin olmak için yönetim konsolunda Olay Günlükleri'ne gidin ve her iki koleksiyon ekleme işlemi için günlük dosyalarını açın. CollectionProperties GUID'leri eşleşmemelidir .
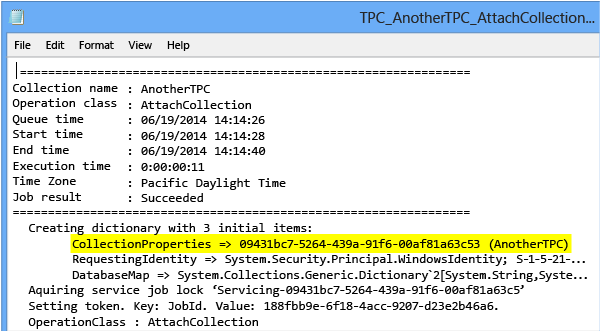
CollectionProperties GUID'lerinin eşleşmesi olası bir durumda, /clone parametresiyle ikinci koleksiyonda TFSConfig Collection komutunu çalıştırarak devam etmeden önce kimliği benzersiz bir kimlikle değiştirin.
2-d. Bölünmüş koleksiyonlardaki projeleri silme
Artık koleksiyonun iki kopyası Azure DevOps Server bağlı olduğuna göre, her projeyi özgün koleksiyondan veya yeniden adlandırılmış koleksiyondan silmeniz gerekir; böylece her iki koleksiyonda da hiçbir proje kalmaz.
Önemli
Bir proje birden fazla koleksiyonda bulunamaz. Bölünmüş koleksiyonlar arasındaki tüm yinelenen projeleri silene kadar, yeniden adlandırılan koleksiyonu başlatamazsınız.
Koleksiyonlardan projeleri silme
Azure DevOps için yönetim konsolunu açın.
Proje Koleksiyonları'nı seçin ve koleksiyon listesinde, bölmek için durdurduğunuz özgün proje koleksiyonunu seçin.
Projeler sekmesindeki proje listesinde koleksiyondan silmek istediğiniz projeyi seçin ve ardından Sil'i seçin.
İpucu
Bir kerede silmek üzere birden fazla proje seçebilirsiniz.
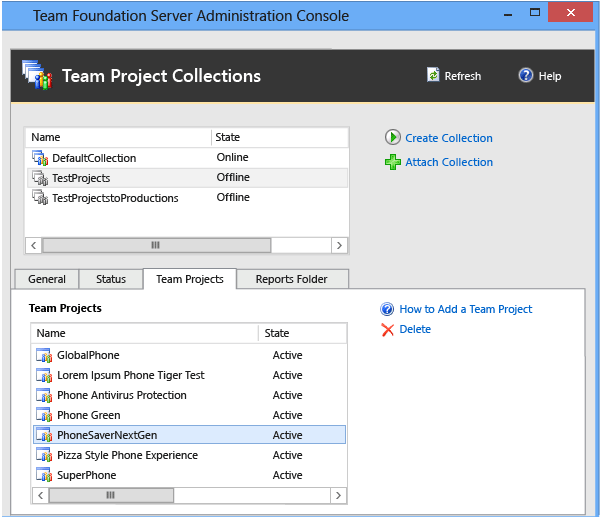
Çalışma alanı verilerini sil onay kutusunu seçin, Dış yapıtları sil onay kutusunu temiz bırakın ve sil'i seçin.
Dış yapıtları sil onay kutusu temizlenmemişse ve projeniz Laboratuvar Yönetimi'ni kullanacak şekilde yapılandırılmışsa, projeyle ilişkilendirilmiş sanal makineler ve şablonlar System Center Virtual Machine Manager silinir. Bunlar artık yeniden adlandırılan koleksiyonda proje için kullanılamaz. (Laboratuvar Yönetimi'nin TFS 2017 ve sonraki sürümleri için kullanım dışı bırakıldığını unutmayın.)
Özgün proje koleksiyonunda barındırılmasını istemediğiniz projeleri silmeyi bitirdiğinizde, koleksiyon listesinden yeniden adlandırılmış proje koleksiyonunu seçin. Ardından , Projeler sekmesinde, istenmeyen projeleri yeni koleksiyondan silin.

Her iki koleksiyon da bir dizi benzersiz proje içerene kadar bu bölümdeki adımları yineleyin.
2-e. Proje koleksiyonlarını başlatma
Projeleri sildikten sonra her iki koleksiyonu da yeniden başlatın.
Proje koleksiyonu başlatma
Azure DevOps için yönetim konsolunu açın.
Proje Koleksiyonları'nı seçin ve koleksiyon listesinde, bölmek için durdurduğunuz koleksiyonu seçin.
Genel sekmesinde Koleksiyonu Başlat'ı seçin.
Yeni bir adla eklediğiniz koleksiyon için 2. adımı yineleyin.
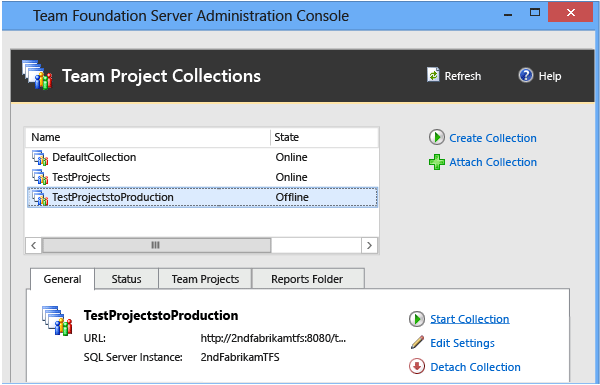
3-a. Bölünmüş koleksiyonlar için kullanıcıları ve grupları yapılandırma
Her iki bölünmüş koleksiyon da aynı etki alanında kalacaksa ve özgün koleksiyonun yöneticileri için her iki koleksiyona da erişim izni vermek istiyorsanız bu yordamı atlayabilirsiniz.
Bir koleksiyonu böldükten sonra, hem koleksiyonlar için izin gruplarını kullanıcılarla hem de bu koleksiyonları yönetecek gruplarla güncelleştirmeniz gerekir. Daha fazla bilgi için bkz. Proje koleksiyonları için yönetici izinlerini ayarlama.
3-b. Projeler için kullanıcıları ve grupları yapılandırma
Bölünmüş koleksiyonlar aynı etki alanında kalacaksa ve özgün koleksiyondaki projelerin kullanıcılarına her iki koleksiyona da erişim izni vermek istiyorsanız bu yordamı atlayabilirsiniz.
Her iki koleksiyon için de yöneticileri yapılandırdıktan sonra, sizin veya bu yöneticilerin her koleksiyondaki projelere kullanıcılar ve gruplar için erişimi yapılandırmanız gerekir. Dağıtımınıza bağlı olarak, Bu kullanıcılar için Reporting Services izinlerini de yapılandırmanız gerekebilir. Daha fazla bilgi için bkz. Projelere veya takımlara kullanıcı ekleme.
Soru-Cevap
S: Dağıtımım raporlamayı kullanıyor. Koleksiyonları bölerken gerçekleştirmem gereken başka adımlar var mı?
A: Evet, her iki koleksiyonun da benzersiz bir proje kümesine sahip olması için projeleri silmeyi bitirdikten sonra raporları bölmeniz gerekir. Ayrıca veri ambarınızı yeniden oluşturmanız gerekir.
Projeleri sildikten sonra, bölünmüş koleksiyonun kullandığı raporları farklı bir klasöre taşıyın ve sonra bunları özgün klasörden silin.
Önemli
Rapor klasörleri her iki konumda da bulunur. Rapor klasörlerini silmeden önce tüm raporları uygun şekilde taşıdığınızdan emin olun.
Raporları ayrı klasörlere bölme
- Rapor Yöneticisi'nde, bölünmüş koleksiyonu destekleyen raporları bu koleksiyon için uygun klasörlere taşıyın. Daha fazla bilgi için bkz . Öğeleri Taşıma Sayfası.
Raporları böldükten ve her iki koleksiyonu da başlattıktan sonra Azure DevOps için ambarı ve Analysis Services veritabanını yeniden derleyin. Koleksiyonu böldükten sonra raporların ve panoların dağıtım için düzgün çalıştığından ve dağıtımdaki diğer koleksiyonlarla çakışma olmadığından emin olmak için bu adımı gerçekleştirmeniz gerekir.
Veri ambarını ve Analysis Services veritabanını yeniden oluşturma
Azure DevOps için yönetim konsolunu açın.
Gezinti çubuğunda Raporlama'yı seçin.
Raporlama'daYeniden Derlemeyi Başlat'ı seçin.
Ambar ve Analysis Services Veritabanlarını Yeniden Derle iletişim kutusunda Tamam'ı seçin.
Not
Yeniden Derlemeyi Başlat eylemi tamamlandıktan sonra ambarlar yeniden derlenecek ve veriler yeniden doldurulmaya devam edecektir. Dağıtımınızın boyutuna ve veri miktarına bağlı olarak tüm işlemin tamamlanması birkaç saat sürebilir.