El ile test çalıştırma
Azure DevOps Services | Azure DevOps Server 2022 - Azure DevOps Server 2019
Microsoft Test Çalıştırıcısı'nı kullanarak el ile testlerinizi çalıştırın ve her test adımı için test sonuçlarını kaydedin. Hem web uygulamaları hem de masaüstü uygulamaları için testler çalıştırabilirsiniz.
Test Çalıştırıcısı, tüm etkin testleri toplu iş veya belirli test çalışmaları olarak çalıştırmanıza olanak tanır. Testleri çalıştırırken değiştirin. Belirli bir derleme için testler çalıştırabilirsiniz.
Test ederken ekran görüntüsü veya test eylemleriniz gibi bilgileri toplayın. Test sırasında bir sorun bulursanız, test çalıştırıcısını kullanarak bir hata oluşturun. Hataya test adımlarını, ekran görüntülerini ve açıklamaları ekleyin.
Not
Test çalışmalarını değil test noktalarını yürütürsiniz. Bir test paketine test çalışması eklediğinizde, test noktaları oluşturulur. Test noktası, test çalışması, test paketi, yapılandırma ve test oluşturucunun benzersiz bir birleşimini temsil eder.
Örneğin, Edge ve Chrome tarayıcıları için iki yapılandırmaya sahip test oturumu açma işlevi adlı bir test çalışması iki test noktası oluşturur. Bu test noktalarının her birini yürütebilir veya çalıştırabilirsiniz. Yürütme sırasında test sonuçları oluşturulur. Test sonuçları görünümü veya yürütme geçmişi aracılığıyla bir test noktasının tüm yürütmelerini görebilirsiniz. Test noktası için en son yürütme Yürüt sekmesinde gördüklerinizdir.
Desteklenen istemciler ve çalıştırma seçenekleri
Belirli bir derleme için testleri çalıştırmaya ek olarak, çalıştırma seçenekleri çeşitli test senaryolarını destekler. Seçenekleri görmek için Yürüt sekmesinde bir test seçin ve ardından Seçeneklerle çalıştır'ı seçin.
Test türünü seçtiğinizde çalıştırıcı şu seçenekleri sunar:
Web Tarayıcısı tabanlı çalıştırıcı kullanarak el ile testler Derleme için testleri çalıştırma bölümünde açıklandığı gibi test etmek üzere belirli bir derlemeyi seçebilirsiniz. Derlemeleri bul iletişim kutusunu açmak için Derlemeleri bul'u seçin ve test etmek için bir derleme arayın.
Test Çalıştırıcısı istemcisini kullanarak el ile testler Test Çalıştırıcısı istemcisini kullanarak masaüstü uygulamaları için el ile testler çalıştırabilirsiniz. Gerekirse Test Çalıştırıcısı masaüstü istemcisini yükleyin.
Yayın aşamasını kullanarak otomatikleştirilmiş testler Yayın aşaması kullanarak testleri çalıştırmak için bir derleme seçin. Derlemenin yapıtlarını kullanmak için bir yayın işlem hattı ve aşama seçin. Daha fazla bilgi için bkz . Test planlarından otomatikleştirilmiş testleri çalıştırma.
Microsoft Test Manager 2017 istemcisini kullanan el ile testler Yerel bir makineden veri toplar. Bir derleme seçin. Bir veya daha fazla veri toplayıcısı seçin: Eylem günlüğü, Olay günlüğü, Ekran ve ses kaydedicisi ve Sistem bilgileri.
Microsoft Test Manager 2015 veya önceki bir istemciyi kullanan el ile testler
Microsoft Test Manager istemcisindeki Test Merkezi, masaüstü tabanlı bir el ile test çözümüdür. Test ediciler bunu el ile test gereksinimleri için kullanabilir. Daha fazla bilgi için bkz . Microsoft Test Manager kullanımıyla ilgili yönergeler. Microsoft Test Manager'ı edinmek için Visual Studio Enterprise veya Visual Studio Test Professional'ı yükleyin.
Önkoşullar
- Bir projeye bağlanmanız gerekir. Henüz bir projeniz yoksa bir proje oluşturun.
- Bir projeye eklenmelisiniz. Eklemek için bir projeye veya takıma kullanıcı ekleyin.
- El ile veya otomatikleştirilmiş testleri görüntülemek veya çalıştırmak için Temel erişime veya daha yüksek bir erişime sahip olmanız gerekir.
Daha fazla bilgi edinmek için bkz . El ile test erişimi ve izinleri.
TCM komut satırı aracıyla çalışma
TCM komut satırı aracını kullanmak için aşağıdaki öğelere sahip olmanız gerekir:
Visual Studio 2017 Professional veya önceki bir sürümü yüklendi. TCM'ye komut isteminden ve aşağıdaki dizinlerden erişebilirsiniz:
%programfiles(x86)%\Microsoft Visual Studio\2017\Professional\Common7\IDE%programfiles(x86)%\Microsoft Visual Studio\2017\Enterprise\Common7\IDE%programfiles(x86)%\Microsoft Visual Studio 14.0\Common7\IDE
TCM komutunu çalıştırmak için ve
/teamprojectparametrelerini ve/logingerektiği şekilde belirtin/collection.Parametre Açıklama /Koleksiyon :CollectionURLGerekli. Takım projesi koleksiyonunun URI'sini belirtir. URI'nin biçimi aşağıdaki gibidir:
- Azure DevOps Services için:http://dev.azure.com/OrganizationName
- Azure DevOps Sunucusu için:http://ServerName:Port/VirtualDirectoryName/CollectionName. Sanal dizin kullanılmazsa, URI'nin biçimi aşağıdaki gibidir:http://ServerName:Port/CollectionName/teamproject: projectGerekli. Otomatikleştirilmiş testleri kopyalamak veya içine aktarmak istediğiniz test nesnelerini içeren projenin adı. /login: username,[password]isteğe bağlı. Geçerli bir Azure DevOps kullanıcısının adını ve parolasını ve komutunu çalıştırma izinlerine sahip olan kişileri belirtir. Windows kimlik bilgileriniz uygun izinlere sahip değilse veya temel kimlik doğrulaması kullanıyorsanız veya bir etki alanına bağlı değilseniz bu seçeneği kullanın. Erişmek istediğiniz bir veya daha fazla projenin geçerli bir üyesi olmanız ve çalıştırdığınız komutlara göre gerekli izinlere sahip olmanız gerekir. Daha fazla bilgi için bkz . El ile test erişimi ve izinleri.
Test nesnelerini kopyalamak veya içeri aktarmak için test planları ve test paketleri eklemek için gereken erişim düzeylerinin aynılarına sahip olmanız gerekir.
Web uygulamaları için testleri çalıştırma
Web uygulamaları için testleri çalıştırmak için bu adımları izleyin.
Web portalından projenizi açın ve Test Planları Test planları'nı> seçin.
Henüz yapmadıysanız el ile testlerinizi oluşturun.
Mayın veya Tümü'ne tıklayın ya da test planınızı bulmak ve seçmek için Başlığa göre filtrele'yi kullanın. Yürüt sekmesini seçin.
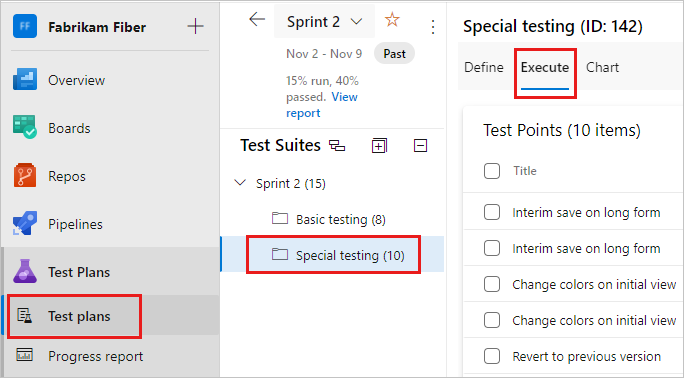
Bir veya daha fazla testi veya bir test paketindeki tüm testleri seçin. Ardından Web uygulaması için çalıştır'ı seçin.
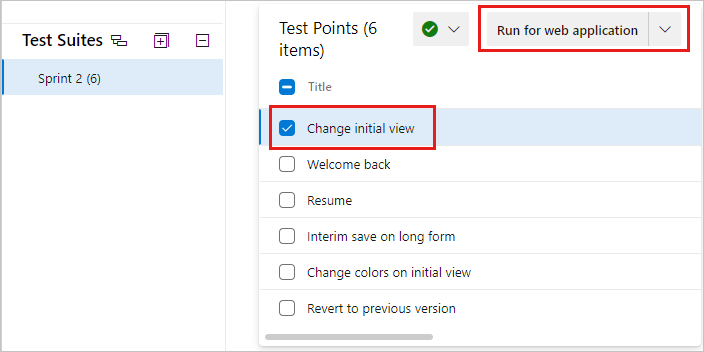
Microsoft Test Çalıştırıcısı açılır ve yeni bir tarayıcıda çalışır.
Test etmek istediğiniz uygulamayı başlatın.
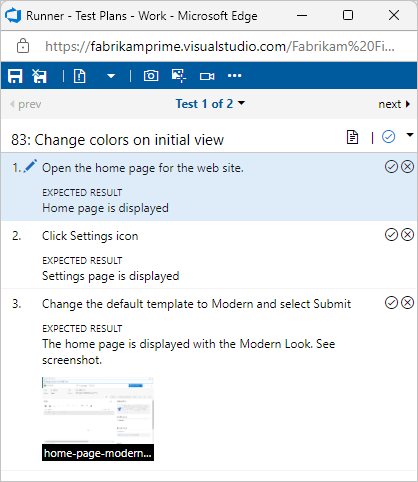
Uygulamanızın Test Çalıştırıcısı ile aynı bilgisayarda çalışması gerekmez. Testi el ile çalıştırırken hangi test adımlarının geçtiğini veya başarısız olduğunu kaydetmek için Test Çalıştırıcısı'na ihtiyacınız vardır.
Örneğin, Test Çalıştırıcısını bir masaüstü bilgisayarda çalıştırabilir ve Windows 8 tablette test ettiğiniz Windows 8 için mağaza uygulamanızı çalıştırabilirsiniz.
Her test adımını beklenen sonuçlara göre başarılı veya başarısız olarak işaretleyin.
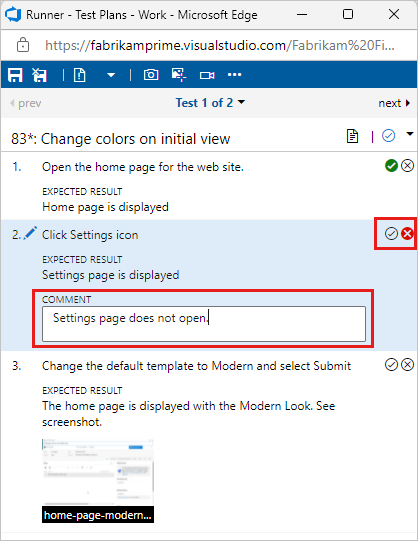
Bir test adımı başarısız olursa, neden başarısız olduğu hakkında bir açıklama girebilir veya test için tanılama verileri toplayabilirsiniz. Hata da oluşturabilir veya ekleyebilirsiniz.
Henüz yapmadıysanız el ile testlerinizi oluşturun.
Test paketinden bir test seçin ve çalıştırın.
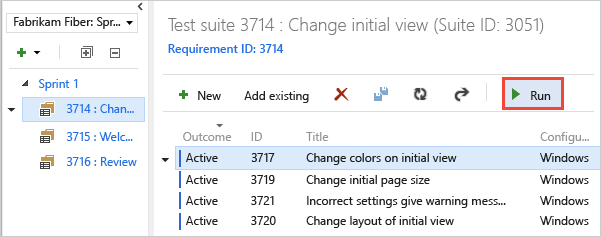
Microsoft Test Çalıştırıcısı açılır ve yeni bir tarayıcıda çalışır.
Test etmek istediğiniz uygulamayı başlatın. Uygulamanızın Test Çalıştırıcısı ile aynı bilgisayarda çalışması gerekmez. Testi el ile çalıştırırken hangi test adımlarının geçtiğini veya başarısız olduğunu kaydetmek için Test Çalıştırıcısı'na ihtiyacınız vardır. Örneğin, Test Çalıştırıcısını bir masaüstü bilgisayarda çalıştırabilir ve test ettiğiniz Windows 8 mağazası uygulamanızı bir Windows 8 tablette çalıştırabilirsiniz.
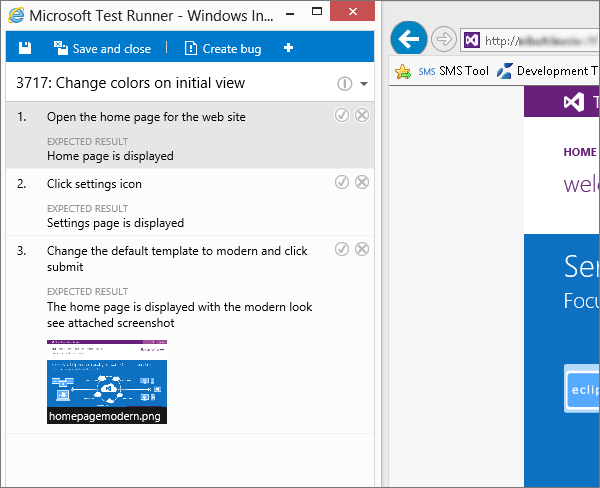
Her test adımını beklenen sonuçlara göre başarılı veya başarısız olarak işaretleyin. Bir test adımı başarısız olursa, neden başarısız olduğu hakkında bir açıklama girebilir veya test için tanılama verileri toplayabilirsiniz. Hata da oluşturabilir veya ekleyebilirsiniz.
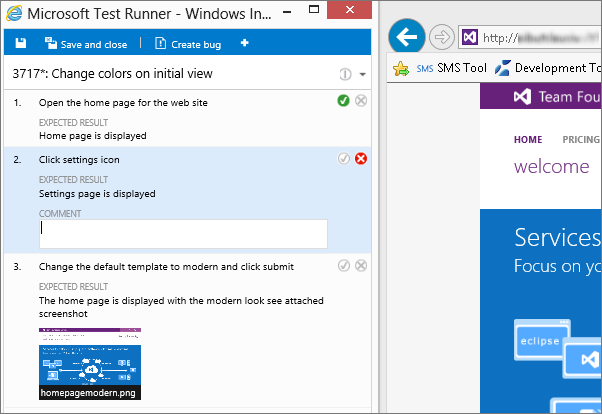
Önemli
Beklenen sonucu içeren herhangi bir test adımı, doğrulama testi adımı olarak adlandırılır. Test edenlerin, doğrulama testi adımıysa bir test adımlarını durumla işaretlemesi gerekir. Bir test çalışması için genel sonuç, test edenin işaretlediğini tüm test adımlarının durumunu yansıtır. Bu nedenle, test eden herhangi bir test adımını başarısız olarak işaretlediyse veya işaretlenmediyse test çalışması başarısız durumuna sahip olur.
Hata oluşturma veya hataya ekleme
Test adımı başarısız olursa davranış hakkında bir açıklama girin ve tanılama verilerini toplayın. Sorunu yakalamak ve izlemek için bir hata oluşturabilirsiniz. Ayrıca, mevcut bir hatayı hatayla ilgili bilgilerle güncelleştirebilirsiniz.
Bir adım başarısız olduğunda bir açıklama girin ve Hata oluştur'u seçin.
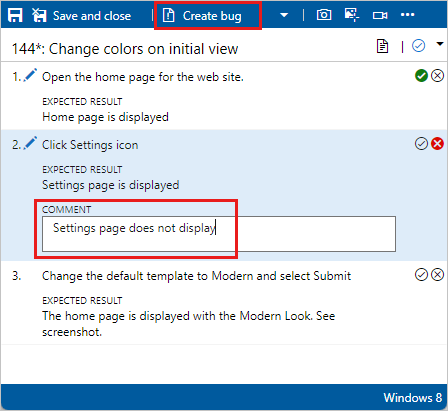
Not
Hata oluştur düğmesi hata iş öğesini başlatmıyorsa, aşağıdaki gibi Alan ve Yineleme düzeyinde ekip ayarlarının doğru olup olmadığını doğrulayın:
Proje ayarlarına ve Ekip'e gidin, doğru Ekibin varsayılan olarak ayarlanıp ayarlanmadığını denetleyin.
Bu Ekipten, Ekip adı'nın yakınındaki Yinelemeler ve Alan yolları köprüsüne tıklayın. Sizi Ekip yapılandırma sayfasına götürür.
Takım yapılandırması sayfasında Yinelemeler'i seçin; Varsayılan ve Kapsam yinelemesi, test çalışmasının çalıştığı Ekiple eşleşmelidir.
Ekip yapılandırması sayfasında Alanlar, Varsayılan alan, test çalışmasının çalıştığı Ekiple eşleşmelidir'i seçin.
Yeni hata iletişim kutusunda hata için bir ad girin.
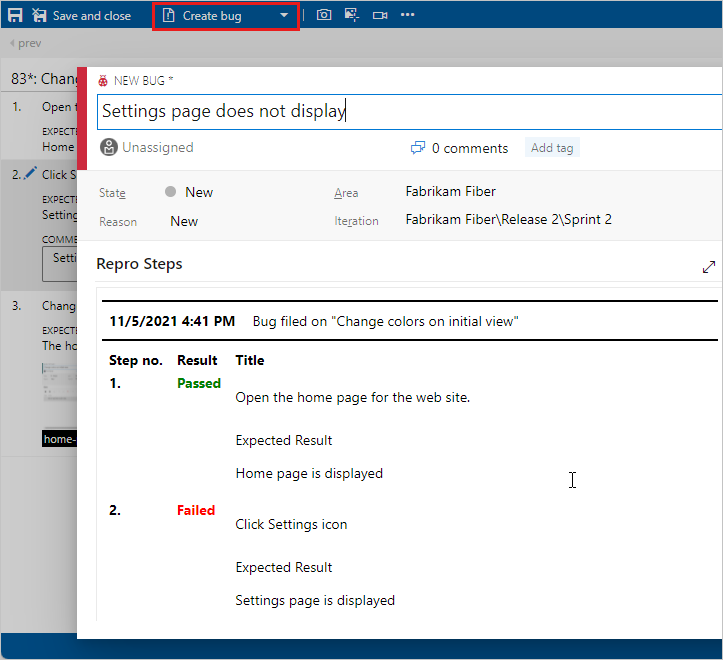
Adımlar ve yorumlarınız hataya otomatik olarak eklenir. Test Çalıştırıcısı bir web tarayıcısı penceresinde çalışıyorsa, panodaki ekran görüntüsünü doğrudan hataya kopyalayabilirsiniz.
Hatayı atayabilir, açıklamalar girebilir veya diğer sorunlara bağlantı vekleyebilirsiniz. İşiniz bittiğinde Kaydet ve Kapat'ı seçin. Test çalışması, oluşturduğunuz hatayla bağlantılıdır.
Test oturumunuz sırasında bildirilen hataları görebilirsiniz.
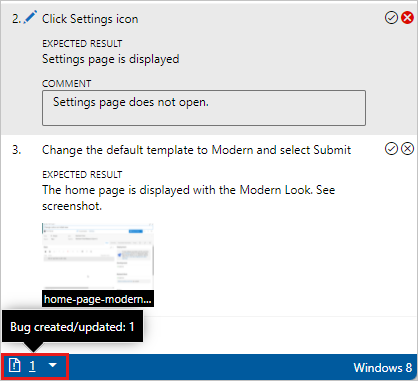
Hata oluşturmak yerine, mevcut bir hatayı bu adımla ilgili bilgilerle güncelleştirebilirsiniz. Hata oluştur açılan menüsünden Var olan hatayaekle'yi seçin.
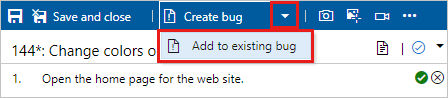
Test Çalıştırıcısı penceresinde Hata oluştur'u seçin.
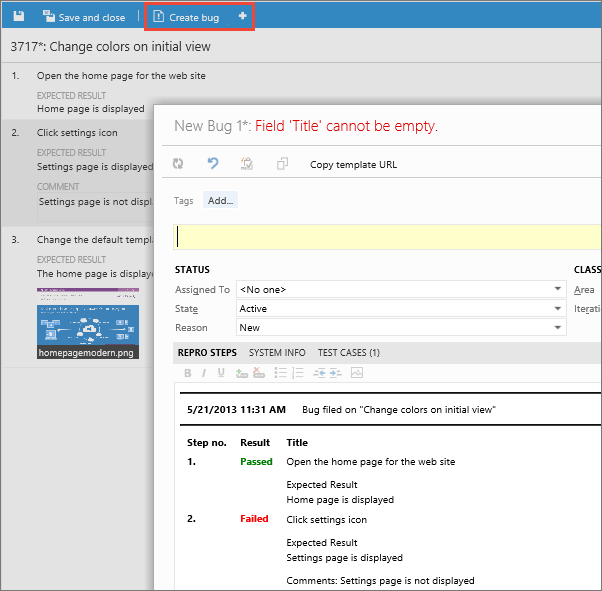
Adımlar ve yorumlarınız hataya otomatik olarak eklenir. Test Çalıştırıcısı bir web tarayıcısı penceresinde çalışıyorsa, panodaki ekran görüntüsünü doğrudan hataya kopyalayabilirsiniz.
Hatayı atayabilir, açıklamalar girebilir veya diğer sorunlara bağlantı vekleyebilirsiniz. İşiniz bittiğinde Kaydet ve Kapat'ı seçin. Test çalışması, oluşturduğunuz hatayla bağlantılıdır.
Test oturumunuz sırasında bildirdiğiniz hataları görebilirsiniz.
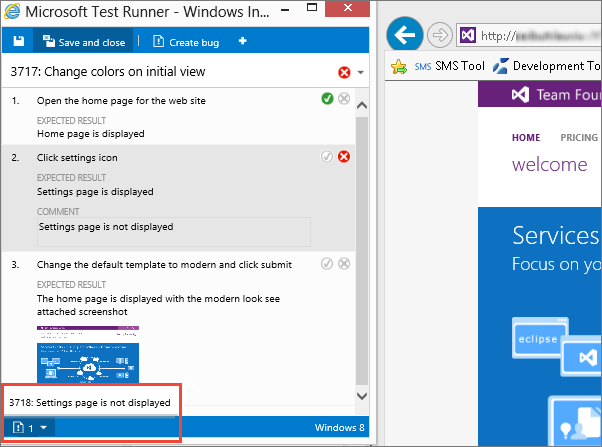
Hata oluşturmak yerine, mevcut bir hatayı bu adımla ilgili bilgilerle güncelleştirebilirsiniz. + Hata oluştur simgesini ve ardından Var olan hataya ekle'yi seçin. Mevcut bir hatayı bulun ve güncelleştirin.
Sonuçları kaydedin, oturumu kapatın ve sonuçları gözden geçirin
Testi tamamladıktan sonra sonuçlarınızı kaydedin, oturumu kapatın ve test sonuçlarını gözden geçirin.
Tüm testlerinizi çalıştırdığınızda Kaydet ve kapat'ı seçin. Tüm test sonuçları Azure Test Planlarında depolanır.
Test paketinizin test durumunu görüntüleyin. Her test için en son sonuçları görürsünüz.
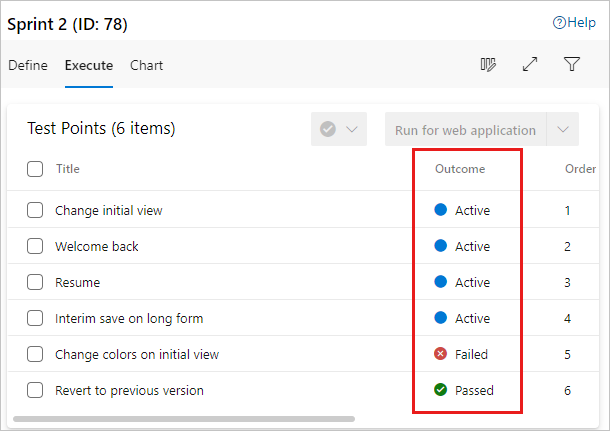
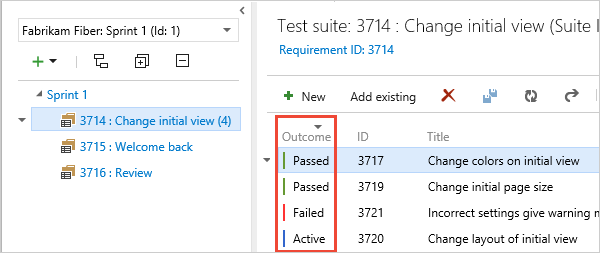
Henüz bir test çalıştırmadıysanız, durumu etkindir. Yeniden çalıştırmak istiyorsanız testin durumunu etkin olarak sıfırlayın.
Bir test paketi açın ve İlgili Çalışma bölümünde test çalışmasını seçin. Ardından, test eden tarafından dosyalanan hataları görüntülemek için bu iş öğesinin İlgili Çalışma bölümündeki alt bağlantıları kullanın.
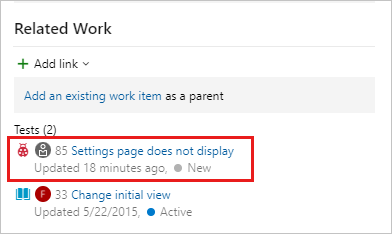
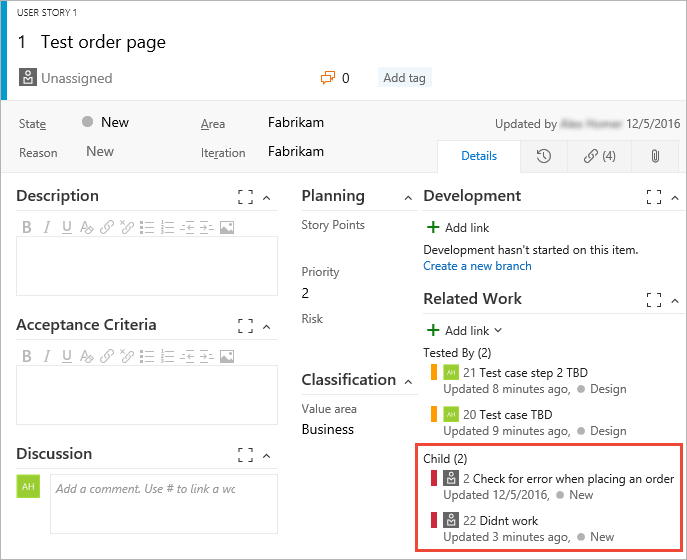
Testleri çevrimdışı çalıştırabilir ve ardından sonuçları içeri aktarabilirsiniz. Daha fazla bilgi için bkz . Çevrimdışı Test Yürütme uzantısı.
Masaüstü uygulamaları için test çalıştırma
Masaüstü uygulamanız için daha fazla tanılama verisi toplamak istiyorsanız Test Çalıştırıcısı istemcisini kullanarak testlerinizi çalıştırın.
Web portalından projenizi açın ve Test Planları Test planları'nı> seçin.
Mayın veya Tümü'ne tıklayın ya da test planınızı bulmak ve seçmek için Başlığa göre filtrele'yi kullanın. Yürüt sekmesini seçin.
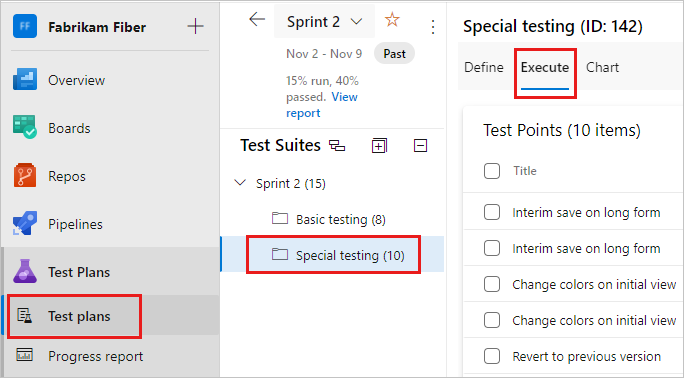
Açılan menüden Masaüstü uygulaması için çalıştır'ı seçerek Azure Test Planlarından Test Çalıştırıcısı'nı başlatın.
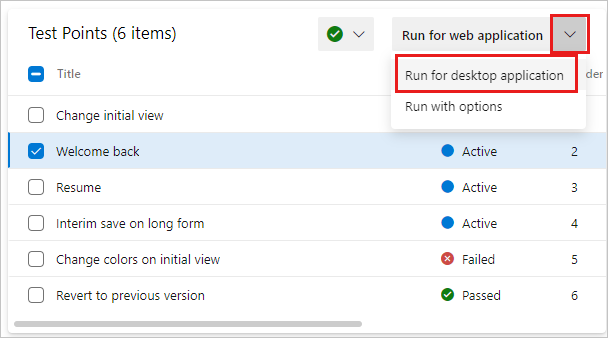
Gerekirse Test Çalıştırıcısı masaüstü istemcisini indirip yükleyin.
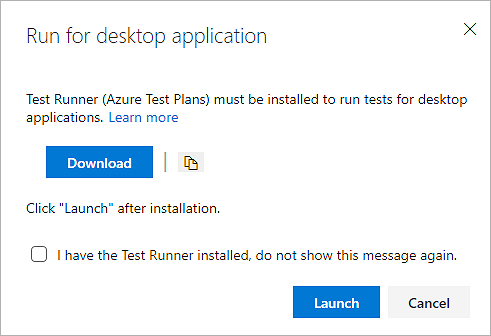
Not
Test Çalıştırıcısı istemcisinin platformunuz için kullanılabilir olup olmadığını denetleyin. Şu anda Test Çalıştırıcısı istemcisi yalnızca x64 için kullanılabilir.
Önceki bölümde açıklandığı gibi Başlat'ı seçin ve testi başlatın. Veri toplama hakkında daha fazla bilgi için bkz . Test ederken tanılama verilerini toplama.
Masaüstü uygulamanız için daha fazla tanılama verisi toplamak istiyorsanız Test Çalıştırıcısı istemcisini kullanarak testlerinizi çalıştırın:
Çalıştır menüsünden Masaüstü uygulaması için çalıştır'ı seçerek Azure Test Planlarından test çalıştırıcı istemcisini başlatın.
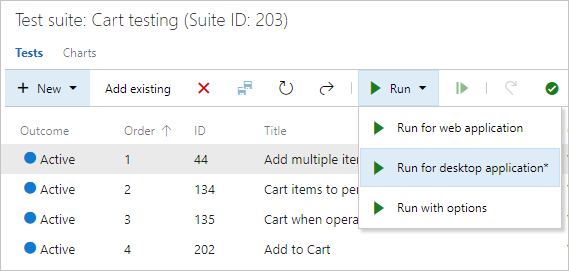
Henüz ayarlamadıysanız Test Çalıştırıcısı masaüstü istemcisini indirin ve yükleyin:
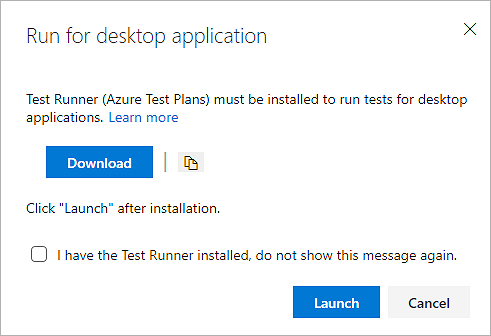
Not
Test Çalıştırıcısı istemcisinin platformunuz için kullanılabilir olup olmadığını denetleyin. Şu anda Test Çalıştırıcısı istemcisi yalnızca x64 için kullanılabilir.
Başlat'ı seçin ve web uygulamaları için yukarıda açıklandığı gibi test etmeye başlayın. Veri toplama hakkında daha fazla bilgi için bkz . Test ederken tanılama verilerini toplama.
Tüm testleri çalıştırma
Tüm testleri bir test paketinde aynı anda çalıştırabilirsiniz.
Tüm etkin testleri çalıştırmak için bir test paketi seçin ve Web uygulaması için çalıştır'ı veya Masaüstü uygulaması için çalıştır'ı seçin.
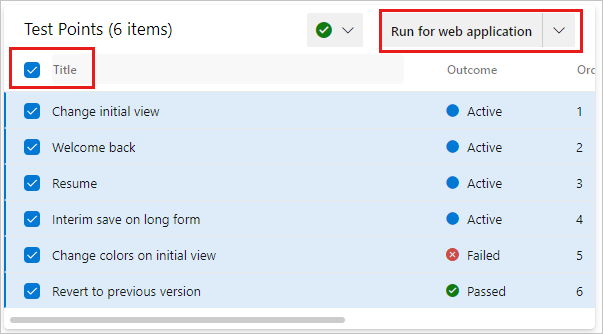
Tüm etkin testleri çalıştırmak için bir test paketi seçin ve Çalıştır'ı seçin.
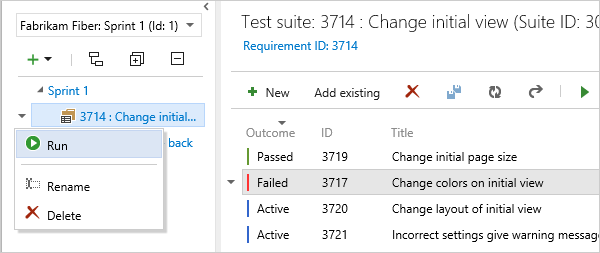
Derleme için test çalıştırma
Testleri çalıştırmak için bir derleme seçin.
Açılan listeden Seçeneklerle çalıştır'ı seçin.
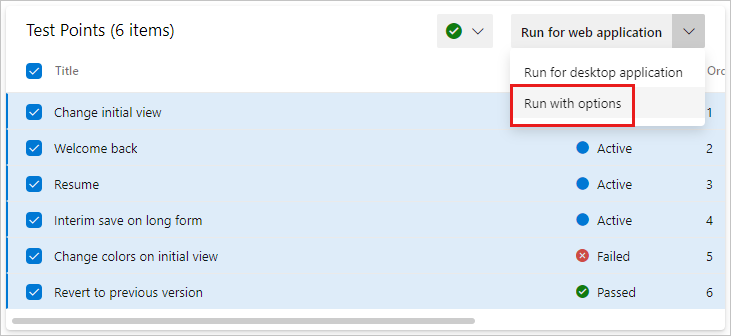
Seçeneklerle çalıştır iletişim kutusunda istediğiniz derlemeyi seçin.
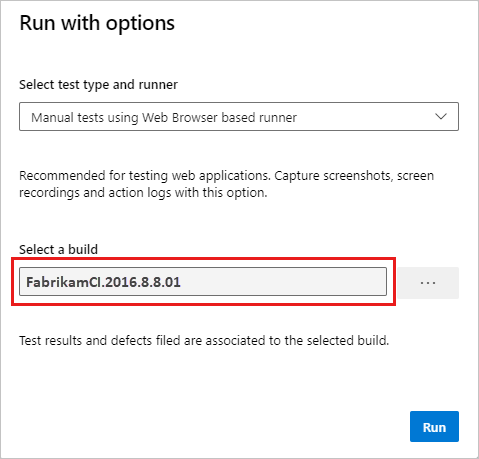
Çalıştır'ı ve ardından Seçeneklerle çalıştır'ı seçin.
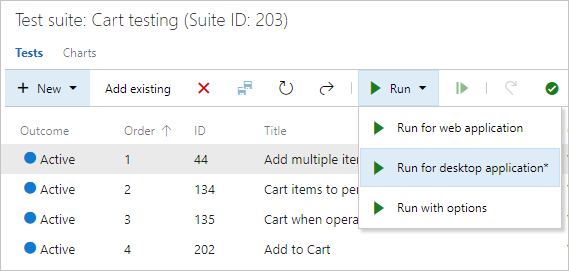
İstediğiniz derlemeyi seçin.
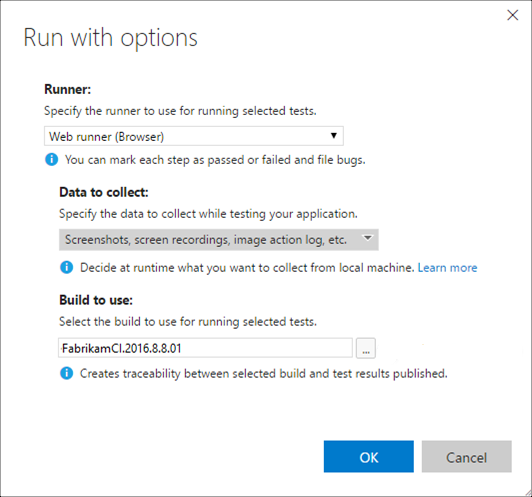
Not
Seçilen derleme, testlerin tanımlandığı projeden olmalıdır.
Aşağıdaki seçenekler için bir derleme seçebilirsiniz:
- Web Tarayıcısı tabanlı çalıştırıcı kullanarak el ile testler
- Yayın aşamasını kullanan otomatikleştirilmiş testler
- Microsoft Test Manager 2017 istemcisini kullanan el ile testler
İletişim kutusunun sunduğu alanlar, seçtiğiniz seçeneğe bağlı olarak farklılık gösterir. Daha fazla bilgi için bkz . Desteklenen istemciler ve çalıştırma seçenekleri.
Çalıştırma sırasında dosyalanan tüm hata, seçilen derlemeyle ilişkilendirilir. Test sonucu bu derlemeye göre yayımlanır.
Test çalıştırması sırasında test adımlarını değiştirme
Test hala çalışırken test adımlarınızla ilgili sorunları düzeltin. Test adımını düzenle simgesini seçin.
![]()
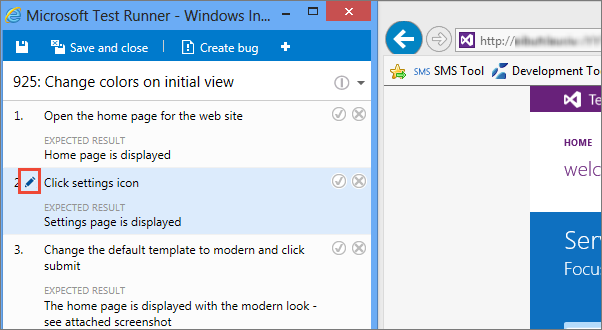
Adımları ekleyebilir, yeniden sıralayabilir veya silebilirsiniz. Metnin kendisini de düzenleyebilirsiniz.
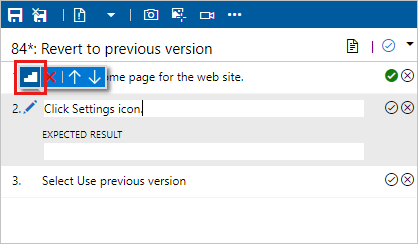
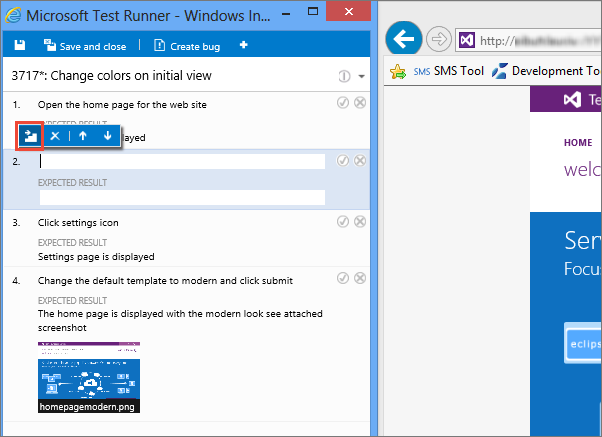
Zengin tanılama verilerini yakalama
Testlerinizi çalıştırırken ekran görüntüleri ekleyebilir, eylemleri günlük olarak yakalayabilir ve video veya ses kaydedebilirsiniz.
Ekran görüntüsü ekleme
Test çalıştırırken test sonuçlarına ekran görüntüsü ekleyin.
Google Chrome veya Firefox kullanıyorsanız test sırasında web uygulamasının ekran görüntülerini almak için web çalıştırıcısını kullanın. Microsoft Internet Explorer veya Microsoft Edge tarayıcıları veya masaüstü uygulaması testi için Test Çalıştırıcısı masaüstü istemcisini kullanın.
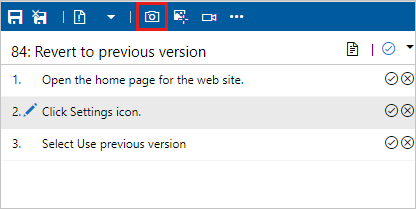

Daha fazla bilgi için bkz . Tanılama verilerini toplama.
Testten eylemleri yakalama
Uygulamadaki eylemlerinizi günlük olarak yakalayın.
Google Chrome veya Firefox kullanıyorsanız web çalıştırıcısını kullanarak web uygulamasındaki eylemlerinizi test ederken görüntü günlükleri olarak yakalayın. Microsoft Internet Explorer veya Microsoft Edge tarayıcıları veya masaüstü uygulaması testi için Test Çalıştırıcısı masaüstü istemcisini kullanın.

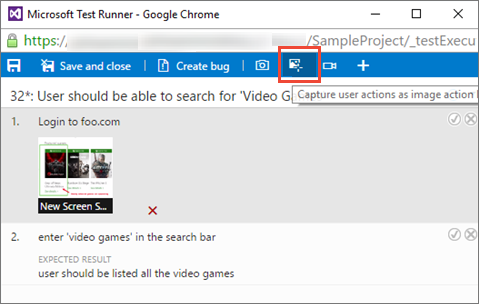
Daha fazla bilgi için bkz . Tanılama verilerini toplama.
Test edilen uygulamanızın ekran kayıtlarını yakalama
Test sırasında uygulamamın ekran kayıtlarını yakalayın.
Google Chrome veya Firefox kullanıyorsanız test sırasında web ve masaüstü uygulamalarınızın ekran kayıtlarını yakalamak için web çalıştırıcısını kullanın. Microsoft Internet Explorer veya Microsoft Edge tarayıcıları veya masaüstü uygulaması testi için Test Çalıştırıcısı masaüstü istemcisini kullanın.


Daha fazla bilgi için bkz . Tanılama verilerini toplama.
TCM ile testleri çalıştırma
TCM komut satırı aracını kullanarak bir test planının parçası olan testleri çalıştırabilirsiniz. Bu araç, bir test çalıştırması oluşturup başlatmanıza ve ardından tüm mevcut test çalıştırmalarınızı yönetmenize olanak tanır. Bu görevleri gerçekleştirmek için burada belgelenen tcm komutlarını kullanın.
Test çalıştırmalarını | listeleme Test çalıştırmaları oluşturma Test çalıştırmalarını | yürütme Test çalıştırmalarını | | durdur Test çalıştırmalarını silme Test çalıştırmalarını | dışarı aktarma Test çalıştırmalarını yayımlama |
Test çalıştırmalarını listeleme
Bir test planında kullanılabilen çalıştırmaları listelemek ve kimliklerini göstermek için kullanıntcm run /list. Kimlik, çalıştırma oluşturulduğunda tanımlanan iş öğesi kimliğine karşılık gelir.
tcm run /list /collection:teamprojectcollectionurl /teamproject:project
[/planid:id | /querytext:query] [/login:username,[password]]
| Parametre | Açıklama |
|---|---|
/planid:id |
isteğe bağlı. Listede yalnızca belirtilen test planıyla ilişkili test çalıştırmalarının döndürüldüğünü gösterir. |
/querytext:query |
isteğe bağlı. Test çalıştırmalarının bir alt kümesini listelemek için kullanılacak sorguyu belirtir. |
ve parametrelerinin /collection/teamproject/login açıklamaları için bkz. TCM komut satırı aracıyla çalışma.
Örnek
Aşağıdaki komut, fabrikamprime kuruluşunda barındırılan Fabrikam Fiber projesi için tanımlanan test çalıştırmalarını listeler. Kimlik ve Başlık, test çalıştırması için tanımlanan iş öğesi kimliğine ve başlığa karşılık gelir. Örneğin, test çalıştırması 1000052 Döngü 1 için Test Planı (El ile) başlıklıdır.
tcm run /list /collection:https://fabrikamprime.visualstudio.com /teamproject:"Fabrikam Fiber"
Id Title Owner Date Completed
--------- ---------------------------------- ------------------- -----------
1000006 Sprint 2 (Manual) Thomas Margand 11/5/2021
1000032 33 : Change initial view (Manual) Danielle Brasseur 11/11/2021
1000040 Sprint 2 (Manual) Thomas Margand 11/16/2021
1000042 Sprint 3 (Manual) Thomas Margand 11/16/2021
1000046 Special testing (Manual) Nicoletta Guibord 11/18/2021
1000052 Test Plan for Cycle 1 (Manual) Bukhosi Bhengu 12/1/2021
1000060 Game Shopping (Manual) Bukhosi Bhengu 12/6/2021
Test çalıştırmaları oluşturma
Belirtilen test planıyla ilişkili bir test çalıştırması oluşturmak için kullanın tcm run /create . Test planına ek olarak, kullanmak istediğiniz test paketini ve yapılandırmayı da ilgili kimlikleriyle tanımlarsınız. Bu kimlikleri , tcm suites /listve tcm configs /list komutlarını kullanarak tcm plans /listtoplayabilirsiniz.
tcm run /create /title:title /planid:id /collection:CollectionURL /teamproject:project
(suiteid:id /configid:configid | /querytext:query)
[/settingsname:name] [/owner:owner] [/builddir:directory]
[/testenvironment:name] [/login:username,[password]] [/include]
| Parametre | Açıklama |
|---|---|
/title:title |
Oluşturduğunuz test çalıştırması için kullanmak istediğiniz başlığı belirtir. |
/planid:id |
Test çalıştırmasını oluşturmak istediğiniz test planını belirtir. |
/suiteid:id |
Test çalıştırmanız için kullanmak istediğiniz test paketlerini belirtir. |
/configid:id |
Test paketleriniz için çalıştırmak istediğiniz test yapılandırmasını belirtir. |
/querytext:query |
ve configidbelirtirseniz suiteid isteğe bağlı olarak. Çalıştırmak istediğiniz testleri seçmek için kullanılacak sorguyu belirtir. İpucu: Birden fazla test paketi çalıştırmak için parametresini /querytest kullanabilirsiniz. Örneğin: querytext:“SELECT * FROM TestPoint WHERE (ConfigurationId=20 OR ConfigurationId=21) AND (Suiteid=1185 OR Suiteid=1186)”. |
/settingsname:name |
isteğe bağlı. Bu test çalıştırması için kullanmak istediğiniz test ayarlarını belirtir. Test ayarlarını seçmezseniz, test planındaki varsayılan test ayarları kullanılır. |
/owner:owner |
isteğe bağlı. Test çalıştırmasının sahibini belirtir. |
/builddir:directory |
isteğe bağlı. Test için test derlemelerini bulmak için kullanılacak derleme dizinini belirtir. Bu belirtilmezse, derleme konumu şu anda test planına atanmış olan derlemeye göre kullanılır. |
/testenvironment:name |
isteğe bağlı. Bu test çalıştırması için kullanmak istediğiniz test ortamını belirtir. Bir test ortamı seçmezseniz, test planındaki varsayılan test ortamı kullanılır. |
| /Içerir | isteğe bağlı. Testler şu anda Etkin duruma ayarlanmasa bile test çalıştırması için seçilen tüm testlerin dahil olduğunu belirtir. |
ve parametrelerinin /collection/teamproject/login açıklamaları için bkz. TCM komut satırı aracıyla çalışma.
Örnek
Aşağıdaki komut, 77 kimliğinesahip test planında MyTestRun adlı bir test çalıştırması oluşturur. Çalıştırma, 161 kimliğine sahip test paketini ve 9 kimliğinesahip test yapılandırmasını kullanır. Çalıştırma, fabrikamprime kuruluşunda barındırılan Fabrikam Fiber projesi için tanımlanır.
Bu örnekte, 1000082 kimliğiyle bir test çalıştırması oluşturulur.
tcm run /create /title:MyTestRun /planid:77 /collection:https://fabrikamprime.visualstudio.com /teamproject:"Fabrikam Fiber" /suiteid:161 /configid:9
Run created with ID: 1000082.
Test çalıştırmalarını yürütme
Test planınızdaki çalıştırmalardan birini başlatmak için kullanın tcm run /execute . Belirttiğiniz kimlik, çalıştırma oluşturulduğunda tanımlanan iş öğesi kimliğine karşılık gelir. tcm run /list komutuyla tüm test çalıştırması kimliklerinin listesini görebilirsiniz.
tcm run /execute /id:id /collection:teamprojectcollectionurl /teamproject:project [/login:username,[password]]
| Parametre | Açıklama |
|---|---|
/id:id |
Çalıştırmak istediğiniz test çalıştırmasının kimliğini belirtir. |
ve parametrelerinin /collection/teamproject/login açıklamaları için bkz. TCM komut satırı aracıyla çalışma.
Örnek
Aşağıdaki komut, fabrikamprime kuruluşunda barındırılan Fabrikam Fiber projesi için kimlik1000082 için bir test çalıştırması başlatır. Sonuçlar CLI pencerenizde döndürülür.
tcm run /execute /id:1000082 /collection:https://fabrikamprime.visualstudio.com /teamproject:"Fabrikam Fiber"
Executing run: MyTestRun
Results
------------------------
Total: 2
Passed: 1
Failed: 1
Inconclusive: 0
Test çalıştırmalarını durdurma
Devam eden bir test çalıştırmasını iptal etmek için kullanın tcm run /abort . Belirttiğiniz kimlik, çalıştırma oluşturulduğunda tanımlanan iş öğesi kimliğine karşılık gelir.
tcm run /abort /id:id /collection:teamprojectcollectionurl /teamproject:project [/login:username,[password]]
| Parametre | Açıklama |
|---|---|
/id:id |
İptal etmek istediğiniz test çalıştırmasının kimliğini belirtir. |
ve parametrelerinin /collection/teamproject/login açıklamaları için bkz. TCM komut satırı aracıyla çalışma.
Örnek
Aşağıdaki komut, fabrikamprime kuruluşunda barındırılan Fabrikam Fiber projesi için kimlik1000082 test çalıştırmasını durdurur. Sonuçlar, iptal edilen çalıştırmanın kimliğini ve Başlığını onaylar.
tcm run /abort /id:1000082 /collection:https://fabrikamprime.visualstudio.com /teamproject:"Fabrikam Fiber"
Run with ID [1000082] and title [MyTestRun] has been aborted.
Test çalıştırmalarını silme
Test planınızdan bir test çalıştırmasını silmek için kullanın tcm run /delete . Belirttiğiniz kimlik, test çalıştırması oluşturulduğunda tanımlanan iş öğesi kimliğine karşılık gelir.
tcm run /delete /id:id [/noprompt] /collection:teamprojectcollectionurl /teamproject:project [/login:username,[password]]
| Parametre | Açıklama |
|---|---|
/id:id |
Silmek istediğiniz test çalıştırmasının kimliğini belirtir. |
| /noprompt | isteğe bağlı. Kullanıcıdan bir test çalıştırmasının silinmesini onaylamasının istenmediğini belirtir. |
ve parametrelerinin /collection/teamproject/login açıklamaları için bkz. TCM komut satırı aracıyla çalışma.
Örnek
Aşağıdaki komut, fabrikamprime kuruluşunda barındırılan Fabrikam Fiber projesi için kimlik1000082 test çalıştırmasını siler. Kullanıcıdan belirtilen test çalıştırmasını silmek istediğini onaylaması istenir ve sonuç sağlanır.
tcm run /delete /id:1000082 /collection:https://fabrikamprime.visualstudio.com /teamproject:"Fabrikam Fiber"
Are you sure you want to delete run [MyTestRun]? (Yes/No) y
Run [MyTestRun] has been deleted.
Test çalıştırmalarını dışarı aktarma
Test çalıştırmasını belirtilen bir konuma dışarı aktarmak için kullanın tcm run /export . Belirttiğiniz kimlik, çalıştırma oluşturulduğunda tanımlanan iş öğesi kimliğine karşılık gelir.
tcm run /export /id:id /resultsfile:path /collection:teamprojectcollectionurl /teamproject:project [/login:username,[password]]
| Parametre | Açıklama |
|---|---|
/id:id |
Dışarı aktarmak istediğiniz test çalıştırması kimliğini belirtir. |
/resultsfile:path |
Dışarı aktarmak istediğiniz test çalıştırması için bir konum ve dosya adı belirtir. |
ve parametrelerinin /collection/teamproject/login açıklamaları için bkz. TCM komut satırı aracıyla çalışma.
Örnek
Aşağıdaki komut, fabrikamprime kuruluşunda barındırılan Fabrikam Fiber projesi için kimlik1000082 olan test çalıştırmasının c:\temp\ResultsForDeveloper.trx adresine dışarı aktarıldığını belirtir.
tcm run /export /id:1000082 /resultsfile:"c:\temp\ResultsForDeveloper.trx" /collection:https://fabrikamprime.visualstudio.com /teamproject:"Fabrikam Fiber"
Test çalıştırmalarını yayımlama
Belirtilen bir test planı için Visual Studio test çalıştırma sonuçları dosyasından sonuçları yayımlamak için kullanın tcm run /publish .
tcm run /publish /suiteid:id /configid:id /resultowner:owner /resultsfile:path
/collection:teamprojectcollectionurl /teamproject:project [/title:runtitle]
[/runowner:owner] [/build:buildnumber /builddefinition:builddefinition]
[/flavor:flavor] [/platform:platform] [/assignfailurestouser:user]
[/login:username,[password]] [/buildverification]
| Parametre | Açıklama |
|---|---|
/suiteid:id |
Bir test çalıştırması yayımladığınızda kullanılacak test paketini belirtir. |
/configid:id |
Bir test çalıştırması yayımladığınızda hangi test yapılandırmasını kullanmak istediğinizi belirtir. |
/resultowner:owner |
Test sonuçlarının sahibini belirtir. |
/resultsfile:path |
Yayımlamak istediğiniz test çalıştırmasının konumunu belirtir. Örneğin, "c:\temp\ResultsForDeveloper.trx". |
/title:runtitle |
isteğe bağlı. Yayımladığınız test çalıştırması için kullanmak istediğiniz başlığı belirtir. |
/runowner:owner |
isteğe bağlı. Test çalıştırmasının sahibini belirtir. |
/build:buildnumber |
isteğe bağlı. Test çalıştırmasını yayımlamak için kullanılacak derleme numarasını belirtir. Bu parametre ile /builddefinitionkullanılmalıdır. |
/builddefinition:builddefinition |
isteğe bağlı. Test çalıştırmasını yayımlamak için kullanılacak derleme tanımını belirtir. Bu parametre ile /buildkullanılmalıdır. |
/flavor:flavor |
isteğe bağlı. Yayın gibi derleme aromasını belirtir. Bu parametre yalnızca parametresi kullanılıyorsa /build kullanılabilir. |
/platform:platform |
isteğe bağlı. x86 gibi derleme platformunu belirtir. Bu parametre yalnızca parametresi kullanılıyorsa /build kullanılabilir. |
/assignfailurestouser:user |
isteğe bağlı. Test çalıştırmasında başarısız olan testlerin atandığı kullanıcıyı belirtir. |
| /buildverification | isteğe bağlı. Bu test çalıştırmasının, derlemenizin temel işlevselliğini denetleen derleme doğrulama testleri içerdiğini belirtir. |
ve parametrelerinin /collection/teamproject/login açıklamaları için bkz. TCM komut satırı aracıyla çalışma.
Örnek
Aşağıdaki komut, 161 kimliğinesahip test paketi için bir test çalıştırması yayımlar ve 9 kimliğinesahip test yapılandırmasını yayımlar ve sahibi yeniden atar. Bu, bu yapılandırmayla eşleştirilen test paketindeki test çalışmaları için mevcut test noktalarını güncelleştirir ve sonuçları belirtilen .trx dosyasında yayımlar. Ve test çalıştırmasında başarısız olan tüm testler belirtilen kullanıcıya atanır.
tcm run /publish /suiteid:167 /configid:9 /resultowner:"Thomas Margand" /resultsfile:"c:\temp\ResultsForDeveloper.trx" /assignfailurestouser:"Bukhosi Bhengu" /collection:https://fabrikamprime.visualstudio.com /teamproject:"Fabrikam Fiber"
Sık sorulan sorular
Burada sık sorulan bazı sorular yer alır.
S: Testi yeniden Nasıl yaparım??
Y: Herhangi bir testi seçip Çalıştır'ı seçmeniz yeter.
S: Test paketindeki tüm testleri birlikte çalıştırabilir miyim?
Y: Evet, bir test paketi seçin ve Çalıştır'ı seçin. Bu seçenek, test paketindeki tüm etkin testleri çalıştırır. Henüz bir test çalıştırmadıysanız, durumu etkindir. Yeniden çalıştırmak istiyorsanız testin durumunu etkin olarak sıfırlayabilirsiniz.
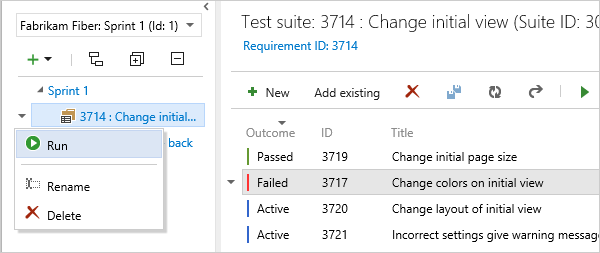
S: Test çalıştırmak için bir derleme seçebilir miyim?
Y: Evet, Çalıştır'ı seçin ve ardından Seçeneklerle çalıştır'ı seçin.
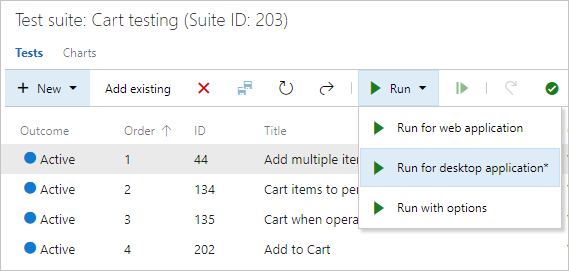
Açılan listeden istediğiniz derlemeyi seçin.
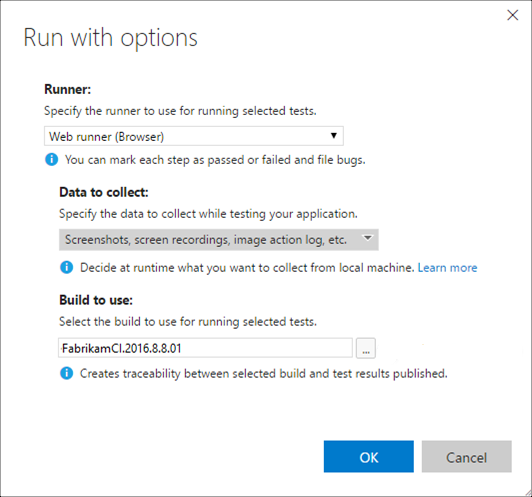
Çalıştırma sırasında dosyalanan tüm hata otomatik olarak seçili derlemeyle ilişkilendirilecektir. Test sonucu bu derlemeye göre yayımlanır.
Not
Seçilen derleme, testlerin tanımlandığı projeden olmalıdır.
S: Test çalıştırırken test adımlarımı düzeltebilir miyim?
Y: Evet, Azure DevOps için Azure Test Planlarınız varsa. Adımları ekleyebilir, taşıyabilir veya silebilirsiniz. Alternatif olarak, metnin kendisini de düzenleyebilirsiniz. Test adımı numarasının yanındaki düzenle simgesini kullanın.
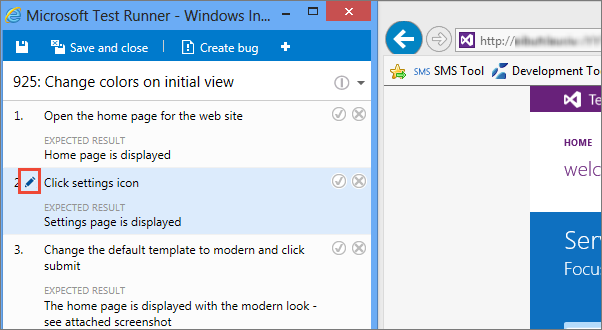
Test adımlarını düzenleme aracı gösterilir.
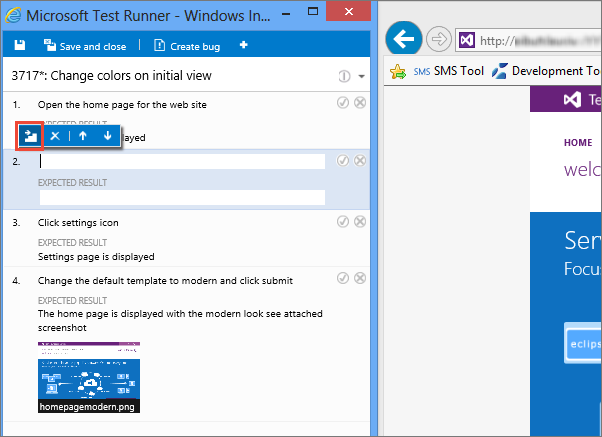
S: Test çalıştırdığımda test sonuçlarına ekran görüntüsü ekleyebilir miyim?
Y: Google Chrome veya Firefox kullanıyorsanız test sırasında web uygulamasının ekran görüntülerini almak için web çalıştırıcısını kullanın. Microsoft Internet Explorer veya Microsoft Edge tarayıcıları veya masaüstü uygulaması testi için Test Çalıştırıcısı masaüstü istemcisini indirip kullanabilirsiniz.

Daha fazla bilgi için bkz . Tanılama verilerini toplama.
S: Uygulamadaki eylemlerimi günlük olarak yakalayabilir miyim?
Y: Google Chrome veya Firefox kullanıyorsanız web çalıştırıcısını kullanarak test sırasında web uygulamasındaki eylemlerinizi görüntü günlükleri olarak yakalayın. Microsoft Internet Explorer veya Microsoft Edge tarayıcıları veya masaüstü uygulaması testi için Test Çalıştırıcısı masaüstü istemcisini indirip kullanabilirsiniz.
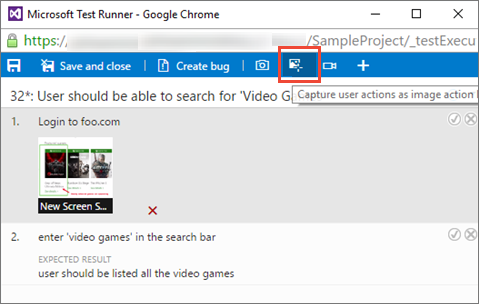
Daha fazla bilgi için bkz . Tanılama verilerini toplama.
S: Uygulamamın ekran kayıtlarını yakalayabilir miyim?
Y: Google Chrome veya Firefox kullanıyorsanız test sırasında web ve masaüstü uygulamalarınızın ekran kayıtlarını yakalamak için web çalıştırıcısını kullanın. Microsoft Internet Explorer veya Microsoft Edge tarayıcıları ya da masaüstü uygulaması testi için Test Çalıştırıcısı masaüstü istemcisini indirip kullanın.

Daha fazla bilgi için bkz . Tanılama verilerini toplama.
S: Test verilerimi ne kadar süreyle saklayacağım Nasıl yaparım??
Y: Daha fazla bilgi için bkz . Test bekletme ilkelerini ayarlama.
S: Test Çalıştırıcısı istemcisini nereden indirebilirim?
Y: Test Çalıştırıcısı masaüstü istemcisini indirin.
S: Test Çalıştırıcısı istemcisi için desteklenen işletim sistemleri nelerdir?
Y: Test Çalıştırıcısı masaüstü istemcisi şu anda yalnızca Windows'ta desteklenmektedir.
S: Test Çalıştırıcısı istemcisi için telemetriyi geri çevirebilir miyim?
Y: Hayır. Test Çalıştırıcısı masaüstü istemcisi, kullanıcı tarafından tanımlanabilir veri toplamaz. Geri çevirme mekanizması sağlanmadı. Daha fazla bilgi için bkz . Microsoft Gizlilik ilkesi.
S: Testleri çevrimdışı çalıştırıp sonuçları içeri aktarabilir miyim?
Y: Evet, bkz . Çevrimdışı Test Yürütme uzantısı.
Sonraki adım
İlgili makaleler
Geri Bildirim
Çok yakında: 2024 boyunca, içerik için geri bildirim mekanizması olarak GitHub Sorunları’nı kullanımdan kaldıracak ve yeni bir geri bildirim sistemiyle değiştireceğiz. Daha fazla bilgi için bkz. https://aka.ms/ContentUserFeedback.
Gönderin ve geri bildirimi görüntüleyin