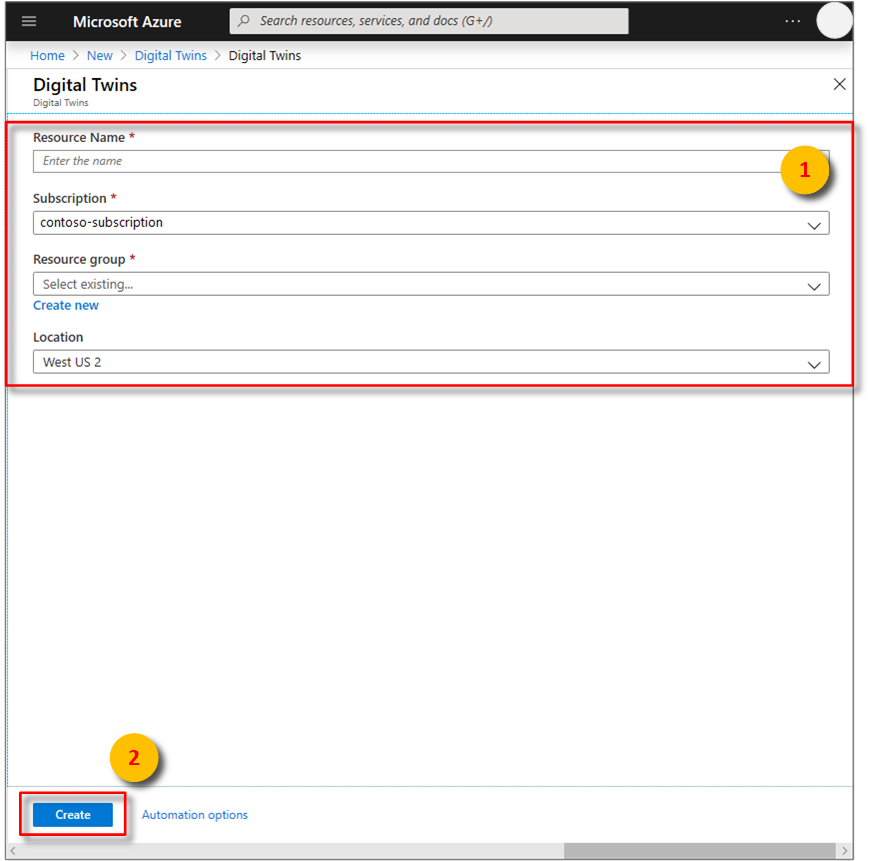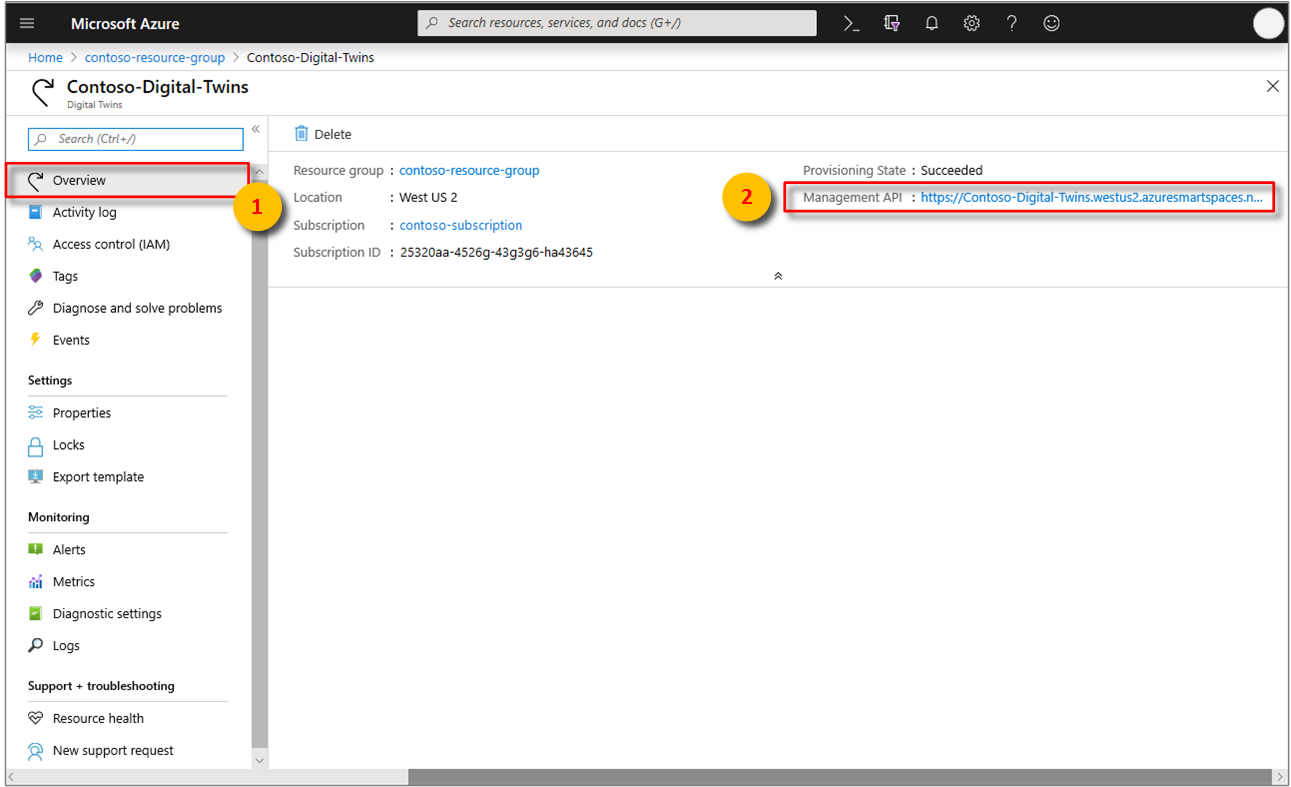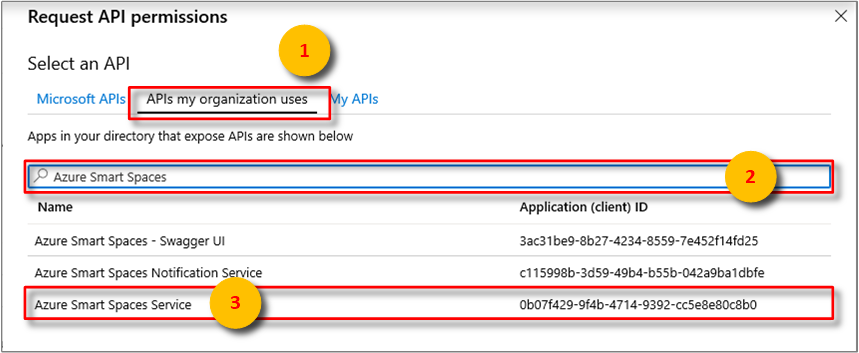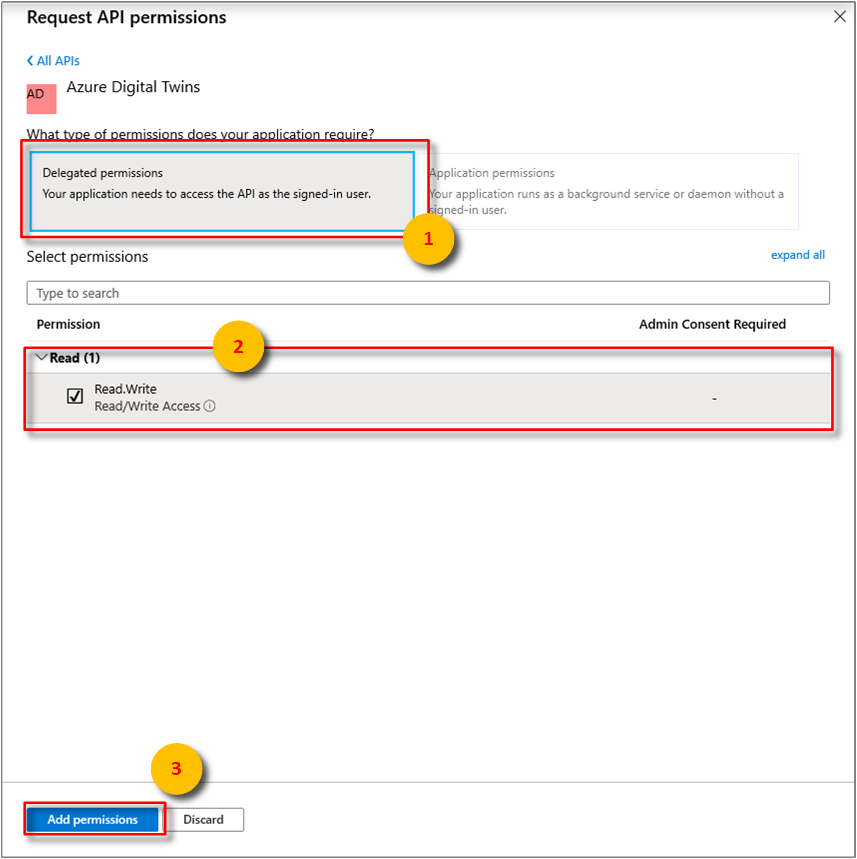Hızlı Başlangıç: Azure Digital Twins kullanarak kullanılabilir odaları bulma
Önemli
Azure Digital Twins hizmetinin yeni bir sürümü yayınlandı. Yeni hizmetin genişletilmiş özellikleri ışığında özgün Azure Digital Twins hizmeti (bu belge kümesinde açıklanmıştır) kullanımdan kaldırılmıştır.
Yeni hizmetin belgelerini görüntülemek için etkin Azure Digital Twins Belgeleri'ni ziyaret edin.
Azure Digital Twins hizmeti, fiziksel ortamınızın dijital görüntüsünü yeniden oluşturmanıza olanak tanır. Bu işlemin ardından ortamınızdaki olaylarla ilgili bildirimler alabilir ve verdiğiniz yanıtları özelleştirebilirsiniz.
Bu hızlı başlangıçta, hayali bir ofis binasını dijital ortama aktarmak için bir çift .NET örneği kullanılır. Bu binadaki uygun odaları nasıl bulabileceğinizi gösterir. Digital Twins ile birçok algılayıcıyı ortamınızla ilişkilendirebilirsiniz. Ayrıca karbondioksit için simülasyon sensörü yardımıyla uygun odanızın hava kalitesinin en uygun olup olmadığını da öğrenebilirsiniz. Örnek uygulamalardan biri, bu senaryoyu görselleştirmenize yardımcı olmak için rastgele algılayıcı verileri oluşturur.
Aşağıdaki videoda hızlı başlangıç kurulumu özetlemektedir:
Önkoşullar
Azure hesabınız yoksa, başlamadan önce ücretsiz hesap oluşturun.
Bu hızlı başlangıçta çalıştırdığınız iki konsol uygulaması C# kullanılarak yazılır. Geliştirme makinenize .NET Core SDK sürüm 2.1.403 veya üzerini yükleyin. .NET Core SDK'sı yüklüyse geliştirme makinenizde geçerli C# sürümünü doğrulayın. Komut isteminde komutunu çalıştırın
dotnet --version.Örnek C# projesini indirin. digital-twins-samples-csharp-master.zip arşivini ayıklayın.
Digital Twins örneği oluşturma
Bu bölümdeki adımları izleyerek portalda yeni bir Digital Twins örneği oluşturun.
Azure Portal’ında oturum açın.
Giriş kenar çubuğunu ve ardından + Kaynak oluştur'u seçin.
Digital Twins'i arayın ve Digital Twins'i seçin.
Alternatif olarak Nesnelerin İnterneti'ni ve ardından Digital Twins (önizleme) seçeneğini belirleyin.
Dağıtım işlemini başlatmak için Oluştur’u seçin.
Digital Twins bölmesine şu bilgileri girin:
Kaynak Adı: Digital Twins örneğiniz için benzersiz bir ad oluşturun.
Abonelik: Bu Digital Twins örneğini oluşturmak için kullanmak istediğiniz aboneliği seçin.
Kaynak grubu: Digital Twins örneği için bir kaynak grubu seçin veya oluşturun.
Konum: Cihazlarınıza en yakın konumu seçin.
Digital Twins bilgilerinizi gözden geçirin ve oluştur'u seçin. Digital Twins örneğinizin oluşturulması birkaç dakika sürebilir. İlerleme durumunu Bildirimler bölmesinde izleyebilirsiniz.
Digital Twins örneğinizin Genel Bakış bölmesini açın. Yönetim API'sinin altındaki bağlantıya dikkat edin. Yönetim API'si URL'si şu şekilde biçimlendirilir:
https://yourDigitalTwinsName.yourLocation.azuresmartspaces.net/management/swaggerBu URL, örneğiniz için geçerli olan Azure Digital Twins REST API belgesini açar. Bu API belgelerini okumayı ve kullanmayı öğrenmek için bkz. Azure Digital Twins Swagger'ı kullanma. Yönetim API'si URL'sini şu biçime kopyalayın ve değiştirin:
https://yourDigitalTwinsName.yourLocation.azuresmartspaces.net/management/api/v1.0/Uygulamanız, değiştirilen URL'yi örneğinize erişmek için temel URL olarak kullanır. Değiştirdiğiniz URL'yi geçici bir dosyaya kopyalayın. Sonraki bölümde buna ihtiyacınız olacak.
Uygulamanızın izinlerini ayarlama
Bu bölüm, Digital Twins örneğine erişebilmesi için örnek uygulamanızı Azure Active Directory'ye (Azure AD) kaydeder. Zaten bir Azure AD uygulama kaydınız varsa, örneğiniz için yeniden kullanabilirsiniz. Bu bölümde açıklandığı gibi yapılandırıldığından emin olun.
Not
Bu bölümde Azure AD uygulama kaydı için yönergeler sağlanır.
Azure portal, genişletilebilir sol menüden Azure Active Directory'yi açın ve ardından Uygulama kayıtları bölmesini açın.
+ Yeni kayıt düğmesini seçin.
Ad kutusunda bu uygulama kaydı için kolay bir ad verin.
Yeniden yönlendirme URI'si (isteğe bağlı) bölümünün altında metin kutusuna girin
https://microsoft.com.Azure Active Directory uygulamanız tarafından hangi hesapların ve kiracıların desteklendiğini doğrulayın.
Kaydet’i seçin.
Kimlik Doğrulama dikey penceresi önemli kimlik doğrulama yapılandırma ayarlarını belirtir.
+ Platform ekle'yi seçerek Yeniden Yönlendirme URI'leri ekleyin ve Erişim Belirteçlerini yapılandırın.
Uygulamanın genel istemci olduğunu belirtmek için Evet'i seçin.
Azure Active Directory uygulamanız tarafından hangi hesapların ve kiracıların desteklendiğini doğrulayın.
Uygun platformu seçtikten sonra, kullanıcı arabiriminin sağ tarafındaki panelde Yeniden Yönlendirme URI'lerinizi ve Erişim Belirteçlerinizi yapılandırın.
Yeniden yönlendirme URI'leri , kimlik doğrulama isteği tarafından sağlanan adresle eşleşmelidir:
- Yerel geliştirme ortamında barındırılan uygulamalar için Genel istemci (mobil & masaüstü) seçeneğini belirleyin. Genel istemciyiEvet olarak ayarladığınızdan emin olun.
- Azure App Service'da barındırılan Single-Page Uygulamalar için Web'i seçin.
Oturumu Kapatma URL'lerinin uygun olup olmadığını belirleyin.
Erişim belirteçlerini veya kimlik belirteçlerini denetleyerek örtük verme akışını etkinleştirin.
Yapılandır'a ve ardından Kaydet'e tıklayın.
Kayıtlı uygulamanızın Genel Bakış bölmesini açın ve aşağıdaki varlıkların değerlerini geçici bir dosyaya kopyalayın. Aşağıdaki bölümlerde örnek uygulamanızı yapılandırmak için bu değerleri kullanacaksınız.
- Uygulama (istemci) kimliği
- Dizin (kiracı) kimliği
Uygulama kaydınız için API izinleri bölmesini açın. + İzin ekle düğmesini seçin. API izinlerini iste bölmesinde kuruluşumun kullandığı API'ler sekmesini seçin ve aşağıdakilerden birini arayın:
Azure Digital Twins. Azure Digital Twins API'sini seçin.Alternatif olarak, araması da vardır
Azure Smart Spaces Service. Azure Akıllı Alanlar Hizmeti API'sini seçin.
Önemli
Görünecek Azure AD API adı ve kimliği kiracınıza bağlıdır:
- Test kiracısı ve müşteri hesapları için
Azure Digital Twinsarama yapmalıdır. - Diğer Microsoft hesapları için
Azure Smart Spaces Servicearama yapmalıdır.
İki API de seçildikten sonra aynı İstek API'si izinleri bölmesinde Azure Digital Twins olarak görünür. Okuma açılan seçeneğini ve ardından Read.Write onay kutusunu seçin. İzin ekle düğmesini seçin.
Kuruluşunuzun ayarlarına bağlı olarak, bu API'ye yönetici erişimi vermek için ek adımlar uygulamanız gerekebilir. Daha fazla bilgi için yöneticinize başvurun. Yönetici erişimi onaylandıktan sonra, API izinleri bölmesindeki Yönetici Onay Gerekli sütunu izinlerinizi görüntüler.
Azure Digital Twins'in göründüğünü doğrulayın.
Uygulama oluşturma
Bu adımları izleyerek doluluk uygulamasını oluşturun.
Bir komut istemi açın. Dosyalarınızın
digital-twins-samples-csharp-master.zipayıklandığı klasöre gidin.cd occupancy-quickstart/srcöğesini çalıştırın.dotnet restoreöğesini çalıştırın.appSettings.json dosyasını düzenleyerek aşağıdaki değişkenleri güncelleştirin:
- ClientId: Önceki bölümde belirtilen Azure AD uygulama kaydınızın Uygulama Kimliğini girin.
- Kiracı: Önceki bölümde de belirtilen Azure AD kiracınızın Dizin Kimliğini girin.
- BaseUrl: Digital Twins örneğinizin Yönetim API'si URL'si biçimindedir
https://yourDigitalTwinsName.yourLocation.azuresmartspaces.net/management/api/v1.0/. Bu URL'deki yer tutucuları önceki bölümdeki örneğiniz için değerlerle değiştirin.
Güncelleştirilen dosyayı kaydedin.
Grafı sağlama
Bu adım, Digital Twins uzamsal grafınızı şu şekilde sağlar:
- Birkaç boşluk.
- Bir cihaz.
- İki algılayıcı.
- Özel bir işlev.
- Bir rol ataması.
Uzamsal graf provisionSample.yaml dosyası kullanılarak sağlanır.
dotnet run ProvisionSampleöğesini çalıştırın.Not
Cihaz Oturum Açma Azure CLI aracı, Azure AD için kullanıcının kimliğini doğrulamak için kullanılır. Kullanıcının Microsoft oturum açma sayfasını kullanarak kimlik doğrulaması için belirli bir kod girmesi gerekir. Kod girildikten sonra kimlik doğrulaması için adımları izleyin. Araç çalışırken kullanıcının kimlik doğrulaması yapması gerekir.
İpucu
Bu adımı çalıştırdığınızda, aşağıdaki hata iletisi görüntülenirse değişkenlerinizin düzgün kopyalandığından emin olun:
EXIT: Unexpected error: The input is not a valid Base-64 string ...Sağlama adımı birkaç dakika sürebilir. Ayrıca Digital Twins örneğinizde bir IoT Hub sağlar. IoT Hub Status=
Runningdeğerini gösterene kadar döngüye geçer.Yürütmenin sonunda, cihaz simülatörü örneğinde kullanmak üzere cihazın değerini kopyalayın
ConnectionString. Yalnızca bu görüntüde özetlenen dizeyi kopyalayın.İpucu
Azure Digital Twins Graph Viewer'ı kullanarak uzamsal grafınızı görüntüleyebilir ve değiştirebilirsiniz.
Konsol penceresini daha sonra kullanmak üzere yeniden açık tutun.
Sensör verilerini gönderme
Bu adımları izleyerek algılayıcı simülatörü cihaz uygulamasını derleyin ve çalıştırın.
Yeni bir komut istemi açın. Klasörde indirdiğiniz
digital-twins-samples-csharp-masterprojeye gidin.cd device-connectivityöğesini çalıştırın.dotnet restoreöğesini çalıştırın.DeviceConnectionString'i önceki
ConnectionStringile güncelleştirmek için appsettings.json dosyasını düzenleyin. Güncelleştirilen dosyayı kaydedin.Algılayıcı verilerini göndermeye başlamak için komutunu çalıştırın
dotnet run. Aşağıdaki görüntüde gösterildiği gibi Azure Digital Twins'e gönderilir.Sonuçları bir sonraki adım eylemiyle yan yana görüntüleyebilmeniz için bu simülatörün çalışmasına izin verin. Bu pencerede Digital Twins'e gönderilen simülasyon algılayıcı verileri gösterilir. Sonraki adım, temiz hava içeren uygun odaları bulmak için gerçek zamanlı olarak sorgular.
İpucu
Bu adımı çalıştırdığınızda, aşağıdaki hata iletisi görüntülenirse doğru kopyalandığından emin olun
DeviceConnectionString:EXIT: Unexpected error: The input is not a valid Base-64 string ...
Temiz havaya sahip olan odaları bulma
Algılayıcı örneği, iki algılayıcı için rastgele veri değerlerinin simülasyonunu oluşturur. Bunlar hareket ve karbondioksit. Temiz hava içeren kullanılabilir alanlar, odada bulunmadan örnekte tanımlanır. Ayrıca 1.000 ppm'nin altındaki karbondioksit seviyesiyle de tanımlanırlar. Koşul karşılanmamışsa, alan mevcut değildir veya hava kalitesi düşük olur.
Sağlama adımını daha önce çalıştırmak için kullandığınız komut istemini açın.
dotnet run GetAvailableAndFreshSpacesöğesini çalıştırın.Bu komut istemine ve algılayıcı verileri komut istemine yan yana bakın.
Algılayıcı verileri komut istemi, digital twins'e beş saniyede bir simülasyon hareketi ve karbondioksit verileri gönderir. Diğer komut istemi, rastgele simülasyon verilerine dayalı temiz hava içeren kullanılabilir odaları bulmak için grafı gerçek zamanlı olarak okur. En son gönderilen algılayıcı verilerine göre bu koşullardan birini neredeyse gerçek zamanlı olarak görüntüler:
Bu hızlı başlangıçta neler olduğunu ve hangi API'lerin çağrıldığını anlamak için içinde bulunan digital-twins-samples-csharpkod çalışma alanı projesiyle Visual Studio Code açın. Aşağıdaki komutu kullanın:
<path>\occupancy-quickstart\src>code ..\..\digital-twins-samples.code-workspace
Öğreticiler kodun ayrıntılarına iner. Yapılandırma verilerinin nasıl değiştirileceğini ve hangi API'lerin çağrıldığını öğretir. Yönetim API'leri hakkında daha fazla bilgi için Digital Twins Swagger sayfanıza gidin:
https://YOUR_INSTANCE_NAME.YOUR_LOCATION.azuresmartspaces.net/management/swagger
| Name | Şununla değiştir |
|---|---|
| YOUR_INSTANCE_NAME | Digital Twins örneğinizin adı |
| YOUR_LOCATION | Örneğinizin barındırıldığı sunucu bölgesi |
Kolaylık sağlamak için Digital Twins Swagger'a da göz atın.
Kaynakları temizleme
Öğreticiler aşağıdakilerin nasıl yapılacağını ayrıntılı olarak açıklar:
- Tesis yöneticilerine, dolu üretkenliği artırmak için bir uygulama oluşturun.
- Binayı daha verimli bir şekilde işletin.
Öğreticilere devam etmek için bu hızlı başlangıçta oluşturulan kaynakları temizlemeyin. Devam etmek istemiyorsanız, bu hızlı başlangıç tarafından oluşturulan tüm kaynakları silin.
Örnek depoyu indirdiğinizde oluşturulan klasörü silin.
Azure portal sol taraftaki menüden Tüm kaynaklar'ı seçin. Ardından Digital Twins kaynağınızı seçin. Tüm kaynaklar bölmesinin üst kısmında Sil'i seçin.
İpucu
Daha önce Digital Twins örneğinizi silerken sorun yaşadıysanız düzeltmeyle birlikte bir hizmet güncelleştirmesi kullanıma sunuldu. Lütfen örneğinizi silmeyi yeniden deneyin.
Sonraki adımlar
Bu hızlı başlangıçta, Digital Twins'in iyi çalışma koşullarına sahip odaları bulmak için nasıl kullanılabileceğini gösteren basit bir senaryo ve örnek uygulamalar kullanılmıştır. Bu senaryonun ayrıntılı analizi için bu öğreticiyi okuyun: