ExpressRoute için Ağ Performans İzleyicisi Yapılandırma (kullanım dışı)
Bu makale, ExpressRoute'u izlemek için bir Ağ Performans İzleyicisi uzantısı yapılandırmanıza yardımcı olur. Ağ Performansı İzleyicisi (NPM), Azure bulut dağıtımları ile şirket içi konumlar (Şube ofisleri vb.) arasındaki bağlantıyı izleyen, bulut tabanlı bir ağ izleme çözümüdür. NPM, Azure İzleyici günlüklerinin bir parçasıdır. NPM, ExpressRoute için özel eşleme veya Microsoft eşlemesi kullanmak üzere yapılandırılmış ExpressRoute bağlantı hatları üstünde ağ performansını izlemenizi sağlayan bir uzantı sunar. NPM’yi ExpressRoute için yapılandırdığınızda, ağ sorunlarını algılayabilir, tanımlayabilir ve giderebilirsiniz. Bu hizmet Azure Kamu Bulutu’nda da kullanılabilir.
Önemli
1 Temmuz 2021'den itibaren mevcut bir çalışma alanına yeni testler ekleyemez veya Ağ Performans İzleyicisi'nde yeni bir çalışma alanını etkinleştiremezsiniz. Ayrıca Bağlantı İzleyicisi (klasik) içinde yeni bağlantı izleyicileri ekleyemezsiniz. 1 Temmuz 2021'e kadar oluşturulan testleri ve bağlantı izleyicilerini kullanmaya devam edebilirsiniz. Geçerli iş yüklerinizde hizmet kesintisini en aza indirmek için testlerinizi Ağ Performans İzleyicisi'nden geçirin veya 29 Şubat 2024'ten önce Bağlantı İzleyicisi (klasik) azure Ağ İzleyicisi yeni Bağlantı İzleyicisi geçirin.
Not
Bu makale kısa süre önce Log Analytics yerine Azure İzleyici günlükleri terimini kullanacak şekilde güncelleştirildi. Günlük verileri hala log analytics çalışma alanında depolanır ve aynı Log Analytics hizmeti tarafından toplanır ve analiz edilir. Terminolojiyi , Azure İzleyici'deki günlüklerin rolünü daha iyi yansıtacak şekilde güncelleştiriyoruz. Ayrıntılar için bkz. Azure İzleyici terminolojisi değişiklikleri .
Şunları yapabilirsiniz:
Çeşitli sanal ağlarda kayıp ve gecikme süresini izleme ve uyarılar ayarlama
Ağdaki tüm yolları (yedekli yollar dahil) izleme
Çoğaltması zor olan geçici ve belirli bir noktadaki ağ sorunlarını giderme
Ağ üzerinde performansın düşmesinden sorumlu olan belirli bir kesimi belirlemeye yardımcı olun
Sanal ağ başına aktarım hızı alma (Her sanal ağda aracılar yüklüyse)
Önceki bir zaman noktasından ExpressRoute sistem durumuna bakın
İş akışı
İzleme aracıları hem şirket içinde hem de Azure'da birden çok sunucuya yüklenir. Aracılar birbirleriyle iletişim kurar, ancak veri göndermez, TCP el sıkışma paketleri gönderir. Aracılar arasındaki iletişim, Azure'ın trafiğin alabildiği ağ topolojisini ve yolunu eşlemesine olanak tanır.
- NPM Çalışma Alanı oluşturun. Bu çalışma alanı, Log Analytics çalışma alanıyla aynıdır.
- Yazılım aracılarını yükleyin ve yapılandırın. (Yalnızca Microsoft Eşlemesi üzerinden izlemek istiyorsanız yazılım aracılarını yüklemeniz ve yapılandırmanız gerekmez.):
- İzleme aracılarını şirket içi sunuculara ve Azure VM'lerine yükleyin (özel eşleme için).
- İzleme aracılarının iletişim kurmasına izin vermek için izleme aracısı sunucularında ayarları yapılandırın. (Güvenlik duvarı bağlantı noktalarını vb.) açın
- Azure VM'lerinde yüklü izleme aracısının şirket içi izleme aracılarıyla iletişim kurmasına izin vermek için ağ güvenlik grubu (NSG) kurallarını yapılandırın.
- İzlemeyi ayarlama: NPM'de hangi ağların görünür olduğunu otomatik olarak bulma ve yönetme.
Diğer nesneleri veya hizmetleri izlemek için zaten Ağ Performans İzleyicisi kullanıyorsanız ve desteklenen bölgelerden birinde Zaten Çalışma Alanınız varsa, 1. Ve 2. Adımı atlayabilir ve yapılandırmanıza 3. Adımla başlayabilirsiniz.
1. Adım: Çalışma Alanı Oluşturma
Abonelikte ExpressRoute bağlantı hatlarına VNet bağlantısı olan bir çalışma alanı oluşturun.
Azure portal ExpressRoute bağlantı hattınızla eşlenmiş VNET'lerin bulunduğu Aboneliği seçin. Ardından Market'teki hizmet listesinde 'Ağ Performans İzleyicisi' araması yapın. Dönüşte Ağ Performans İzleyicisi sayfasını açmak için öğesini seçin.
Not
Yeni bir çalışma alanı oluşturabilir veya var olan bir çalışma alanını kullanabilirsiniz. Mevcut bir çalışma alanını kullanmak istiyorsanız, çalışma alanının yeni sorgu diline geçirilmiş olduğundan emin olmanız gerekir. Daha fazla bilgi...
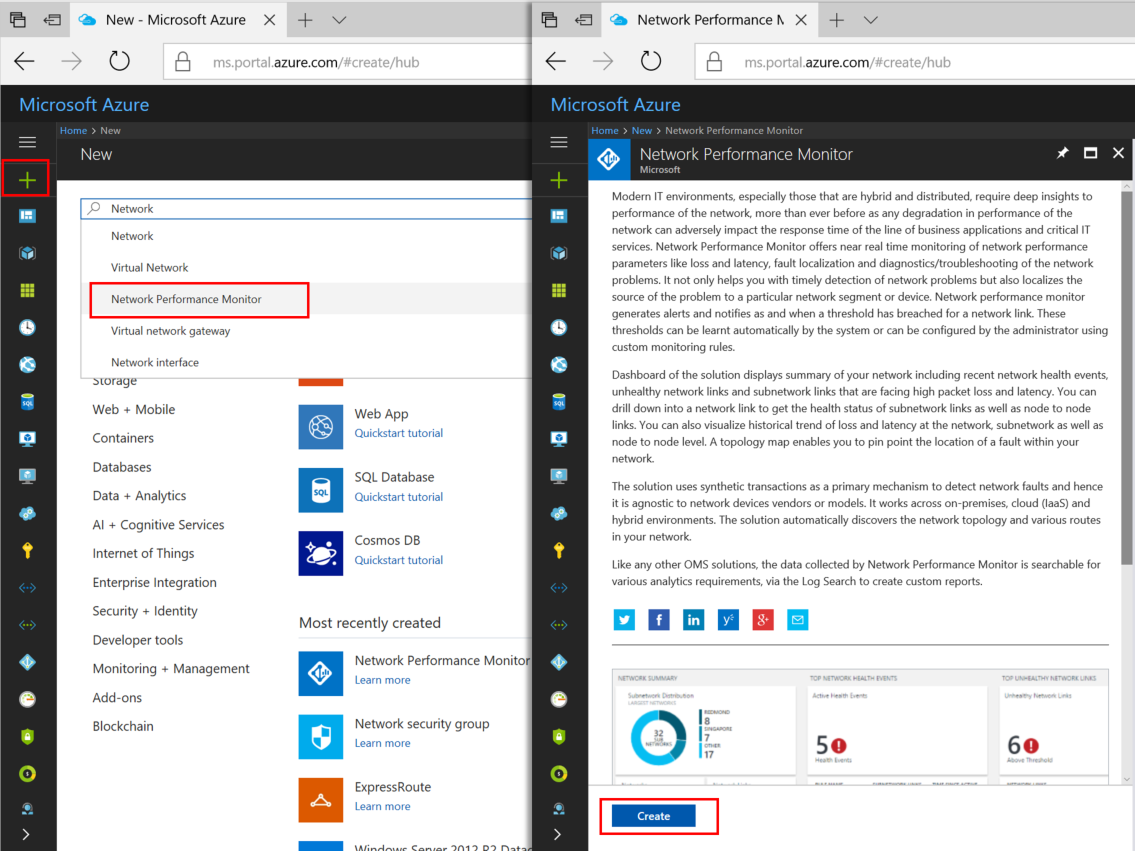
Ana Ağ Performans İzleyicisi sayfasının en altında Oluştur'u seçerek Ağ Performans İzleyicisi - Yeni çözüm oluştur sayfasını açın. Log Analytics Çalışma Alanı'nı seçin- Çalışma Alanları sayfasını açmak için bir çalışma alanı seçin. Çalışma Alanı sayfasını açmak için + Yeni Çalışma Alanı Oluştur'u seçin.
Log Analytics çalışma alanı sayfasında Yeni Oluştur'u seçin ve aşağıdaki ayarları yapılandırın:
Log Analytics Çalışma Alanı - Çalışma Alanınız için bir ad yazın.
Abonelik - Birden çok aboneliğiniz varsa, yeni Çalışma Alanı ile ilişkilendirmek istediğiniz aboneliği seçin.
Kaynak grubu - Kaynak grubu oluşturun veya var olan bir kaynak grubunu kullanın.
Konum - Bu konum, aracı bağlantı günlükleri için kullanılan depolama hesabının konumunu belirtmek için kullanılır.
Fiyatlandırma katmanı - Fiyatlandırma katmanını seçin.
Not
ExpressRoute bağlantı hattı dünyanın herhangi bir yerinde olabilir. Çalışma Alanı ile aynı bölgede olması gerekmez.
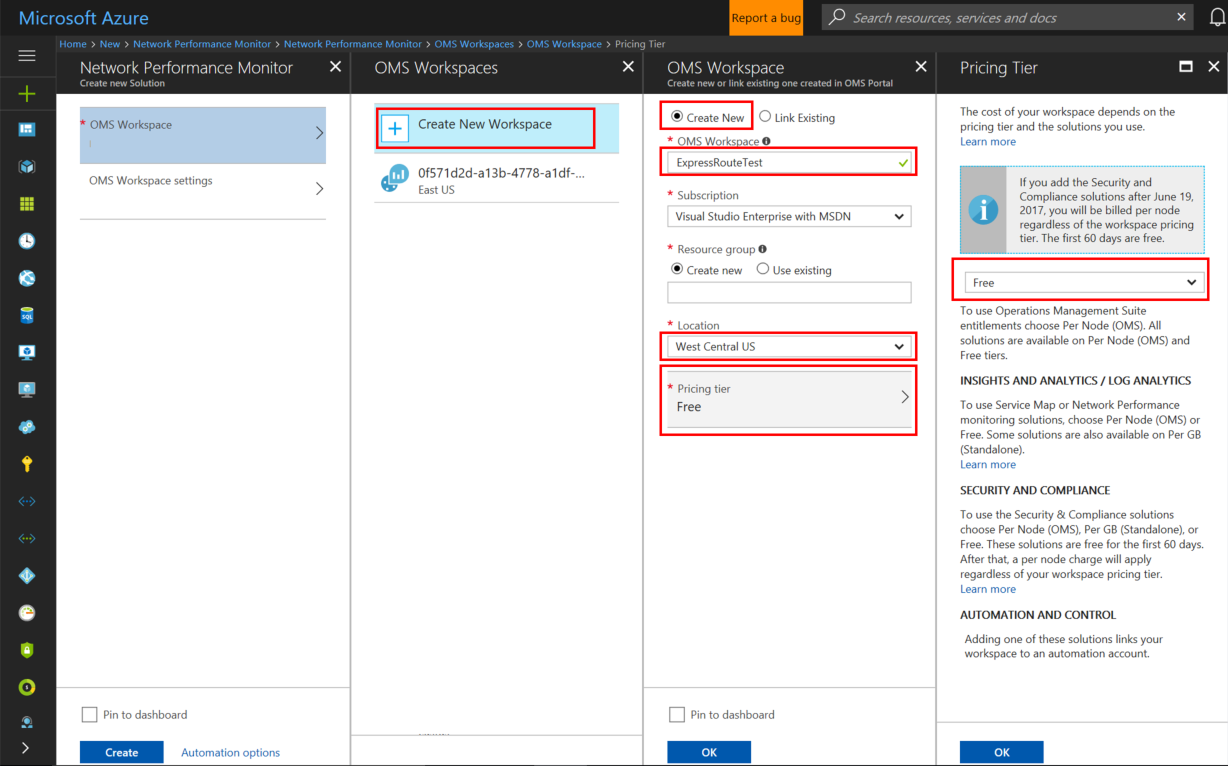
Ayarlar şablonunu kaydetmek ve dağıtmak için Tamam'ı seçin. Şablon doğrulandıktan sonra Çalışma Alanını dağıtmak için Oluştur'u seçin.
Çalışma Alanı dağıtıldıktan sonra, oluşturduğunuz NetworkMonitoring(ad) kaynağına gidin. Ayarları doğrulayın ve ardından Çözüm ek yapılandırma gerektiriyor'ı seçin.
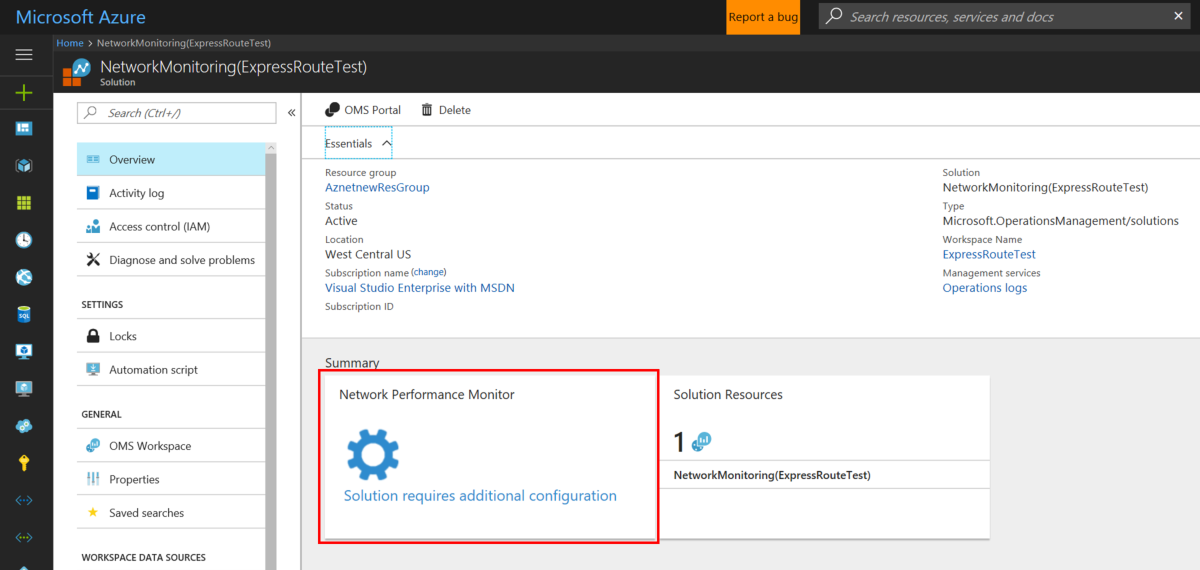
2. Adım: Aracıları yükleme ve yapılandırma
2.1: Aracı kurulum dosyasını indirme
Kaynağınızın Ağ Performans İzleyicisi Yapılandırması sayfasının Ortak Ayarlar sekmesine gidin. Log Analytics Aracılarını Yükleme bölümünden sunucunuzun işlemcisine karşılık gelen aracıyı seçin ve kurulum dosyasını indirin.
Ardından , Çalışma Alanı Kimliği ve Birincil Anahtar'ı Not Defteri'ne kopyalayın.
Log Analytics Aracılarını TCP protokolü kullanarak izleme için yapılandırma bölümünden PowerShell Betiğini indirin. PowerShell betiği, TCP işlemleri için ilgili güvenlik duvarı bağlantı noktasını açmanıza yardımcı olur.
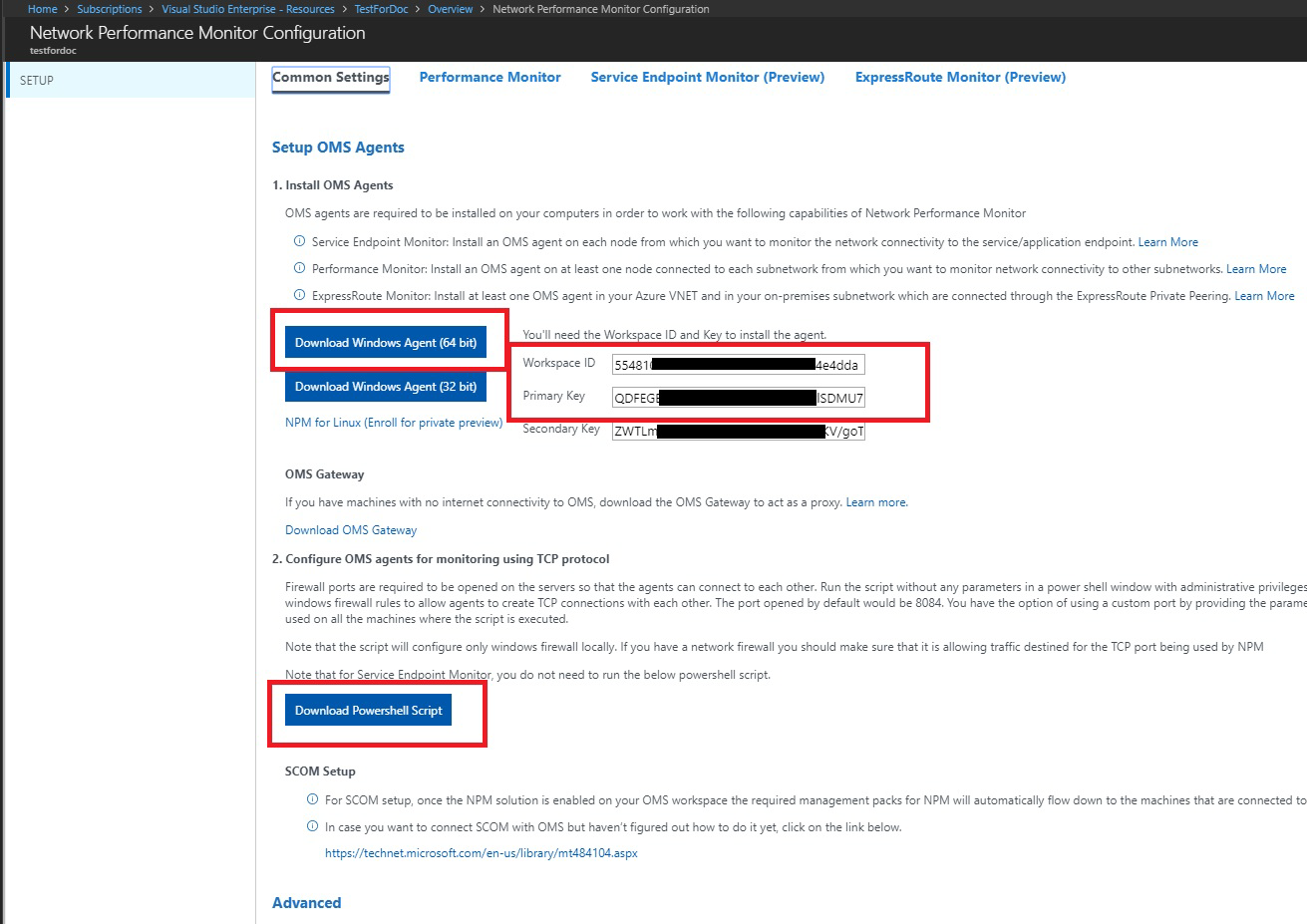
2.2: Her izleme sunucusuna (izlemek istediğiniz her sanal ağa) bir izleme aracısı yükleyin
Yedeklilik için ExpressRoute bağlantısının her yanına en az iki aracı yüklemenizi öneririz (örneğin, şirket içi, Azure VNET'leri). Aracı bir Windows Server'a (2008 SP1 veya üzeri) yüklenmelidir. Windows Masaüstü işletim sistemi ve Linux işletim sistemi kullanılarak ExpressRoute bağlantı hatlarının izlenmesi desteklenmez. Aracıları yüklemek için aşağıdaki adımları kullanın:
Not
SCOM ( MMA içerir) tarafından gönderilen aracılar, Azure'da barındırılıyorsa konumlarını tutarlı bir şekilde algılayamayabilir. ExpressRoute'u izlemek için Azure VNET'lerinde bu aracıları kullanmamanızı öneririz.
Aracıyı ExpressRoute'u izlemek için kullanmak istediğiniz her sunucuya yüklemek için Kur'u çalıştırın. İzleme için kullandığınız sunucu bir VM veya şirket içi olabilir ve İnternet erişimine sahip olmalıdır. Azure'da izlemek istediğiniz her ağ kesimine en az bir şirket içi aracı ve bir aracı yüklemeniz gerekir.
Hoş Geldiniz sayfasında, İleri’yi seçin.
Lisans Koşulları sayfasında lisansı okuyun ve kabul ediyorum'u seçin.
Hedef Klasör sayfasında, varsayılan yükleme klasörünü değiştirin veya koruyun ve ardından İleri'yi seçin.
Aracı Kurulum Seçenekleri sayfasında aracıyı Azure İzleyici günlüklerine veya Operations Manager'a bağlamayı seçebilirsiniz. İsterseniz, aracıyı daha sonra yapılandırmak isterseniz seçenekleri boş bırakabilirsiniz. Seçimlerinizi yaptıktan sonra İleri'yi seçin.
Azure Log Analytics'e bağlanmayı seçtiyseniz, önceki bölümde Not Defteri'ne kopyaladığınız Çalışma Alanı Kimliği ve Çalışma Alanı Anahtarı'nı (Birincil Anahtar) yapıştırın. Ardından İleri'yi seçin.
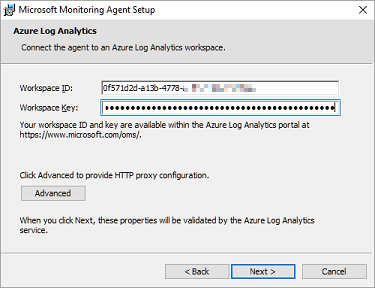
Operations Manager'a bağlanmayı seçtiyseniz, Yönetim Grubu Yapılandırması sayfasında Yönetim Grubu Adı, Yönetim Sunucusu ve Yönetim Sunucusu Bağlantı Noktası'nı yazın. Ardından İleri'yi seçin.
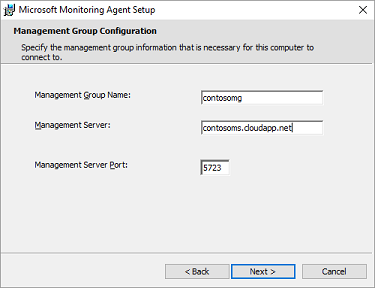
Aracı Eylem Hesabı sayfasında Yerel Sistem hesabını veya Etki Alanı veya Yerel Bilgisayar Hesabı'nı seçin. Ardından İleri'yi seçin.
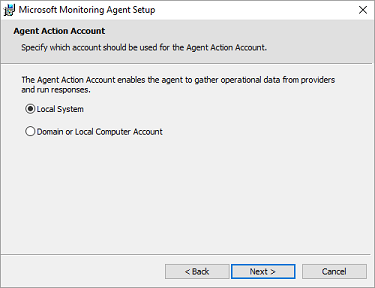
Yüklemeye Hazır sayfasında, seçimlerinizi gözden geçirin ve yükle'yi seçin.
Yapılandırma başarıyla tamamlandı sayfasında Son'u seçin.
Tamamlandığında, Denetim Masası Microsoft Monitoring Agent görüntülenir. Yapılandırmanızı burada gözden geçirebilir ve aracının Azure İzleyici günlüklerine bağlı olduğunu doğrulayabilirsiniz. Bağlı olduğunda aracı şunu belirten bir ileti görüntüler: Microsoft Monitoring Agent, Microsoft Operations Management Suite hizmetine başarıyla bağlandı.
İzlenmeniz gereken her sanal ağ için bu yordamı yineleyin.
2.3: Ara sunucu ayarlarını yapılandırma (isteğe bağlı)
İnternet'e erişmek için bir web ara sunucusu kullanıyorsanız, Microsoft Monitoring Agent'ın ara sunucu ayarlarını yapılandırmak için aşağıdaki adımları kullanın. Her sunucu için bu adımları gerçekleştirin. Yapılandırmanız gereken birden çok sunucu olması durumunda, bu işlemi otomatikleştirmek için bir betik kullanmak sizin için daha kolay olabilir. Bu durumda, bkz. Microsoft Monitoring Agent için bir betik kullanarak ara sunucu ayarlarını yapılandırmak için.
Denetim Masası kullanarak Microsoft Monitoring Agent'ın ara sunucu ayarlarını yapılandırmak için:
Denetim Masası açın.
Microsoft İzleme Aracısı'nı açın.
Ara Sunucu Ayarları sekmesini seçin.
Ara sunucu kullan'ı seçin ve gerekirse URL'yi ve bağlantı noktası numarasını yazın. Ara sunucunuz kimlik doğrulaması gerektiriyorsa ara sunucuya erişmek için kullanıcı adını ve parolayı yazın.
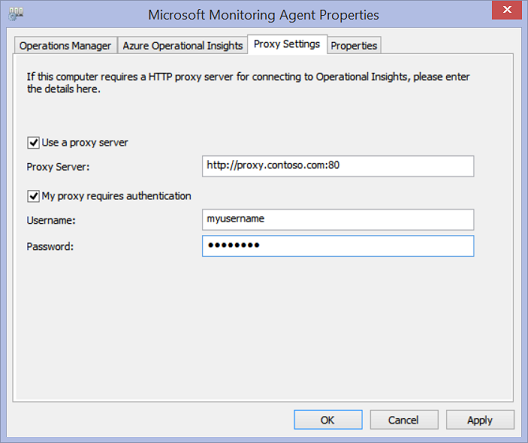
2.4: Aracı bağlantısını doğrulama
Aracılarınızın iletişim kurup kurmadığını kolayca doğrulayabilirsiniz.
İzleme aracısının olduğu bir sunucuda Denetim Masası açın.
Microsoft Monitoring Agent'i açın.
Azure Log Analytics sekmesini seçin.
Durum sütununda aracının Azure İzleyici günlüklerine başarıyla bağlandığını görmeniz gerekir.
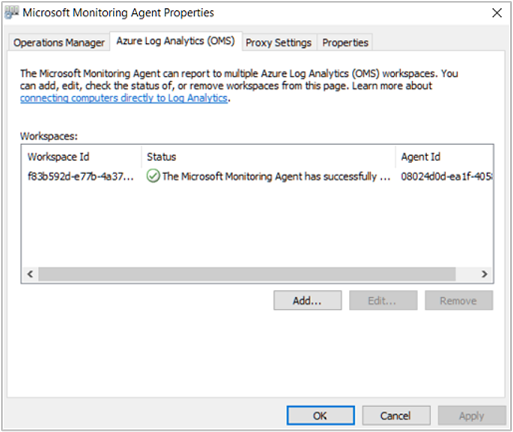
2.5: İzleme aracısı sunucularında güvenlik duvarı bağlantı noktalarını açın
TCP protokolünü kullanmak için, izleme aracılarının iletişim kurabilmesini sağlamak için güvenlik duvarı bağlantı noktalarını açmanız gerekir.
Ağ Performans İzleyicisi gereken kayıt defteri anahtarlarını oluşturmak için bir PowerShell betiği çalıştırabilirsiniz. Bu betik, izleme aracılarının birbirleriyle TCP bağlantıları oluşturmasına izin vermek için Windows Güvenlik Duvarı kurallarını da oluşturur. Betik tarafından oluşturulan kayıt defteri anahtarları, hata ayıklama günlüklerinin günlüğe kaydedilip kaydedilmeyeceğini ve günlük dosyasının yolunu belirtir. Ayrıca iletişim için kullanılan aracı TCP bağlantı noktasını tanımlar. Bu anahtarların değerleri betik tarafından otomatik olarak ayarlanır. Bu anahtarları el ile değiştirmemelisiniz.
Bağlantı noktası 8084 varsayılan olarak açılır. Betik için 'portNumber' parametresini sağlayarak özel bir bağlantı noktası kullanabilirsiniz. Ancak, bunu yaparsanız, betiği çalıştırdığınız tüm sunucular için aynı bağlantı noktasını belirtmeniz gerekir.
Not
'EnableRules' PowerShell betiği, Windows Güvenlik Duvarı kurallarını yalnızca betiğin çalıştırıldığı sunucuda yapılandırıyor. Ağ güvenlik duvarınız varsa Ağ Performans İzleyicisi tarafından kullanılan TCP bağlantı noktasını hedefleyen trafiğe izin verdiğinden emin olmanız gerekir.
Aracı sunucularında, yönetici ayrıcalıklarına sahip bir PowerShell penceresi açın. EnableRules PowerShell betiğini (daha önce indirdiğiniz) çalıştırın. Parametre kullanmayın.

3. Adım: Ağ güvenlik grubu kurallarını yapılandırma
Azure'daki aracı sunucularını izlemek için, NPM tarafından yapay işlemler için kullanılan bir bağlantı noktasında TCP trafiğine izin verecek şekilde ağ güvenlik grubu (NSG) kurallarını yapılandırmanız gerekir. Varsayılan bağlantı noktası 8084'tür ve Azure VM'sinde yüklü bir izleme aracısının şirket içi izleme aracısı ile iletişim kurmasına olanak sağlar.
NSG hakkında daha fazla bilgi için bkz. Ağ Güvenlik Grupları.
Not
Aracıları (hem şirket içi sunucu aracısı hem de Azure sunucu aracısı) yüklediğinizden ve bu adıma devam etmeden önce PowerShell betiğini çalıştırdığınızdan emin olun.
4. Adım: Eşleme bağlantılarını bulma
Ağ Performans İzleyicisi genel bakış kutucuğuna gitmek için Tüm Kaynaklar sayfasına gidin ve izin verilenler listesinde NPM Çalışma Alanı'nı seçin.
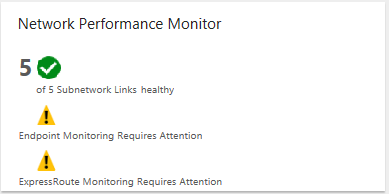
Panoyu açmak için Ağ Performans İzleyicisi genel bakış kutucuğunu seçin. Pano, ExpressRoute'un yapılandırılmamış durumda olduğunu gösteren bir ExpressRoute sayfası içerir. Ağ Performans İzleyicisi yapılandırma sayfasını açmak için Özellik Kurulumu'nu seçin.
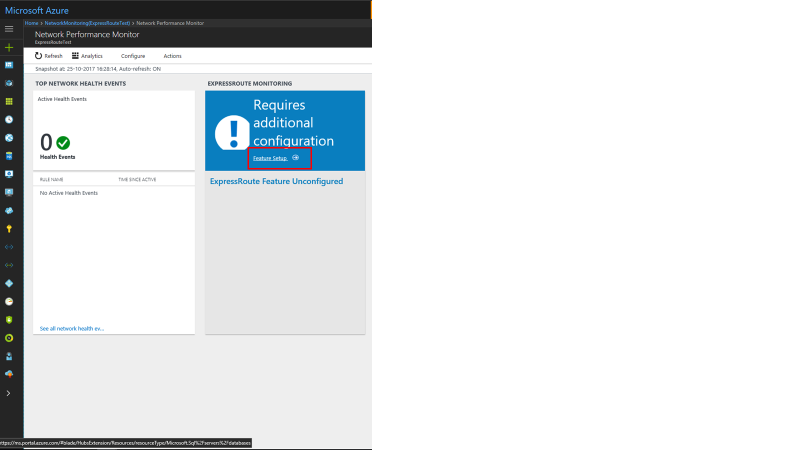
Yapılandırma sayfasında, sol taraftaki panelde bulunan 'ExpressRoute Eşlemeleri' sekmesine gidin. Ardından Şimdi Bul'u seçin.
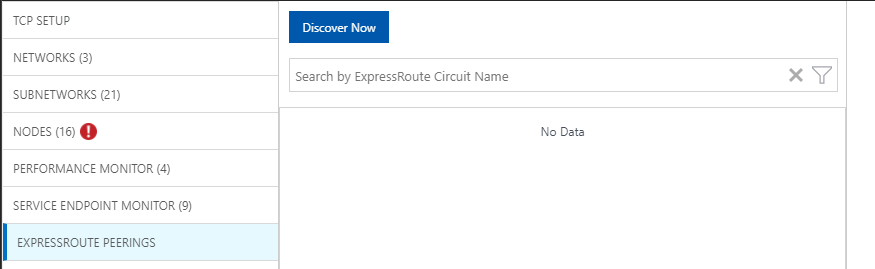
Bulma tamamlandığında, aşağıdaki öğeleri içeren bir liste görürsünüz:
- Bu abonelikle ilişkili ExpressRoute bağlantı hatlarındaki tüm Microsoft eşleme bağlantıları.
- Bu abonelikle ilişkili sanal ağlara bağlanan tüm özel eşleme bağlantıları.
5. Adım: İzleyicileri yapılandırma
Bu bölümde, izleyicileri yapılandıracaksınız. İzlemek istediğiniz eşleme türüne yönelik adımları izleyin: özel eşleme veya Microsoft eşlemesi.
Özel eşleme
Özel eşleme için bulma tamamlandığında benzersiz Bağlantı Hattı Adı ve Sanal Ağ Adı kurallarını görürsünüz. Başlangıçta bu kurallar devre dışı bırakılır.
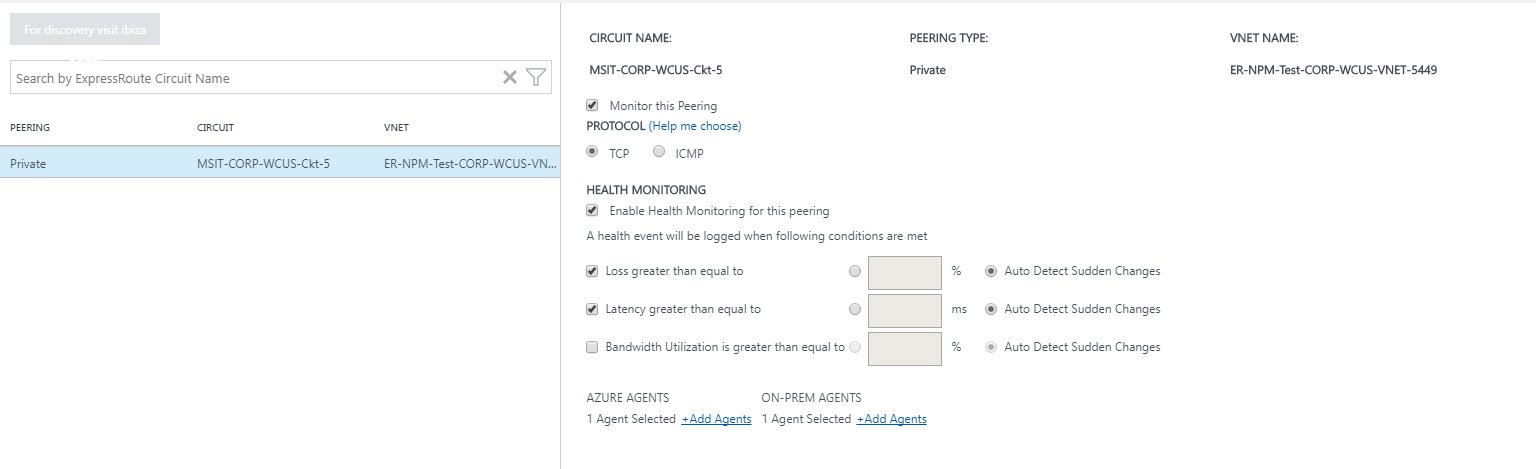
- Bu eşlemeyi izle onay kutusunu işaretleyin.
- Bu eşleme için Sistem Durumu İzlemeyi Etkinleştir onay kutusunu seçin.
- İzleme koşullarını seçin. Eşik değerleri yazarak sistem durumu olayları oluşturmak için özel eşikler ayarlayabilirsiniz. Koşulun değeri seçilen ağ/alt ağ çifti için seçilen eşiğin üzerine çıktığında bir sistem durumu olayı oluşturulur.
- Özel eşleme bağlantısını izlemek istediğiniz şirket içi sunucuları eklemek için ŞIRKET İçi ARACılar Aracı Ekle düğmesini seçin. Yalnızca 2. Adım bölümünde belirttiğiniz Microsoft hizmet uç noktasına bağlantısı olan aracıları seçtiğinizden emin olun. Şirket içi aracıların ExpressRoute bağlantısını kullanarak uç noktaya ulaşabilmesi gerekir.
- Ayarları kaydedin.
- Kuralları etkinleştirdikten ve izlemek istediğiniz değerleri ve aracıları seçtikten sonra, değerlerin doldurulmaya başlaması ve ExpressRoute İzleme kutucuklarının kullanılabilir duruma gelmesi için yaklaşık 30-60 dakika bekleme süresi vardır.
Microsoft eşlemesi
Microsoft eşlemesi için, izlemek istediğiniz Microsoft eşleme bağlantılarını seçin ve ayarları yapılandırın.
- Bu eşlemeyi izle onay kutusunu işaretleyin.
- (İsteğe bağlı) Hedef Microsoft hizmet uç noktasını değiştirebilirsiniz. Varsayılan olarak, NPM hedef olarak bir Microsoft hizmet uç noktası seçer. NPM, ExpressRoute aracılığıyla şirket içi sunucularınızdan bu hedef uç noktaya bağlantıyı izler.
Bu hedef uç noktayı değiştirmek için Hedef: altındaki (düzenle) bağlantısını seçin ve URL listesinden başka bir Microsoft hizmet hedef uç noktası seçin.
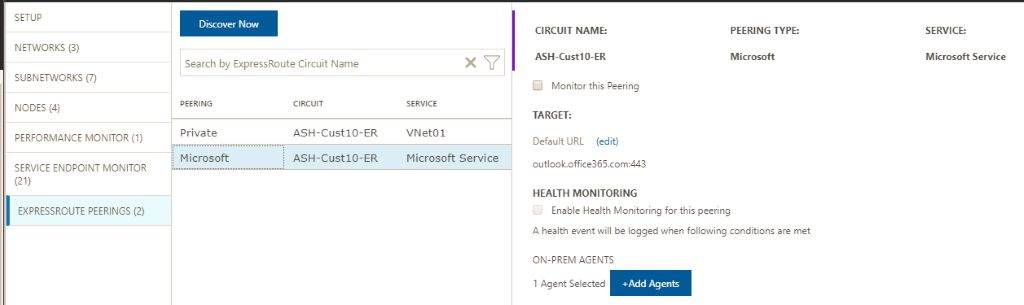
Özel bir URL veya IP Adresi kullanabilirsiniz. Genel IP adreslerinde sunulan Azure Depolama, SQL veritabanları ve Web siteleri gibi Azure PaaS hizmetlerine bağlantı kurmak için Microsoft eşlemesi kullanıyorsanız bu seçenek geçerlidir. URL listesinin en altındaki bağlantıyı (Bunun yerine özel URL veya IP Adresi kullan) seçin, ardından ExpressRoute Microsoft eşlemesi aracılığıyla bağlanan Azure PaaS hizmetinizin genel uç noktasını girin.
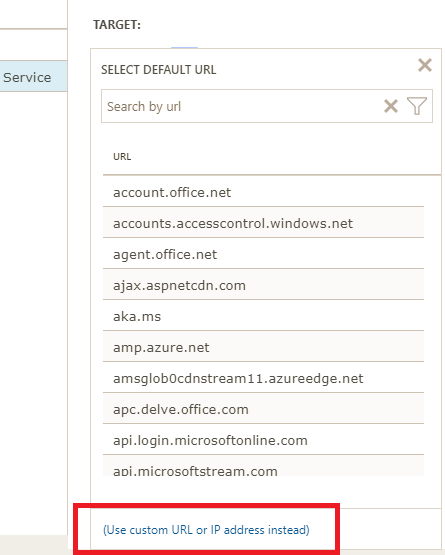
Bu isteğe bağlı ayarları kullanıyorsanız, burada yalnızca Microsoft hizmet uç noktasının seçili olduğundan emin olun. Uç nokta ExpressRoute'a bağlı olmalı ve şirket içi aracılar tarafından erişilebilir olmalıdır.
- Bu eşleme için Sistem Durumu İzlemeyi Etkinleştir onay kutusunu seçin.
- İzleme koşullarını seçin. Eşik değerleri yazarak sistem durumu olayları oluşturmak için özel eşikler ayarlayabilirsiniz. Koşulun değeri seçilen ağ/alt ağ çifti için seçilen eşiğin üzerine çıktığında bir sistem durumu olayı oluşturulur.
- Microsoft eşleme bağlantısını izlemek istediğiniz şirket içi sunucuları eklemek için ŞIRKET İÇI ARACılar Aracı Ekle düğmesini seçin. Yalnızca 2. Adım bölümünde belirttiğiniz Microsoft hizmet uç noktalarına bağlantısı olan aracıları seçtiğinizden emin olun. Şirket içi aracıların ExpressRoute bağlantısını kullanarak uç noktaya ulaşabilmesi gerekir.
- Ayarları kaydedin.
- Kuralları etkinleştirdikten ve izlemek istediğiniz değerleri ve aracıları seçtikten sonra, değerlerin doldurulmaya başlaması ve ExpressRoute İzleme kutucuklarının kullanılabilir duruma gelmesi için yaklaşık 30-60 dakika bekleme süresi olur.
6. Adım: İzleme kutucuklarını görüntüleme
İzleme kutucuklarını gördüğünüzde ExpressRoute bağlantı hatlarınız ve bağlantı kaynaklarınız NPM tarafından izlenir. Microsoft Eşleme bağlantılarının sistem durumuyla ilgili detaya gitmek için Microsoft Eşleme kutucuğunu seçebilirsiniz.
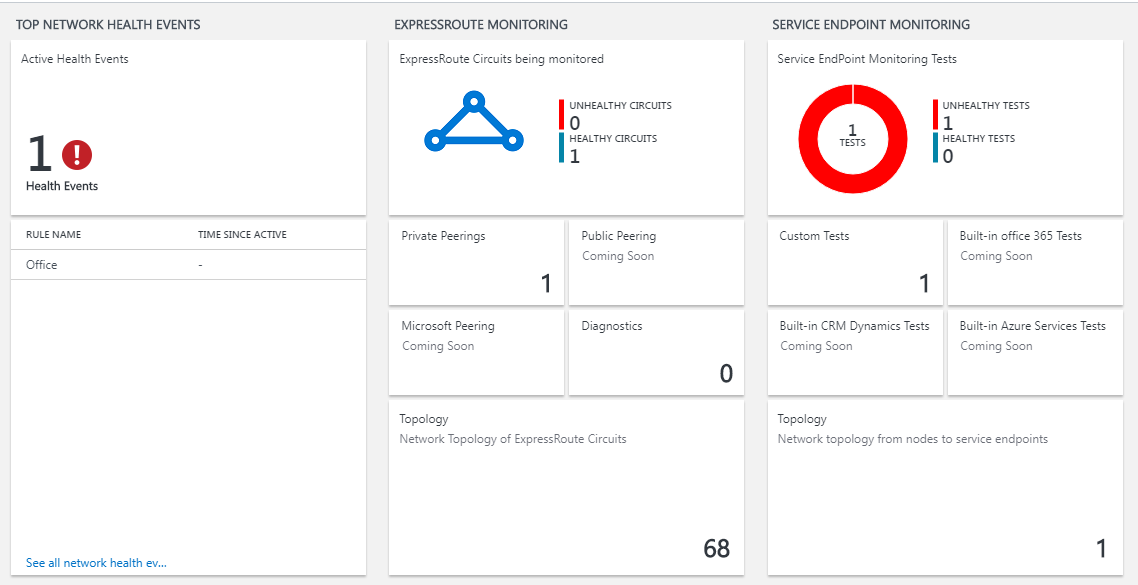
Ağ Performans İzleyicisi sayfası
NPM sayfası, ExpressRoute bağlantı hatlarının ve eşlemelerinin sistem durumuna genel bir bakış gösteren bir ExpressRoute sayfası içerir.

Devrelerin listesi
İzlenen tüm ExpressRoute bağlantı hatlarının listesini görüntülemek için ExpressRoute bağlantı hatları kutucuğunu seçin. Bir bağlantı hattı seçip sistem durumunu, paket kaybına yönelik eğilim grafiklerini, bant genişliği kullanımını ve gecikme süresini görüntüleyebilirsiniz. Grafikler etkileşimlidir. Grafikleri çizmek için özel bir zaman penceresi seçebilirsiniz. Yakınlaştırmak ve ayrıntılı veri noktalarını görmek için fareyi grafikteki bir alanın üzerine sürükleyebilirsiniz.
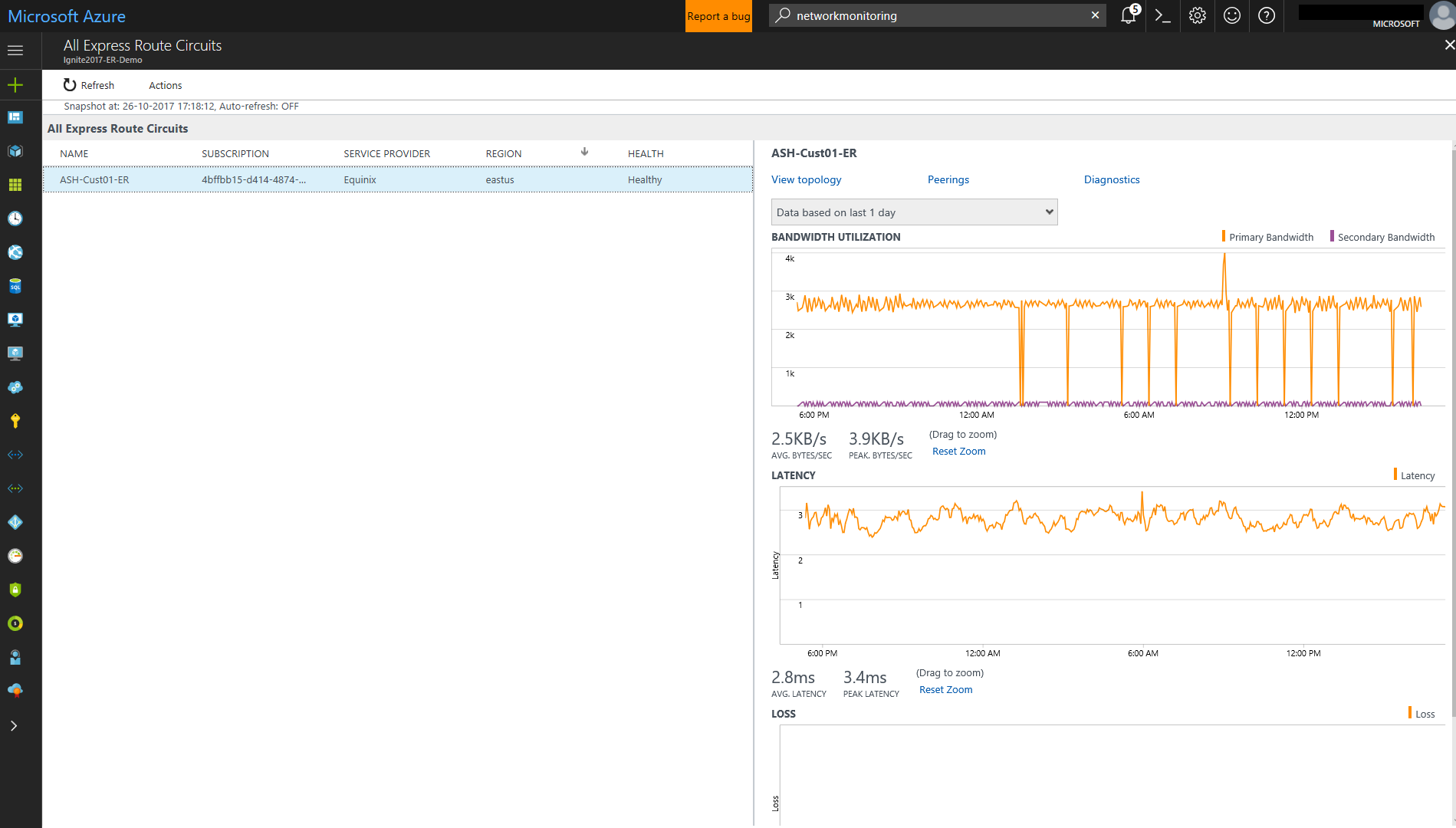
Kayıp, Gecikme Süresi ve Aktarım Hızı Eğilimi
Bant genişliği, gecikme süresi ve kayıp grafikleri etkileşimlidir. Fare denetimlerini kullanarak bu grafiklerin herhangi bir bölümünü yakınlaştırabilirsiniz. Sol üst taraftaki Eylemler düğmesinin altında yer alan Tarih/Saat'e tıklayarak diğer aralıklar için bant genişliği, gecikme süresi ve kayıp verilerini de görebilirsiniz.

Eşlemeler listesi
Özel eşleme üzerinden sanal ağlara yapılan tüm bağlantıların listesini görüntülemek için panodaki Özel Eşlemeler kutucuğunu seçin. Burada bir sanal ağ bağlantısı seçebilir ve bunun sistem durumunu, paket kaybı, bant genişliği kullanımı ve gecikme süresi için eğilim grafiklerini görüntüleyebilirsiniz.
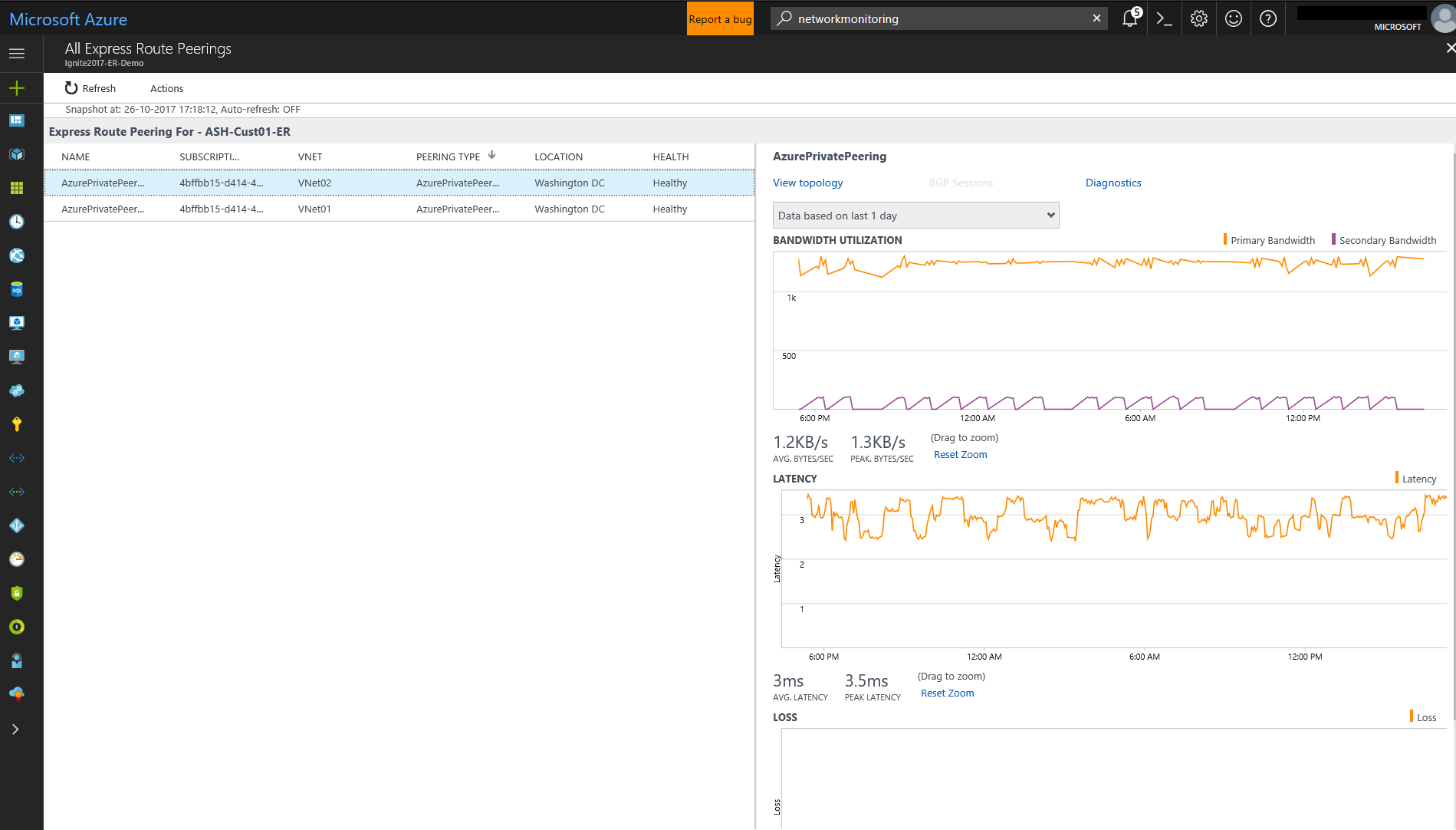
Düğümler görünümü
Seçilen ExpressRoute eşleme bağlantısı için şirket içi düğümlerle Azure VM'leri/Microsoft hizmet uç noktaları arasındaki tüm bağlantıların listesini görüntülemek için Düğüm bağlantılarını görüntüle'yi seçin. Her bağlantının sistem durumunu ve bunlarla ilişkili kayıp ve gecikme eğilimini görüntüleyebilirsiniz.
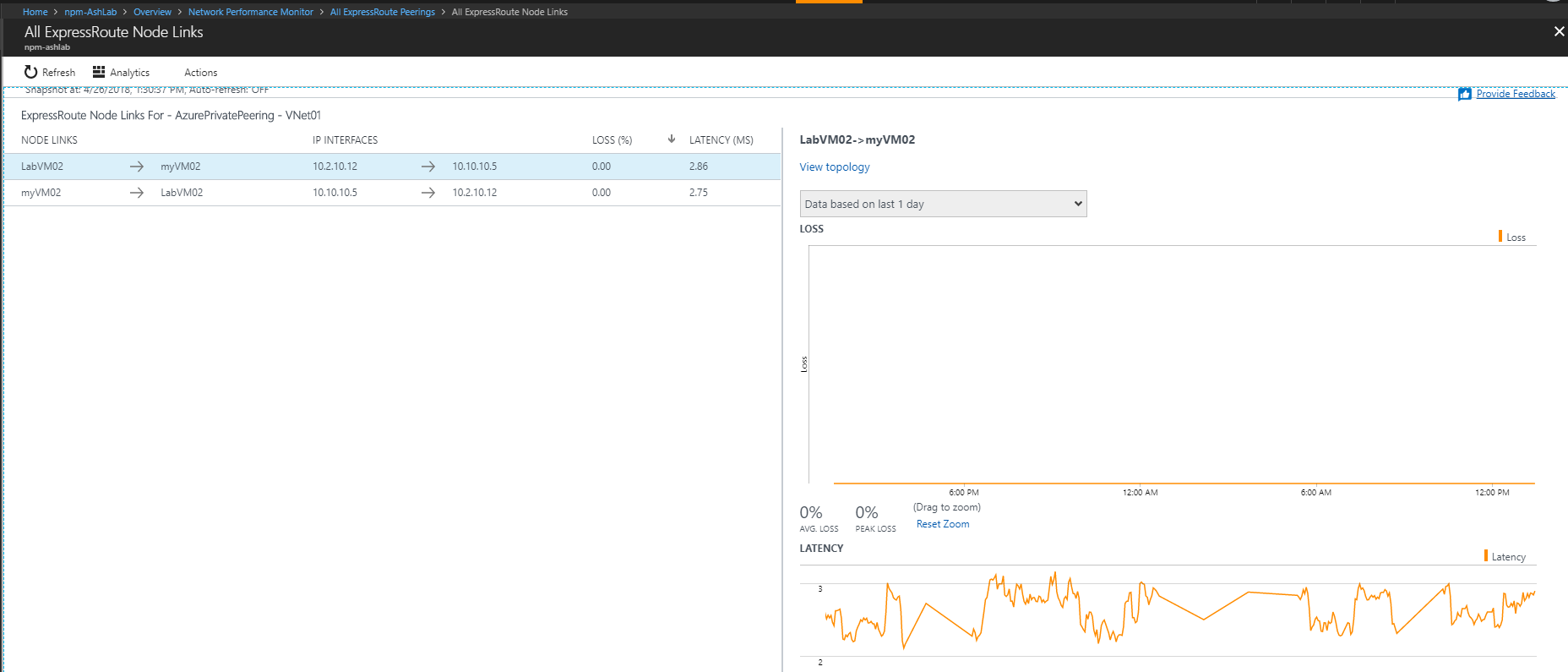
Devre topolojisi
Devre topolojisini görüntülemek için Topoloji kutucuğunu seçin. Topoloji diyagramı, ağdaki her segment için gecikme süresi sağlar. Her katman 3 atlama diyagramın bir düğümü tarafından temsil edilir. Bir atlamaya tıklanması, atlama hakkında daha fazla ayrıntı gösterir.
Filtreler'in altındaki kaydırıcı çubuğunu hareket ettirerek, görünürlük düzeyini şirket içi atlamaları içerecek şekilde artırabilirsiniz. Kaydırıcı çubuğunun sola veya sağa taşınması topoloji grafiğindeki atlama sayısını artırır veya azaltır. Her kesimdeki gecikme süresi görünür durumdadır ve bu da ağınızdaki yüksek gecikmeli segmentlerin daha hızlı yalıtılmasını sağlar.
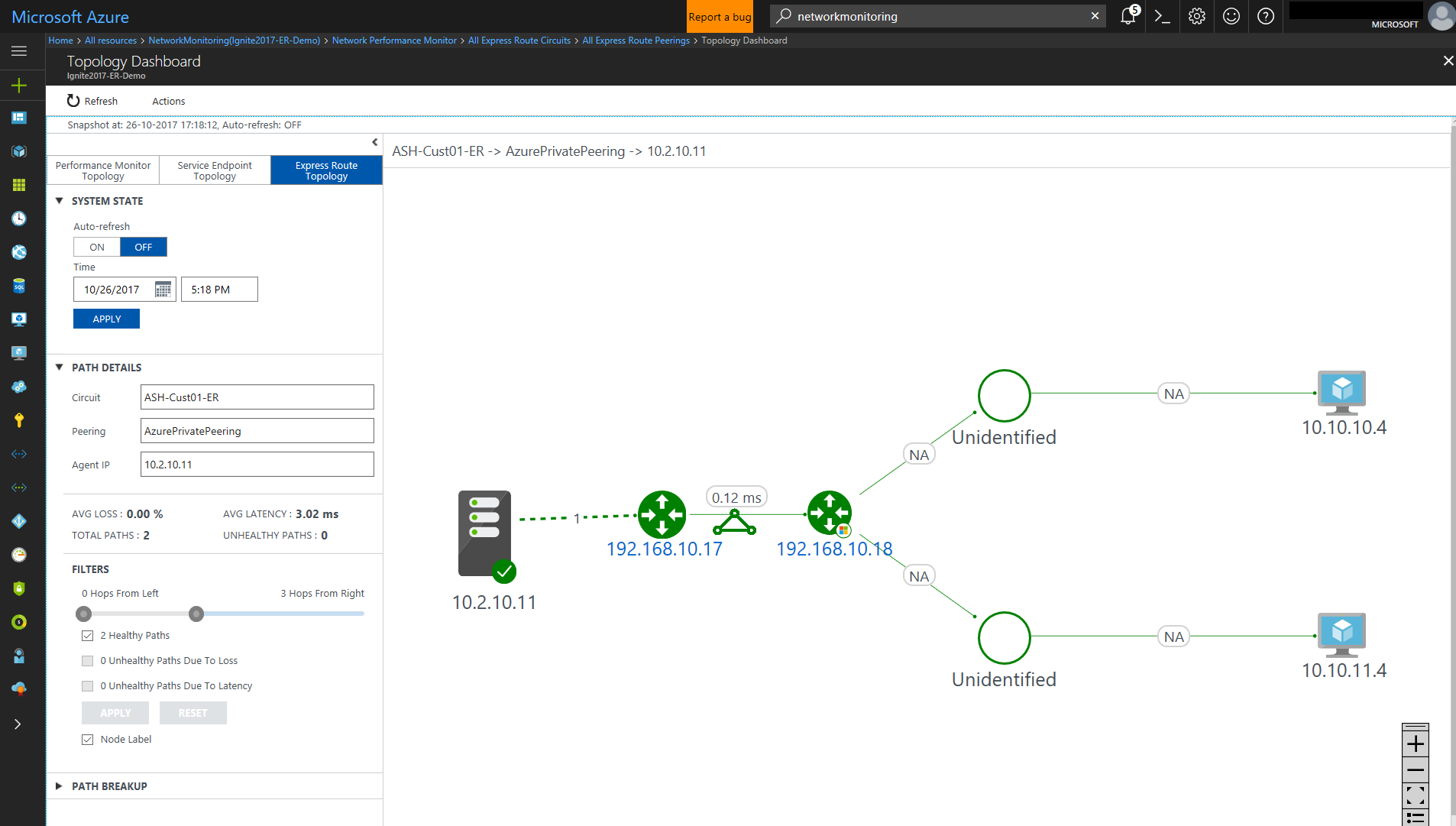
Bağlantı hattının ayrıntılı Topoloji görünümü
Bu görünümde sanal ağ bağlantıları gösterilir.
