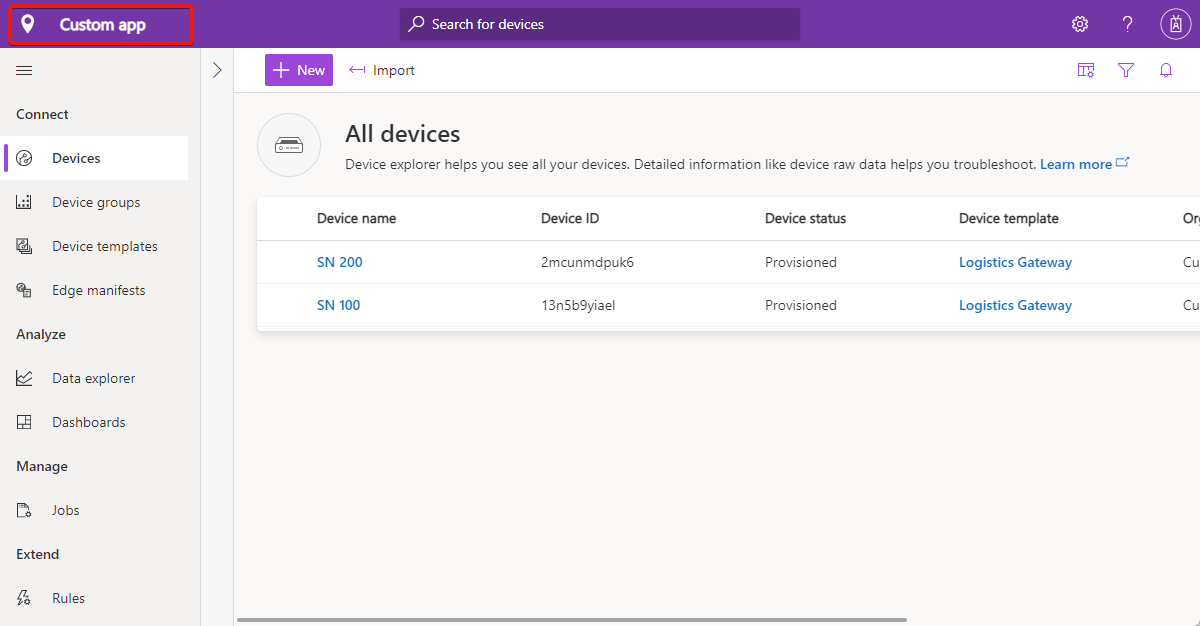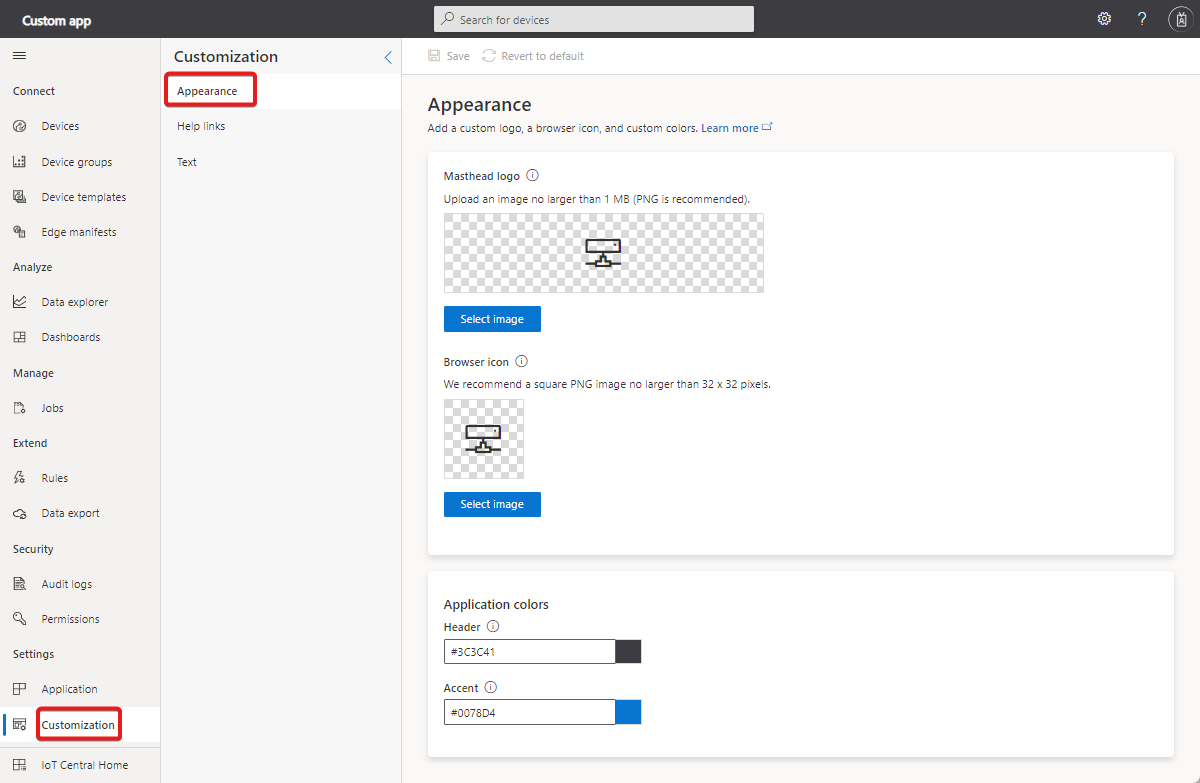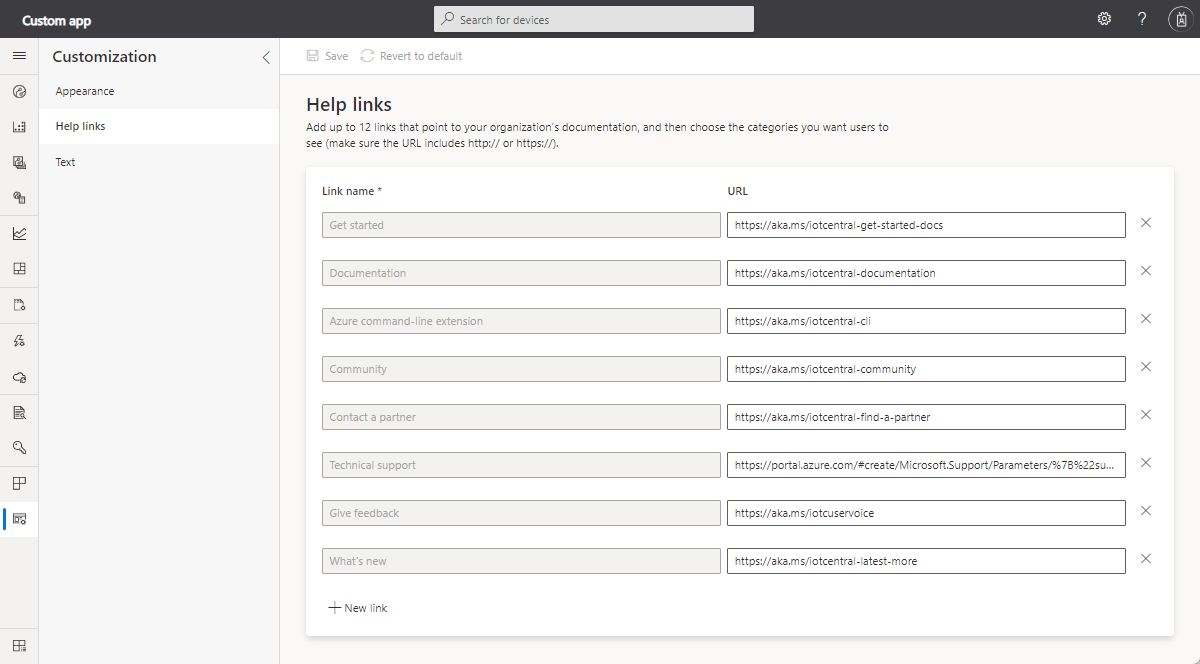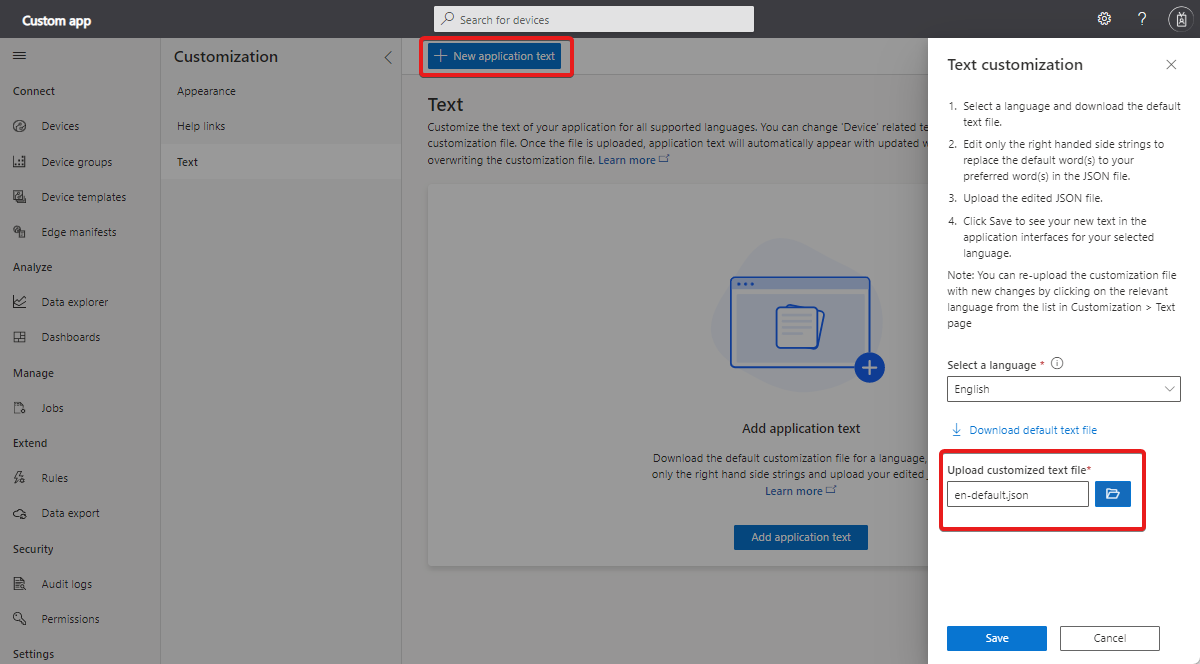Azure IoT Central kullanıcı arabirimini özelleştirme
Bu makalede, özel temalar uygulayarak, metni değiştirerek ve kendi özel yardım kaynaklarınıza işaret eden yardım bağlantılarını değiştirerek uygulamanızın kullanıcı arabirimini nasıl özelleştirebileceğiniz açıklanır.
Aşağıdaki ekran görüntüsünde standart temayı kullanan bir sayfa gösterilmektedir:
Aşağıdaki ekran görüntüsünde, özelleştirilmiş kullanıcı arabirimi öğelerinin vurgulandığı özel bir ekran görüntüsü kullanan bir sayfa gösterilmektedir:
İpucu
Ayrıca tarayıcının adres çubuğunda ve sık kullanılanlar listesinde gösterilen resmi özelleştirebilirsiniz.
Tema oluşturma
Özel tema oluşturmak için Özelleştirme sayfasındaki Görünüm bölümüne gidin.
Bu sayfada, uygulamanızın aşağıdaki yönlerini özelleştirebilirsiniz:
Uygulama logosu
Saydam arka planlı, 1 MB'tan büyük olmayan bir PNG görüntüsü. Bu logo IoT Central uygulama başlık çubuğunda solda görüntülenir.
Logo resminizde uygulamanızın adı varsa, uygulama adı metnini gizleyebilirsiniz. Daha fazla bilgi için bkz. Uygulamanızı yönetme.
Tarayıcı simgesi (favicon)
Saydam arka planlı, 32 x 32 pikselden büyük olmayan bir PNG görüntüsü. Web tarayıcısı bu görüntüyü adres çubuğunda, geçmişte, yer işaretlerinde ve tarayıcı sekmesinde kullanabilir.
Tarayıcı renkleri
Sayfa üst bilgisinin rengini, vurgulama düğmeleri ve diğer vurgulamalar için kullanılan rengi değiştirebilirsiniz. biçiminde ##ff6347altı karakterlik onaltılık renk değeri kullanın. HEX Değeri renk gösterimi hakkında daha fazla bilgi için bkz. HTML Renkleri.
Not
İstediğiniz zaman Görünüm bölümündeki varsayılan seçeneklere geri dönebilirsiniz.
İşleçler için değişiklikler
Yönetici özel bir tema oluşturursa, işleçler ve uygulamanızın diğer kullanıcıları artık Görünüm'de tema seçemez.
Yardım bağlantılarını değiştirme
İşleçlerinize ve diğer kullanıcılara özel yardım bilgileri sağlamak için uygulama Yardım menüsünde bağlantıları değiştirebilirsiniz.
Yardım bağlantılarını değiştirmek için Özelleştirme sayfasındaki Yardım bağlantıları bölümüne gidin.
Ayrıca yardım menüsüne yeni girdiler ekleyebilir ve varsayılan girişleri kaldırabilirsiniz:
Not
İstediğiniz zaman Özelleştirme sayfasında varsayılan yardım bağlantılarına geri dönebilirsiniz.
Uygulama metnini değiştirme
Uygulamadaki metin etiketlerini değiştirmek için Özelleştirme sayfasındaki Metin bölümüne gidin.
Bu sayfada, uygulamanızın metnini desteklenen tüm diller için özelleştirebilirsiniz. Özel metin dosyasını karşıya yükledikten sonra, uygulama metni güncelleştirilmiş metinle birlikte otomatik olarak görüntülenir. Özelleştirme dosyasını düzenleyip üzerine yazarak daha fazla özelleştirme yapabilirsiniz. IoT Central kullanıcı arabiriminin desteklediği herhangi bir dil için işlemi yineleyebilirsiniz.
Aşağıdaki örnek, uygulamayı İngilizce görüntülerken sözcüğün DeviceAsset nasıl olarak değiştireceğini gösterir:
Uygulama metni ekle'yi seçin ve açılan listeden İngilizce dilini seçin.
Varsayılan metin dosyasını indirin. Dosya, değiştirebileceğiniz metin dizelerinin JSON tanımını içerir.
Dosyayı bir metin düzenleyicisinde açın ve sağ taraftaki dizeleri düzenleyerek sözcüğü
deviceaşağıdaki örnekte gösterildiği gibi ileassetdeğiştirin:{ "Device": { "AllEntities": "All assets", "Approve": { "Confirmation": "Are you sure you want to approve this asset?", "Confirmation_plural": "Are you sure you want to approve these assets?" }, "Block": { "Confirmation": "Are you sure you want to block this asset?", "Confirmation_plural": "Are you sure you want to block these assets?" }, "ConnectionStatus": { "Connected": "Connected", "ConnectedAt": "Connected {{lastReportedTime}}", "Disconnected": "Disconnected", "DisconnectedAt": "Disconnected {{lastReportedTime}}" }, "Create": { "Description": "Create a new asset with the given settings", "ID_HelpText": "Enter a unique identifier this asset will use to connect.", "Instructions": "To create a new asset, select an asset template, a name, and a unique ID. <1>Learn more <1></1></1>", "Name_HelpText": "Enter a user friendly name for this asset. If not specified, this will be the same as the asset ID.", "Simulated_Label": "Simulate this asset?", "Simulated_HelpText": "A simulated asset generates telemetry that enables you to test the behavior of your application before you connect a real asset.", "Title": "Create a new asset", "Unassigned_HelpText": "Choosing this will not assign the new asset to any asset template.", "HardwareId_Label": "Hardware type", "HardwareId_HelpText": "Optionally specify the manufacturer of the asset", "MiddlewareId_Label": "Connectivity solution", "MiddlewareId_HelpText": "Optionally choose what type of connectivity solution is installed on the asset" }, "Delete": { "Confirmation": "Are you sure you want to delete this asset?", "Confirmation_plural": "Are you sure you want to delete these assets?", "Title": "Delete asset permanently?", "Title_plural": "Delete assets permanently?" }, "Entity": "Asset", "Entity_plural": "Assets", "Import": { "Title": "Import assets from a file", "HelpText": "Choose the organization that can access the assets you’re importing, and then choose the file you’ll use to import. <1>Learn more <1></1></1>", "Action": "Import assets with an org assignment from a chosen file.", "Upload_Action": "Upload a .csv file", "Browse_HelpText": "You’ll use a CSV file to import assets. Click “Learn more” for samples and formatting guidelines." }, "JoinToGateway": "Attach to gateway", "List": { "Description": "Grid displaying list of assets", "Empty": { "Text": "Assets will send data to IoT Central for you to monitor, store, and analyze. <1>Learn more <1></1></1>", "Title": "Create an Asset" } }, "Migrate": { "Confirmation": "Migrating selected asset to another template. Select migration target.", "Confirmation_plural": "Migrating selected assets to another template. Select migration target." }, "Properties": { "Definition": "Asset template", "DefinitionId": "Asset template ID", "Id": "Asset ID", "Name": "Asset name", "Scope": "Organization", "Simulated": "Simulated", "Status": "Asset status" }, "Rename": "Rename asset", "Status": { "Blocked": "Blocked", "Provisioned": "Provisioned", "Registered": "Registered", "Unassociated": "Unassociated", "WaitingForApproval": "Waiting for approval" }, "SystemAreas": { "Downstreamassets": "Downstream assets", "Module_plural": "Modules", "Properties": "Properties", "RawData": "Raw data" }, "TemplateList": { "Empty": "No definitions found.", "FilterInstructions": "Filter templates" }, "Unassigned": "Unassigned", "Unblock": { "Confirmation": "Are you sure you want to unblock this asset?", "Confirmation_plural": "Are you sure you want to unblock these assets?" } } }Düzenlenen özelleştirme dosyanızı karşıya yükleyin ve uygulamada yeni metninizi görmek için Kaydet'i seçin:
Kullanıcı arabirimi artık yeni metin değerlerini kullanır:
Özelleştirme sayfasının Metin bölümündeki listeden ilgili dili seçerek özelleştirme dosyasını daha fazla değişiklikle yeniden yükleyebilirsiniz.
Sonraki adımlar
IoT Central uygulamanızda kullanıcı arabirimini özelleştirmeyi öğrendiğinize göre, önerilen bazı sonraki adımlar şunlardır: