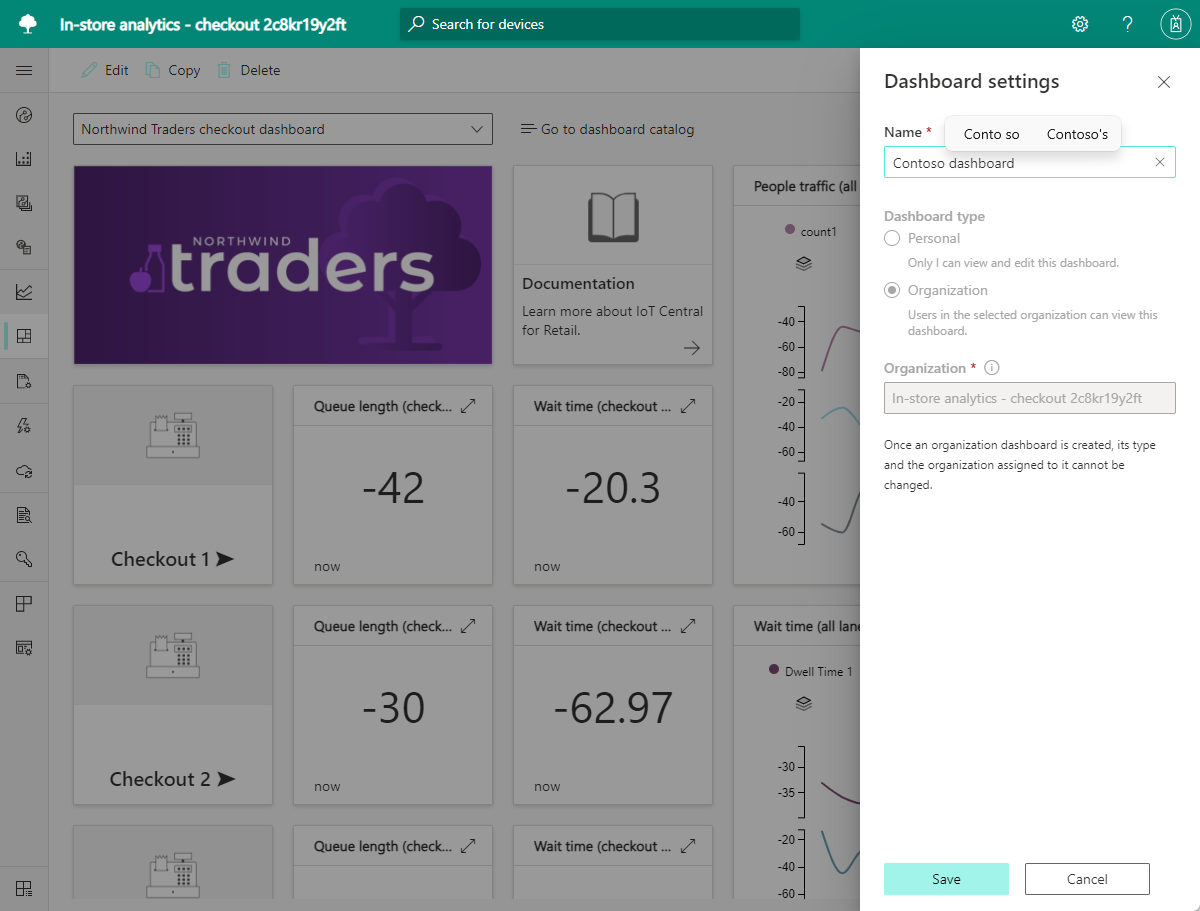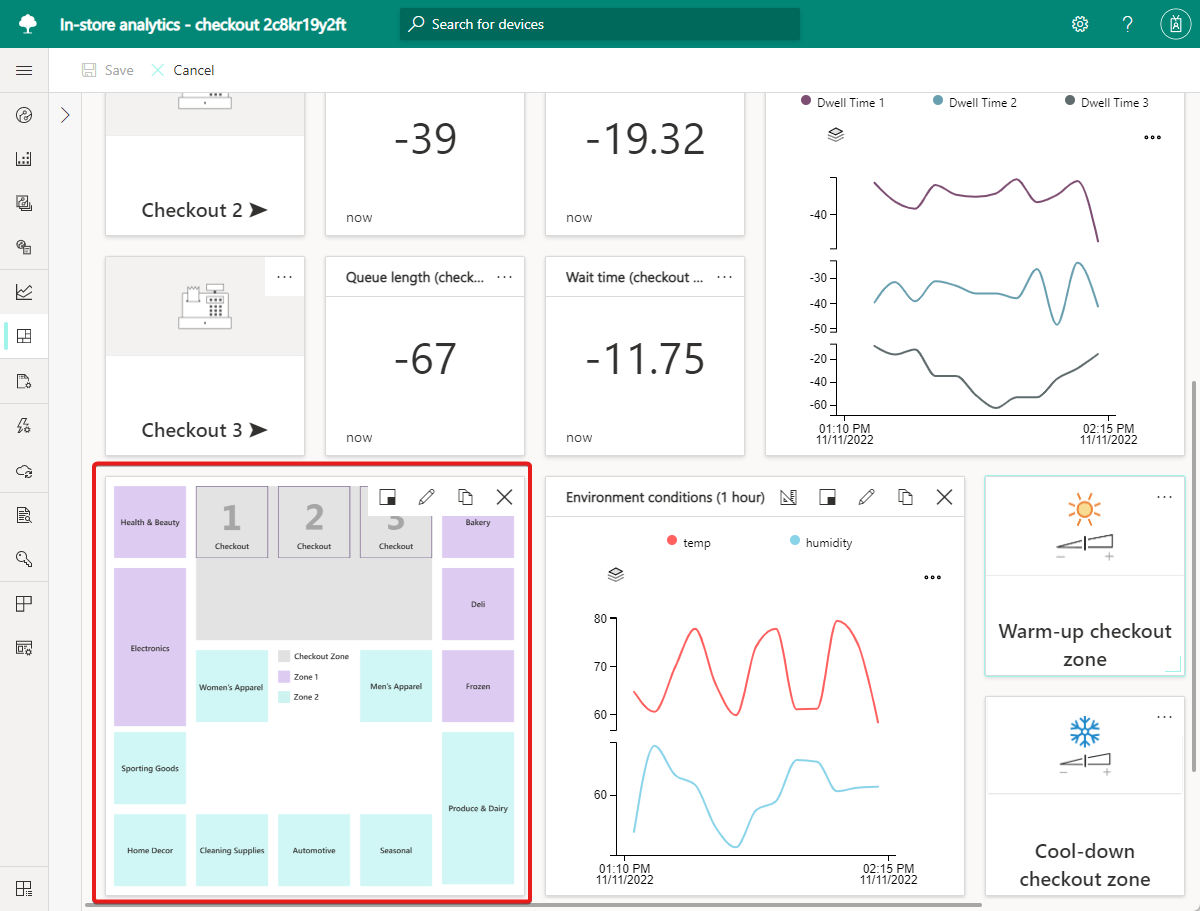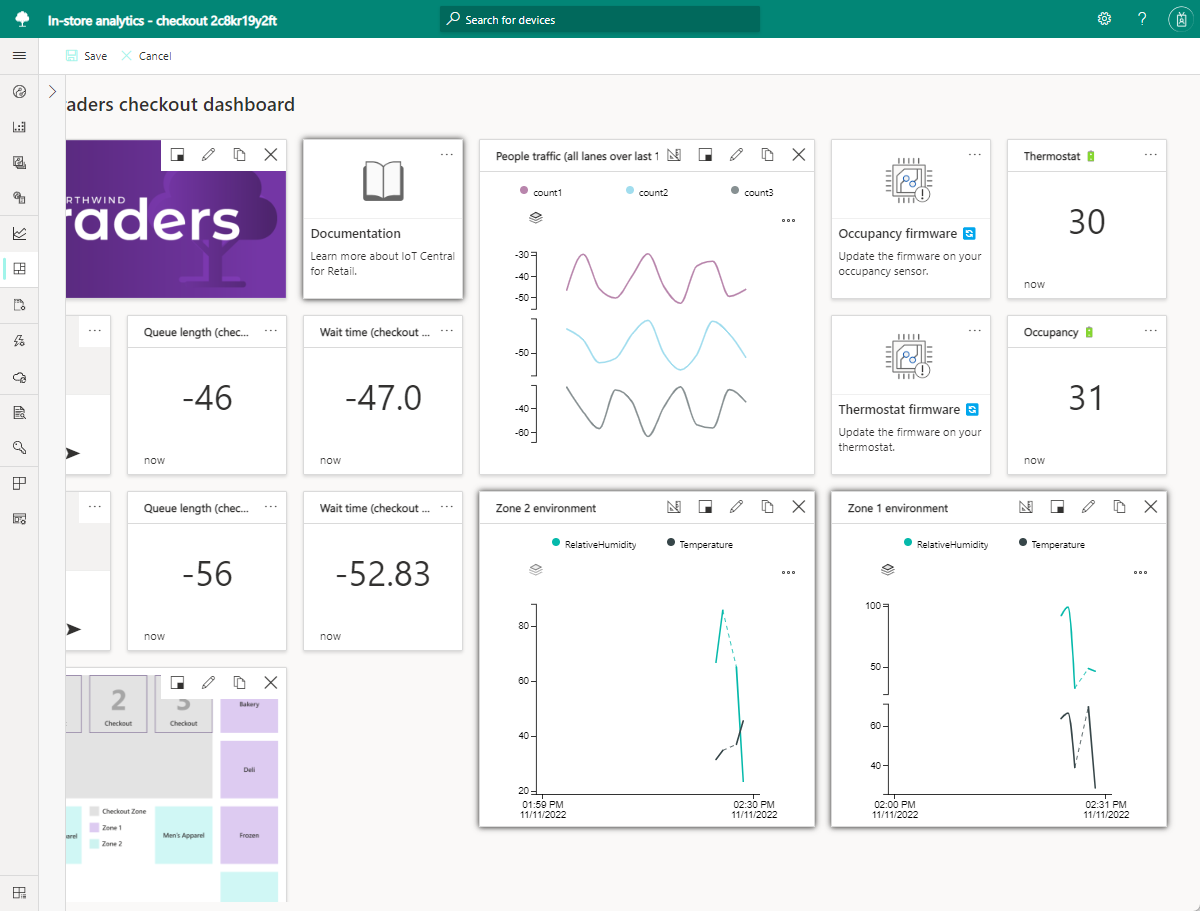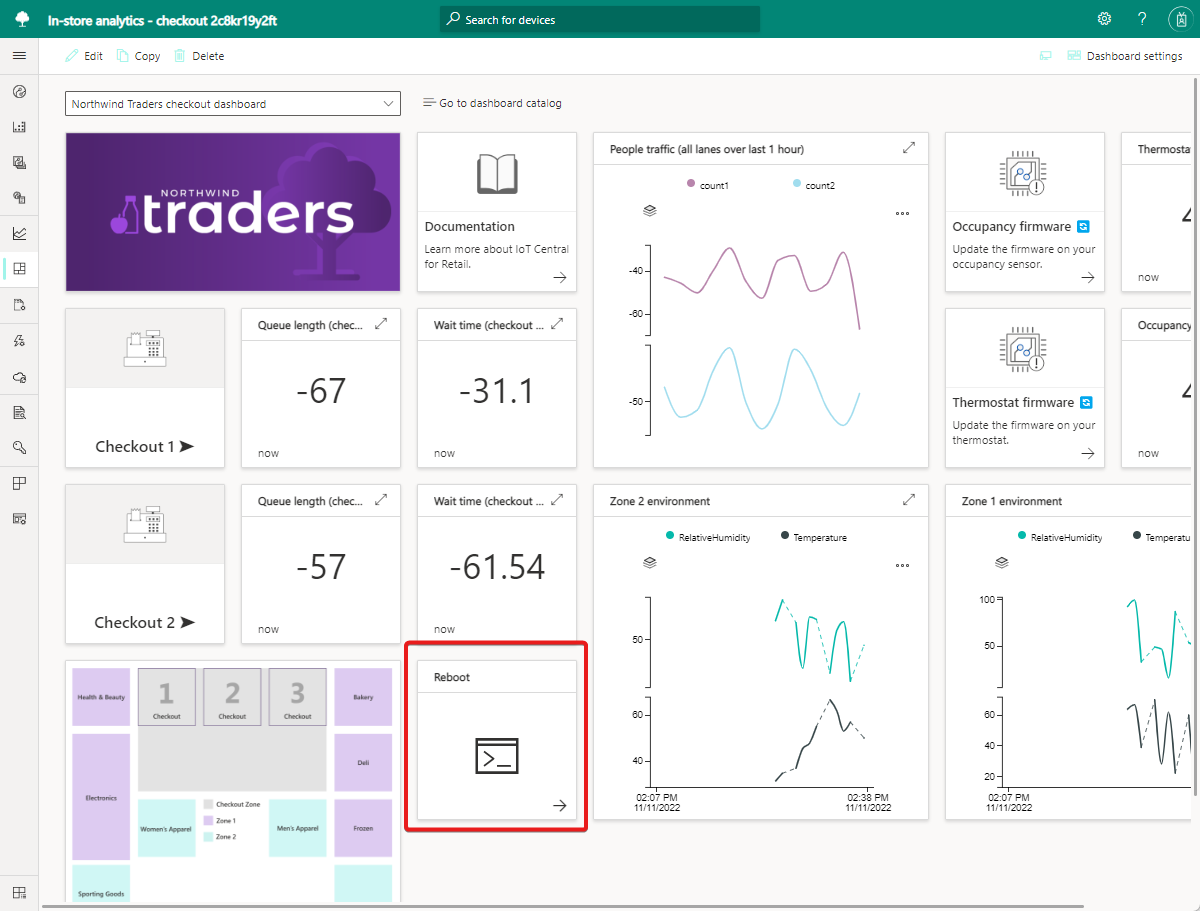Öğretici: Azure IoT Central'da panoyu özelleştirme ve cihazları yönetme
Bu öğreticide Azure IoT Central mağaza içi analiz uygulamanızda panoyu özelleştirmeyi öğreneceksiniz. Uygulama operatörleri, uygulamayı çalıştırmak ve ekli cihazları yönetmek için özelleştirilmiş panoyu kullanabilir.
Bu öğreticide aşağıdakilerin nasıl yapılacağını öğreneceksiniz:
- Panodaki resim kutucuklarını özelleştirme
- Düzeni değiştirmek için kutucukları düzenleme
- Koşulları görüntülemek için telemetri kutucukları ekleme
- Cihaz ayrıntılarını görüntülemek için özellik kutucukları ekleme
- Komutları çalıştırmak için komut kutucukları ekleme
Önkoşullar
Başlamadan önce Azure IoT Central'da mağaza içi analiz uygulaması oluşturma öğreticisini tamamlayın.
Pano adını değiştirme
Koşul izleme uygulamanızı oluşturduktan sonra varsayılan panosunu düzenleyebilirsiniz. Ayrıca daha fazla pano oluşturabilirsiniz.
Uygulama panosunu özelleştirmenin ilk adımı adı değiştirmektir:
Azure IoT Central Uygulamalarım sayfasına gidin.
Oluşturduğunuz koşul izleme uygulamasını açın.
Pano ayarları'nı seçin, panonuz için bir ad girin ve kaydet'i seçin.
Panodaki resim kutucuklarını özelleştirme
Azure IoT Central uygulama panosu bir veya daha fazla kutucuklardan oluşur. Kutucuk, panoda içerik görüntülemeye yönelik dikdörtgen bir kapsayıcıdır. Çeşitli içerik türlerini kutucuklarla ilişkilendirir ve pano düzenini özelleştirmek için kutucukları sürükleyebilir, bırakabilir ve yeniden boyutlandırabilirsiniz.
İçeriği görüntülemek için çeşitli kutucuk türleri vardır:
- Görüntü kutucukları resim içerir ve görüntüyü seçmenize olanak tanıyan bir URL ekleyebilirsiniz.
- Etiket kutucukları düz metin görüntüler.
- Markdown kutucukları biçimlendirilmiş içerik içerir ve HTML olarak işlenen bir görüntü, URL, başlık ve Markdown kodu ayarlamanıza olanak sağlar.
- Telemetri, özellik veya komut kutucukları cihaza özgü verileri görüntüler.
Bu bölümde, panodaki görüntü kutucuklarını özelleştirebilirsiniz.
Panoda marka resmi görüntüleyen resim kutucuğunu özelleştirmek için:
Pano araç çubuğunda Düzenle'yi seçin.
Northwind Traders marka görüntüsünü gösteren resim kutucuğunda Düzenle'yi seçin.
Başlığı değiştirin. Resmin üzerine geldiğinizde başlık görüntülenir.
Görüntü'yü seçin. Özel bir görüntüyü karşıya yükleyebileceğiniz veya isteğe bağlı olarak resim için bir URL belirtebileceğiniz bir pencere açılır.
Güncelleştir'i seçin.
İsteğe bağlı olarak, Belgeler kutucuğunda Yapılandır'ı seçin ve ardından destek içeriğine bağlanan bir URL belirtin.
Mağazadaki algılayıcı bölgelerinin haritasını görüntüleyen görüntü kutucuğunu özelleştirmek için:
Varsayılan depolama bölgesi haritasını görüntüleyen görüntü kutucuğunda Yapılandır'ı seçin.
Görüntü'leri seçin ve ardından bir mağaza bölgesi haritasının özel görüntüsünü karşıya yükleyin.
Güncelleştir'i seçin.
Contoso mağaza haritası örneği dört bölge gösterir: iki kullanıma alma bölgesi, giyim ve kişisel bakım bölgesi ve market ve şarküteri bölgesi.
Bu öğreticide, telemetri sağlamak için algılayıcıları bu alanlarla ilişkilendirirsiniz.
Düzeni değiştirmek için kutucukları düzenleme
Panoyu özelleştirmenin önemli bir adımı, yararlı bir görünüm oluşturmak için kutucukları yeniden düzenlemektir. Uygulama operatörleri, cihaz telemetrisini görselleştirmek, cihazları yönetmek ve mağazadaki koşulları izlemek için panoyu kullanır.
Azure IoT Central, pano oluşturma uygulama oluşturucu görevini basitleştirir. Pano düzenleme modunu kullanarak kutucukları hızla ekleyebilir, taşıyabilir, yeniden boyutlandırabilir ve silebilirsiniz.
Mağaza içi analiz - kullanıma alma uygulaması şablonu, pano oluşturma görevini de basitleştirir. Şablon, algılayıcıların bağlı olduğu bir çalışma panosu düzeni ve kullanıma alma çizgisi sayılarını ve ortam koşullarını görüntüleyen kutucuklar sağlar.
Bu bölümde, özel bir düzen oluşturmak için Mağaza içi analiz - kullanıma alma uygulaması şablonundaki pano kutucuklarını yeniden düzenlersiniz.
Uygulamanızda kullanmayı planlamadığınız kutucukları kaldırmak için:
Pano araç çubuğunda Düzenle'yi seçin.
Contoso mağazası panosunun kullanmadığı aşağıdaki kutucukların her biri için üç noktayı (...) ve ardından Sil'i seçin:
- Tüm bölgelere geri dön
- Mağaza panosunu ziyaret edin
- Isınma kullanıma alma bölgesi
- Kullanıma alma bölgesini kapatma
- Doluluk algılayıcısı ayarları
- Termostat ayarları
- Bekleme süresi
- Ortam koşulları
- Kullanıma Alma 3: Onunla ilişkili üç kutucuk da
Kaydet'i seçin. Kullanılmayan kutucukların kaldırılması, düzenleme sayfasında yer açmasını sağlar ve işleçler için pano görünümünü basitleştirir.
Kullanılmayan kutucukları kaldırdıktan sonra, düzenli bir düzen oluşturmak için kalan kutucukları yeniden düzenleyin. Yeni düzen, daha sonra eklediğiniz kutucuklar için alan içerir.
Kalan kutucukları yeniden düzenlemek için:
Düzenle'yi seçin.
Doluluk üretici yazılımı kutucuğunu, Doluluk pil kutucuğunun sağındaki sürükleyin.
Thermostat pil kutucuğunun sağındaki Thermostat üretici yazılımı kutucuğunu sürükleyin.
Kaydet'i seçin.
Düzen değişikliklerinizi görüntüleyin.
Koşulları görüntülemek için telemetri kutucukları ekleme
Pano düzenini özelleştirdikten sonra telemetri verilerini görüntülemek için kutucuklar eklemeye hazır olursunuz. Telemetri kutucuğu oluşturmak için bir cihaz şablonu ve cihaz örneği seçin, ardından kutucukta görüntülenecek cihaza özgü telemetriyi seçin. Mağaza içi analiz - kullanıma alma uygulaması şablonu panoda çeşitli telemetri kutucukları içerir. İki kullanıma alma bölgesinde yer alan dört kutucuk, sanal doluluk algılayıcısından telemetri görüntüler. Kişiler trafik kutucuğu iki ödeme bölgesinde sayıları gösterir.
Bu bölümde, Azure IoT Central'da mağaza içi analiz uygulaması oluşturma öğreticisinde eklediğiniz RuuviTag algılayıcılarından çevre telemetrisini görüntülemek için iki telemetri kutuciği daha ekleyeceksiniz.
RuuviTag algılayıcılarından ortam verilerini görüntülemek için kutucuklar eklemek için:
Düzenle'yi seçin.
Cihaz şablonu listesinde RuuviTag'ı seçin.
İki RuuviTag algılayıcıdan birinin Cihaz örneğini seçin. Contoso mağazası örneğinde Bölge 1 Ruuvi'yi seçerek Bölge 1 için telemetri kutucuğu oluşturun.
Telemetri listesinde, kutucuktaki her bölge için görüntülenen telemetri öğeleri olan Göreli nem ve Sıcaklık'ı seçin.
Kutucuk ekle'yi seçin. Bu yeni kutucuk, seçilen sensör için birleştirilmiş nem ve sıcaklık telemetrisini görüntüler.
RuuviTag algılayıcısının yeni kutucuğunda Yapılandır'ı seçin.
Başlık'ıBölge 1 ortamı olarak değiştirin.
Güncelleştir'i seçin.
İkinci algılayıcı örneği için bir kutucuk oluşturmak için 1 ile 8 arasındaki adımları yineleyin. Başlık alanına Bölge 2 ortamı yazın ve Yapılandırmayı güncelleştir'i seçin.
Bölge 2 ortamı başlıklı kutucuğu Thermostat üretici yazılımı kutucuğunun altına sürükleyin.
Bölge 1 ortamı başlıklı kutucuğu Kişiler trafik kutucuğunun altına sürükleyin.
Kaydet'i seçin. Pano, iki yeni kutucukta bölge telemetrisini görüntüler.
Kişiler trafik kutucuğunu yalnızca iki kullanıma alma bölgesi için telemetri verilerini gösterecek şekilde düzenlemek için:
Düzenle'yi seçin.
Kişiler trafik kutucuğunda Düzenle'yi seçin.
Count3 telemetrisini kaldırın.
Güncelleştir'i seçin.
Kaydet'i seçin. Güncelleştirilmiş pano, sanal doluluk algılayıcısını temel alan yalnızca iki kullanıma alma alanınızın sayısını görüntüler.
Komutları çalıştırmak için komut kutucukları ekleme
Uygulama operatörleri ayrıca komutları çalıştırarak cihazları yönetmek için panoyu kullanır. Bir cihazda önceden tanımlanmış komutları yürüten panoya komut kutucukları ekleyebilirsiniz. Bu bölümde, operatörlerin Rigado ağ geçidini yeniden başlatmasını sağlamak için bir komut kutucuğu ekleyebilirsiniz.
Ağ geçidini yeniden başlatmak üzere bir komut kutucuğu eklemek için:
Düzenle'yi seçin.
Cihaz şablonu listesinde C500'i seçin. Rigado C500 ağ geçidinin şablonu.
Cihaz örneğinde ağ geçidi örneğini seçin.
Yeniden Başlat komutunu seçin.
Kutucuk ekle'yi seçin.
Kaydet'i seçin.
Tamamlanmış Contoso panonuzu görüntüleyin.
İsteğe bağlı olarak, ağ geçidinizde yeniden başlatma komutunu çalıştırmak için Yeniden Başlat kutucuğunu seçin.
Kaynakları temizleme
Daha fazla IoT Central hızlı başlangıcını veya öğreticisini tamamlamayı planlamıyorsanız IoT Central uygulamanızı silebilirsiniz:
- IoT Central uygulamanızda Uygulama > Yönetimi'ne gidin.
- Sil'i seçin ve eyleminizi onaylayın.