Öğretici: Power BI kullanarak Azure IoT Hub'dan gerçek zamanlı algılayıcı verilerini görselleştirme
Azure IoT hub'ınızın aldığı gerçek zamanlı algılayıcı verilerini görselleştirmek için Microsoft Power BI'ı kullanabilirsiniz. Bunu yapmak için Bir Azure Stream Analytics işini IoT Hub'daki verileri kullanacak ve Power BI'daki bir veri kümesine yönlendirecek şekilde yapılandırın.

Microsoft Power BI , büyük veri kümeleri üzerinde self servis ve kurumsal iş zekası (BI) gerçekleştirmek için kullanabileceğiniz bir veri görselleştirme aracıdır. Azure Stream Analytics , içgörüler elde etmek, raporlar oluşturmak veya uyarıları ve eylemleri tetikleme amacıyla kullanılabilecek hızlı hareket eden veri akışlarını analiz etmenize ve işlemenize yardımcı olmak için tasarlanmış, tam olarak yönetilen, gerçek zamanlı bir analiz hizmetidir.
Bu öğreticide, aşağıdaki görevleri gerçekleştireceksiniz:
- IoT hub'ınızda bir tüketici grubu oluşturun.
- Tüketici grubunuzdan sıcaklık telemetrisini okumak ve Power BI'a göndermek için bir Azure Stream Analytics işi oluşturun ve yapılandırın.
- Power BI'da sıcaklık verilerinin raporunu oluşturun ve web'de paylaşın.
Azure aboneliğiniz yoksa başlamadan önce ücretsiz bir hesap oluşturun.
Önkoşullar
Bu öğreticiye başlamadan önce aşağıdaki önkoşulları uygulayın:
Telemetri gönderme hızlı başlangıçlarından birini istediğiniz geliştirme dilinde tamamlayın. Alternatif olarak, sıcaklık telemetrisi gönderen herhangi bir cihaz uygulamasını kullanabilirsiniz; örneğin Raspberry Pi çevrimiçi simülatörü veya Embedded cihaz öğreticilerinden biri. Bu makaleler aşağıdaki gereksinimleri kapsar:
- Etkin bir Azure aboneliği.
- Aboneliğinizde bir Azure IoT hub'ı.
- Azure IoT hub'ınıza ileti gönderen bir istemci uygulaması.
Power BI hesabı. Power BI'i ücretsiz deneyin.
IoT hub'ınıza tüketici grubu ekleme
Tüketici grupları , uygulamaların ve Azure hizmetlerinin aynı Olay Hub'ı uç noktasından bağımsız olarak veri tüketmesini sağlayan olay akışına bağımsız görünümler sağlar. Bu bölümde, ioT hub'ınızın yerleşik uç noktasına, bu öğreticinin devamında uç noktadan veri çekmek için kullanılan bir tüketici grubu ekleyebilirsiniz.
IoT hub'ınıza bir tüketici grubu eklemek için şu adımları izleyin:
Azure portalında IoT hub'ınızı açın.
Sol bölmede Yerleşik uç noktalar'ı seçin. Tüketici grupları altındaki metin kutusuna yeni tüketici grubunuz için bir ad girin.

Tüketici grubunu kaydetmek için metin kutusunun dışında herhangi bir yere tıklayın.
Stream Analytics işi oluşturma, yapılandırma ve çalıştırma
Stream Analytics işi oluşturma. İşi oluşturduktan sonra girişleri, çıkışları ve verileri almak için kullanılan sorguyu tanımlarsınız.
Akış Analizi işi oluşturma
IoT Hub'dan Power BI'a veri yönlendirmek için kullanacağınız bir Stream Analytics işi oluşturun.
Azure portaldaKaynak oluştur’u seçin. Arama kutusuna Stream Analytics İşi yazın ve açılan listeden seçin. Stream Analytics işine genel bakış sayfasında Oluştur'u seçin
Yeni Stream Analytics işi sayfasının Temel Bilgiler sekmesine aşağıdaki bilgileri girin:
Parametre Value Abonelik IoT hub'ınızı içeren aboneliği seçin. Kaynak grubu IoT hub'ınızı içeren kaynak grubunu seçin. Ad İşin adını girin. Adın genel olarak benzersiz olması gerekir. Bölge IoT hub'ınızın bulunduğu bölgeyi seçin. Diğer tüm alanları varsayılan değerlerinde bırakın.
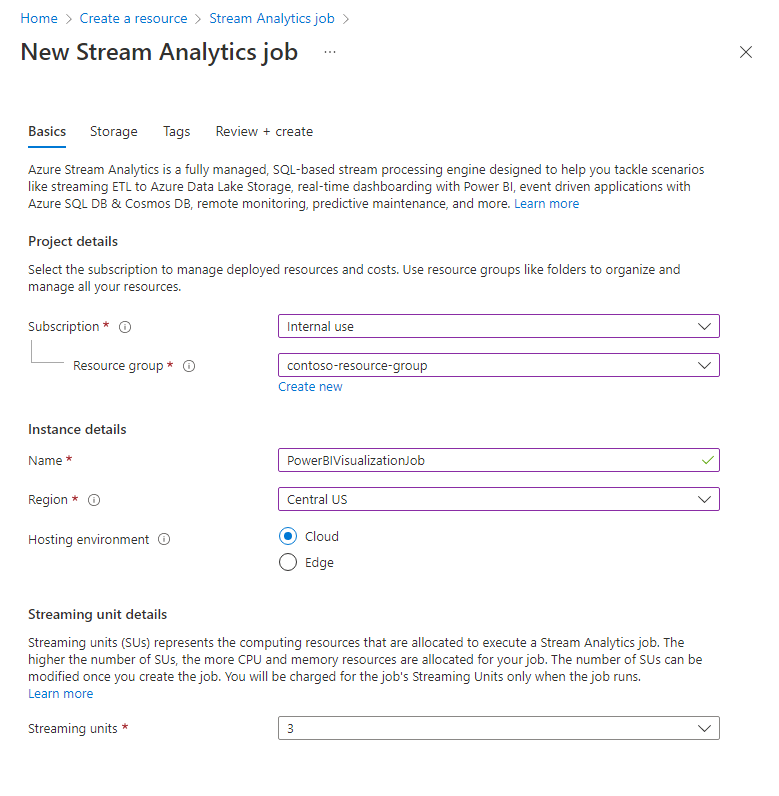
Gözden geçir ve oluştur'u ve ardından Oluştur'u seçerek Stream Analytics işini oluşturun.
İş oluşturulduktan sonra Kaynağa git'i seçin.
Stream Analytics işine giriş ekleme
Stream Analytics işini IoT hub'ınızdan veri toplayacak şekilde yapılandırın.
Stream Analytics işini açın.
Gezinti menüsünün İş benzetimi bölümünden Girişler'i seçin.
Giriş ekle'yi ve ardından açılan listeden IoT Hub'ı seçin.
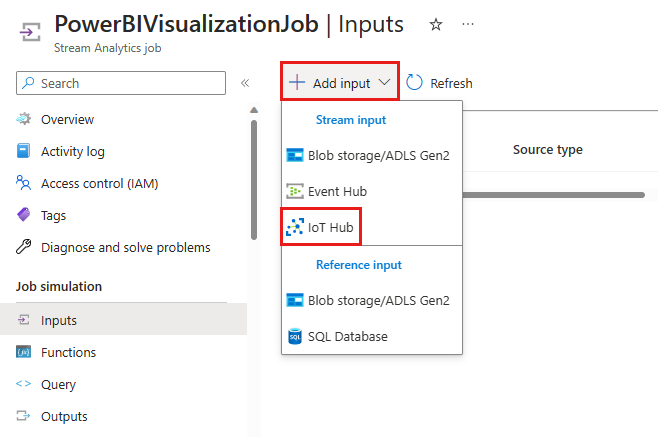
Yeni giriş bölmesine aşağıdaki bilgileri girin:
Parametre Value Giriş diğer adı Giriş için benzersiz bir diğer ad girin. Örneğin, PowerBIVisualizationInput.Abonelik Bu öğretici için kullandığınız Azure aboneliğini seçin. IoT Hub Bu öğretici için kullandığınız IoT hub'ını seçin. Tüketici grubu Daha önce oluşturduğunuz tüketici grubunu seçin. Paylaşılan erişim ilkesi adı Stream Analytics işinin IoT hub'ınız için kullanmasını istediğiniz paylaşılan erişim ilkesinin adını seçin. Bu öğretici için hizmeti seçebilirsiniz. Hizmet ilkesi yeni IoT hub'larında varsayılan olarak oluşturulur ve IoT hub'ı tarafından kullanıma sunulan bulut tarafı uç noktalarına gönderme ve alma izni verir. Daha fazla bilgi edinmek için bkz . Erişim denetimi ve izinleri. Paylaşılan erişim ilkesi anahtarı Bu alan, paylaşılan erişim ilkesi adı seçiminize bağlı olarak otomatik olarak doldurulur. Uç nokta Mesajlaşma'ya tıklayın. Diğer tüm alanları varsayılan değerlerinde bırakın.
Kaydet'i seçin.
Stream Analytics işine çıkış ekleme
Gezinti menüsünün İş benzetimi bölümünden Çıkışlar'ı seçin.
Çıkış ekle'yi ve ardından açılan listeden Power BI'ı seçin.
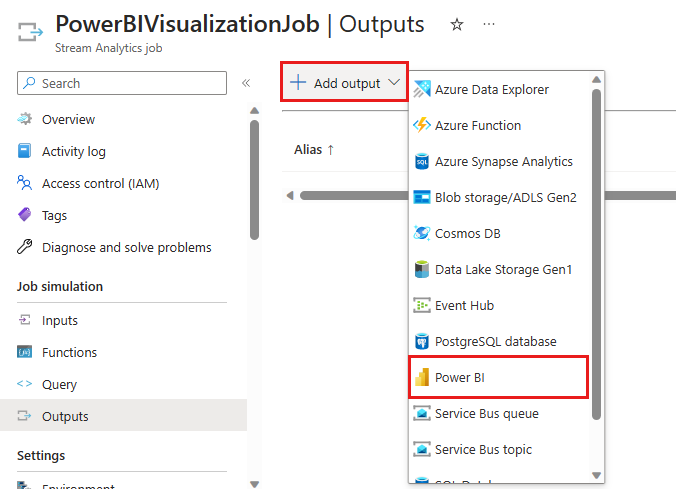
Power BI'da oturum açtıktan sonra bir Power BI çıkışı oluşturmak için aşağıdaki bilgileri girin:
Parametre Value Çıkış diğer adı Çıktı için benzersiz bir diğer ad. Örneğin, PowerBIVisualizationOutput.Grup çalışma alanı Hedef grup çalışma alanınızı seçin. Kimlik doğrulama modu Kimlik doğrulaması için yönetilen kimlikleri kullanmak için doğru izinlere sahip değilseniz portal sizi uyarır. Böyle bir durum söz konusuysa bunun yerine Kullanıcı belirteci'ni seçin. Veri kümesi adı Bir veri kümesi adı girin. Tablo adı Tablo adı girin. Yetkile'yi seçin ve Power BI hesabınızda oturum açın.
Kaydet'i seçin.
Stream Analytics işinin sorgusunu yapılandırma
Gezinti menüsünün İş benzetimi bölümünde Sorgu'yu seçin.
Sorgu düzenleyicisinde öğesini işin çıkış diğer adıyla değiştirin
[YourOutputAlias].[YourInputAlias]değerini işin giriş diğer adıyla değiştirin.Aşağıdaki
WHEREyan tümceyi sorgunun son satırı olarak ekleyin. Bu satır yalnızca sıcaklık özelliğine sahip iletilerin Power BI'a iletilmesini sağlar.WHERE temperature IS NOT NULLSorgunuz aşağıdaki ekran görüntüsüne benzer görünmelidir. Sorguyu kaydet'i seçin.
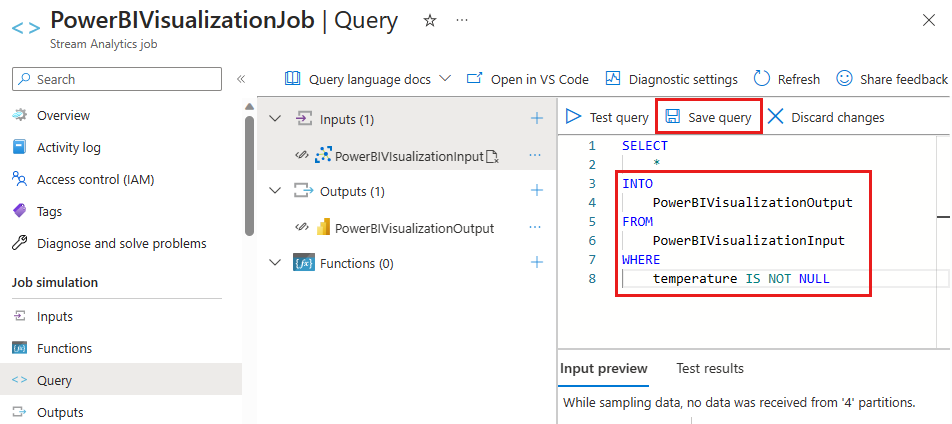
Stream Analytics işini çalıştırma
- Stream Analytics işinde Genel Bakış'ı seçin.
- Şimdi>Başlat'ı> seçin. İş düzgün bir şekilde başlatıldıktan sonra, Durduruldu olan iş durumu Çalışıyor olarak değiştirilir.
Verileri görselleştirmek için Power BI raporu oluşturma ve yayımlama
Aşağıdaki adımlarda, Power BI hizmeti kullanarak rapor oluşturma ve yayımlama adımları gösterilmektedir.
IoT cihazınızın çalıştığından ve sıcaklık verilerini IoT hub'ına gönderdiğinizden emin olun.
Power BI hesabınızda oturum açın.
Yan menüden Çalışma Alanları'nı ve ardından Stream Analytics iş çıkışında seçtiğiniz grup çalışma alanını seçin.
Çalışma alanı görünümünüzde, Stream Analytics işinin çıktısını oluştururken belirttiğiniz veri kümesini görmeniz gerekir.
Oluşturduğunuz veri kümesinin üzerine gelin, Diğer seçenekler menüsünü (veri kümesi adının sağındaki üç nokta) seçin ve ardından Rapor oluştur'u seçin.
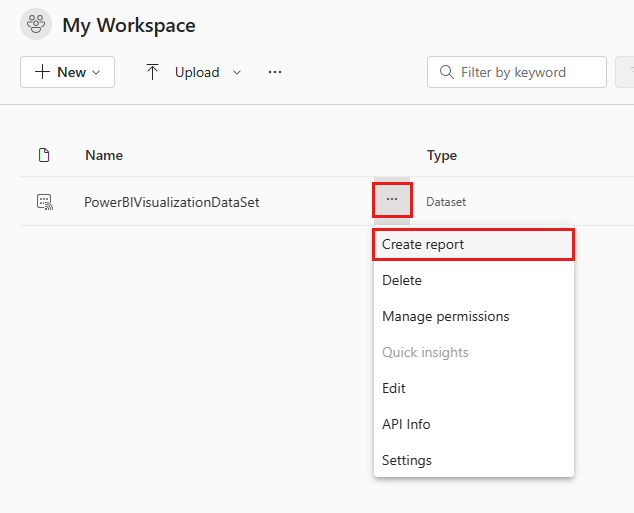
Zamanla değişen gerçek zamanlı sıcaklığı göstermek için bir çizgi grafik oluşturun.
Rapor oluşturma sayfasının Görselleştirmeler bölmesinde çizgi grafik simgesini seçerek çizgi grafik ekleyin. Boyutunu ve konumunu ayarlamak için grafiğin yan ve köşelerinde bulunan kılavuzları kullanın.
Alanlar bölmesinde, Stream Analytics işi için çıkış oluştururken belirttiğiniz tabloyu genişletin.
Görselleştirmeler bölmesinde EventEnqueuedUtcTimeöğesini X Eksenine sürükleyin.
Sıcaklığı Y Eksenine sürükleyin.
Bir çizgi grafik oluşturulur. Grafiğin x ekseninde UTC saat dilimine göre tarih ve saat görüntülenir. Grafiğin y ekseninde algılayıcıdan alınan sıcaklık görüntülenir.
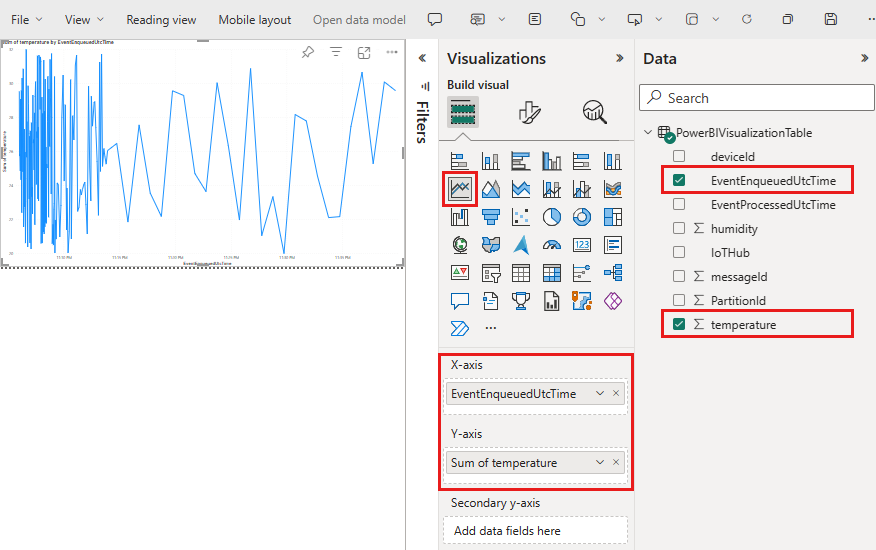
Not
Telemetri verilerini göndermek için kullandığınız cihaza veya simülasyon cihazına bağlı olarak, biraz farklı bir alan listeniz olabilir.
Raporu kaydetmek için Dosya>Kaydet’i seçin. İstendiğinde raporunuz için bir ad girin.
Yine rapor bölmesinde Dosya>Ekleme raporu>Web sitesi veya portalı'nı seçin.
Not
Ekleme kodu oluşturmayı etkinleştirmek için yöneticinize başvurmak için bir bildirim alırsanız, bu kişiye başvurmanız gerekebilir. Bu adımı tamamlamadan önce ekleme kodu oluşturma etkinleştirilmelidir.

Rapor erişimi için herkesle paylaşabileceğiniz rapor bağlantısı ve raporu bir blog veya web sitesiyle tümleştirmek için kullanabileceğiniz bir kod parçacığı sağlanır. Güvenli ekleme kodu penceresindeki bağlantıyı kopyalayın ve pencereyi kapatın.
Bir web tarayıcısı açın ve bağlantıyı adres çubuğuna yapıştırarak raporunuzu tarayıcıda görüntüleyin.
Microsoft, mobil cihazınızda Power BI panolarınızı ve raporlarınızı görüntülemek ve bunlarla etkileşime açmak için Power BI mobil uygulamaları da sunar.
Kaynakları temizleme
Bu öğreticide, Power BI'da bir Stream Analytics işi ve veri kümesi oluşturdunuz.
Diğer öğreticileri tamamlamayı planlıyorsanız, daha sonra yeniden kullanabilmek için kaynak grubunu ve IoT hub'ını tutmak isteyebilirsiniz.
Azure kaynaklarını temizleme
Stream Analytics işiniz IoT hub'ınız ile aynı kaynak grubunda olmalıdır. IoT hub'ına veya oluşturduğunuz diğer kaynaklara artık ihtiyacınız yoksa Azure portalında kaynak grubunun tamamını silebilirsiniz. Alternatif olarak, kaynakları tek tek silebilirsiniz.
- Azure portalında kaynak grubunuz için gidin.
- Grubunuzdaki kaynakları gözden geçirin. Tümünü silmek istiyorsanız Kaynak grubunu sil'i seçin. Tek bir kaynağı silmek istiyorsanız kaynağa sağ tıklayın, bağlam menüsünden Sil'i seçin ve istemleri izleyin.
Kaynak grubunu ve tüm kaynaklarını kaldırmak için az group delete komutunu da kullanabilirsiniz:
az group delete --name {your resource group}
Power BI kaynaklarını temizleme
Power BI'da PowerBiVisualizationDataSet adlı bir veri kümesi oluşturdunuz. Veri kümenizi ve oluşturduğunuz ilişkili raporu Power BI hizmeti silebilirsiniz.
- Power BI hesabınızda oturum açın.
- Çalışma Alanları'nı ve ardından veri kümenizi içeren çalışma alanının adını seçin.
- PowerBiVisualizationDataSet veri kümesinin üzerine gelin ve Diğer seçenekler menüsünü açmak için görüntülenen üç yatay noktayı seçin.
- Sil'i seçin ve istemleri izleyin. Veri kümesini kaldırdığınızda, rapor da kaldırılır.
Sonraki adımlar
Bu öğreticide, Azure IoT hub'ınızdaki gerçek zamanlı algılayıcı verilerini görselleştirmek için Power BI'ı kullanmayı öğrendiniz.
Azure IoT Hub'dan verileri görselleştirmenin başka bir yolu için aşağıdaki öğreticiye bakın:
Azure IoT Hub'dan gerçek zamanlı algılayıcı verilerini görselleştirmek için bir web uygulaması kullanın.