Raspberry Pi'yi Azure IoT Hub'a Bağlan
Bu makalede, Azure IoT Hub kullanarak Raspberry Pi işletim sistemini çalıştıran Raspberry Pi'yi buluta bağlamaya başlamak için temel adımlar sağlanır. Fiziksel raspberry pi cihazı veya çevrimiçi cihaz öykünücüsü kullanabilirsiniz.
Önkoşullar
Bu makaleye başlamadan önce aşağıdaki önkoşulları hazırlayın:
- Azure aboneliği.
- Kayıtlı bir cihaza sahip bir IoT hub'ı. Kayıtlı bir cihaza sahip bir hub'ına sahip değilseniz bkz . Azure portalını kullanarak IoT hub'ı oluşturma.
Çevrimiçi simülatörü kullanma
Raspberry Pi çevrimiçi simülatörünü başlatmak için aşağıdaki düğmeyi seçin.
Web simülatöründe üç alan vardır.
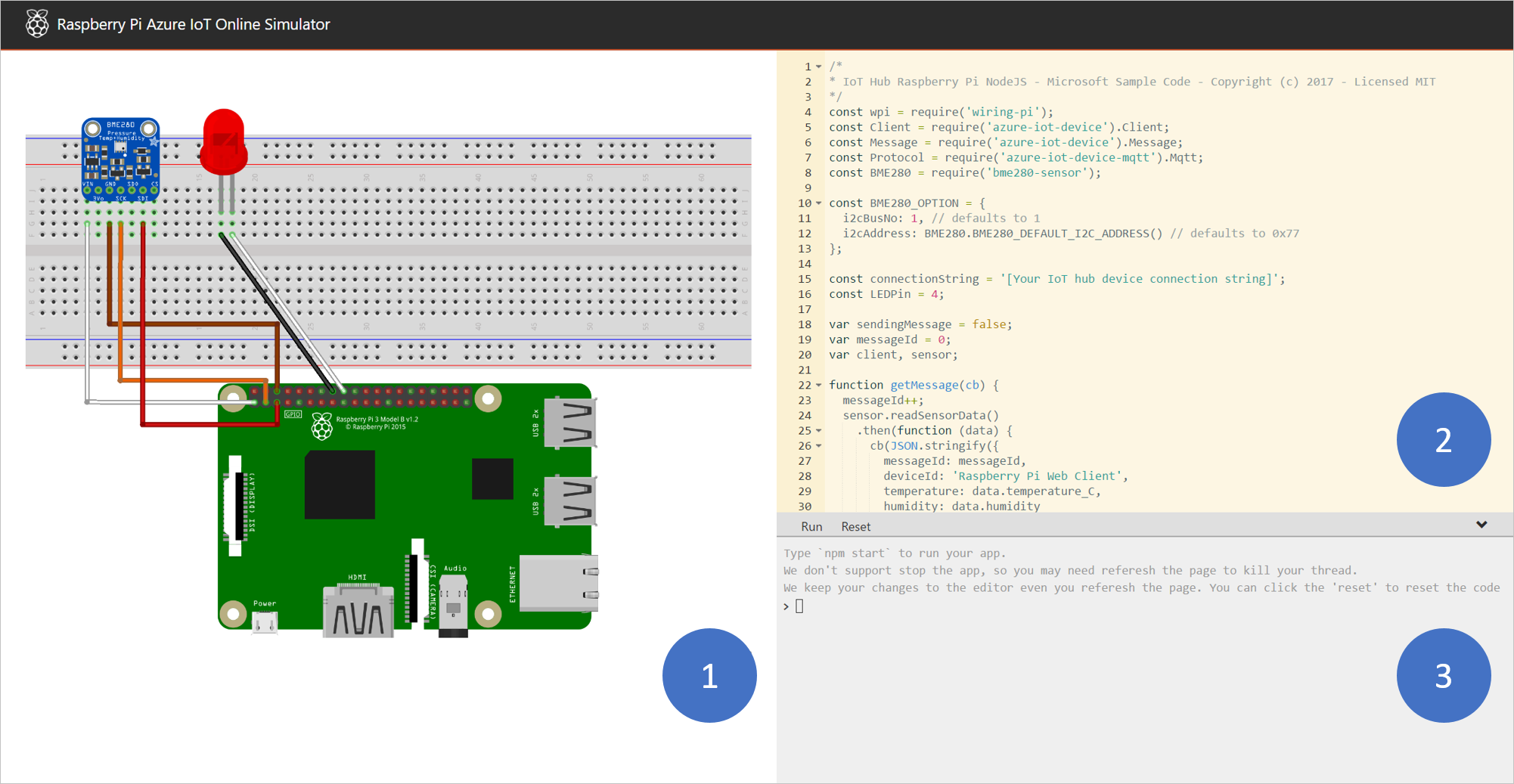
Derleme alanı - Pi ve iki cihaz arasındaki bağlantılar da dahil olmak üzere Pi simülatörünün grafik gösterimi:
- I2C.1'e bağlı bir BME280 nem sensörü
- GPIO 4'e bağlı bir LED
Kodlama alanı - Raspberry Pi'yi kodlamanız için çevrimiçi bir kod düzenleyicisi. Varsayılan örnek uygulama, simülasyon BME280 algılayıcısından sensör verilerini toplar ve bu verileri IoT hub'ınıza gönderir. Uygulama, asıl Pi cihazlarıyla tamamen uyumludur.
Tümleşik konsol penceresi - Kodunuzun çıkışını gösteren pencere. Bu pencerenin en üstünde üç düğme vardır.
Çalıştır - Kodlama alanındaki uygulamayı çalıştırın.
Sıfırla - Kodlama alanını varsayılan örnek uygulamaya sıfırlayın.
Daralt/Genişlet - Sağ tarafta konsol penceresini daraltabileceğiniz veya genişletdiğiniz bir düğme vardır.
Not
Raspberry Pi web simülatörü şu anda arşivlenir ve artık etkin bir şekilde korunmaz. Kaynak kodu GitHub'da geneldir: raspberry-pi-web-simulator.
Pi web simülatöründe örnek bir uygulama çalıştırma
Kodlama alanında, varsayılan örnek uygulamayla çalıştığınızdan emin olun. 15. satırdaki yer tutucuyu IoT hub'ınızdaki bir cihaz bağlantı dizesi ile değiştirin.

Uygulamayı çalıştırmak için Çalıştır'ı seçin veya tümleşik konsol penceresine yazın
npm start.
Algılayıcı verilerini ve IoT hub'ınıza gönderilen iletileri gösteren aşağıdaki çıkışı görmeniz gerekir:
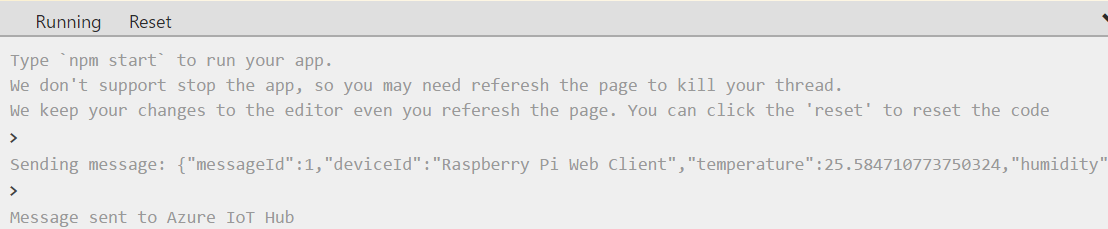
Fiziksel cihaz kullanma
Aşağıdaki bölümlerde raspberry pi çözümü ayarlama adımları şunlardır:
Raspberry Pi cihazı
Not
Bu makaledeki adımlar Raspberry Pi 2 ve Raspberry Pi 3 panolarında test edilmiştir.
Pi'ye bağlanan bir monitör, usb klavye ve fare.
Windows veya Linux çalıştıran bir Mac veya bilgisayar.
İnternet bağlantısı.
16 GB veya daha büyük bir microSD kart.
İşletim sistemi görüntüsünü microSD karta yazmak için bir USB-SD bağdaştırıcısı veya microSD kart.
6 metrelik mikro USB kablosu ile 5 voltluk 2 amp güç kaynağı.
Raspberry Pi işletim sistemini yükleme
Raspberry Pi OS görüntüsünün yüklenmesi için microSD kartı hazırlayın.
Masaüstü ile Raspberry Pi işletim sistemini indirin.
a. Masaüstü ile Raspberry Pi işletim sistemi (.zip dosyası).
b. Masaüstü görüntüsüne sahip Raspberry Pi işletim sistemini bilgisayarınızdaki bir klasöre ayıklayın.
Masaüstü ile Raspberry Pi işletim sistemini microSD karta yükleyin.
a. Etcher SD kart yazıcı yardımcı programını indirin ve yükleyin.
b. Etcher'ı çalıştırın ve 1. adımda ayıkladığınız masaüstü görüntüsüyle Raspberry Pi işletim sistemini seçin.
c. Henüz seçili değilse microSD kart sürücüsünü seçin.
d. Raspberry Pi OS'yi masaüstü ile microSD karta yüklemek için Flash'ı seçin.
e. Yükleme tamamlandığında microSD kartı bilgisayarınızdan çıkarın. Etcher tamamlandıktan sonra microSD kartı otomatik olarak çıkardığından veya çıkardığından, microSD kartı doğrudan çıkarmak güvenlidir.
f. microSD kartını Pi'ye takın.
SSH ve I2C'yi etkinleştirme
Pi'yi monitöre, klavyeye ve fareye Bağlan.
Pi'yi başlatın ve kullanıcı adı ve
raspberryparola olarak kullanarakpiRaspberry Pi işletim sisteminde oturum açın.Ahududu simgesini >Tercihler>Raspberry Pi Yapılandırması'nı seçin.

Arabirimler sekmesinde SSH ve I2C'yi Etkinleştir olarak ayarlayın ve ardından Tamam'ı seçin.
Arabirim Açıklama SSH Secure Shell (SSH), Raspberry Pi'ye uzak bir komut satırıyla uzaktan erişim sağlamak için kullanılır. Bu belgede Raspberry Pi'nize komutları uzaktan göndermek için tercih edilen yöntem SSH'dir. I2C Tümleşik Devre (I2C), algılayıcılar gibi donanımlarla arabirim oluşturmak için kullanılan bir iletişim protokolüdür. Bu makaledeki fiziksel algılayıcılarla etkileşim için bu arabirim gereklidir. Fiziksel algılayıcılarınız yoksa ve Raspberry Pi cihazınızdan simülasyon algılayıcı verilerini kullanmak istiyorsanız I2C'yi devre dışı bırakabilirsiniz.
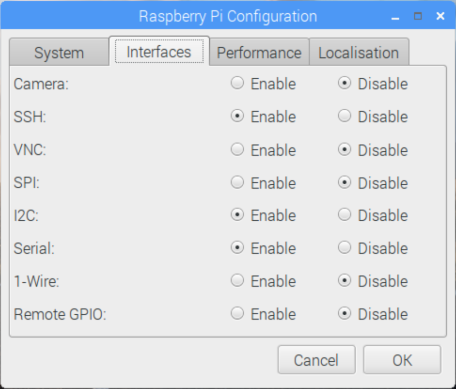
Not
SSH ve I2C'yi etkinleştirmek için raspberrypi.org ve Adafruit.com hakkında daha fazla başvuru belgesi bulabilirsiniz.
Pi'yi ağa Bağlan
Mikro USB kablosunu ve güç kaynağını kullanarak Pi'yi açın. Pi'yi kablolu ağınıza bağlamak için Ethernet kablosunu kullanın veya Raspberry Pi Foundation'dan gelen yönergeleri izleyerek Pi'yi kablosuz ağınıza bağlayın. Pi'niz ağa bağlandıktan sonra Pi'nizin IP adresini not almanız gerekir.
Not
Pi'nin bilgisayarınızla aynı ağa bağlı olduğundan emin olun. Örneğin, Pi kablolu bir ağa bağlıyken bilgisayarınız kablosuz bir ağa bağlıysa, devdisco çıkışında IP adresini göremeyebilirsiniz.
Pi'de örnek bir uygulama çalıştırma
Aşağıdaki örnekler bir BME280 algılayıcısından algılayıcı verilerini toplar (veya bu donanım yoksa verilerin benzetimini yapabilir) ve IoT hub'ınıza gönderir.
| SDK | Örnek |
|---|---|
| Python | iot-hub-python-raspberrypi-client-app |
| C | iot-hub-c-raspberrypi-client-app |
| Düğüm | RaspberryPiApp |
Not
Bu örnekler şu anda arşivlenir ve artık etkin olarak korunmaz.