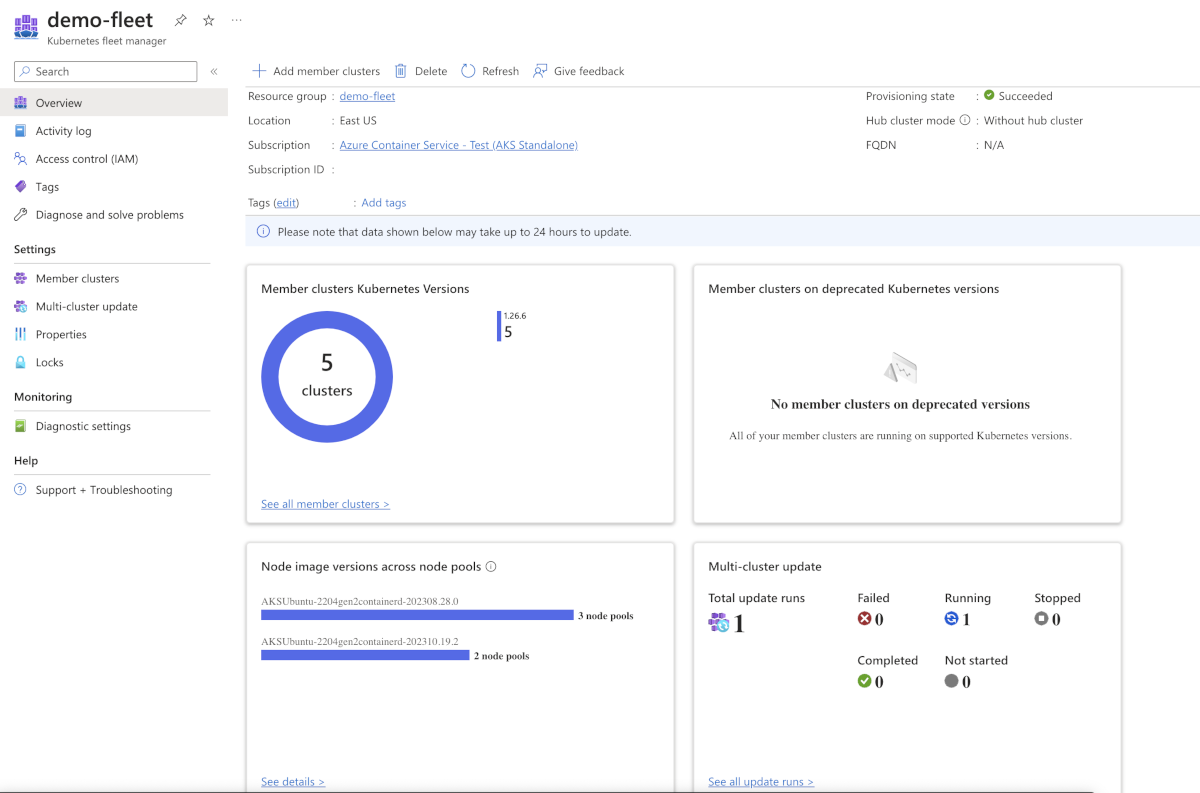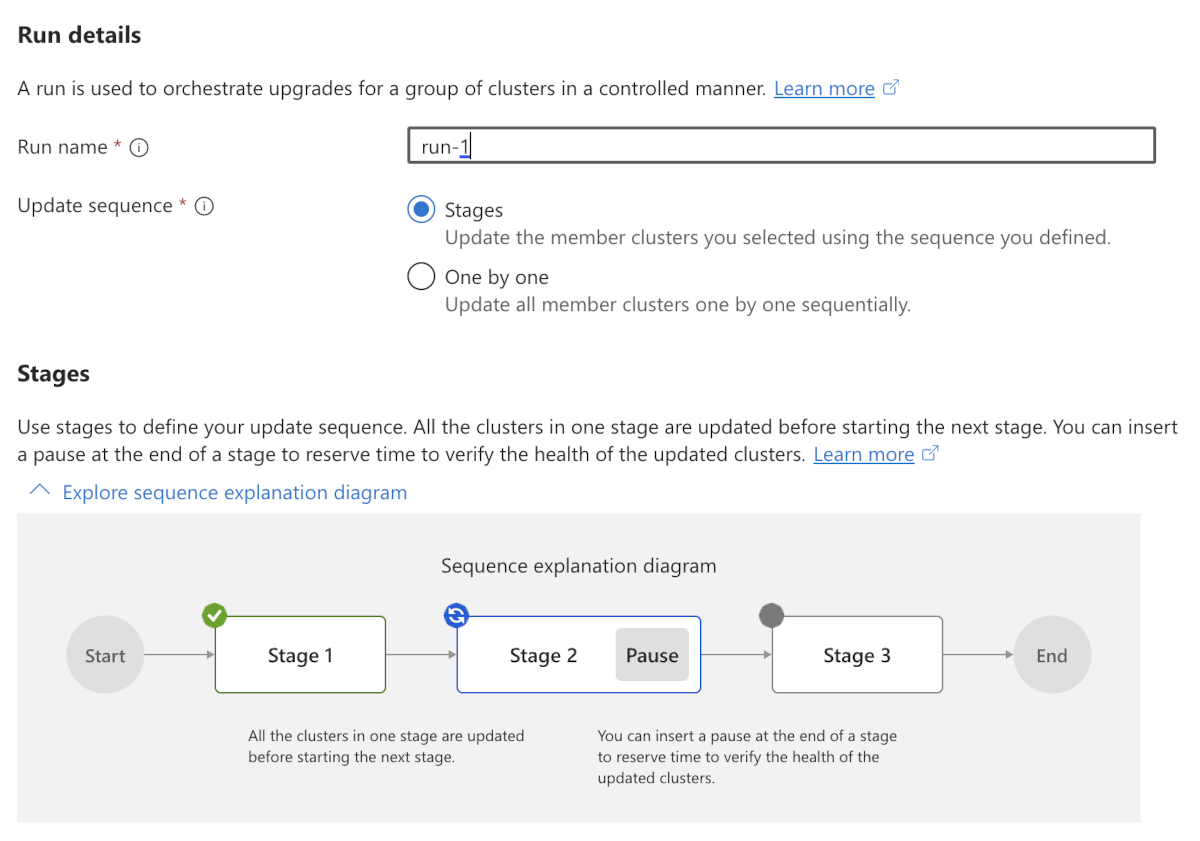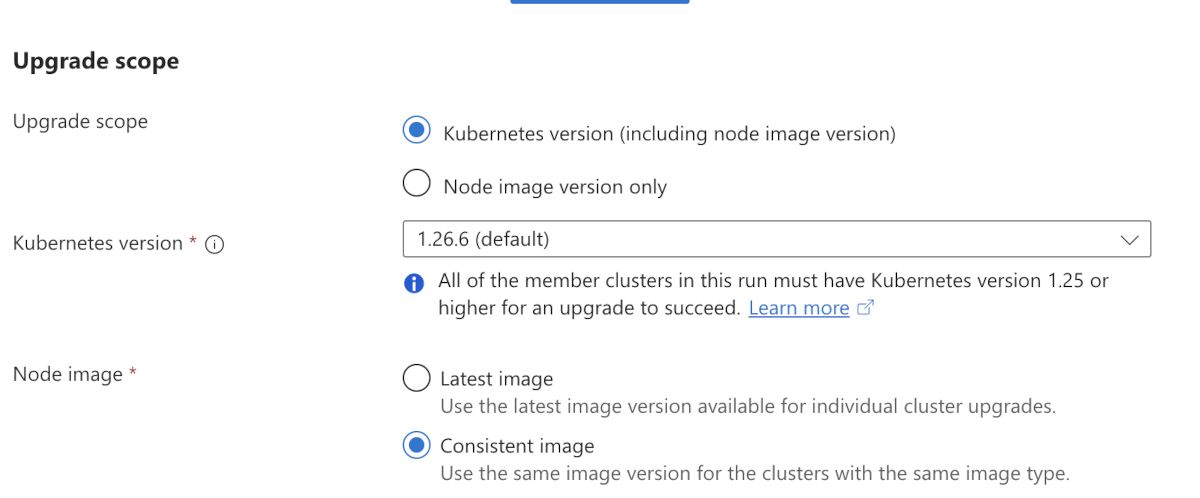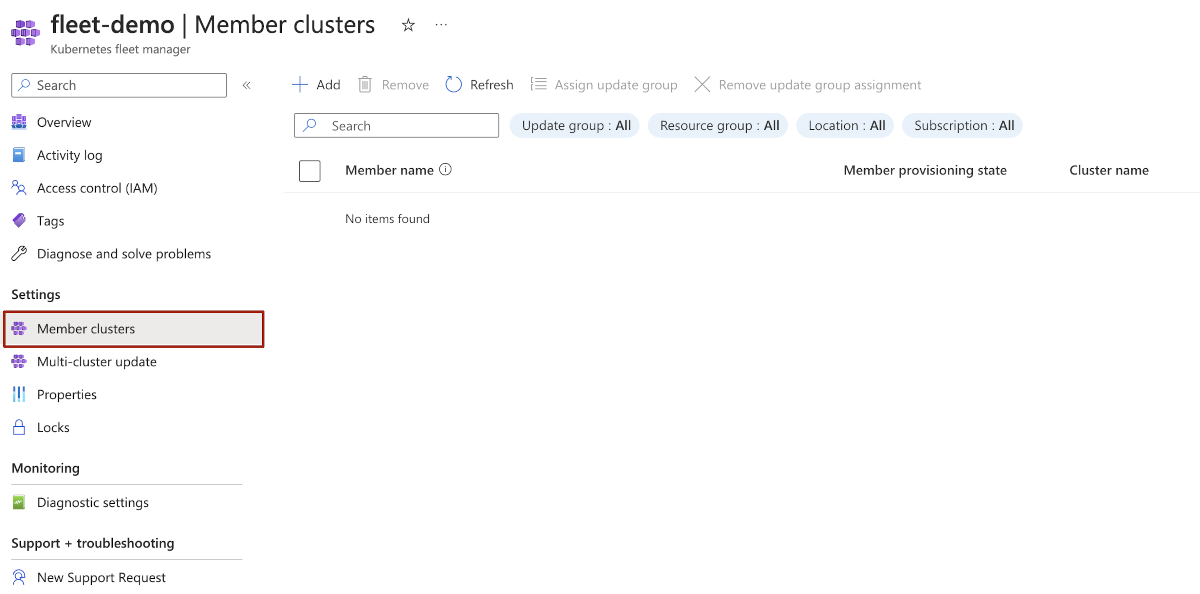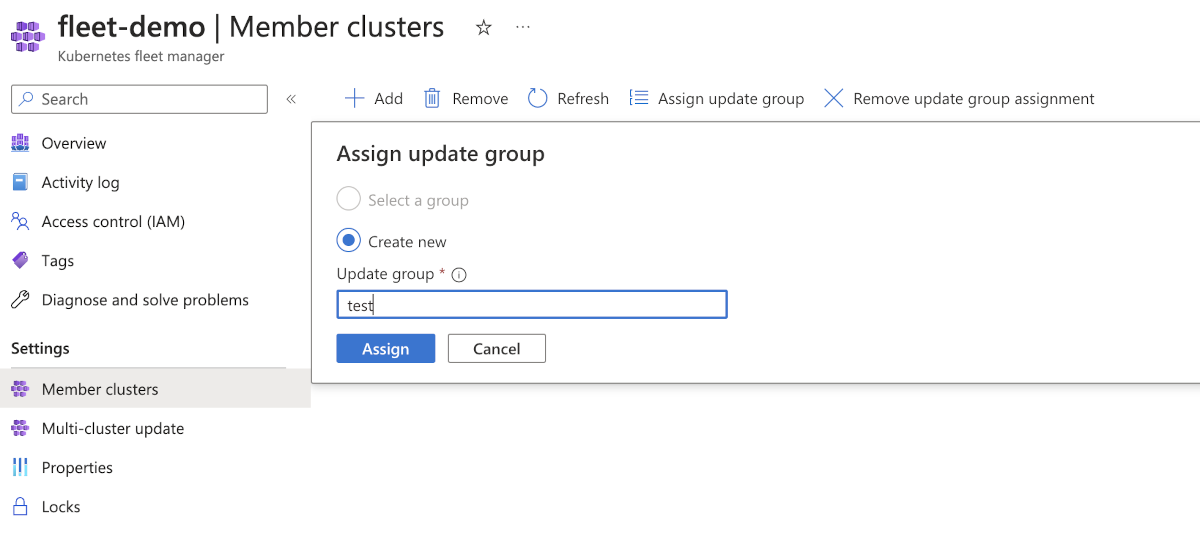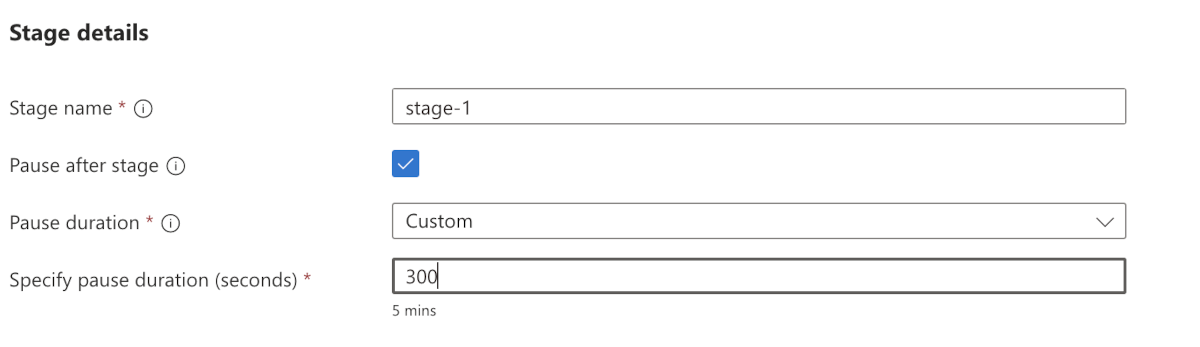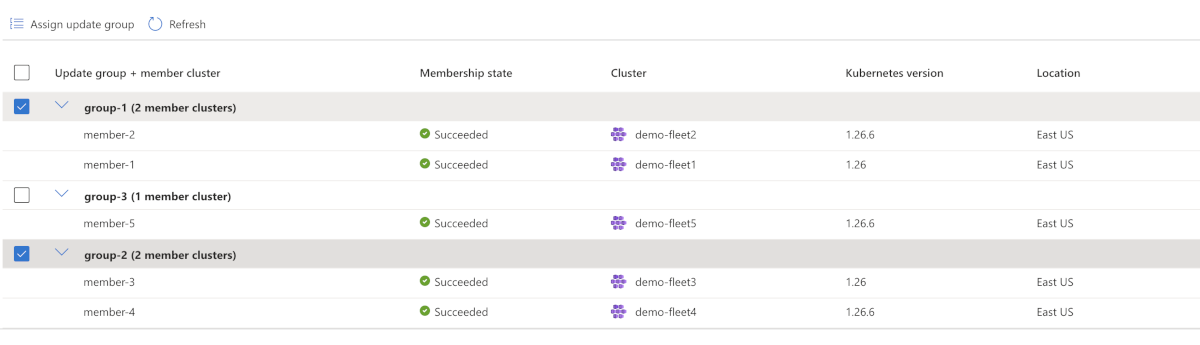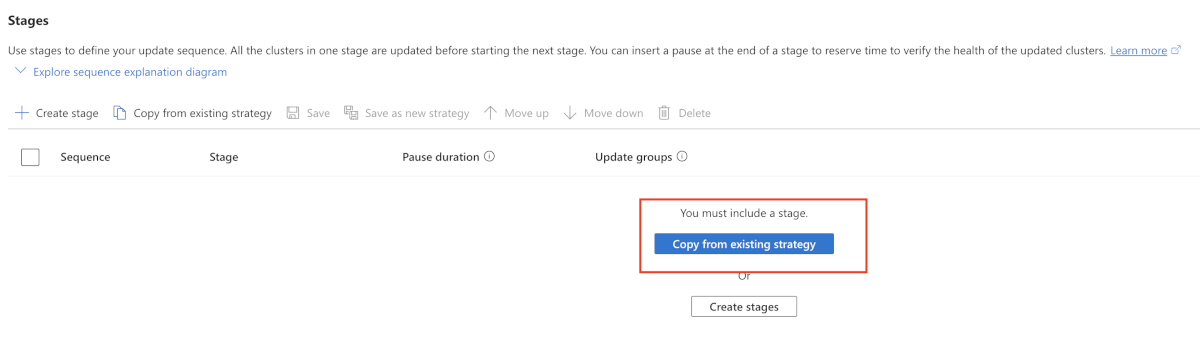Azure Kubernetes Fleet Manager kullanarak birden çok kümede güncelleştirmeleri düzenleme
Çok sayıda kümeye sahip Kubernetes filolarını yöneten platform yöneticileri genellikle güncelleştirmelerini birden çok kümede güvenli ve öngörülebilir bir şekilde hazırlama konusunda sorun yaşar. Kubernetes Fleet Manager (Fleet), bu sorun noktasına değinmek için güncelleştirme çalıştırmalarını, aşamalarını, gruplarını ve stratejilerini kullanarak birden çok kümede güncelleştirmeleri düzenlemenizi sağlar.
Önkoşullar
Bu belgedeki güncelleştirme stratejilerinin, çalıştırmalarının, aşamalarının ve grup başvurularının açıklamasını sağlayan bu özelliğin kavramsal genel bakışını okuyun.
Bir veya daha fazla üye kümeye sahip bir filo kaynağınız olmalıdır. Aksi takdirde, bir Fleet kaynağı oluşturmak ve Azure Kubernetes Service (AKS) kümelerini üye olarak birleştirmek için hızlı başlangıcı izleyin. Bu kılavuzda örnek olarak beş AKS üye kümesine sahip bir filo kaynağı gösterilmektedir.
Aşağıdaki ortam değişkenlerini ayarlayın:
export GROUP=<resource-group> export FLEET=<fleet-name>Bu makaledeki Azure CLI yönergelerini izliyorsanız, Azure CLI sürüm 2.53.1 veya üzerinin yüklü olması gerekir. Yüklemek veya yükseltmek için bkz . Azure CLI'yi yükleme.
Aşağıdaki komutu çalıştırarak yükleyebileceğiniz Azure CLI uzantısına da ihtiyacınız vardır
fleet:az extension add --name fleetYayımlanan uzantının en son sürümüne güncelleştirmek için aşağıdaki komutu çalıştırın:
az extension update --name fleet
Tüm kümeleri tek tek güncelleştirme
Azure Kubernetes Fleet Manager kaynağınızın sayfasında Çoklu küme güncelleştirme menüsüne gidin ve Oluştur'u seçin.
Birer birer veya Aşamalar'ı seçebilirsiniz.
Yükseltme kapsamı için hem Kubernetes sürümünü hem de düğüm görüntüsü sürümünü güncelleştirmeyi seçebilir veya yalnızca Node görüntü sürümünüzü güncelleştirebilirsiniz.
Düğüm görüntüsü için aşağıdaki seçenekler kullanılabilir:
- En son: Güncelleştirmedeki tüm AKS kümelerini Güncelleştirmeler, kendi bölgesindeki bu küme için kullanılabilen en son görüntüye çalışır.
- Tutarlı: Güncelleştirme çalıştırmasının, kullanılabilir en son düğüm görüntülerinin farklı olabileceği birden çok bölgede AKS kümelerine sahip olması mümkün olduğundan (daha fazla bilgi için yayın izleyicisini denetleyin). Güncelleştirme çalıştırması, tutarlılık elde etmek için tüm bu bölgelerdeki en son ortak görüntüyü seçer.
Kümeleri belirli bir sırada güncelleştirme
Güncelleştirme grupları ve aşamaları, kümeleri güncelleştirirken güncelleştirme çalıştırmalarının izlediği sıra üzerinde daha fazla denetim sağlar. Güncelleştirme aşamasında, güncelleştirmeler tüm farklı güncelleştirme gruplarına paralel olarak uygulanır; bir güncelleştirme grubu içinde üye kümeleri sırayla güncelleştirilir.
Güncelleştirme grubuna küme atama
Üye kümeyi belirli bir güncelleştirme grubuna iki yoldan biriyle atayabilirsiniz.
- Filoya üye kümesi eklerken gruba atayın. Örneğin:
- İkinci yöntem, mevcut bir filo üyesini bir güncelleştirme grubuna atamaktır. Örneğin:
Not
Herhangi bir filo üyesi yalnızca bir güncelleştirme grubunun parçası olabilir, ancak bir güncelleştirme grubunun içinde birden çok filo üyesi olabilir. Güncelleştirme grubunun kendisi ayrı bir kaynak türü değildir. Güncelleştirme grupları yalnızca filo üyelerinden başvuruları temsil eden dizelerdir. Bu nedenle, ortak bir güncelleştirme grubuna başvuruda bulunan tüm filo üyeleri silinirse, bu belirli güncelleştirme grubu da yok olur.
Güncelleştirme çalıştırması ve aşamaları tanımlama
Güncelleştirme uygulamalarını farklı güncelleştirme gruplarına sıralı olarak sıralamak için güncelleştirme aşamalarını kullanarak bir güncelleştirme çalıştırması tanımlayabilirsiniz. Örneğin, ilk güncelleştirme aşaması test ortamı üye kümelerini güncelleştirebilir ve ikinci bir güncelleştirme aşaması daha sonra üretim ortamı üye kümelerini güncelleştirir. Güncelleştirme aşamaları arasında bir bekleme süresi de belirtebilirsiniz.
Azure Kubernetes Fleet Manager kaynağınızın sayfasında Çoklu küme güncelleştirmesi'ne gidin ve Oluştur'u seçin.
Aşamalar'ı seçin ve ardından istediğiniz yükseltme kapsamına bağlı olarak Düğüm görüntüsü (en son) + Kubernetes sürümü veya Düğüm görüntüsü (en son) seçeneğini belirleyin.
Aşamalar'ın altında Aşama Oluştur'u seçin. Artık aşama adını ve her aşamadan sonra beklenecek süreyi belirtebilirsiniz.
Bu aşamaya eklemek istediğiniz güncelleştirme gruplarını seçin.
Tüm aşamalarınızı tanımladıktan ve Yukarı taşı ve Aşağı taşı denetimlerini kullanarak sıraladıktan sonra güncelleştirme çalıştırmasını oluşturmaya devam edin.
Çok kümeli güncelleştirme menüsünde güncelleştirme çalıştırmasını ve ardından Başlat'ı seçin.
Güncelleştirme stratejilerini kullanarak güncelleştirme çalıştırması oluşturma
Önceki bölümde güncelleştirme çalıştırması oluşturmak için aşamaların, grupların ve bunların sırasının her seferinde belirtilmesi gerekiyordu. Güncelleştirme stratejileri, güncelleştirme çalıştırmaları için şablonları depolamanıza olanak tanıyarak bunu basitleştirir.
Not
Aynı güncelleştirme stratejisinden benzersiz adlarla birden çok güncelleştirme çalıştırması oluşturmak mümkündür.
Güncelleştirme çalıştırmalarınızı oluştururken, çalıştırmayı sonraki güncelleştirme çalıştırmaları için etkili bir şekilde şablon olarak kaydederek aynı anda bir güncelleştirme stratejisi oluşturma seçeneği sağlanır.