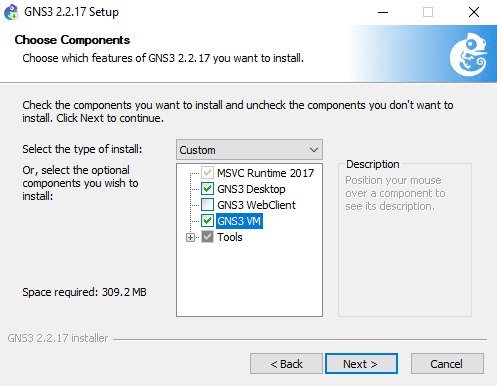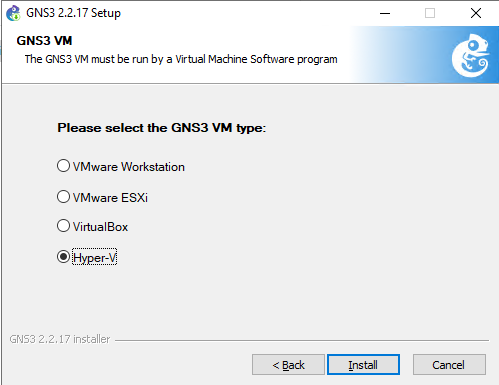Azure Lab Services'da GNS3 ile ağ sınıfı öğretmek için laboratuvar ayarlama
Bu makalede, Azure Lab Services'de GNS3 yazılımıyla ağlara öykünmek, yapılandırmak, test etmek ve sorun gidermek için bir sınıfın nasıl ayarlanacağı gösterilmektedir.
Bu makalede iki bölüm vardır. İlk bölümde laboratuvarın nasıl oluşturulacağı anlatlanmıştır. İkinci bölümde, iç içe sanallaştırma etkin ve GNS3 yüklü ve yapılandırılmış şablon makinesinin nasıl yapılandırıldığı ele alınıyor.
Önkoşullar
-
Bu laboratuvarı ayarlamak için bir Azure aboneliğine erişmeniz gerekir. Mevcut bir Azure aboneliğine erişim elde etmek için kuruluşunuzun yöneticisiyle görüşün. Azure aboneliğiniz yoksa başlamadan önce ücretsiz bir hesap oluşturun.
-
Azure aboneliğiniz olduktan sonra Azure Lab Services'de laboratuvar planı oluşturabilirsiniz. Yeni laboratuvar planı oluşturma hakkında daha fazla bilgi için bkz . Hızlı Başlangıç: Laboratuvar oluşturmak için kaynakları ayarlama. Ayrıca mevcut bir laboratuvar planını da kullanabilirsiniz.
Laboratuvarınızı yapılandırma
Laboratuvar oluşturma yönergeleri için bkz . Öğretici: Laboratuvar ayarlama. Laboratuvarı oluştururken aşağıdaki ayarları kullanın.
| Laboratuvar ayarları | Değer |
|---|---|
| Sanal makine (VM) boyutu | Orta (İç İçe Sanallaştırma) |
| VM görüntüsü | Windows 10 Pro, Sürüm 1909 |
Not
Bu makalede laboratuvar hesaplarının yerini alan laboratuvar planlarındaki özelliklere başvuruda bulunulmaktadır.
Şablon sanal makinenizi yapılandırma
Laboratuvar oluşturduktan sonra, seçtiğiniz sanal makine boyutuna ve görüntüsüne dayalı bir şablon VM oluşturun. Şablon VM'sini bu sınıf için öğrencileriniz için sağlamak istediğiniz her şeyle yapılandırın. Daha fazla bilgi için bkz . Azure Lab Services'te şablon oluşturma ve yönetme.
Şablon VM'sini yapılandırmak için aşağıdaki görevleri tamamlayın:
- Şablon makinesini iç içe sanallaştırma için hazırlayın.
- GNS3'ü yükleyin.
- Hyper-V'de iç içe bir GNS3 VM oluşturun.
- GNS3'i Windows Hyper-V VM kullanacak şekilde yapılandırın.
- Uygun gereçleri ekleyin.
- Şablonu yayımlayın.
şablon makinesini iç içe sanallaştırma için hazırlama
Şablon sanal makinesini iç içe sanallaştırmaya hazırlamak için İç İçe Sanallaştırmayı Etkinleştirme'deki ayrıntılı adımları izleyin.
Yönetici ayrıcalıkları olmayan bir hesapla laboratuvar şablonu VM'sini oluşturursanız, bu hesabı Hyper-V Yönetici istrators grubuna ekleyin. Böyle bir hesapla iç içe sanallaştırma kullanma hakkında daha fazla bilgi için bu en iyi yöntemlere bakın.
GNS3'ü yükleme
Uzak Masaüstü'nü kullanarak şablon VM'sine Bağlan.
Windows'a GNS3 yüklemek için GNS3 web sitesindeki ayrıntılı yönergeleri izleyin.
Yüklemeye varsayılan değerlerle devam edin.
Önemli
Kurulum tamamlandıktan sonra GNS3'i başlatmayın.
GNS3 VM oluşturma
Kurulum tamamlandığında GNS3 adlı bir zip dosyası görürsünüz. yükleme dosyasıyla aynı klasörde VM.Hyper-V.2.2.x.zip. Zip dosyası, Hyper-V sanal makinesini oluşturmak için sanal diskleri ve PowerShell betiğini içerir.
GNS 3 VM'sini oluşturmak için:
Uzak Masaüstü'nü kullanarak şablon VM'sine Bağlan.
GNS3'teki tüm dosyaları ayıklayın. VM.Hyper-V.2.2.x.zip dosyası. Şablon VM'sinde laboratuvar kullanıcıları için yönetici olmayan bir hesap varsa, dosyaları yönetici olmayan hesabın erişebileceği bir konumda ayıklayın.
create-vm.ps1 PowerShell betiğini sağ seçin ve ardından PowerShell ile çalıştır'ı seçin.
Execution Policy Changeİstek görüntülendiğinde betiği yürütmek için Y girin.Betik tamamlandıktan sonra, GNS3 VM sanal makinesinin Hyper-V Yöneticisi'nde kullanılabilir olduğunu onaylayın.
GNS3'i Hyper-V VM kullanacak şekilde yapılandırma
GNS3'ü yükleyip GNS3 VM'sini ekledikten sonra, GNS 3'ü Hyper-V sanal makinesini kullanacak şekilde yapılandırın.
Uzak Masaüstü'nü kullanarak şablon VM'sine Bağlan.
GNS3'i başlatın. GNS3 Kurulum sihirbazı açılır.
Gereçleri bir sanal makineden çalıştır seçeneğini belirleyin ve İleri'yi seçin.
Aşağıdaki sayfalarda varsayılan değerleri kullanın.
VMware vmrun aracı bulunamıyor hatası aldığınızda Tamam'ı seçin ve ardından sihirbazdan İptal'i seçin.
Hyper-V VM bağlantısını tamamlamak için Tercihleri>Düzenle>GNS3 VM'yi seçin.
GNS3 VM'yi etkinleştir'i seçin. Ardından Sanallaştırma altyapısı'nın altında Hyper-V seçeneğini belirleyin.
Tamam'ı seçin.
Uygun gereçleri ekleme
Ardından, sınıf için gereç ekleyebilirsiniz. Cihazları GNS3 marketinden yüklemek için GNS3 belgelerindeki ayrıntılı adımları izleyin.
Şablon VM'sinde laboratuvar kullanıcıları için yönetici olmayan bir hesap varsa, gereçleri hesabın erişebileceği bir konuma yükleyin. İsteğe bağlı olarak, yönetici ve yönetici olmayan kullanıcının tercihlerini her iki kullanıcı tarafından erişilebilen bir konumda gereçleri ve projeleri aramak için ayarlayabilirsiniz.
Şablonu yayımlamaya hazırlanma
Şablon sanal makinesini ayarladıktan sonra, şablonu yayımlamadan önce aşağıdaki önemli noktaları doğrulayın:
- GNS3 VM'sinin kapalı veya kapalı olduğundan emin olun. VM çalışırken yayımlama işlemi sanal makineyi bozar.
- GNS3'i durdurun. GNS3 çalışırken yayımlamak istenmeyen yan etkilere neden olabilir.
- Şablon VM'sinden yükleme dosyalarını veya diğer gereksiz dosyaları temizleyin.
Önemli
VM çalışmaya devam ederken yayımlamak şablon sanal makinesini bozar ve kullanılamaz laboratuvar sanal makineleri oluşturur.
Tahmini maliyet
Bu bölüm, 25 laboratuvar kullanıcısı için bu sınıfı çalıştırmaya yönelik bir maliyet tahmini sağlar. 20 saatlik zamanlanmış sınıf süresi vardır. Ayrıca, her kullanıcı zamanlanmış ders saati dışında ev ödevi veya ödevler için 10 saat kota alır. Seçtiğimiz sanal makine boyutu, 84 laboratuvar birimi olan Büyük (İç İçe Sanallaştırma)'dır.
- 25 laboratuvar kullanıcısı × (20 zamanlanmış saat + 10 kota saati) × 84 laboratuvar birimi
Önemli
Maliyet tahmini yalnızca örnek amaçlıdır. Geçerli fiyatlandırma bilgileri için bkz . Azure Lab Services fiyatlandırması.
İlgili içerik
Şablon görüntüsü artık laboratuvarda yayımlanabilir. Daha fazla bilgi için bkz . Şablon VM'sini yayımlama.
Laboratuvarınızı ayarlarken aşağıdaki makalelere bakın:
Geri Bildirim
Çok yakında: 2024 boyunca, içerik için geri bildirim mekanizması olarak GitHub Sorunları’nı kullanımdan kaldıracak ve yeni bir geri bildirim sistemiyle değiştireceğiz. Daha fazla bilgi için bkz. https://aka.ms/ContentUserFeedback.
Gönderin ve geri bildirimi görüntüleyin