Azure Lab Services'de Azure işlem galerisi kullanma
Görüntü, bir VM'ye yüklenen işletim sistemini, yazılım uygulamalarını, dosyaları ve ayarları içerir. Bu makalede, eğitimcilerin veya laboratuvar yöneticilerinin şablon sanal makinesinden özel görüntü oluşturup başkalarının yeni laboratuvarlar oluşturması için nasıl işlem galerisine kaydedebileceği gösterilmektedir.
Yeni bir laboratuvar ayarlamak için iki tür görüntü kullanabilirsiniz:
- Azure Market görüntüleri Azure'da kullanılmak üzere Microsoft tarafından önceden oluşturulur. Bu görüntülerde Windows veya Linux yüklüdür ve yazılım uygulamaları da olabilir. Örneğin, Veri Bilimi Sanal Makinesi görüntüsü derin öğrenme çerçeveleri ve araçları içerir.
- Özel görüntüler, kuruluşunuzun BT departmanı ve\veya diğer eğitimciler tarafından oluşturulur. Hem Windows hem de Linux özel görüntüleri oluşturabilirsiniz. Benzersiz gereksinimlerinize göre Microsoft ve üçüncü taraf uygulamaları yükleme esnekliğine sahipsiniz. Ayrıca dosya ekleyebilir, uygulama ayarlarını değiştirebilir ve daha fazlasını yapabilirsiniz.
Önemli
Azure işlem galerilerini kullanırken, Azure Lab Services yalnızca 128 GB'tan az işletim sistemi disk alanına sahip görüntüleri destekler. 128 GB'tan fazla disk alanına veya birden çok diske sahip görüntüler, laboratuvar oluşturma sırasında sanal makine görüntüleri listesinde gösterilmez.
Senaryolar
Bu özellik tarafından desteklenen birkaç senaryo şunlardır:
- Laboratuvar planı yöneticisi, laboratuvar planına bir işlem galerisi ekler ve laboratuvar bağlamının dışında bir görüntüyü işlem galerisine yükler. Daha sonra laboratuvar oluşturucuları, laboratuvar oluşturmak için işlem galerisinden bu görüntüyü kullanabilir.
- Laboratuvar planı yöneticisi, laboratuvar planına bir işlem galerisi ekler. Laboratuvar oluşturucusu (eğitimci), laboratuvarının özelleştirilmiş görüntüsünü işlem galerisine kaydeder. Ardından, diğer laboratuvar oluşturucuları bu görüntüyü işlem galerisinden seçerek laboratuvarları için bir şablon oluşturabilir.
Önkoşullar
- İşlem galerisi oluşturun.
- İşlem galerisini laboratuvar planına eklediniz. Adım adım yönergeler için bkz . İşlem galerisini ekleme veya ayırma.
- Görüntü, laboratuvar planıyla aynı bölgeye çoğaltılmalıdır.
Görüntüyü işlem galerisine kaydetme
Önemli
Görüntüler yalnızca kendi laboratuvar planlarıyla aynı bölgede oluşturulmuş laboratuvarlardan kaydedilebilir.
Laboratuvarın Şablon sayfasında araç çubuğunda Azure İşlem Galerisi'ne Aktar'ı seçin.
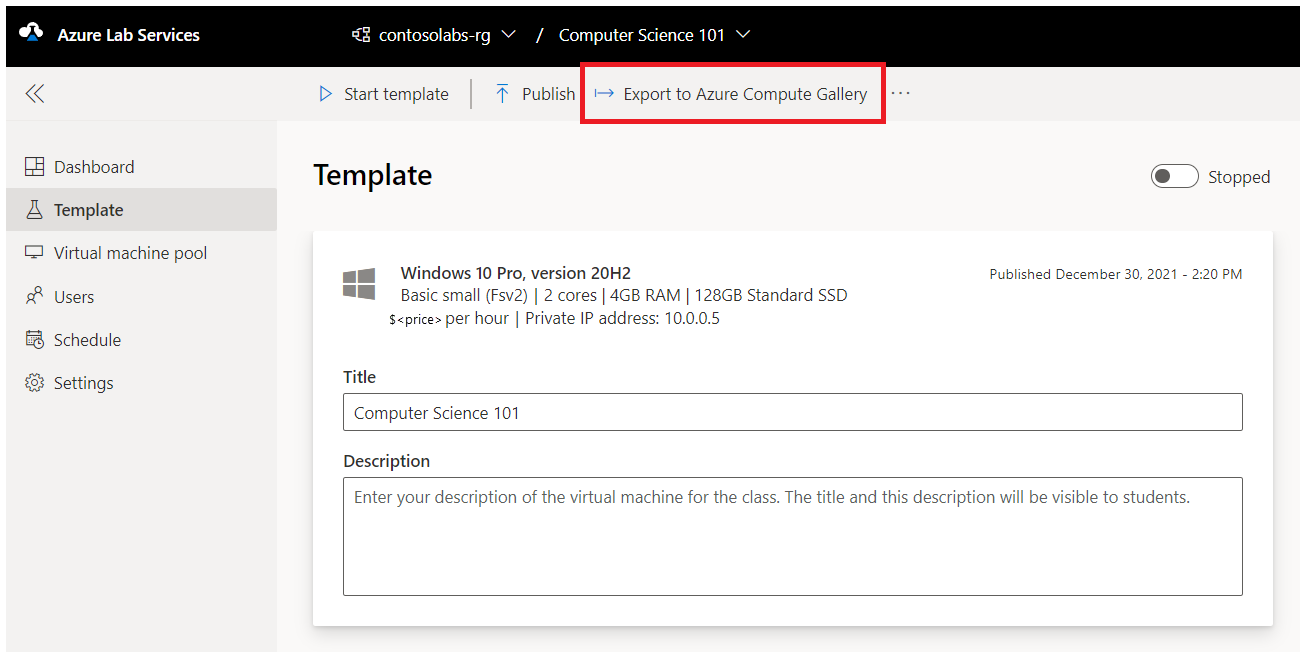
Azure İşlem Galerisi'ne Aktar iletişim kutusunda, görüntü için bir ad girin ve Dışarı Aktar'ı seçin.
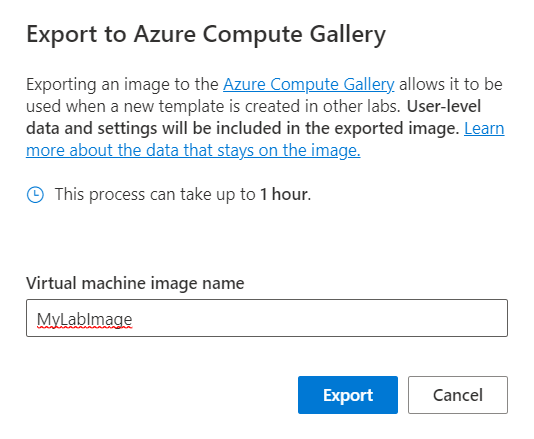
Bu işlemin ilerleme durumunu görmek için Azure portala gitmenizi söyleyen bir not görürsünüz. Bu işlem bir süre sürebilir.

Görüntüyü işlem galerisine kaydettikten sonra, başka bir laboratuvar oluştururken galeriden bu görüntüyü kullanabilirsiniz. Ayrıca bir görüntüyü laboratuvar bağlamının dışında işlem galerisine de yükleyebilirsiniz. Daha fazla bilgi için bkz.
Önemli
Azure Lab Services'deki bir laboratuvarın şablon görüntüsünü bir işlem galerisine kaydettiğinizde, görüntü galeriye özelleştirilmiş bir görüntü olarak yüklenir. Özel görüntüler makineye özgü bilgileri ve kullanıcı profillerini tutar. Yine de genelleştirilmiş bir görüntüyü Doğrudan Azure Lab Services dışındaki galeriye yükleyebilirsiniz.
İşlem galerisinden özel görüntü kullanma
Eğitimci, yeni bir laboratuvar oluştururken şablon VM'sinin işlem galerisinde bulunan özel bir görüntüyü seçebilir. Eğitimciler, Azure Lab Services'da hem genelleştirilmiş hem de özelleştirilmiş görüntüleri temel alan bir şablon VM oluşturabilir.
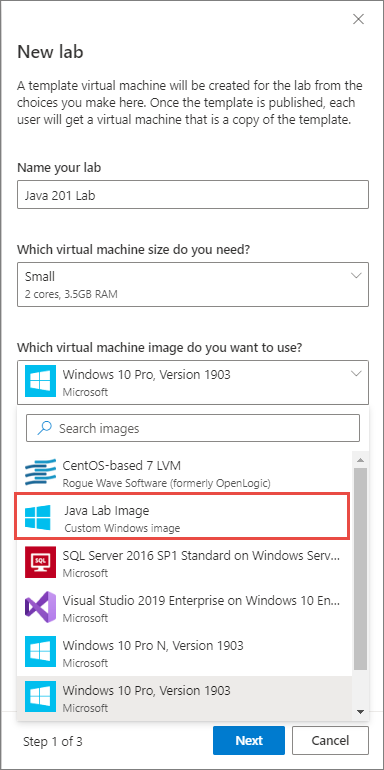
Not
Azure İşlem Galerisi görüntüleri devre dışı bırakılmışsa veya laboratuvar planının bölgesi galeri görüntülerinden farklıysa gösterilmez.
Önemli
Dışarı aktarılan bir laboratuvar VM görüntüsünden yeni bir laboratuvar oluşturduğunuzda, laboratuvarı oluştururken özgün şablon VM ile aynı kimlik bilgilerini kullanmanız gerekir. Laboratuvar oluşturma işlemi tamamlandıktan sonra kullanıcı adını ve parolayı sıfırlayabilirsiniz.
Görüntüleri çoğaltma hakkında daha fazla bilgi için bkz . Azure İşlem Galerisi'nde çoğaltma. Laboratuvar planı için galeri görüntülerini devre dışı bırakma hakkında daha fazla bilgi için bkz . Görüntüleri etkinleştirme ve devre dışı bırakma.
Özel görüntüyü işlem galerisine yeniden kaydetme
İşlem galerisindeki özel bir görüntüden laboratuvar oluşturduktan sonra, şablon VM'sini kullanarak görüntüde değişiklik yapabilir ve görüntüyü işlem galerisine yeniden aktarabilirsiniz. Yeniden dışarı aktardığınızda, yeni bir görüntü oluşturabilir veya özgün görüntüyü güncelleştirebilirsiniz.
Yeni görüntü oluştur'u seçerseniz yeni bir görüntü tanımı oluşturulur. Yeni görüntü oluşturmak, işlem galerisinde zaten var olan özgün özel görüntüyü değiştirmeden tamamen yeni bir özel görüntüyü kaydetmenizi sağlar.
Bunun yerine Mevcut görüntüyü güncelleştir'i seçerseniz, özgün özel görüntünün tanımı yeni bir sürümle güncelleştirilir. Laboratuvar Hizmetleri, özel görüntü kullanılarak bir sonraki laboratuvar oluşturulduğunda otomatik olarak en son sürümü kullanır.
Sorun giderme
Görüntü Azure İşlem Galerisi'ne kaydedilemiyor
Azure İşlem Galerisine Aktar isteği sırasında sağlanan görüntü adının geçerli olduğundan emin olun. Sanal makine görüntüsü adı alfasayısal karakterler, kısa çizgiler ve noktalardan oluşmalıdır ve 80 karakterden uzun olmamalıdır.

Bölgeler arasında desteklenmeyen galeriye dışarı aktarma
Laboratuvar ve laboratuvar planının aynı bölgede bulunduğunu doğrulayın. Görüntü yalnızca laboratuvar planıyla aynı bölgede bulunan bir laboratuvardan dışarı aktarılabilir.
Galeriden görüntüler görüntülenemiyor
Ekli işlem galerisinde uygun izinler atanmadığı sürece görüntüler Azure Lab Services'te listelenmez. Mevcut bir işlem galerisinde yeterli izinlerin yapılandırıldığından emin olun.
Laboratuvarı oluştururken kullandığınız kimlik bilgileriyle oturum açılamıyor
Dışarı aktarılan bir laboratuvar VM görüntüsünden yeni bir laboratuvar oluşturduğunuzda aşağıdaki adımları gerçekleştirin:
Yeni laboratuvarı oluştururken özgün şablon VM ile aynı kimlik bilgilerini yeniden kullanın.
Laboratuvar oluşturma işlemi tamamlandıktan sonra kullanıcı adını ve parolayı sıfırlayabilirsiniz.
Sonraki adımlar
İşlem galerisini bir laboratuvar planına ekleyerek ve ayırarak ayarlama hakkında bilgi edinmek için bkz . İşlem galerisi ekleme ve ayırma.
Özel görüntüleri laboratuvar bağlamının dışında işlem galerisine getirmeye yönelik diğer seçenekleri keşfetmek için bkz . Özel görüntü oluşturmak için önerilen yaklaşımlar.
Genel olarak işlem galerileri hakkında daha fazla bilgi için bkz. Azure İşlem Galerisi'ne genel bakış.
Geri Bildirim
Çok yakında: 2024 boyunca, içerik için geri bildirim mekanizması olarak GitHub Sorunları’nı kullanımdan kaldıracak ve yeni bir geri bildirim sistemiyle değiştireceğiz. Daha fazla bilgi için bkz. https://aka.ms/ContentUserFeedback.
Gönderin ve geri bildirimi görüntüleyin
