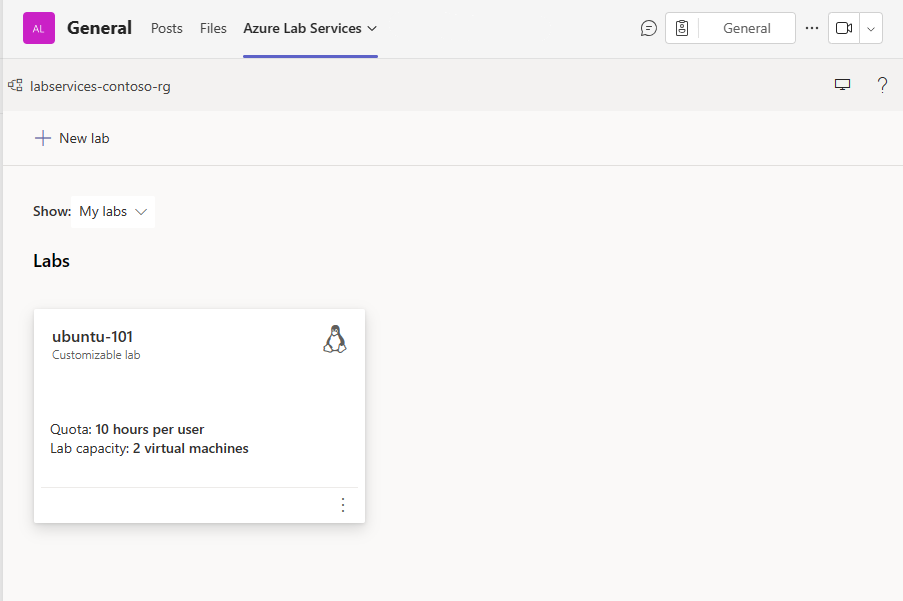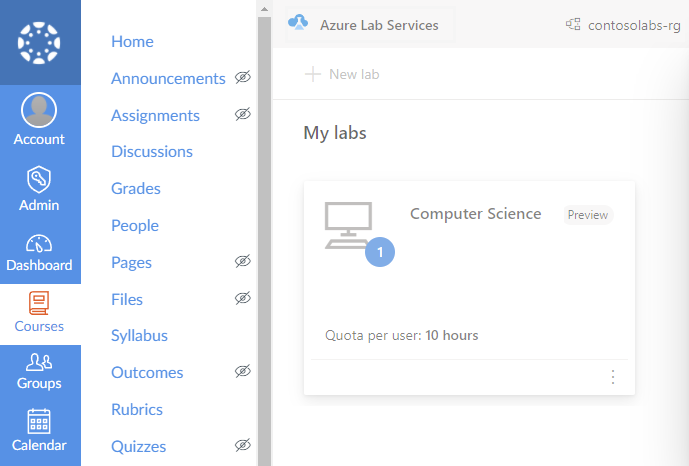Azure Lab Services'de laboratuvarları yönetme
Bu makalede laboratuvar oluşturma ve silme işlemleri açıklanmaktadır. Ayrıca bir laboratuvar planındaki tüm laboratuvarları nasıl görüntüleyebileceğinizi de gösterir.
Önkoşullar
- Etkin aboneliği olan bir Azure hesabı. Azure aboneliğiniz yoksa başlamadan önce ücretsiz bir hesap oluşturun.
- Laboratuvar Oluşturucusu, Sahip, Katkıda Bulunan veya Laboratuvar Hizmetleri Katkıda Bulunanı Azure RBAC rolü gibi bir laboratuvarı yönetme iznine sahip bir Azure hesabı. Azure Lab Services yerleşik rolleri ve atama kapsamları hakkında daha fazla bilgi edinin.
- Azure laboratuvar planı. Henüz bir laboratuvar planınız yoksa Hızlı Başlangıç: Laboratuvar oluşturmak için kaynakları ayarlama bölümünde yer alan adımları izleyin.
- Bir veya daha fazla laboratuvar. Laboratuvar oluşturmak için bkz . Öğretici: Laboratuvar oluşturma.
Tüm laboratuvarları görüntüleme
Lab Services web portalına gidin: https://labs.azure.com.
Oturum aç'ı seçin. Laboratuvar planında Laboratuvar Oluşturucusu rolünün üyesi olan bir kullanıcı kimliği seçin veya girin ve parolayı girin. Azure Lab Services, kuruluş hesaplarını ve Microsoft hesaplarını destekler.
İki veya daha fazla Microsoft Entra kiracısında Yönetici istrator veya Laboratuvar Sahibi rolünüz varsa, aşağıdaki ekran görüntüsünde gösterildiği gibi sağ üstteki denetimi seçerek Lab Services web portalında (https://labs.azure.com) kiracılar arasında geçiş yapabilirsiniz:
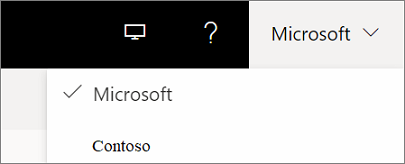
Seçilen kaynak grubundaki tüm laboratuvarları gördüğünüzden emin olun.
Laboratuvarın kutucuğunda laboratuvardaki sanal makine sayısını ve her kullanıcının kotasını görebilirsiniz.
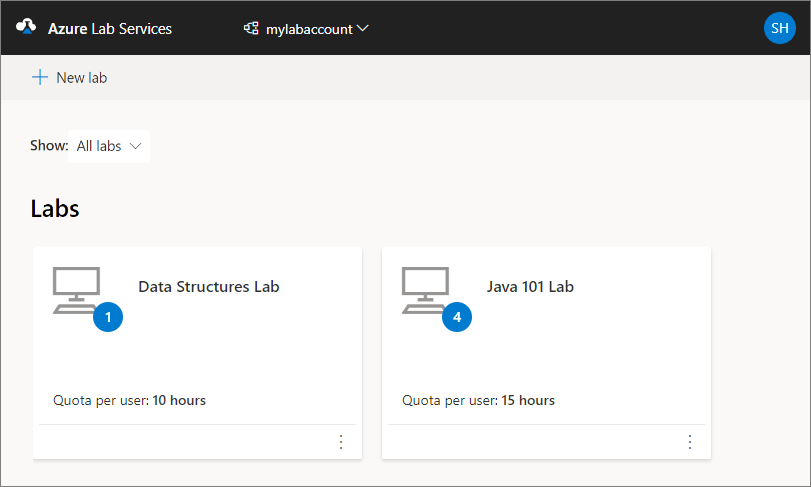
Farklı bir laboratuvar planı seçmek için üstteki açılan listeyi kullanın. Seçilen laboratuvar planında laboratuvarları görürsünüz.
Not
Size erişim verildiyse ancak diğer kişilerin laboratuvarlarını görüntüleyemiyorsanız Göster filtresinde Laboratuvarım yerine Tüm laboratuvarlar'ı seçebilirsiniz.
Kuruluş dışı bir hesabı laboratuvar oluşturucusu olarak kullanma
Kuruluş hesabı (konuk hesabı) olmadan laboratuvar oluşturmak ve yönetmek için Azure Lab Services web sitesine erişebilirsiniz. Bu durumda, microsoft hesabına bağlı bir Microsoft hesabına veya GitHub'a ya da Microsoft dışı bir e-posta hesabına ihtiyacınız vardır.
Microsoft dışı bir e-posta hesabı kullanma
Bir laboratuvara kaydolmak ve oturum açmak için Microsoft dışı e-posta hesaplarını kullanabilirsiniz. Ancak kayıt için öncelikle Microsoft dışı e-posta adresinize bağlı bir Microsoft hesabı oluşturmanız gerekir.
Microsoft dışı e-posta adresinize bağlı bir Microsoft hesabınız zaten olabilir. Örneğin, bu e-posta adresini Office, Skype, OneDrive veya Windows gibi diğer Microsoft ürün veya hizmetleriyle kullandıysanız, kullanıcıların zaten bir Microsoft hesabı vardır.
Laboratuvar kayıt bağlantısını kullanarak laboratuvarda oturum açtığınızda, e-posta adresiniz ve parolanız istenir. Microsoft hesabına bağlı olmayan bir Microsoft hesabıyla oturum açarsanız aşağıdaki hata iletisini alırsınız:
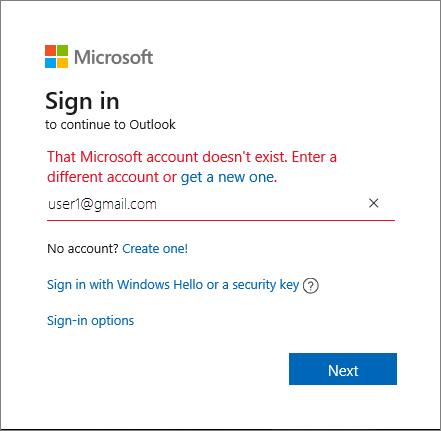
Yeni bir Microsoft hesabına kaydolmak için bu adımları izleyin.
GitHub Hesabı kullanma
Laboratuvara kaydolmak ve oturum açmak için mevcut bir GitHub hesabını kullanabilirsiniz. GitHub hesabınıza bağlı bir Microsoft hesabınız varsa oturum açabilir ve laboratuvar kayıt işlemine devam edebilirsiniz.
GitHub hesabınızı bir Microsoft hesabına bağlamak için:
Oturum açma seçenekleri bağlantısını seçin:

Oturum açma seçenekleri penceresinde GitHub ile oturum aç'ı seçin.
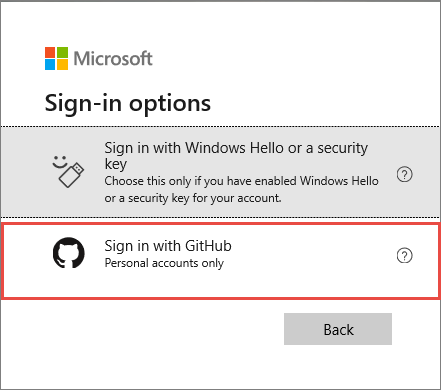
İstemde, GitHub hesabınıza bağlı bir Microsoft hesabı oluşturursunuz. İleri'yi seçtiğinizde bağlama otomatik olarak gerçekleşir. Ardından hemen oturum açtınız ve laboratuvara bağlandınız.
Laboratuvar silme
Laboratuvarın kutucuğunda, köşedeki üç noktayı (...) ve ardından Sil'i seçin.
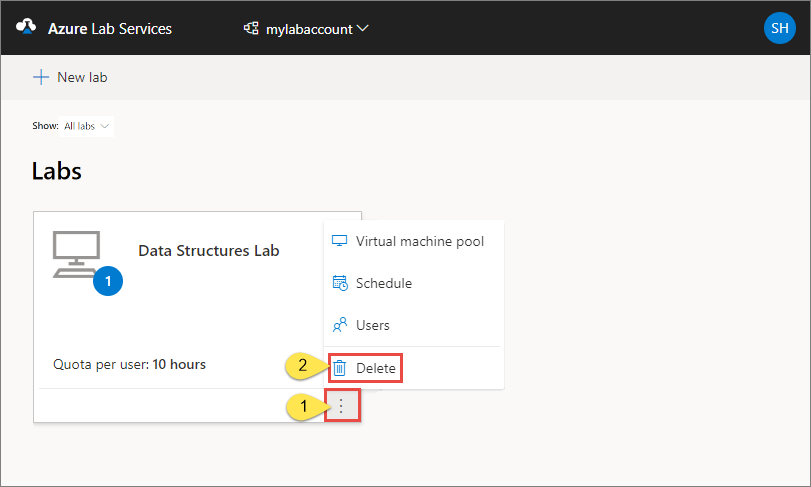
Silme işlemine devam etmek için Laboratuvarı sil iletişim kutusunda Sil'i seçin.
Başka bir laboratuvara geçme
Geçerli laboratuvardan başka bir laboratuvara geçmek için en üstteki laboratuvarların açılan listesini seçin.
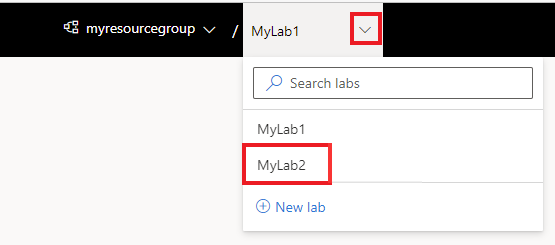
Farklı bir gruba geçmek için soldaki açılan listeyi seçin ve laboratuvar planının kaynak grubunu seçin. Farklı bir laboratuvar hesabına geçmek için soldaki açılan listeyi seçin ve laboratuvar hesabı adını seçin. Azure Lab Services portalı, laboratuvarları laboratuvar planının kaynak grubuna/laboratuvar hesabına ve ardından laboratuvar adına göre düzenler.
Sonraki adımlar
Aşağıdaki makalelere bakın:
Geri Bildirim
Çok yakında: 2024 boyunca, içerik için geri bildirim mekanizması olarak GitHub Sorunları’nı kullanımdan kaldıracak ve yeni bir geri bildirim sistemiyle değiştireceğiz. Daha fazla bilgi için bkz. https://aka.ms/ContentUserFeedback.
Gönderin ve geri bildirimi görüntüleyin