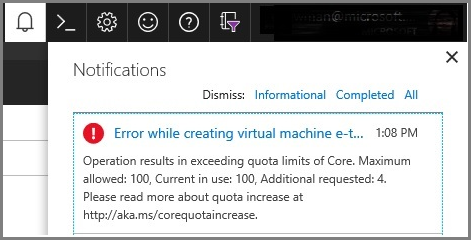Azure DevTest Labs'de sanal makine (VM) ve ortam oluşturma hatalarını giderme
DevTest Labs, makine adı geçersizse veya laboratuvar ilkesini ihlal etmek üzereyseniz size uyarılar verir. Bazen laboratuvar VM'nizin veya ortam durumunuzun yanında bir sorun olduğunu bildiren kırmızı X görünür. Bu makale, temel sorunu bulmak ve gelecekte sorundan kaçınmak için kullanabileceğiniz birkaç püf noktası sağlar.
Portal bildirimleri
Azure portalını kullanıyorsanız, ilk bakabileceğiniz yer bildirimler panelidir. Zil simgesine tıklayarak ana komut çubuğunda bulunan bildirimler paneli, laboratuvar VM'sinin veya ortam oluşturma işleminin başarılı olup olmadığını bildirir. Bir hata varsa, oluşturma hatasıyla ilişkili hata iletisini görürsünüz. Ayrıntılar genellikle sorunu çözmenize yardımcı olmak için daha fazla bilgi verir. Aşağıdaki örnekte, laboratuvarda izin verilen sanal makine sınırını aştığından sanal makine oluşturulamadı.
Bozuk durumdaki VM
Laboratuvarda VM'nizin durumunu Bozuk olarak görüyorsanız, temel alınan VM kullanıcının Sanal Makineler sayfasından (DevTest Labs sayfasından değil) gidebileceği Sanal Makine sayfasından silinmiş olabilir. Vm'yi laboratuvardan silerek DevTest Labs'de laboratuvarınızı temizleyin. Ardından vm'nizi laboratuvarda yeniden oluşturun.
Etkinlik günlükleri
VM'nizi veya ortamınızı oluşturmaya çalışırken bir hatayı araştırıyorsanız etkinlik günlüklerine bakın. Laboratuvar sayfasında üç tür etkinlik günlüğü vardır; laboratuvar yapılandırmasını ve ilkelerini etkileyen etkinlikler için günlükler, VM'ler için günlükler ve ortamlar için günlükler. Sorun giderdiğiniz hata, kaynağına bağlı olarak bu günlüklerden herhangi birinde olabilir. Bu bölümde bu günlükleri nasıl bulacağınız gösterilmektedir.
Laboratuvar yapılandırması ve ilkeleri için etkinlik günlüğü
Yapılandırma ve ilkeler için etkinlik günlükleri, laboratuvar yapılandırma ayarları veya ayarladığınız laboratuvar ilkeleri tarafından oluşturulan olayları gösterir. Bu örnekte, daha önce gösterilen portal bildiriminde başvuruda bulunan VM oluşturma hatasının ayrıntılarını gösteren hatayı görürsünüz. Laboratuvar yapılandırması ve ilkelerine yönelik etkinlik günlüklerini görmek için şu adımları izleyin:
Laboratuvarınızın giriş sayfasında soldaki menüden Yapılandırma ve ilkeler'i seçin.
Yapılandırma ve ilkeler sayfasında menüde Etkinlik günlüğü'nü seçin.
Etkinlik günlüğü öğelerinde, başarısız işlemi
Create a virtual machinegenişletin ve ardından başarısız işlemiAdd or modify virtual machineseçerek ayrıntıları görüntüleyin.Sağ bölmede JSON sekmesine geçin. Ayrıntıları günlüğün JSON görünümünde görürsünüz.
Özelliğini bulana
statusMessagekadar JSON günlüğüne bakın. Ana hata iletisini ve varsa daha ayrıntılı bilgi verir. Aşağıdaki JSON, bu makalenin önceki bölümlerinde görülen çekirdekte belirtilen aşıldı hatasına bir örnektir."properties": { "statusCode": "Conflict", "statusMessage": "{\"status\":\"Failed\",\"error\":{\"code\":\"ResourceDeploymentFailure\",\"message\":\"The resource operation completed with terminal provisioning state 'Failed'.\",\"details\":[{\"code\":\"OperationNotAllowed\",\"message\":\"Operation results in exceeding quota limits of Core. Maximum allowed: 100, Current in use: 100, Additional requested: 8. Please read more about quota increase at https://aka.ms/corequotaincrease.\"}]}}", },
Sanal makine için etkinlik günlüğü
Sanal makineler için etkinlik günlükleri, sanal makine tarafından oluşturulan başlatma ve durdurma gibi olayları gösterir. Sanal makinenin etkinlik günlüklerini görmek için şu adımları izleyin:
Laboratuvarınızın giriş sayfasında Sanal Makine sayfasını başlatmak için VM'yi seçin.
Sanal Makine sayfasındaki sol menünün Genel bölümünde Etkinlik günlüğü'nü seçerek VM ile ilişkili tüm günlükleri görüntüleyin.
Ayrıntıları görmek için ilgilendiğiniz olayı seçin.
Olayın ayrıntılarını görmek için JSON sekmesine geçin.
Ortam için etkinlik günlüğü
Ortamlar için etkinlik günlükleri, dağıtımlar gibi ortam tarafından oluşturulan olayları gösterir. Bu örnekte, başarısız bir ortam oluşturma girişimi tarafından oluşturulan bir hata görürsünüz. Bir ortamın etkinlik günlüğünü görmek için şu adımları izleyin:
Laboratuvarınızın giriş sayfasında ortamı seçin.
Ortam sayfasında, soldaki menüde Etkinlik günlüğü'nü seçin.
Günlükteki etkinlik listesinde hatayı arayın ve seçin.
Sağ bölmede JSON sekmesine geçin ve statusMessage'ı arayın.
Resource Manager şablonu dağıtım günlükleri
Ortamınız veya sanal makineniz otomasyon aracılığıyla oluşturulduysa hata bilgilerini aramak için son bir yer vardır; Azure Resource Manager şablonu dağıtım günlüğü. Bir laboratuvar kaynağı genellikle bir Azure Resource Manager şablon dağıtımı aracılığıyla oluşturulduğunda. DevTest Labs kaynakları oluşturan örnek Azure Resource Manager şablonları için bkz https://github.com/Azure/azure-devtestlab/tree/master/samples/DevTestLabs/QuickStartTemplates .
Laboratuvar şablonu dağıtım günlüklerini görmek için şu adımları izleyin:
- Laboratuvarın bulunduğu kaynak grubunun sayfasını başlatın.
- Soldaki menüden Ayarlar altındaki Dağıtımlar'ı seçin.
- Başarısız duruma sahip dağıtımları arayın ve seçin.
- Dağıtım sayfasında, başarısız olan işlem için İşlem ayrıntıları bağlantısı'nı seçin.
- İşlem ayrıntıları penceresinde başarısız olan işlemle ilgili ayrıntıları görürsünüz.
Sonraki adımlar
Bkz . Yapıt hatalarını giderme.
Geri Bildirim
Çok yakında: 2024 boyunca, içerik için geri bildirim mekanizması olarak GitHub Sorunları’nı kullanımdan kaldıracak ve yeni bir geri bildirim sistemiyle değiştireceğiz. Daha fazla bilgi için bkz. https://aka.ms/ContentUserFeedback.
Gönderin ve geri bildirimi görüntüleyin