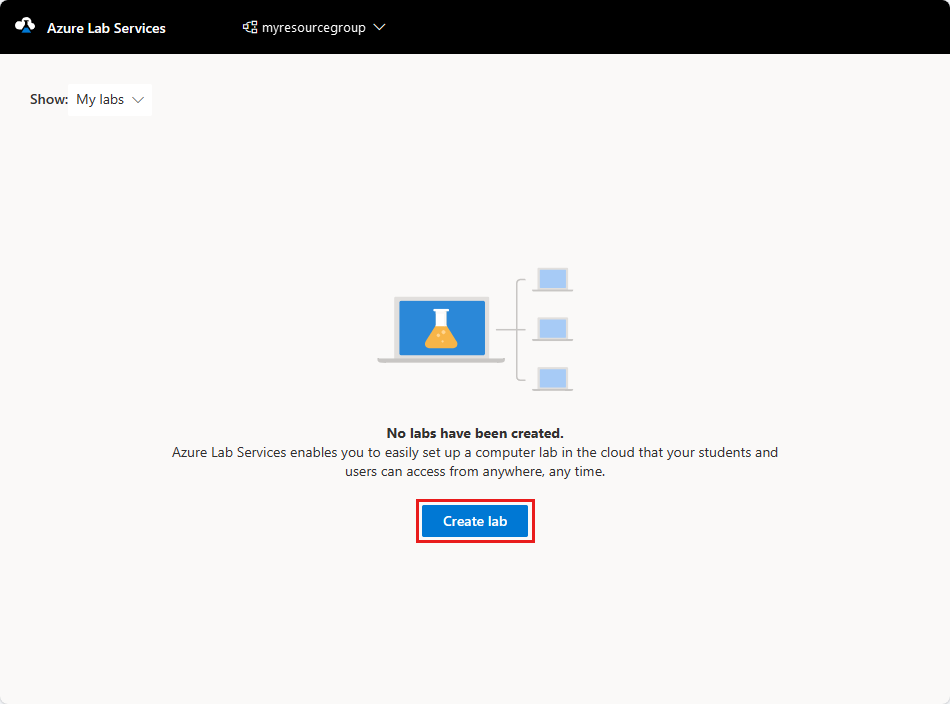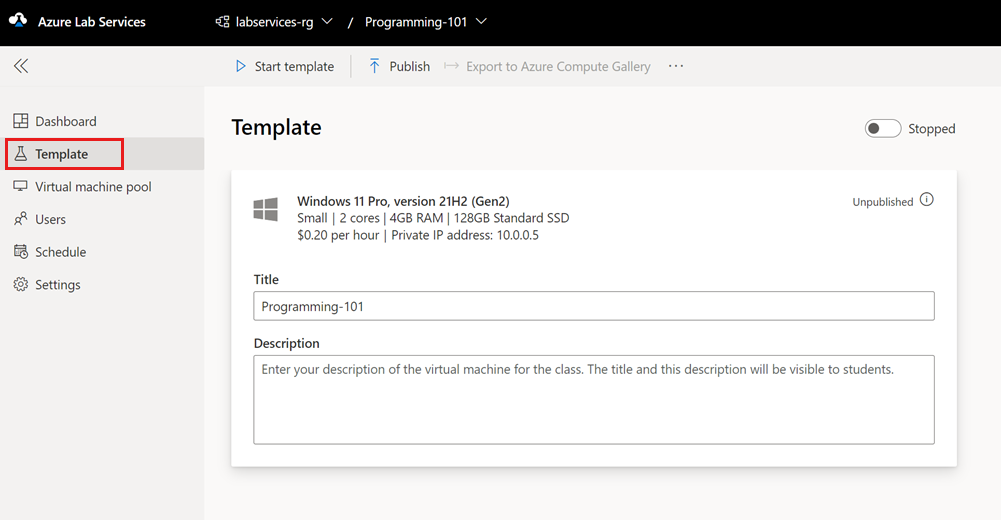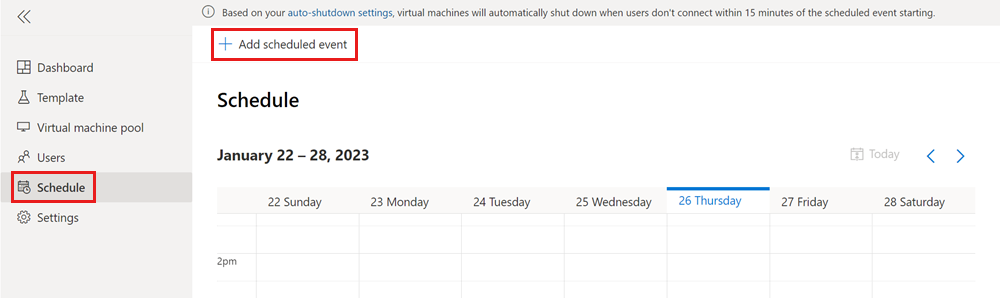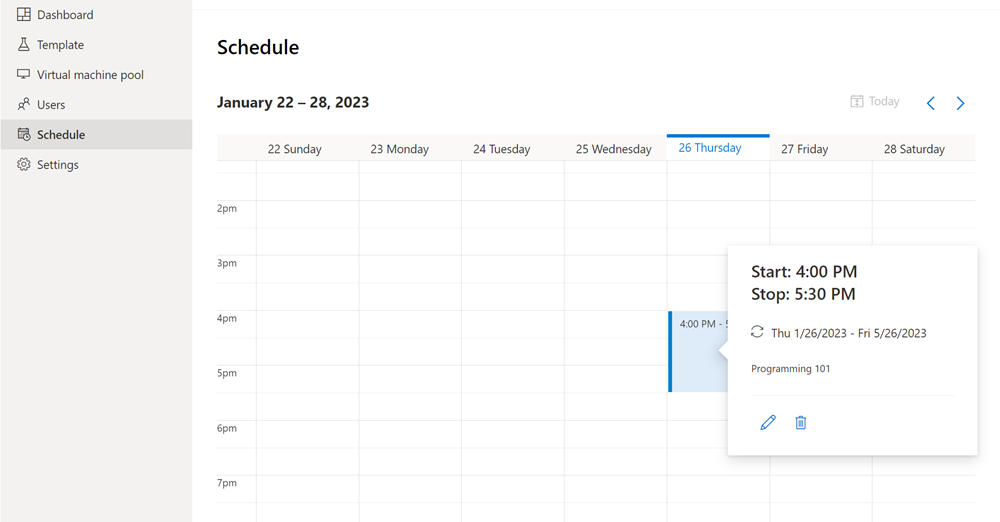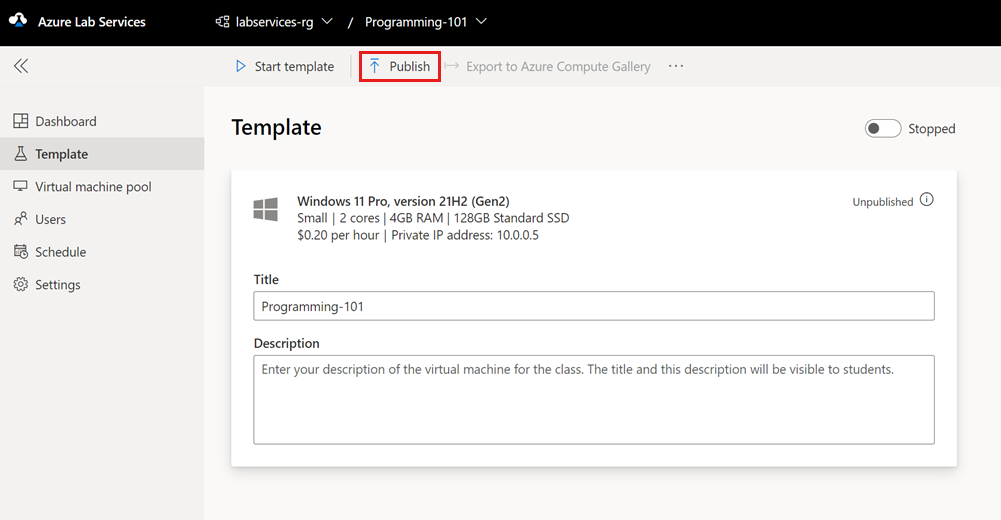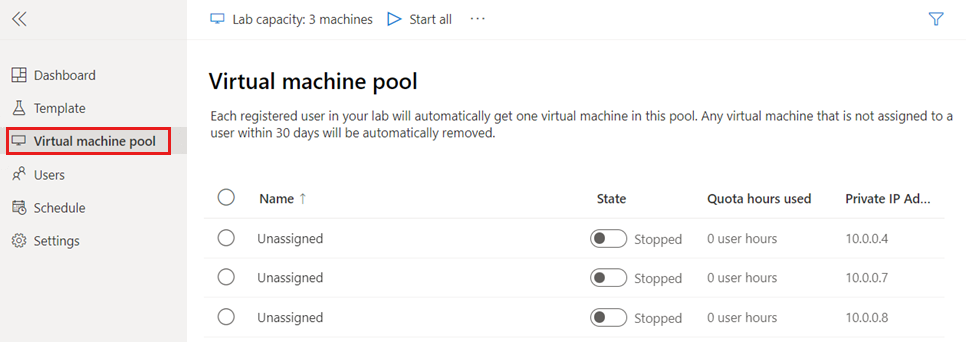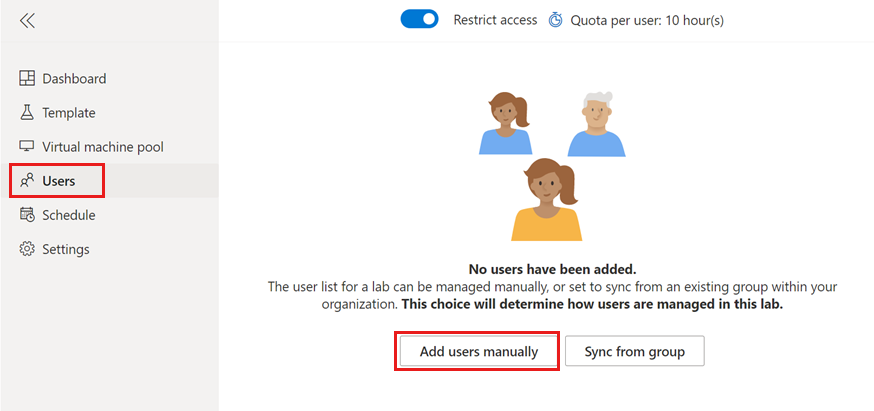Öğretici: Azure Lab Services ile sınıf eğitimi için laboratuvar oluşturma
Bu öğreticide, Azure Lab Services ile sınıf eğitimi için bir laboratuvar oluşturacaksınız. Azure Lab Services, Azure tarafından yönetilen altyapıya sahip laboratuvarlar oluşturmanıza olanak tanır. Özelleştirilmiş laboratuvar şablonu ayarlamayı ve öğrencileri laboratuvar sanal makinesine (VM) kaydolmaya davet etmeyi öğrenin.
Laboratuvar planı için laboratuvar oluşturmak için Laboratuvar Oluşturucusu Azure RBAC rolüne ihtiyacınız vardır. Kuruluşunuza bağlı olarak, laboratuvar planları ve laboratuvarları oluşturma sorumlulukları farklı kişilere veya ekiplere atanabilir. Kuruluşunuz genelinde eşleme izinleri hakkında daha fazla bilgi edinin.
Bu öğreticiyi tamamladıktan sonra laboratuvar kullanıcıları e-postalarını kullanarak laboratuvara kaydolabilir ve uzak masaüstü (RDP) ile laboratuvar sanal makinelerine bağlanabilir.
Bu öğreticide aşağıdakilerin nasıl yapılacağını öğreneceksiniz:
- Laboratuvar oluşturma
- Laboratuvar şablonunu özelleştirme
- Laboratuvar VM'leri oluşturmak için laboratuvarı yayımlama
- Yinelenen laboratuvar zamanlaması ekleme
- Kullanıcıları laboratuvara e-postayla davet etme
Önkoşullar
- Laboratuvar Oluşturucusu, Sahip, Katkıda Bulunan veya Laboratuvar Hizmetleri Katkıda Bulunanı Azure RBAC rolü gibi bir laboratuvarı yönetme iznine sahip bir Azure hesabı. Azure Lab Services yerleşik rolleri ve atama kapsamları hakkında daha fazla bilgi edinin.
- Azure laboratuvar planı. Henüz bir laboratuvar planınız yoksa Hızlı Başlangıç: Laboratuvar oluşturmak için kaynakları ayarlama bölümünde yer alan adımları izleyin.
Laboratuvar oluşturma
Laboratuvar planında özelleştirilebilir bir laboratuvar (laboratuvar şablonu) oluşturmak için Azure Lab Services web sitesini kullanırsınız. Azure Lab Services'de laboratuvar, laboratuvar VM'leri oluşturmaya yönelik yapılandırmayı ve ayarları içerir. Laboratuvardaki tüm laboratuvar VM'leri aynıdır. Sonraki bölümde sınıf eğitimi için laboratuvar şablonunu özelleştirebilirsiniz.
Laboratuvar planına laboratuvar eklemek için bu adımları izleyin.
Azure aboneliğinizin kimlik bilgilerini kullanarak Azure Lab Services web sitesinde oturum açın.
Laboratuvar oluştur'u seçin.
Yeni laboratuvar sayfasında aşağıdaki bilgileri girin ve İleri'yi seçin:
Alan Veri Akışı Açıklaması Adı Programming-101 yazın. Sanal makine görüntüsü Windows 11 Pro'ya tıklayın. Sanal makine boyutu Küçük'e tıklayın. Konum Varsayılan değeri değiştirmeyin. Laboratuvar planı bölgesine ve abonelik çekirdek sınırınıza bağlı olarak bazı sanal makine boyutları kullanılamayabilir. Yönetici kılavuzunda sanal makine boyutları ve daha fazla kapasite isteme hakkında daha fazla bilgi edinin.
Sanal makine kimlik bilgileri sayfasında, varsayılan Kullanıcı Adı ve Parola'yı belirtin ve ardından İleri'yi seçin.
Varsayılan olarak, tüm laboratuvar VM'leri aynı kimlik bilgilerini kullanır.
Önemli
Kullanıcı adını ve parolayı not edin. Bunlar tekrar gösterilmeyecektir.
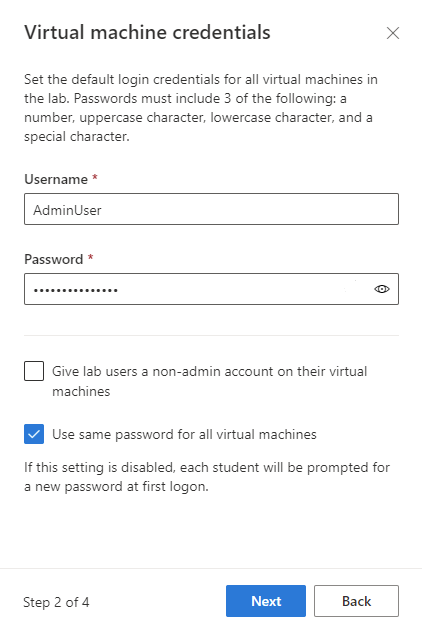
Laboratuvar ilkeleri sayfasında varsayılan değerleri kabul edin ve İleri'yi seçin.
Şablon sanal makinesi ayarları sayfasında Şablon sanal makinesi oluştur'u seçin.
Şablon sanal makinesi , yapılandırma değişiklikleri yapmanıza veya temel VM görüntüsüne yazılım yüklemenize olanak tanır.
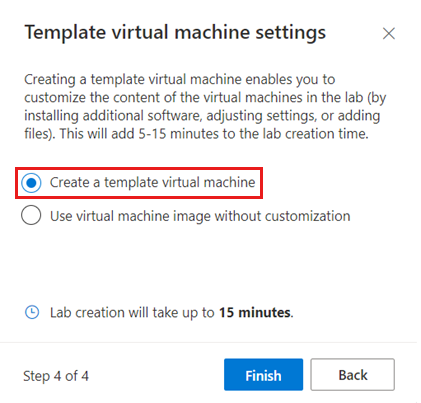
Laboratuvarı oluşturmaya başlamak için Son'u seçin. Bu işlem birkaç dakika sürebilir.
Laboratuvar oluşturma işlemi tamamlandığında, laboratuvar ayrıntılarını Şablon sayfasında görebilirsiniz.
Laboratuvar zamanlaması ekleme
Laboratuvar VM'lerini el ile başlatan her laboratuvar kullanıcısı yerine, isteğe bağlı olarak laboratuvar VM'lerini eğitim takviminize göre otomatik olarak başlatmak ve durdurmak için bir laboratuvar zamanlaması oluşturabilirsiniz. Azure Lab Services tek seferlik olayları veya yinelenen zamanlamaları destekler.
Ayrıca, laboratuvar kullanıcılarının laboratuvar sanal makinelerini çalıştırabilecekleri saat sayısını yönetmek için de bir kota kullanabilirsiniz.
Laboratuvarınıza yinelenen bir zamanlama eklemek için şu adımları izleyin:
Laboratuvarın Zamanlama sayfasında araç çubuğunda Zamanlanmış olay ekle'yi seçin.
Zamanlanmış olay ekle sayfasında aşağıdaki bilgileri girin:
Alan Değer Olay türü Standart Başlangıç tarihi Sınıf eğitimi için bir başlangıç tarihi girin. Başlangıç saati Sınıf eğitimi için bir başlangıç zamanı girin. Durdurma süresi Sınıf eğitimi için bir bitiş saati girin. Saat dilimi Saat diliminizi seçin. Tekrar Dört ay boyunca haftalık yinelenme olan varsayılan değeri koruyun. Notlar İsteğe bağlı olarak zamanlama için bir açıklama girin. Laboratuvar zamanlamasını onaylamak için Kaydet'i seçin.
Takvim görünümünde zamanlanmış olayın mevcut olduğunu onaylayın.
Laboratuvar şablonunu özelleştirme
Laboratuvar şablonu, laboratuvar VM'leri için temel görevi görür. Laboratuvar kullanıcılarının doğru yapılandırma ve yazılım bileşenlerine sahip olduğundan emin olmak için laboratuvar şablonunu özelleştirebilirsiniz.
Laboratuvar şablonunu özelleştirmek için şablon sanal makinesini başlatın. Ardından sınıf eğitimi için bağlanın ve yapılandırın.
Şablon VM'sini güncelleştirmek için aşağıdaki adımları kullanın.
Laboratuvarın Şablon sayfasında araç çubuğunda Şablonu başlat'ı seçin.
VM'nin başlatılması birkaç dakika sürebilir.
Şablon VM'si başlatıldıktan sonra şablona Bağlan'yi seçin ve indirilen uzak masaüstü bağlantı dosyasını açın.
Laboratuvar için belirttiğiniz kimlik bilgileriyle şablon VM'sinde oturum açın.
Sınıf eğitimi için ihtiyacınız olan tüm yazılımları yükleyin. Örneğin, genel bir programlama kursu için Visual Studio Code'u yükleyebilirsiniz.
Şablon VM'sinin bağlantısını kesmek için uzak masaüstü oturumunuzu kapatın.
Şablon sayfasında Şablonu durdur'u seçin.
Kurs için laboratuvar şablonunu özelleştirmişsiniz. Yayımladıktan sonra, laboratuvardaki her VM şablon VM ile aynı yapılandırmaya sahiptir.
Laboratuvarı yayımlama
Laboratuvardaki tüm VM'ler laboratuvar şablonuyla aynı yapılandırmayı paylaşır. Azure Lab Services laboratuvarınız için laboratuvar VM'leri oluşturmadan önce laboratuvarı yayımlamanız gerekir. Azure Lab Services tarafından oluşturulan en fazla laboratuvar VM sayısını belirtebilirsiniz. Laboratuvar sanal makine sayısını daha sonraki bir aşamada da değiştirebilirsiniz.
Laboratuvarı yayımlamak ve laboratuvar VM'lerini oluşturmak için:
Şablon sayfasında, araç çubuğunda Yayımla'yı seçin.
Uyarı
Yayımlama geri alınamaz bir eylemdir ve geri alınamaz.
Şablonu yayımla sayfasında, VM sayısı için 3 girin ve Yayımla'yı seçin.
İşlemin tamamlanması 20 dakika kadar sürebilir. Yayımlama durumunu Şablon sayfasından izleyebilirsiniz.
Sanal makine havuzu sayfasında laboratuvar VM'lerinin oluşturulduğunu onaylayın.
Laboratuvar VM'leri şu anda durdurulmuş ve atanmamış durumdadır; bu da belirli laboratuvar kullanıcılarına atanmadığı anlamına gelir.
Dikkat
Bir laboratuvarı yeniden yayımladığınızda Azure Lab Services tüm mevcut laboratuvar sanal makinelerini yeniden oluşturur ve tüm verileri sanal makinelerden kaldırır.
Kullanıcıları davet et
Varsayılan olarak, Azure Lab Services bir laboratuvara erişimi kısıtlar. Yalnızca listelenen kullanıcılar bir laboratuvara kaydolabilir ve laboratuvar VM'sini kullanabilir. İsteğe bağlı olarak, kısıtlı erişimi kapatabilirsiniz.
Kullanıcıların laboratuvara erişmesine izin vermek için aşağıdaki adımları uygulayın:
- Kullanıcıları laboratuvara ekleyin.
- Bir kayıt bağlantısı sağlayarak kullanıcıları laboratuvara davet edin.
Laboratuvara kullanıcı ekleme
Azure Lab Services, laboratuvara kullanıcı eklemenin birden çok yolunu destekler:
- E-posta adreslerini el ile girin
- Öğrenci bilgilerini içeren bir CSV dosyasını karşıya yükleme
- Laboratuvarı bir Microsoft Entra grubuyla eşitleme
Bu öğreticide, e-posta adresleri sağlayarak kullanıcıları el ile ekleyin. Kullanıcıları eklemek için şu adımları izleyin:
Laboratuvarın Kullanıcılar sayfasını seçin ve Kullanıcıları el ile ekle'yi seçin.
Kullanıcı ekle sayfasında, laboratuvar kullanıcısı e-posta adreslerini ayrı satırlara veya noktalı virgülle ayrılmış tek bir satıra girin.
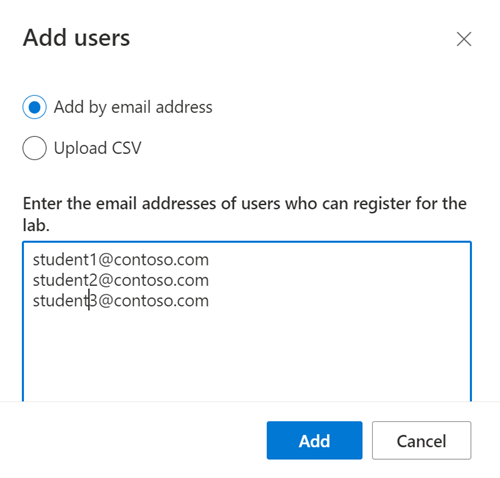
Kullanıcıları eklemek ve laboratuvara erişim vermek için Ekle'yi seçin.
Laboratuvara kullanıcı eklediniz. Kullanıcılar sayfasında, durumlarının Kayıtlı olmadığını görebilirsiniz. Artık bu kullanıcıları bir kayıt bağlantısı göndererek laboratuvara davet edebilirsiniz.
Davet e-postaları gönderme
Kullanıcıları laboratuvara ekledikten sonra, laboratuvar için bir kayıt bağlantısı kullanarak laboratuvara kaydolabilir. Kullanıcılara bağlantıyı el ile sağlayabilir veya Azure Lab Services davet e-postaları gönderebilir.
Laboratuvarın Kullanıcılar sayfasında araç çubuğunda Tümünü davet et'i seçin.
Daveti e-postayla gönder sayfasında isteğe bağlı bir ileti girin ve Gönder'i seçin.
E-postaya otomatik olarak kayıt bağlantısı eklenir. Ayrıca bu kayıt bağlantısını almak için ... (üç nokta)>Araç çubuğundaki kayıt bağlantısı .
Davetin durumunu Kullanıcılar listesinden izleyebilirsiniz.
Durum Gönderiliyor olarak ve sonra da Tarihte> Gönderildi <olarak değiştirilmelidir.
Kullanıcılar laboratuvara kaydoldıktan sonra, adları Kullanıcılar sayfasında görünür.
Sorun giderme
Laboratuvar oluşturma işlemi ile başarısız oluyor You are not authorized to access this resource
Yeni bir laboratuvar planı oluşturduğunuzda, izinlerin laboratuvar düzeyine yayılması birkaç dakika sürebilir. Bu davranışı önlemek için Laboratuvar Oluşturucusu rolünü kaynak grubu düzeyinde atayabilirsiniz:
- Azure portalında laboratuvar planını içeren kaynak grubuna gidin.
- Sol gezinti bölmesinden Erişim denetimi (IAM) öğesini seçin.
- Ekle>Rol ataması ekle’yi seçin.
- Laboratuvar Oluşturucusu rolünü kullanıcı hesabına atayın.
Laboratuvar oluşturma işlemi ile başarısız oluyor Subscription has labs in 2 regions, and the regional limit for this subscription is 2
Laboratuvar oluşturmak için kullanabileceğiniz toplam bölge sayısı için varsayılan sınır teklif kategorisi türüne göre değişir. Aboneliğiniz için Azure bölgeleri sınırına ulaştıysanız, yalnızca zaten kullanmakta olduğunuz bölgelerde laboratuvar oluşturabilirsiniz.
Bölge kısıtlamalarını çözme hakkında daha fazla bilgi edinin.
Sonraki adım
Sınıf eğitimi için özelleştirilmiş bir laboratuvar oluşturdunuz, yinelenen bir laboratuvar zamanlaması oluşturdunuz ve kullanıcıları laboratuvara kaydolmaya davet ettiniz. Daha sonra, laboratuvar kullanıcıları uzak masaüstü kullanarak laboratuvar sanal makinelerine bağlanabilir.
Geri Bildirim
Çok yakında: 2024 boyunca, içerik için geri bildirim mekanizması olarak GitHub Sorunları’nı kullanımdan kaldıracak ve yeni bir geri bildirim sistemiyle değiştireceğiz. Daha fazla bilgi için bkz. https://aka.ms/ContentUserFeedback.
Gönderin ve geri bildirimi görüntüleyin