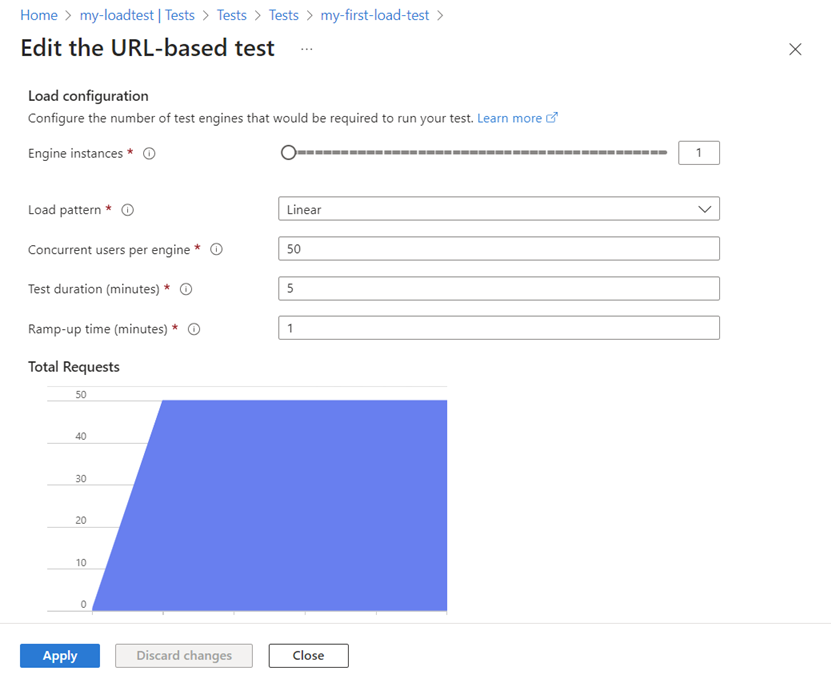Hızlı Başlangıç: Azure Yük Testi ile yük testi oluşturma ve çalıştırma
Bu hızlı başlangıçta, Azure portalında Azure Yük Testi ile URL tabanlı bir test oluşturarak test uygulamasını yükleyeceksiniz. URL tabanlı bir testle, yük testi araçları veya betik oluşturma hakkında önceden bilgi sahibi olmadan bir yük testi oluşturabilirsiniz. HTTP istekleri belirterek bir yük testi yapılandırmak için Azure portal deneyimini kullanın.
URL tabanlı yük testi oluşturmak için aşağıdaki adımları gerçekleştirin:
- Azure Yük Testi kaynağı oluşturma
- Web uygulaması uç noktasını ve temel yük yapılandırma parametrelerini belirtin.
- İsteğe bağlı olarak, daha fazla HTTP uç noktası ekleyin.
Bu hızlı başlangıcı tamamladıktan sonra, diğer öğreticiler için kullanabileceğiniz bir kaynağınız ve yük testimiz olacaktır.
Önkoşullar
- Etkin aboneliği olan bir Azure hesabı. Ücretsiz hesap oluşturun.
- Katkıda Bulunan veya Sahip rolü gibi abonelikte kaynak oluşturma ve yönetme iznine sahip bir Azure hesabı.
Hangi sorunu çözeceğiz?
Bir uygulamayı dağıtmadan önce, uygulamanın beklenen yükü destekleyediğinden emin olmak istersiniz. Uygulamanıza yönelik kullanıcı trafiğinin benzetimini yapmak ve uygulamanızın gereksinimlerinizi karşıladığından emin olmak için yük testini kullanabilirsiniz. Yük simülasyonu karmaşık bir altyapı kurulumu gerektirebilir. Ayrıca, bir geliştirici olarak yük testi araçları ve test betiği söz dizimi hakkında bilgi sahibi olmayabilirsiniz.
Bu hızlı başlangıçta, Azure Yük Testi kullanarak uygulama uç noktanız için bir yük testi oluşturacaksınız. Yük testi araçları ve betik bilgisi olmadan uygulamanızın HTTP isteklerini tamamen Azure portalına ekleyerek yük testini yapılandırabilirsiniz.
Azure Yük Testi kaynağı oluşturma
İlk olarak, Azure Yük Testi için en üst düzey kaynağı oluşturursunuz. Test planlarını, test sonuçlarını ve ilgili yapıtları görüntülemek ve yönetmek için merkezi bir yer sağlar.
Zaten bir yük testi kaynağınız varsa bu bölümü atlayın ve Yük testi oluşturma bölümüne geçin.
Yük testi kaynağı oluşturmak için:
Azure aboneliğinizin kimlik bilgilerini kullanarak Azure portalında oturum açın.
Azure portalı menüsünde veya Giriş sayfasında Kaynak oluştur'u seçin.
Market sayfasında Azure Yük Testi'ni arayın ve seçin.
Azure Yük Testi bölmesinde Oluştur'u seçin.
Yük testi kaynağı oluştur sayfasında aşağıdaki bilgileri girin:
Alan Açıklama Abonelik Bu Azure Yük Testi kaynağı için kullanmak istediğiniz Azure aboneliğini seçin. Kaynak grubu Mevcut bir kaynak grubunu seçin. Alternatif olarak Yeni oluştur'u seçin ve yeni kaynak grubu için benzersiz bir ad girin. Adı Azure Yük Testi kaynağınızı tanımlamak için benzersiz bir ad girin.
Ad\/""[]:|<> gibi özel karakterler içeremez+=;,?*@&veya boşluk. Ad alt çizgi (_) ile başlayamaz ve nokta (.) veya tire (-) ile bitemez. Uzunluk 1 ile 64 karakter arası olmalıdır.Konum Azure Yük Testi kaynağınızı barındırmak için bir coğrafi konum seçin.
Bu konum, test altyapılarının nerede barındırıldığı ve JMeter istemci isteklerinin nereden geldiğini de belirler.Dekont
İsteğe bağlı olarak, Etiketler sekmesinde daha fazla ayrıntı yapılandırabilirsiniz. Etiketler, birden çok kaynağa ve kaynak grubuna aynı etiketi uygulayarak kaynakları kategorilere ayırmanızı ve birleştirilmiş faturalamayı görüntülemenizi sağlayan ad/değer çiftleridir.
Kaynağı yapılandırmayı tamamladıktan sonra Gözden Geçir + Oluştur'u seçin.
Sağladığınız ayarları gözden geçirin ve oluştur'u seçin. Hesabın oluşturulması birkaç dakika sürer. Devam etmeden önce portal sayfasının Dağıtımınız tamamlandı ifadesinin görüntülenmesini bekleyin.
Yeni kaynağı görüntülemek için Kaynağa git'i seçin.
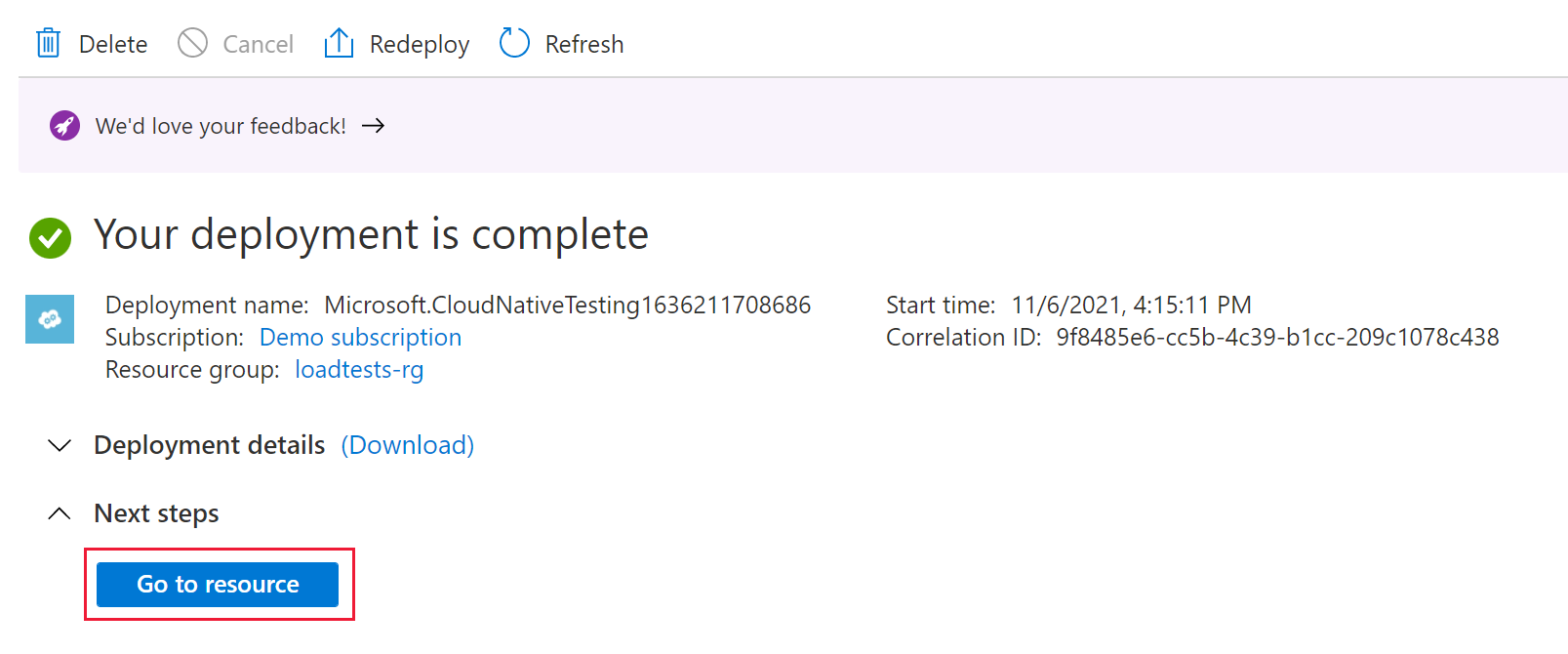
İsteğe bağlı olarak, Azure Yük Testi kaynağınıza erişimi yönetin.
Azure Yük Testi, kaynağınızın izinlerini yönetmek için rol tabanlı erişim denetimi (RBAC) kullanır. Bu iletiyle karşılaşırsanız hesabınız testleri yönetmek için gerekli izinlere sahip değildir.
Yük testi oluşturma
Azure Yük Testi, hedef web uygulaması URL'sini ve temel yük testi parametrelerini belirterek Azure portalından hızla bir yük testi oluşturmanızı sağlar. Hizmet, yük testi betiğini oluşturmanın ve işlem altyapısını sağlamanın karmaşıklığını soyutlar.
Web uç noktası için yük testi oluşturmak için:
Azure Yük Testi kaynağınızın Genel Bakış sayfasına gidin.
Başlarken sekmesinde HTTP istekleri>ekle Oluştur'u seçin.
Temel Bilgiler sekmesinde yük testi ayrıntılarını girin:
Alan Açıklama Test adı Benzersiz bir test adı girin. Test açıklaması (İsteğe bağlı) Bir yük testi açıklaması girin. Oluşturma işleminden sonra test çalıştırma Seçili. Yük testini kaydettikten sonra test otomatik olarak başlar. Gelişmiş ayarları etkinleştirme İşaretlemeden bırakın. Gelişmiş ayarlarla birden çok HTTP isteği ekleyebilir ve daha gelişmiş yük testi ayarları yapılandırabilirsiniz. Ardından uygulama uç noktasını ve yük testi parametrelerini yapılandırın:
Alan Açıklama TEST URL'si Testi çalıştırmak istediğiniz URL'nin tamamını girin. Örneğin, https://www.example.com/products.Yükü belirtin Sanal kullanıcılar'ı seçerek sanal kullanıcı sayısını temel alan sanal yükü belirtin. Sanal kullanıcı sayısı Simülasyonu yapılan toplam sanal kullanıcı sayısını girin.
Azure Load Testing, sanal yükü paralel test altyapısı örnekleri arasında eşit olarak dağıtır ve her altyapı en fazla 250 sanal kullanıcıyı işler. Örneğin, 400 sanal kullanıcı girildiğinde her birinde 200 sanal kullanıcı olan iki örnek elde eder.Test süresi (dakika) Yük testinin süresini dakika cinsinden girin. Rampa süresi (dakika) Yük testinin başlama süresini dakika cinsinden girin. Artırma süresi, hedef sanal kullanıcı sayısına ulaşma zamanıdır. Alternatif olarak saniye başına istek sayısı (RPS) seçeneğini belirleyerek sanal yükü saniyede hedef istek sayısına göre yapılandırın.
Yük testi yapılandırmasını gözden geçirmek için Gözden geçir + oluştur'u seçin ve ardından yük testini başlatmak için Oluştur'u seçin.
Yük testi kaydedildikten sonra Azure Load Testing, uygulama uç noktanıza gelen trafiğin benzetimini yapmak için bir yük testi betiği oluşturur. Ardından hizmet, hedef yükün benzetimini sağlamak için altyapıyı sağlar.
Test sonuçlarını görüntüleme
Yük testi başladıktan sonra test çalıştırması panosuna yönlendirilirsiniz. Yük testi çalışırken Azure Yük Testi hem istemci tarafı ölçümlerini hem de sunucu tarafı ölçümlerini yakalar. Bu bölümde, istemci tarafı ölçümlerini izlemek için panoyu kullanacaksınız.
Test çalıştırması panosunda, test çalışırken akış istemci tarafı ölçümlerini görebilirsiniz. Varsayılan olarak, veriler beş saniyede bir yenilenir.
Yük testi tamamlandıktan sonra toplam istek sayısı, süre, ortalama yanıt süresi, hata yüzdesi ve aktarım hızı gibi yük testi özet istatistiklerini görüntüleyebilirsiniz.
İsteğe bağlı olarak, belirli bir zaman aralığını, sonuç yüzde birlik değerini veya hata türünü görüntülemek için görüntü filtrelerini değiştirin.
Yük testine istek ekleme
Azure Yük Testi ile birden çok istek içeren URL tabanlı bir yük testi oluşturabilirsiniz. Bir yük testine en fazla beş HTTP isteği ekleyebilir ve GET, POST ve daha fazlası gibi HERHANGI bir HTTP yöntemini kullanabilirsiniz.
Daha önce oluşturduğunuz yük testine http isteği eklemek için:
Sol gezinti bölmesinde Testler'i seçerek tüm testleri görüntüleyin.
İlgili onay kutusunu seçerek listeden testinizi seçin ve ardından Düzenle'yi seçin.
Temel Bilgiler sekmesinde Gelişmiş ayarları etkinleştir'i seçin.
Gelişmiş ayarlarla yük testi için birden çok HTTP isteği tanımlayabilirsiniz. Ayrıca, test ölçütlerini ve gelişmiş yük parametrelerini de yapılandırabilirsiniz.
Gelişmiş ayarlara geçiş yaptığınızda test URL'si teste otomatik olarak eklenmez. Test URL'sini yük testine yeniden eklemeniz gerekir.
Test planı sekmesine gidin ve yük testine istek eklemek için İstek ekle'yi seçin.
İstek ekle sayfasında, istek ayrıntılarını girin ve Ekle'yi seçin.
Alan Açıklama İstek biçimi azure portalındaki alanlar aracılığıyla istek ayrıntılarını yapılandırmak için Kullanıcı arabiriminde giriş ekle'yi seçin. İstek adı İstek için benzersiz bir ad girin. Test başarısızlığı ölçütlerini tanımlarken bu istek adına başvurabilirsiniz. URL Uygulama uç noktasının URL'si. Yöntem Listeden bir HTTP yöntemi seçin. Azure Yük Testi GET, POST, PUT, DELETE, PATCH, HEAD ve OPTIONS'ı destekler. Sorgu parametreleri (İsteğe bağlı) URL'ye eklenecek sorgu dizesi parametrelerini girin. Üst bilgiler (İsteğe bağlı) HTTP isteğine eklenecek HTTP üst bilgilerini girin. Gövde (İsteğe bağlı) HTTP yöntemine bağlı olarak, HTTP gövdesi içeriğini belirtebilirsiniz. Azure Yük Testi şu biçimleri destekler: ham veriler, JSON görünümü, JavaScript, HTML ve XML. (İsteğe bağlı) Yük testinize daha fazla istek ekleyin.
(İsteğe bağlı) Yükle sekmesinde, yükleme parametrelerini yapılandırın.
Gelişmiş ayarların test altyapısı örneklerinin sayısını yapılandırmanıza ve farklı yük desenleri arasından seçim yapmanıza olanak sağladığına dikkat edin.
Yük testi yapılandırmasını güncelleştirmek için Uygula'yı seçin.
Testler sayfasında testi seçin ve ardından çalıştır'ı seçerek yük testini güncelleştirilmiş yapılandırmayla çalıştırın.
Test çalıştırması panosunun yük testindeki farklı HTTP isteklerine yönelik ölçümleri görüntülediğini görebilirsiniz. yalnızca belirli isteklerin ölçümlerini görüntülemek için İstekler filtresini kullanabilirsiniz.
Sorunu nasıl çözdük?
Bu hızlı başlangıçta, betik oluşturma veya yük testi araçları olmadan tamamen Azure portalında URL tabanlı bir yük testi oluşturdunuz. HTTP istekleri ekleyerek yük testini yapılandırdıysanız ve ardından yük testi istemci tarafı ölçümlerini analiz etmek ve test altındaki uygulamanın performansını değerlendirmek için yük testi panosunu kullandınız. Azure Load Testing, uygulamanız için yüksek ölçekli kullanıcı yükünün benzetimini yapma altyapısını ayarlamanın karmaşıklığını özetler.
Yük testini daha da genişleterek yük altındaki uygulamanın sunucu tarafı ölçümlerini izleyebilir ve uygulama gereksinimlerinizi karşılamadığında uyarı almak üzere test başarısız ölçümlerini belirtebilirsiniz. Uygulamanın iyi çalışmaya devam ettiğinden emin olmak için yük testini sürekli tümleştirme ve sürekli dağıtım (CI/CD) iş akışınızın bir parçası olarak da tümleştirebilirsiniz.
Kaynakları temizleme
Önemli
Diğer Azure Yük Testi öğreticileri ve nasıl yapılır makaleleri için oluşturduğunuz Azure Yük Testi kaynağını yeniden kullanabilirsiniz.
Oluşturduğunuz kaynaklardan hiçbirini kullanmayı planlamıyorsanız, daha fazla ücret ödememek için bunları silin. Örnek uygulamayı farklı bir kaynak grubuna dağıttıysanız aşağıdaki adımları tekrarlamak isteyebilirsiniz.
Azure portalını kullanarak kaynakları silmek için:
Sol üst köşedeki menü düğmesini ve ardından Kaynak grupları'nı seçin.
Listeden, oluşturduğunuz kaynak grubunu seçin.
Kaynak grubunu sil'i seçin.

Kaynak grubu adını girin. Ardından Sil'i seçin.
Azure CLI kullanarak kaynakları silmek için aşağıdaki komutu girin:
az group delete --name <yourresourcegroup>
Kaynak grubunu sildiğinizde içindeki tüm kaynakların silineceği unutmayın.
Sonraki adım
Geri Bildirim
Çok yakında: 2024 boyunca, içerik için geri bildirim mekanizması olarak GitHub Sorunları’nı kullanımdan kaldıracak ve yeni bir geri bildirim sistemiyle değiştireceğiz. Daha fazla bilgi için bkz. https://aka.ms/ContentUserFeedback.
Gönderin ve geri bildirimi görüntüleyin