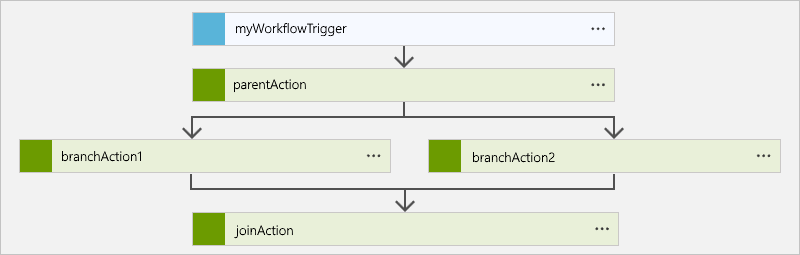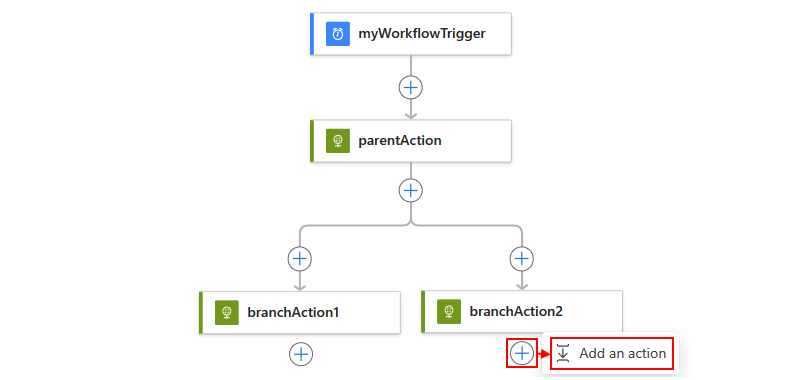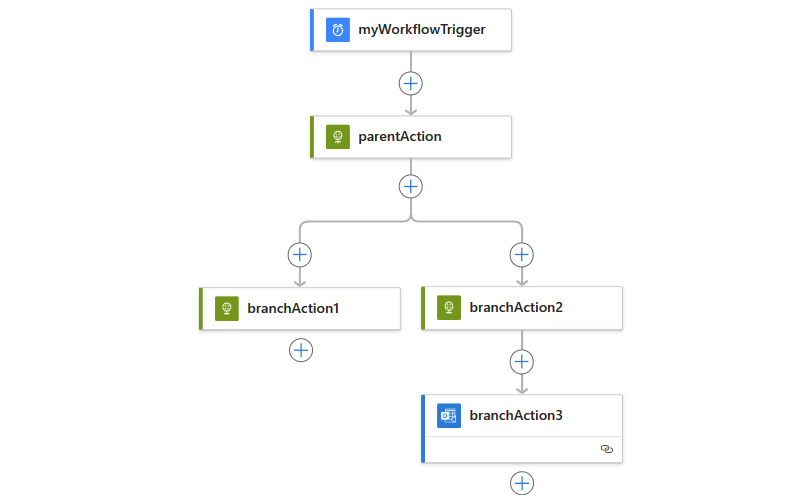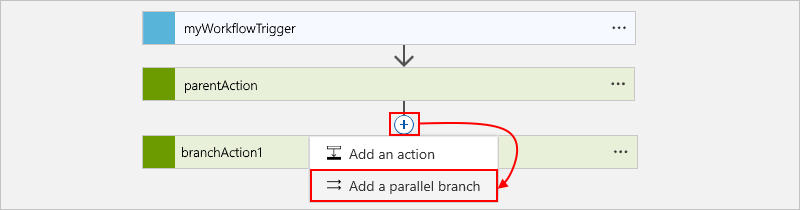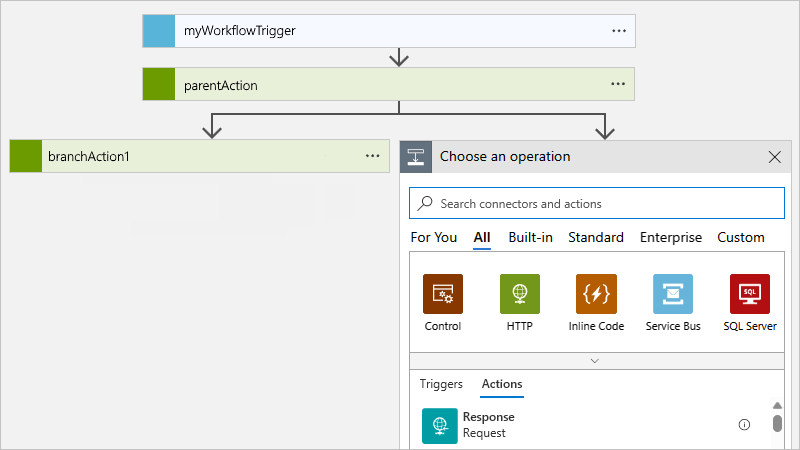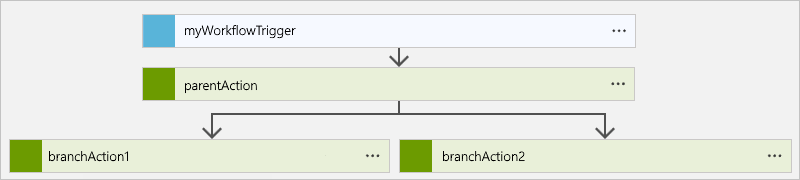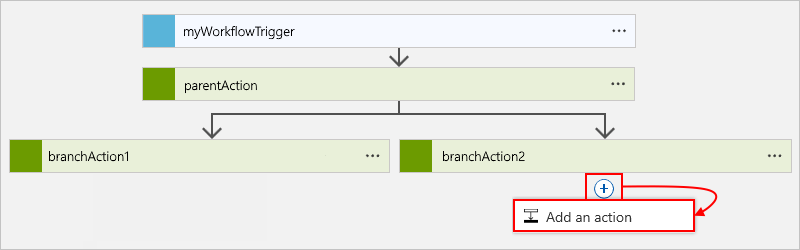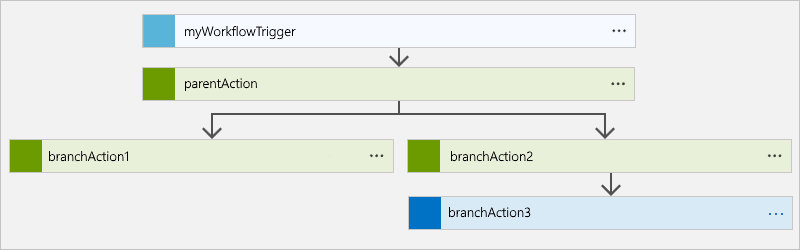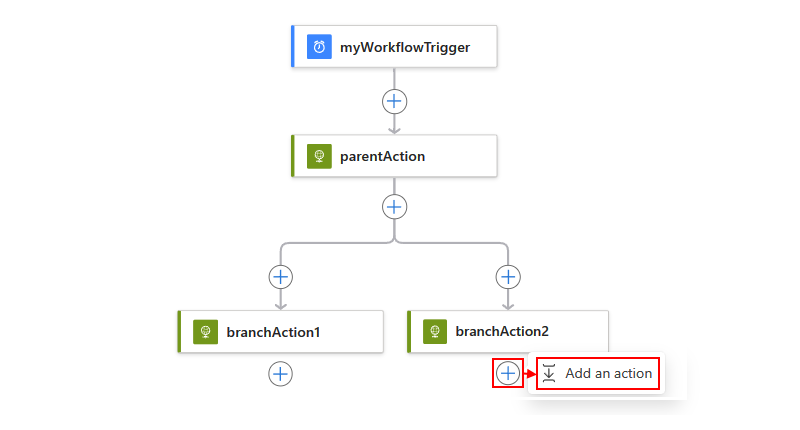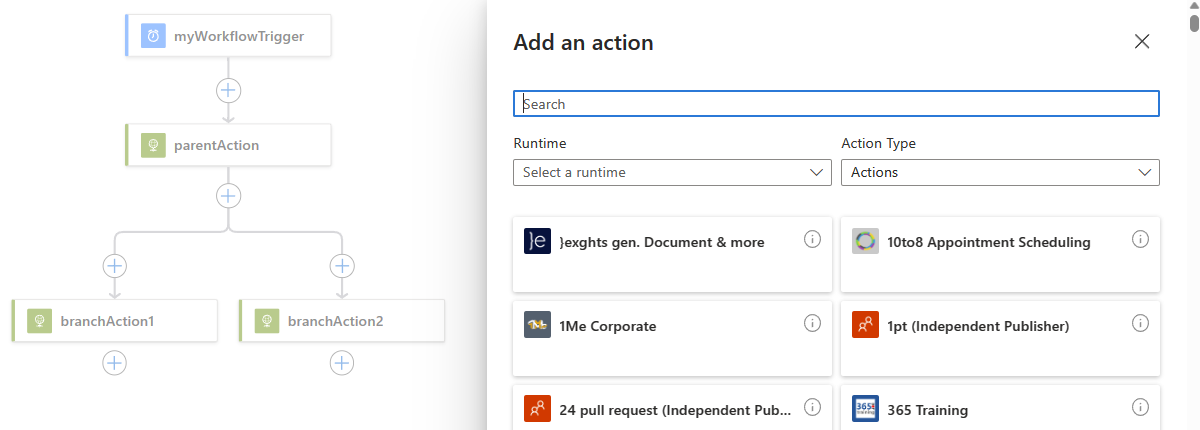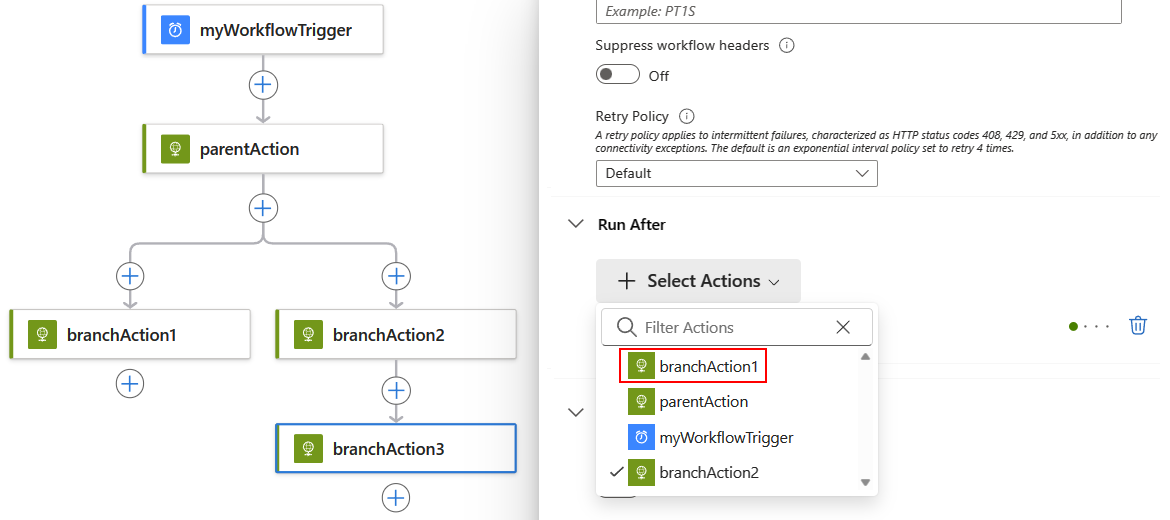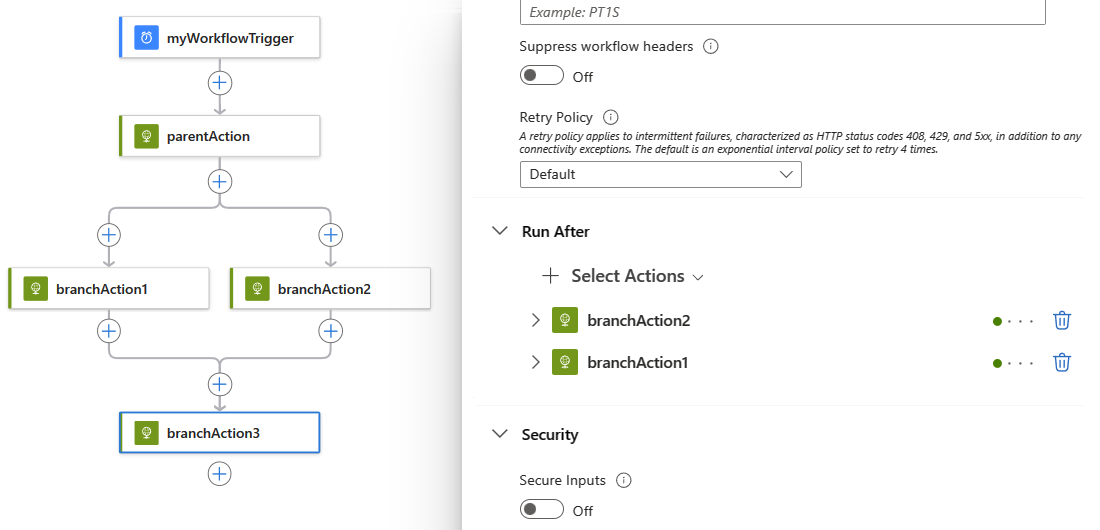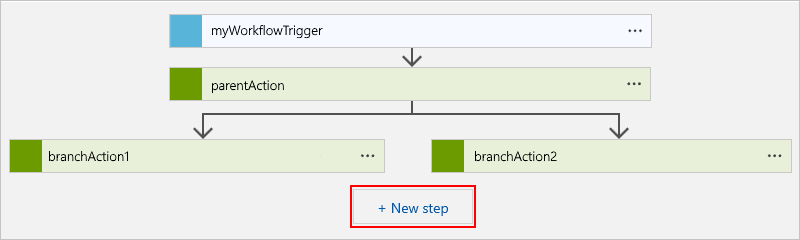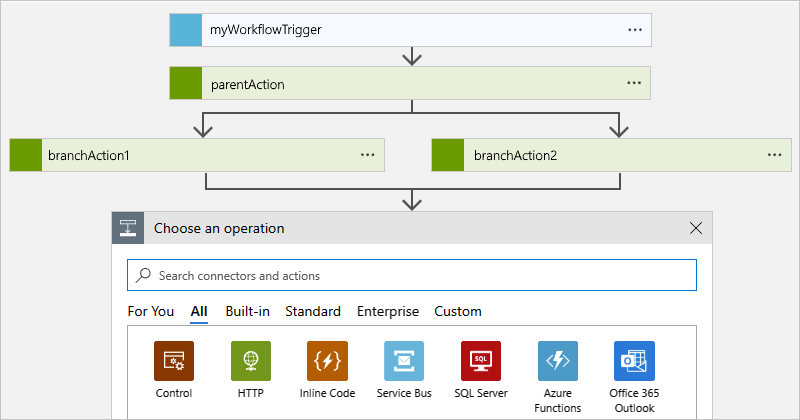Azure Logic Apps'te iş akışı eylemleriyle paralel dallar oluşturma veya birleştirme
Şunlar için geçerlidir: Azure Logic Apps (Tüketim + Standart)
Varsayılan olarak, mantıksal uygulama iş akışındaki eylemleriniz sırayla çalıştırılır. Eylemleri ayrı dallar halinde düzenlemek ve bu dalları aynı anda çalıştırmak için paralel dallar oluşturabilir ve bu dalları daha sonra iş akışınızda birleştirebilirsiniz.
Bu kılavuzda, bu üst düzey diyagramda gösterildiği gibi bir iş akışında paralel dal oluşturma ve bu dallara yeniden katılma gösterilmektedir:
İpucu
İş akışı tetikleyiciniz bir dizi alırsa ve paralel dallar oluşturmak yerine dizideki her öğe için bir iş akışı örneği çalıştırmak istiyorsanız, Bunun yerine SplitOn tetikleyici özelliğini kullanarak bu diziyi kaldırabilirsiniz.
Önkoşullar
Azure aboneliği. Aboneliğiniz yoksa, ücretsiz bir Azure hesabı için kaydolun.
Tetikleyici ve istediğiniz eylemlerle başlayan bir mantıksal uygulama iş akışı. İş akışınızın paralel dal eklemek istediğiniz yer arasındaki eylemleri içerdiğinden emin olun.
Paralel dallarla çalışma konusunda dikkat edilmesi gerekenler
Paralel dal yalnızca runAfter özellik değeri üst eylemin tamamlanmış durumuyla eşleştiğinde çalışır. Örneğin, branchAction1 ve branchAction2 ile başlayan dalların her ikisi de yalnızca parentAction Başarılı durumuyla tamamlandığında çalışır.
İş akışınız, bu dalları birleştiren eylemi çalıştırmadan önce tüm paralel dalların aynı düzeyde tamamlanmasını bekler.
Paralel dal eylemi ekleme
Azure portalında Standart mantıksal uygulamanızı ve iş akışınızı tasarımcıda açın.
Paralel dal eklemek istediğiniz eylemler arasında, işaretçinizi bağlantı okunun üzerine getirin.
Görüntülenen artı işaretini (+) ve ardından Paralel dal ekle'yi seçin.
Şimdi paralel dalda çalıştırmak istediğiniz eylemi ekleyin. Eylem ekle bölmesinde ve arama kutusunda, istediğiniz eylemi bulun ve seçin.
Seçili eylem artık paralel dalda görünür, örneğin:
Paralel dala başka bir eylem eklemek için, yeni eylem eklemek istediğiniz eylemin altında artı (+) işaretini ve ardından Eylem ekle'yi seçin.
İşlem seçin arama kutusunda, istediğiniz eylemi bulun ve seçin.
Seçtiğiniz eylem artık geçerli dalda görünür, örneğin:
Dalları yeniden birleştirmek için paralel dallarınızı birleştirin.
Paralel dal tanımı (JSON)
Kod görünümünde çalışıyorsanız, mantıksal uygulama iş akışınızın JSON tanımında paralel yapıyı tanımlayabilirsiniz, örneğin:
{
"triggers": {
"myTrigger": {}
},
"actions": {
"parentAction": {
"type": "<action-type>",
"inputs": {},
"runAfter": {}
},
"branchAction1": {
"type": "<action-type>",
"inputs": {},
"runAfter": {
"parentAction": [
"Succeeded"
]
}
},
"branchAction2": {
"type": "<action-type>",
"inputs": {},
"runAfter": {
"parentAction": [
"Succeeded"
]
}
}
},
"outputs": {}
}
Paralel dalları birleştirme
Paralel dalları birleştirmek için tüm dalların altına başka bir eylem eklemeniz gerekir. Bu eylem yalnızca önceki tüm paralel dalların çalışması bittikten sonra çalışır.
Azure portalında Standart mantıksal uygulamanızı ve iş akışınızı tasarımcıya eklemek istediğiniz paralel dallarla açın.
Katılmak istediğiniz paralel dallardan herhangi birinin altında artı işaretini () seçin ve ardından Eylem ekle'yi seçin.+
Eylem ekle bölmesinde ve arama kutusunda, dallara katılmak için kullanmak istediğiniz eylemi bulun ve seçin.
Tasarımcıda, daha önce eklenen eylemi seçin. Eylemin bilgi bölmesi açıldıktan sonra Ayarlar'ı seçin.
Ayarlar bölmesinde, Sonra Çalıştır'ın altında Eylemleri Seç listesini açın ve her dalda birleştirme eylemi çalışmadan önce bitması gereken son eylemi seçin.
Birleştirme eyleminin yalnızca seçilen tüm eylemlerin çalışması bittikten sonra çalıştırılacağını etkili bir şekilde belirtmiş olursunuz.
Bitirdiğinizde, seçili eylem artık birleştirmek istediğiniz paralel dalların altında görünür, örneğin:
Birleştirme tanımı (JSON)
Kod görünümünde çalışıyorsanız, birleştirme eylemini mantıksal uygulama iş akışınızın JSON tanımında tanımlayabilirsiniz, örneğin:
{
"triggers": {
"myTrigger": { }
},
"actions": {
"parentAction": {
"type": "<action-type>",
"inputs": { },
"runAfter": {}
},
"branchAction1": {
"type": "<action-type>",
"inputs": { },
"runAfter": {
"parentAction": [
"Succeeded"
]
}
},
"branchAction2": {
"type": "<action-type>",
"inputs": { },
"runAfter": {
"parentAction": [
"Succeeded"
]
}
},
"joinAction": {
"type": "<action-type>",
"inputs": { },
"runAfter": {
"branchAction1": [
"Succeeded"
],
"branchAction2": [
"Succeeded"
]
}
}
},
"outputs": {}
}