Windows Veri Bilimi Sanal Makinesi ile veri bilimi
Windows Veri Bilimi Sanal Makinesi (DSVM), veri araştırma ve modelleme görevlerini gerçekleştirebileceğiniz güçlü bir veri bilimi geliştirme ortamıdır. Ortam, şirket içi, bulut veya karma dağıtımlar için analizinizi kullanmaya başlamanızı kolaylaştıran birçok popüler veri analizi aracıyla birlikte gelir.
DSVM, Azure hizmetleriyle yakından çalışır. Azure'da önceden depolanan verileri Azure Synapse (eski adı SQL DW), Azure Data Lake, Azure Depolama veya Azure Cosmos DB'de okuyabilir ve işleyebilir. Ayrıca Azure Machine Learning gibi diğer analiz araçlarından da yararlanabilir.
Bu makalede DSVM'nizi kullanarak veri bilimi görevlerini gerçekleştirmeyi ve diğer Azure hizmetleriyle etkileşim kurmayı öğreneceksiniz. DSVM'de yapabileceğiniz şeylerden bazıları şunlardır:
Python 2, Python 3 ve Microsoft R kullanarak bir tarayıcıda verilerinizle denemeler yapmak için Jupyter Notebook kullanın. (Microsoft R, R'nin performans için tasarlanmış kurumsal kullanıma hazır bir sürümüdür.)
Microsoft Machine Learning Server ve Python kullanarak verileri keşfedin ve DSVM'de yerel olarak modeller geliştirin.
Azure portal veya PowerShell kullanarak Azure kaynaklarınızı yönetme.
DSVM'nizde takılabilir bir sürücü olarak bir Azure Dosyalar paylaşımı oluşturarak depolama alanınızı genişletin ve büyük ölçekli veri kümelerini/kodu tüm ekibinizde paylaşın.
GitHub kullanarak kodu ekibinizle paylaşın. Önceden yüklenmiş Git istemcilerini kullanarak deponuza erişin: Git Bash ve Git GUI.
Azure Blob depolama, Azure Cosmos DB, Azure Synapse (eski adı SQL DW) ve Azure SQL Veritabanı gibi Azure veri ve analiz hizmetlerine erişin.
DSVM'de önceden yüklenmiş Power BI Desktop örneğini kullanarak raporlar ve panolar oluşturun ve bunları bulutta dağıtın.
Sanal makinenize ek araçlar yükleyin.
Not
Bu makalede listelenen veri depolama ve analiz hizmetlerinin çoğu için ek kullanım ücretleri uygulanır. Ayrıntılar için Bkz. Azure fiyatlandırma sayfası.
Önkoşullar
- Bir Azure aboneliğine ihtiyacınız vardır. Ücretsiz deneme için kaydolabilirsiniz.
- Azure portal Veri Bilimi Sanal Makinesi sağlama yönergeleri Sanal makine oluşturma bölümünde bulunabilir.
Not
Azure ile etkileşime geçmek için Azure Az PowerShell modülünü kullanmanızı öneririz. Başlamak için bkz. Azure PowerShell'i yükleme. Az PowerShell modülüne nasıl geçeceğinizi öğrenmek için bkz. Azure PowerShell’i AzureRM’den Az’ye geçirme.
Jupyter Notebook'u kullanma
Jupyter Notebook, veri araştırma ve modelleme için tarayıcı tabanlı bir IDE sağlar. Bir Jupyter Notebook Python 2, Python 3 veya R kullanabilirsiniz.
Jupyter Notebook başlatmak için Başlat menüsünde veya masaüstünde Jupyter Notebook simgesini seçin. DSVM komut isteminde, var olan not defterleriniz veya yeni not defterleri oluşturmak istediğiniz dizinden komutunu jupyter notebook çalıştırabilirsiniz.
Jupyter'ı başlattıktan sonra DSVM'de /notebooks önceden paketlenmiş not defterleri gibi bir dizine gidin. Artık şunları yapabilirsiniz:
- Kodu görmek için not defterini seçin.
- Shift+Enter tuşlarını seçerek her hücreyi çalıştırın.
- Hücre>Çalıştır'ı seçerek not defterinin tamamını çalıştırın.
- Jupyter simgesini (sol üst köşe), sağ taraftaki Yeni düğmesini ve ardından not defteri dilini (çekirdekler olarak da bilinir) seçerek yeni bir not defteri oluşturun.
Not
Şu anda Jupyter'deki Python 2.7, Python 3.6, R, Julia ve PySpark çekirdekleri desteklenmektedir. R çekirdeği hem açık kaynak R hem de Microsoft R'de programlamayı destekler.
Not defterine girdiğinizde, seçtiğiniz kitaplıkları kullanarak verilerinizi keşfedebilir, modeli derleyebilir ve modeli test edebilirsiniz.
Microsoft Machine Learning Server ile verileri keşfetme ve model geliştirme
Not
Tek Başına Machine Learning Server desteği 1 Temmuz 2021'de sona erecektir. 30 Haziran'dan sonra DSVM görüntülerinden kaldıracağız. Mevcut dağıtımlar yazılıma erişmeye devam edecektir, ancak ulaşılan destek bitiş tarihi nedeniyle 1 Temmuz 2021'de destek olmayacaktır.
Veri analizinizi doğrudan DSVM üzerinde yapmak için R ve Python gibi dilleri kullanabilirsiniz.
R için Visual Studio için R Araçları kullanabilirsiniz. Microsoft, ölçeklenebilir analiz ve paralel öbekli analizde izin verilen bellek boyutundan daha büyük verileri analiz etme olanağı sağlamak için açık kaynak CRAN R'nin üzerine ek kitaplıklar sağlamıştır.
Python için, Visual Studio için Python Araçları (PTVS) uzantısının önceden yüklü olduğu Visual Studio Community Edition gibi bir IDE kullanabilirsiniz. Varsayılan olarak, PTVS'de yalnızca kök Conda ortamı olan Python 3.6 yapılandırılır. Anaconda Python 2.7'yi etkinleştirmek için aşağıdaki adımları izleyin:
- Araçlar>Python Araçları> Python Ortamları'na gidip Visual Studio Community Edition'da + Özel'i seçerek her sürüm için özelortamlar oluşturun.
- Anaconda Python 2.7 için bir açıklama verin ve ortam ön eki yolunu c:\anaconda\envs\python2 olarak ayarlayın.
- Ortamı kaydetmek için Otomatik Algıla>Uygula'yı seçin.
Python ortamları oluşturma hakkında daha fazla bilgi için PTVS belgelerine bakın .
Artık yeni bir Python projesi oluşturmak için ayarlandınız. Dosya>Yeni>Proje>Python'a gidin ve oluşturduğunuz Python uygulamasının türünü seçin. Python ortamlarına sağ tıklayıp Python Ortamları Ekle/Kaldır'ı seçerek geçerli projenin Python ortamını istediğiniz sürüme (Python 2.7 veya 3.6) ayarlayabilirsiniz. PTVS ile çalışma hakkında daha fazla bilgiyi ürün belgelerinde bulabilirsiniz.
Azure kaynaklarını yönetme
DSVM yalnızca analiz çözümünüzü sanal makinede yerel olarak oluşturmanıza izin vermez. Ayrıca Azure bulut platformundaki hizmetlere erişmenizi sağlar. Azure, DSVM'nizden yönetebileceğiniz ve erişebileceğiniz çeşitli işlem, depolama, veri analizi ve diğer hizmetler sağlar.
Azure aboneliğinizi ve bulut kaynaklarınızı yönetmek için iki seçeneğiniz vardır:
Tarayıcınızı kullanın ve Azure portal gidin.
PowerShell betiklerini kullanın. masaüstündeki bir kısayoldan veya Başlat menüsünden Azure PowerShell çalıştırın. Tüm ayrıntılar için Microsoft Azure PowerShell belgelerine bakın.
Paylaşılan dosya sistemlerini kullanarak depolama alanını genişletme
Veri bilimcileri ekip içindeki büyük veri kümelerini, kodları veya diğer kaynakları paylaşabilir. DSVM'de yaklaşık 45 GB kullanılabilir alan vardır. Depolama alanınızı genişletmek için Azure Dosyalar kullanabilir ve bunu bir veya daha fazla DSVM örneğine bağlayabilir veya REST API aracılığıyla erişebilirsiniz. Ayrıca Azure portal veya Azure PowerShell kullanarak fazladan ayrılmış veri diskleri ekleyebilirsiniz.
Not
Azure Dosyalar paylaşımındaki maksimum alan 5 TB'tır. Her dosya için boyut sınırı 1 TB'tır.
Azure Dosyalar paylaşımı oluşturmak için Azure PowerShell'de bu betiği kullanabilirsiniz:
# Authenticate to Azure.
Connect-AzAccount
# Select your subscription
Get-AzSubscription –SubscriptionName "<your subscription name>" | Select-AzSubscription
# Create a new resource group.
New-AzResourceGroup -Name <dsvmdatarg>
# Create a new storage account. You can reuse existing storage account if you want.
New-AzStorageAccount -Name <mydatadisk> -ResourceGroupName <dsvmdatarg> -Location "<Azure Data Center Name For eg. South Central US>" -Type "Standard_LRS"
# Set your current working storage account
Set-AzCurrentStorageAccount –ResourceGroupName "<dsvmdatarg>" –StorageAccountName <mydatadisk>
# Create an Azure Files share
$s = New-AzStorageShare <<teamsharename>>
# Create a directory under the file share. You can give it any name
New-AzStorageDirectory -Share $s -Path <directory name>
# List the share to confirm that everything worked
Get-AzStorageFile -Share $s
Artık bir Azure Dosyalar paylaşımı oluşturduğunuza göre, bunu Azure'daki herhangi bir sanal makineye bağlayabilirsiniz. Gecikme süresi ve veri aktarımı ücretlerinden kaçınmak için VM'yi depolama hesabıyla aynı Azure veri merkezine yerleştirmenizi öneririz. Sürücüyü DSVM'ye bağlamak için Azure PowerShell komutları şunlardır:
# Get the storage key of the storage account that has the Azure Files share from the Azure portal. Store it securely on the VM to avoid being prompted in the next command.
cmdkey /add:<<mydatadisk>>.file.core.windows.net /user:<<mydatadisk>> /pass:<storage key>
# Mount the Azure Files share as drive Z on the VM. You can choose another drive letter if you want.
net use z: \\<mydatadisk>.file.core.windows.net\<<teamsharename>>
Artık bu sürücüye SANAL makinedeki herhangi bir normal sürücü gibi erişebilirsiniz.
GitHub'da kod paylaşma
GitHub, geliştirici topluluğu tarafından paylaşılan teknolojileri kullanarak çeşitli araçlar için kod örneklerini ve kaynakları bulabileceğiniz bir kod deposudur. Kod dosyalarının sürümlerini izlemek ve depolamak için teknoloji olarak Git'i kullanır. GitHub ayrıca ekibinizin paylaşılan kodunu ve belgelerini depolamak, sürüm denetimi uygulamak ve kodu görüntüleme ve katkıda bulunma erişimi olan kişileri denetlemek için kendi deponuzu oluşturabileceğiniz bir platformdur.
Git'i kullanma hakkında daha fazla bilgi için GitHub yardım sayfalarını ziyaret edin. GitHub'ı ekibinizle işbirliği yapmanın, topluluk tarafından geliştirilen kodu kullanmanın ve koda topluluğa geri katkıda bulunmanın yollarından biri olarak kullanabilirsiniz.
DSVM, GitHub deposuna erişmek için komut satırına ve GUI'ye istemci araçlarıyla birlikte yüklenir. Git ve GitHub ile çalışan komut satırı aracı Git Bash olarak adlandırılır. Visual Studio, DSVM'de yüklüdür ve Git uzantılarına sahiptir. Bu araçların simgelerini Başlat menüsünde ve masaüstünde bulabilirsiniz.
GitHub deposundan kod indirmek için komutunu kullanın git clone . Örneğin, Microsoft tarafından yayımlanan veri bilimi deposunu geçerli dizine indirmek için Git Bash'te aşağıdaki komutu çalıştırabilirsiniz:
git clone https://github.com/Azure/DataScienceVM.git
Visual Studio'da aynı kopyalama işlemini gerçekleştirebilirsiniz. Aşağıdaki ekran görüntüsünde, Visual Studio'da Git ve GitHub araçlarına nasıl erişecekleri gösterilmektedir:
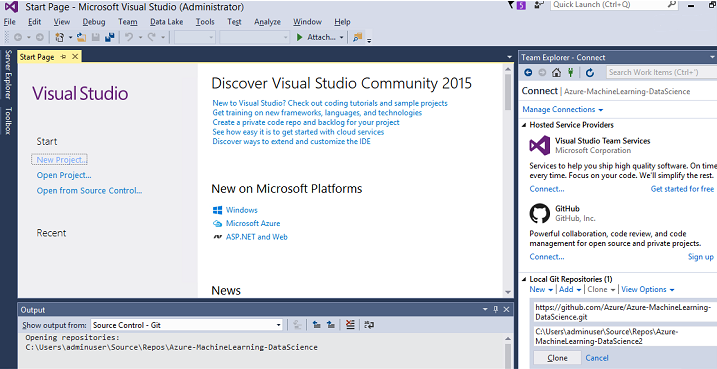
GitHub deponuzla çalışmak için Git'i kullanma hakkında daha fazla bilgiyi github.com'de bulunan kaynaklardan bulabilirsiniz. Hızlı başvuru sayfası yararlı bir başvurudur.
Azure veri ve analiz hizmetlerine erişme
Azure Blob depolama
Azure Blob depolama, büyük ve küçük veriler için güvenilir, ekonomik bir bulut depolama hizmetidir. Bu bölümde verileri Blob depolamaya nasıl taşıyabileceğiniz ve Azure blobunda depolanan verilere nasıl erişebileceğiniz açıklanmaktadır.
Önkoşullar
azure blob depolama hesabınızı Azure portal oluşturun.
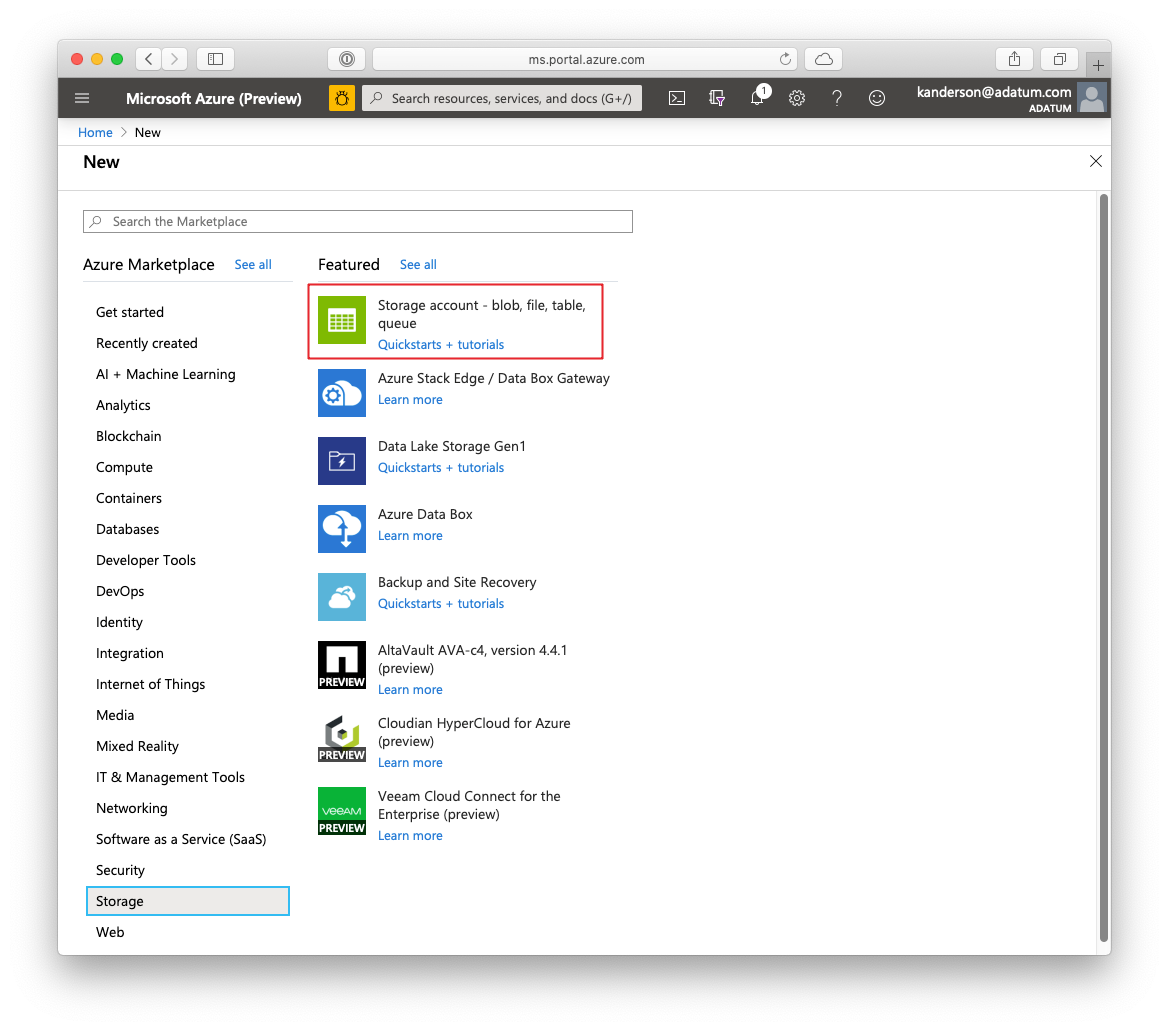
AzCopy komut satırı aracının önceden yüklendiğini onaylayın:
C:\Program Files (x86)\Microsoft SDKs\Azure\AzCopy\azcopy.exe. azcopy.exe içeren dizin zaten PATH ortam değişkeninizde olduğundan, bu aracı çalıştırırken tam komut yolunu yazmaktan kaçınabilirsiniz. AzCopy aracı hakkında daha fazla bilgi için AzCopy belgelerine bakın.Azure Depolama Gezgini aracını başlatın. Depolama Gezgini web sayfasından indirebilirsiniz.
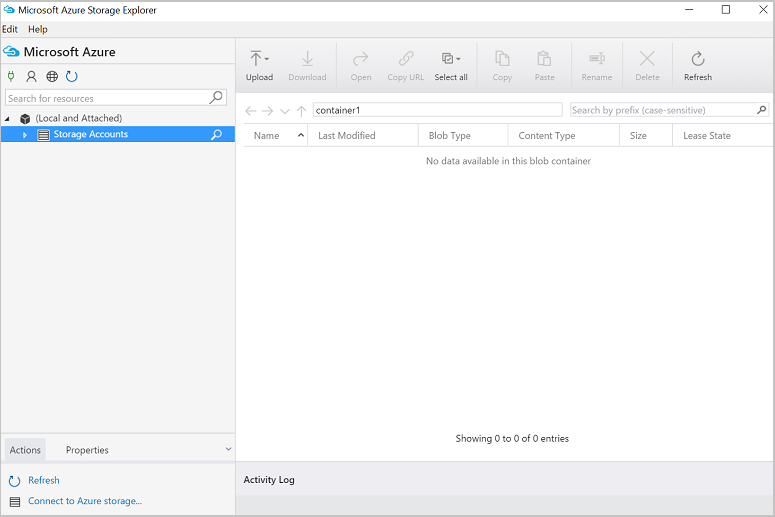
Vm'den Azure blob'a veri taşıma: AzCopy
Yerel dosyalarınız ile Blob depolama arasında veri taşımak için azcopy'yi komut satırında veya PowerShell'de kullanabilirsiniz:
AzCopy /Source:C:\myfolder /Dest:https://<mystorageaccount>.blob.core.windows.net/<mycontainer> /DestKey:<storage account key> /Pattern:abc.txt
C:\myfolder yerine dosyanızın depolandığı yolu, mystorageaccount değerini Blob depolama hesabı adınızla, mycontainer değerini kapsayıcı adıyla ve depolama hesabı anahtarını blob depolama erişim anahtarınızla değiştirin. Depolama hesabı kimlik bilgilerinizi Azure portal bulabilirsiniz.
PowerShell'de veya komut isteminden AzCopy komutunu çalıştırın. AzCopy komutunun bazı örnek kullanımı aşağıda verilmiştir:
# Copy *.sql from a local machine to an Azure blob
"C:\Program Files (x86)\Microsoft SDKs\Azure\AzCopy\azcopy" /Source:"c:\Aaqs\Data Science Scripts" /Dest:https://[ENTER STORAGE ACCOUNT].blob.core.windows.net/[ENTER CONTAINER] /DestKey:[ENTER STORAGE KEY] /S /Pattern:*.sql
# Copy back all files from an Azure blob container to a local machine
"C:\Program Files (x86)\Microsoft SDKs\Azure\AzCopy\azcopy" /Dest:"c:\Aaqs\Data Science Scripts\temp" /Source:https://[ENTER STORAGE ACCOUNT].blob.core.windows.net/[ENTER CONTAINER] /SourceKey:[ENTER STORAGE KEY] /S
Azure blob'a kopyalamak için AzCopy komutunu çalıştırdıktan sonra dosyanız Azure Depolama Gezgini görüntülenir.

Vm'den Azure blob'a veri taşıma: Azure Depolama Gezgini
Ayrıca Azure Depolama Gezgini kullanarak vm'nizdeki yerel dosyadan da veri yükleyebilirsiniz:
- Kapsayıcıya veri yüklemek için hedef kapsayıcıyı seçin ve Karşıya Yükle düğmesini seçin.
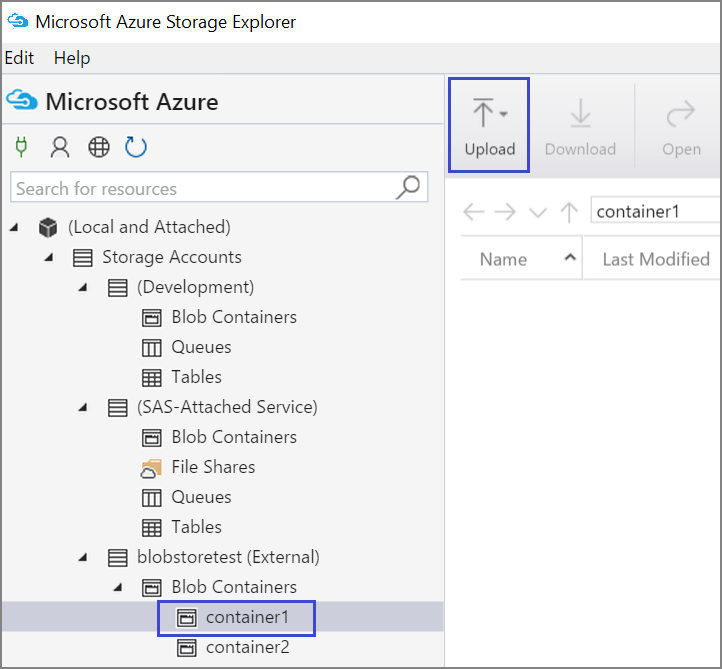
- Dosyalar kutusunun sağ tarafındaki üç noktayı (...) seçin, dosya sisteminden karşıya yüklenecek bir veya birden çok dosyayı seçin ve dosyaları karşıya yüklemeye başlamak için Karşıya Yükle'yi seçin.
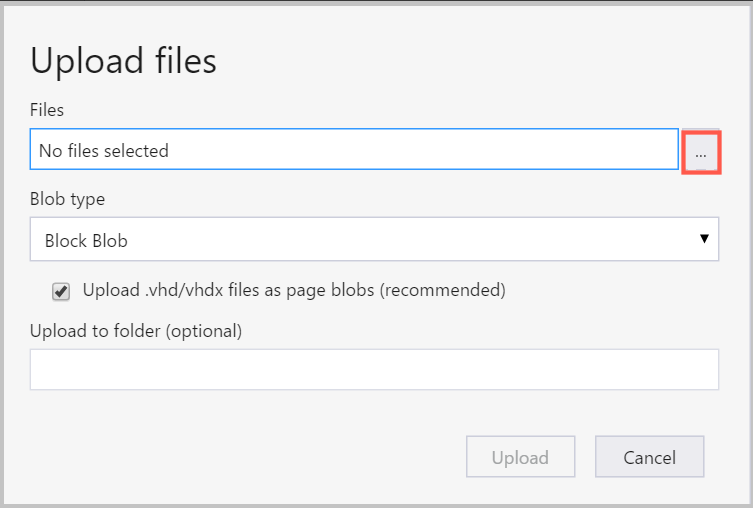
Azure blobundan veri okuma: Python ODBC
BlobService kitaplığını kullanarak bir Jupyter Notebook veya Python programındaki bir blobdan doğrudan veri okuyabilirsiniz.
İlk olarak gerekli paketleri içeri aktarın:
import pandas as pd
from pandas import Series, DataFrame
import numpy as np
import matplotlib.pyplot as plt
from time import time
import pyodbc
import os
from azure.storage.blob import BlobService
import tables
import time
import zipfile
import random
Ardından Blob depolama hesabı kimlik bilgilerinizi takın ve blobdan verileri okuyun:
CONTAINERNAME = 'xxx'
STORAGEACCOUNTNAME = 'xxxx'
STORAGEACCOUNTKEY = 'xxxxxxxxxxxxxxxx'
BLOBNAME = 'nyctaxidataset/nyctaxitrip/trip_data_1.csv'
localfilename = 'trip_data_1.csv'
LOCALDIRECTORY = os.getcwd()
LOCALFILE = os.path.join(LOCALDIRECTORY, localfilename)
#download from blob
t1 = time.time()
blob_service = BlobService(account_name=STORAGEACCOUNTNAME,account_key=STORAGEACCOUNTKEY)
blob_service.get_blob_to_path(CONTAINERNAME,BLOBNAME,LOCALFILE)
t2 = time.time()
print(("It takes %s seconds to download "+BLOBNAME) % (t2 - t1))
#unzip downloaded files if needed
#with zipfile.ZipFile(ZIPPEDLOCALFILE, "r") as z:
# z.extractall(LOCALDIRECTORY)
df1 = pd.read_csv(LOCALFILE, header=0)
df1.columns = ['medallion','hack_license','vendor_id','rate_code','store_and_fwd_flag','pickup_datetime','dropoff_datetime','passenger_count','trip_time_in_secs','trip_distance','pickup_longitude','pickup_latitude','dropoff_longitude','dropoff_latitude']
print 'the size of the data is: %d rows and %d columns' % df1.shape
Veriler bir veri çerçevesi olarak okunur:
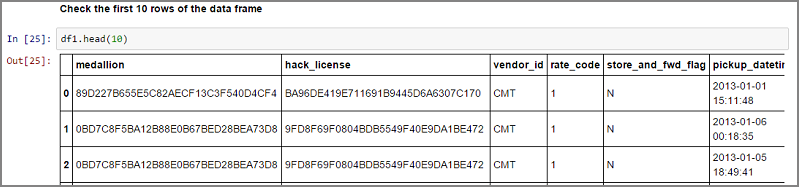
Azure Synapse Analytics ve veritabanları
Azure Synapse Analytics, kurumsal sınıf SQL Server deneyimine sahip bir hizmet olarak esnek veri ambarıdır.
Bu makaledeki yönergeleri izleyerek Azure Synapse Analytics sağlayabilirsiniz. Azure Synapse Analytics'i sağladıktan sonra, Azure Synapse Analytics içindeki verileri kullanarak veri yükleme, araştırma ve modelleme işlemleri gerçekleştirmek için bu kılavuzu kullanabilirsiniz.
Azure Cosmos DB
Azure Cosmos DB, buluttaki bir NoSQL veritabanıdır. JSON gibi belgelerle çalışmak ve belgeleri depolamak ve sorgulamak için bunu kullanabilirsiniz.
DSVM'den Azure Cosmos DB'ye erişmek için aşağıdaki önkoşul adımlarını kullanın:
Azure Cosmos DB Python SDK'sı DSVM'de zaten yüklüdür. Güncelleştirmek için bir komut isteminden komutunu çalıştırın
pip install pydocumentdb --upgrade.Azure portal bir Azure Cosmos DB hesabı ve veritabanı oluşturun.
Microsoft İndirme Merkezi'nden Azure Cosmos DB Veri Geçiş Aracı'nı indirin ve istediğiniz bir dizine ayıklayın.
Geçiş aracına aşağıdaki komut parametreleriyle genel blobda depolanan JSON verilerini (volkan verileri) Azure Cosmos DB'ye aktarın. (Azure Cosmos DB Veri Geçiş Aracı'nı yüklediğiniz dizinden dtui.exe kullanın.) Kaynak ve hedef konumu şu parametrelerle girin:
/s:JsonFile /s.Files:https://data.humdata.org/dataset/a60ac839-920d-435a-bf7d-25855602699d/resource/7234d067-2d74-449a-9c61-22ae6d98d928/download/volcano.json /t:DocumentDBBulk /t.ConnectionString:AccountEndpoint=https://[DocDBAccountName].documents.azure.com:443/;AccountKey=[[KEY];Database=volcano /t.Collection:volcano1
Verileri içeri aktardıktan sonra Jupyter'a gidip DocumentDBSample adlı not defterini açabilirsiniz. Azure Cosmos DB'ye erişmek ve bazı temel sorgulamalar yapmak için Python kodu içerir. Hizmetin belgeler sayfasını ziyaret ederek Azure Cosmos DB hakkında daha fazla bilgi edinebilirsiniz.
Power BI raporlarını ve panolarını kullanma
Veriler hakkında görsel içgörüler elde etmek için Power BI Desktop'daki önceki Azure Cosmos DB örneğinden Volkan JSON dosyasını görselleştirebilirsiniz. Ayrıntılı adımları Power BI makalesinde bulabilirsiniz. Üst düzey adımlar şunlardır:
- Power BI Desktop'ı açın ve Veri Al'ı seçin. URL'yi şu şekilde belirtin:
https://cahandson.blob.core.windows.net/samples/volcano.json. - JSON kayıtlarının liste olarak içeri aktarılmış olduğunu görmeniz gerekir. Power BI'ın çalışabilmesi için listeyi tabloya dönüştürün.
- Genişlet (ok) simgesini seçerek sütunları genişletin.
- Konumun bir Kayıt alanı olduğuna dikkat edin. Kaydı genişletin ve yalnızca koordinatları seçin. Koordinat bir liste sütunudur.
- Liste koordinat sütununu virgülle ayrılmış LatLong sütununa dönüştürmek için yeni bir sütun ekleyin. formülünü
Text.From([coordinates]{1})&","&Text.From([coordinates]{0})kullanarak koordinat listesi alanındaki iki öğeyi birleştirin. - Yükseltme sütununu ondalık sütuna dönüştürün ve Kapat ve Uygula düğmelerini seçin.
Önceki adımlar yerine aşağıdaki kodu yapıştırabilirsiniz. Power BI'daki Gelişmiş Düzenleyici veri dönüştürmelerini bir sorgu dilinde yazmak için kullanılan adımları betikler.
let
Source = Json.Document(Web.Contents("https://cahandson.blob.core.windows.net/samples/volcano.json")),
#"Converted to Table" = Table.FromList(Source, Splitter.SplitByNothing(), null, null, ExtraValues.Error),
#"Expanded Column1" = Table.ExpandRecordColumn(#"Converted to Table", "Column1", {"Volcano Name", "Country", "Region", "Location", "Elevation", "Type", "Status", "Last Known Eruption", "id"}, {"Volcano Name", "Country", "Region", "Location", "Elevation", "Type", "Status", "Last Known Eruption", "id"}),
#"Expanded Location" = Table.ExpandRecordColumn(#"Expanded Column1", "Location", {"coordinates"}, {"coordinates"}),
#"Added Custom" = Table.AddColumn(#"Expanded Location", "LatLong", each Text.From([coordinates]{1})&","&Text.From([coordinates]{0})),
#"Changed Type" = Table.TransformColumnTypes(#"Added Custom",{{"Elevation", type number}})
in
#"Changed Type"
Artık veriler Power BI veri modelinizdedir. Power BI Desktop örneğiniz aşağıdaki gibi görünmelidir:
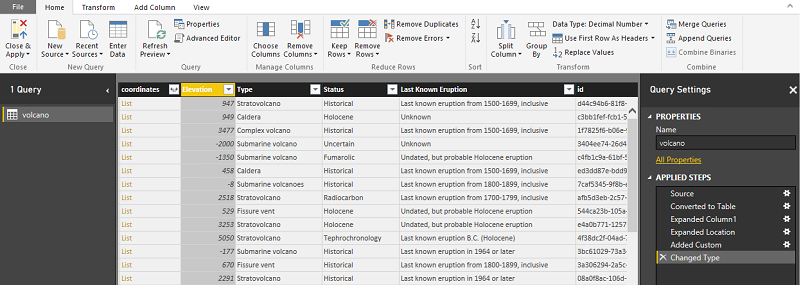
Veri modelini kullanarak rapor ve görselleştirme oluşturmaya başlayabilirsiniz. Rapor oluşturmak için bu Power BI makalesindeki adımları izleyebilirsiniz.
DSVM'yi dinamik olarak ölçeklendirme
Projenizin gereksinimlerini karşılamak için DSVM'nin ölçeğini artırıp azaltabilirsiniz. VM'yi akşamları veya hafta sonları kullanmanız gerekmiyorsa vm'yi Azure portal kapatabilirsiniz.
Not
VM'deki işletim sistemi için yalnızca kapatma düğmesini kullanıyorsanız işlem ücreti ödersiniz. Bunun yerine Azure portal veya Cloud Shell kullanarak DSVM'nizi serbest bırakmanız gerekir.
Büyük ölçekli analizler yapmanız ve daha fazla CPU, bellek veya disk kapasitesine ihtiyacınız olabilir. Bu durumda CPU çekirdekleri, derin öğrenme için GPU tabanlı örnekler, bellek kapasitesi ve işlem ve bütçe gereksinimlerinizi karşılayan disk türleri (katı hal sürücüleri dahil) açısından bir vm boyutu seçeneği bulabilirsiniz. VM'lerin tam listesi ve saatlik işlem fiyatlandırması, Azure Sanal Makineler fiyatlandırma sayfasında bulunabilir.
Daha fazla araç ekleme
DSVM'de önceden oluşturulmuş araçlar birçok yaygın veri analizi gereksinimlerini karşılayabilir. Bu size zaman kazandırır çünkü ortamlarınızı tek tek yüklemeniz ve yapılandırmanız gerekmez. Ayrıca, yalnızca kullandığınız kaynaklar için ödeme yaptığınız için paradan tasarruf etmenizi sağlar.
Analiz ortamınızı geliştirmek için bu makalede profili oluşturulan diğer Azure veri ve analiz hizmetlerini kullanabilirsiniz. Bazı durumlarda, bazı özel iş ortağı araçları da dahil olmak üzere ek araçlara ihtiyacınız olabilir. İhtiyacınız olan yeni araçları yüklemek için sanal makinede tam yönetim erişimine sahipsiniz. Python ve R'ye önceden yüklenmemiş ek paketler de yükleyebilirsiniz. Python için veya pipkullanabilirsinizconda. R için R konsolunda kullanabilir install.packages() veya IDE'yi kullanıp Paketleri>Paketleri Yükle'yi seçebilirsiniz.
Derin öğrenme
Çerçeve tabanlı örneklere ek olarak, DSVM'de doğrulanmış bir dizi kapsamlı izlenecek yol alabilirsiniz. Bu kılavuzlar, görüntü ve metin/dil anlama gibi etki alanlarında derin öğrenme uygulamaları geliştirmeye hızlı bir başlangıç yapma konusunda yardımcı olur.
Sinir ağlarını farklı çerçeveler arasında çalıştırma: Bu kılavuzda kodun bir çerçeveden diğerine nasıl geçirilicağı gösterilmektedir. Ayrıca çerçeveler arasında modelleri ve çalışma zamanı performansını karşılaştırmayı da gösterir.
Görüntülerdeki ürünleri algılamak için uçtan uca bir çözüm oluşturmaya yönelik nasıl yapılır kılavuzu: Görüntü algılama, görüntülerdeki nesneleri bulup sınıflandırabilen bir tekniktir. Bu teknoloji, gerçek hayattaki birçok iş alanında büyük ödüller getirme potansiyeline sahiptir. Örneğin, perakendeciler müşterinin raftan hangi ürünü aldığını belirlemek için bu tekniği kullanabilir. Bu bilgiler de depoların ürün envanterlerini yönetmelerine yardımcı olur.
Ses için derin öğrenme: Bu öğreticide , kentsel sesler veri kümesinde ses olay algılaması için derin öğrenme modelini eğitmek gösterilmektedir. Ayrıca ses verileriyle çalışma hakkında genel bir bakış sağlar.
Metin belgelerinin sınıflandırması: Bu kılavuzda, iki sinir ağı mimarisinin nasıl derlenip eğitilmeye başlanacağını gösterilmektedir: Hiyerarşik Dikkat Ağı ve Uzun Kısa Vadeli Bellek (LSTM) ağı. Bu sinir ağları, metin belgelerini sınıflandırmak için derin öğrenme için Keras API'sini kullanır.
Özet
Bu makalede, Microsoft Veri Bilimi Sanal Makinesi üzerinde yapabileceğiniz bazı işlemler açıklanmıştır. DSVM'yi etkili bir analiz ortamı yapmak için yapabileceğiniz daha birçok şey vardır.