Azure Machine Learning tasarımcısında verileri dönüştürme
Bu makalede, makine öğrenmesi için kendi verilerinizi hazırlamak üzere Azure Machine Learning tasarımcısında veri kümelerini dönüştürmeyi ve kaydetmeyi öğreneceksiniz.
İki veri kümesi hazırlamak için örnek Yetişkin Nüfus Sayımı Geliri İkili Sınıflandırma veri kümesini kullanacaksınız: yalnızca Birleşik Devletler yetişkin nüfus sayımı bilgilerini içeren bir veri kümesi ve ABD dışındaki yetişkinlerin nüfus sayımı bilgilerini içeren başka bir veri kümesi.
Bu makalede şunları yapmayı öğreneceksiniz:
- Bir veri kümesini eğitime hazırlamak için dönüştürün.
- Sonuçta elde edilen veri kümelerini bir veri deposuna aktarın.
- Sonuçlara bakın.
Bu nasıl yapılır, tasarımcı modellerini yeniden eğitme makalesinin önkoşullarıdır. Bu makalede, dönüştürülen veri kümelerini kullanarak işlem hattı parametreleriyle birden çok modeli eğitmeyi öğreneceksiniz.
Önemli
Stüdyodaki veya tasarımcıdaki düğmeler gibi bu belgede belirtilen grafik öğeleri gözlemlemezseniz, çalışma alanı için doğru izin düzeyine sahip olmayabilirsiniz. Size doğru erişim düzeyi verildiğini doğrulamak için lütfen Azure aboneliği yöneticinize başvurun. Daha fazla bilgi için Kullanıcıları ve rolleri yönetme makalesini ziyaret edin.
Veri kümesini dönüştürme
Bu bölümde, örnek veri kümesini içeri aktarmayı ve verileri ABD ve ABD dışı veri kümelerine bölmeyi öğreneceksiniz. Kendi verilerinizi tasarımcıya aktarma hakkında daha fazla bilgi için verileri içeri aktarmayı ziyaret edin.
Verileri içeri aktarma
Örnek veri kümesini içeri aktarmak için şu adımları kullanın:
Azure Machine Learning stüdyosu oturum açın ve kullanmak istediğiniz çalışma alanını seçin
Tasarımcıya gidin. Yeni bir işlem hattı oluşturmak için Klasik önceden oluşturulmuş bileşenleri kullanarak yeni işlem hattı oluştur'u seçin
İşlem hattı tuvalinin solundaki Bileşen sekmesinde Örnek veri düğümünü genişletin
Yetişkin Sayım Geliri İkili sınıflandırma veri kümesini tuvale sürükleyip bırakın
Yetişkin Nüfus Sayımı Geliri veri kümesi bileşenini sağ seçin ve Önizleme verileri'ni seçin
Veri kümesini keşfetmek için veri önizleme penceresini kullanın. "Native-country" sütun değerlerini özel olarak not alın
Verileri bölme
Bu bölümde, "native-country" sütununda "ABD" içeren satırları tanımlamak ve bölmek için Verileri Böl bileşenini kullanacaksınız
Tuvalin solundaki bileşen sekmesinde Veri Dönüştürme bölümünü genişletin ve Verileri Böl bileşenini bulun
Verileri Böl bileşenini tuvale sürükleyin ve bu bileşeni veri kümesi bileşeninin altına bırakın
Bağlan Veri kümesi bileşenini Verileri Böl bileşeni
Verileri Böl bileşenini seçerek Verileri Böl bölmesini açın
Parametreler simgesindeki tuvalin sağında Bölme modunu Normal İfade olarak ayarlayın
Normal İfadeyi girin:
\"native-country" United-StatesNormal ifade modu bir değer için tek bir sütunu test ediyor. Verileri Bölme bileşeni hakkında daha fazla bilgi için ilgili algoritma bileşeni başvuru sayfasını ziyaret edin
İşlem hattınız şu ekran görüntüsüne benzemelidir:

Veri kümelerini kaydetme
Artık verileri bölmek için işlem hattınızı ayarladığınıza göre, veri kümelerinin nerede kalıcı hale geldiğini belirtmeniz gerekir. Bu örnekte veri kümenizi bir veri deposuna kaydetmek için Verileri Dışarı Aktar bileşenini kullanın. Veri depoları hakkında daha fazla bilgi için azure depolama hizmetlerine Bağlan adresini ziyaret edin.
Bileşen paletinde tuvalin solunda Veri Girişi ve Çıktı bölümünü genişletin ve Verileri Dışarı Aktar bileşenini bulun
verileri bölme bileşeninin altına iki Veri Dışarı Aktarma bileşenini sürükleyip bırakın
öğesinin her çıkış bağlantı noktasını BağlanVeri bileşenini farklı bir Veri Dışarı Aktarma bileşenine bölme
İşlem hattınız şuna benzemelidir:

Verileri Dışarı Aktar yapılandırma bölmesini açmak için Verileri Böl bileşeninin en soldaki bağlantı noktasına bağlı Verileri Dışarı Aktar bileşenini seçin
Verileri Bölme bileşeni için çıkış bağlantı noktası sırası önemlidir. İlk çıkış bağlantı noktası, normal ifadenin true olduğu satırları içerir. Bu durumda, ilk bağlantı noktası ABD tabanlı gelir satırları, ikinci bağlantı noktası ise ABD dışı gelir satırları içerir
Tuvalin sağındaki bileşen ayrıntıları bölmesinde aşağıdaki seçenekleri ayarlayın:
Veri deposu türü: Azure Blob Depolama
Veri deposu: Mevcut veri depolarından birini seçin veya yeni bir veri deposu oluşturmak için "Yeni veri deposu" seçeneğini belirleyin
Yol:
/data/us-incomeDosya biçimi: csv
Not
Bu makalede, geçerli Azure Machine Learning çalışma alanına kayıtlı bir veri deposuna erişiminiz olduğu varsayılır. Veri deposu kurulum yönergeleri için azure depolama hizmetlerine Bağlan adresini ziyaret edin
Şimdi yoksa bir veri deposu oluşturabilirsiniz. Örneğin, bu makale veri kümelerini çalışma alanıyla ilişkili varsayılan blob depolama hesabına kaydeder. Veri kümelerini kapsayıcıya
azureml, adlı yeni bir klasöre kaydederdataVerileri Dışarı Aktar yapılandırma bölmesini açmak için Verileri Böl bileşeninin en sağ bağlantı noktasına bağlı Verileri Dışarı Aktar bileşenini seçin
Bileşen ayrıntıları bölmesinde tuvalin sağında aşağıdaki seçenekleri ayarlayın:
Veri deposu türü: Azure Blob Depolama
Veri deposu: Önceki veri depolarını seçin
Yol:
/data/non-us-incomeDosya biçimi: csv
Verileri Böl'ün sol bağlantı noktasına bağlı Verileri Dışarı Aktar bileşeninin Yol'a sahip olduğunu doğrulayın
/data/us-incomeDoğru bağlantı noktasına bağlı Verileri Dışarı Aktar bileşeninin Yol'a sahip olduğunu doğrulayın
/data/non-us-incomeİşlem hattınız ve ayarlarınız şu şekilde görünmelidir:

İşi gönderme
Artık işlem hattınızı verileri bölmek ve dışarı aktarmak için ayarladığınıza göre bir işlem hattı işi gönderin.
Tuvalin üst kısmındaki Yapılandır ve Gönder'i seçin
Deneme oluşturmak için İşlem hattını ayarlama işinin Temeller bölmesindeki Yeni oluştur seçeneğini belirleyin
Denemeler, ilgili işlem hattı işlerini mantıksal olarak gruplandırır. Gelecekte bu işlem hattını çalıştırırsanız, günlüğe kaydetme ve izleme amacıyla aynı denemeyi kullanmanız gerekir
Açıklayıcı bir deneme adı sağlayın - örneğin "split-census-data"
Gözden Geçir + Gönder'i ve ardından Gönder'i seçin
Sonuçları görüntüleme
İşlem hattının çalışması tamamlandıktan sonra sonuçlarınızı görüntülemek için Azure portal blob depolama alanınıza gidebilirsiniz. Verilerinizin doğru şekilde bölündüğünü onaylamak için Verileri Böl bileşeninin ara sonuçlarını da görüntüleyebilirsiniz.
Verileri Böl bileşenini seçin
Tuvalin sağındaki bileşen ayrıntıları bölmesinde Çıkışlar + günlükler sekmesini seçin
Veri çıkışlarını göster açılan listesini seçin
Sonuçlar veri kümesinin yanındaki görselleştir simgesini
 seçin1
seçin1"Native-country" sütununun yalnızca "Amerika Birleşik Devletleri" değerini içerdiğini doğrulayın
Sonuçlar veri kümesinin yanındaki görselleştir simgesini
 seçin2
seçin2"Native-country" sütununun "Amerika Birleşik Devletleri" değerini içermediğini doğrulayın
Kaynakları temizleme
Azure Machine Learning tasarımcısı nasıl yapılır ile bu Yeniden Eğitme modellerinin ikinci bölümüne devam etmek için bu bölümü atlayın.
Önemli
Oluşturduğunuz kaynakları diğer Azure Machine Learning öğreticileri ve nasıl yapılır makaleleri için önkoşul olarak kullanabilirsiniz.
Her şeyi sil
Oluşturduğunuz herhangi bir şeyi kullanmayı planlamıyorsanız ücret ödememek için kaynak grubunun tamamını silin.
Azure portalında pencerenin sol tarafındaki Kaynak grupları'nı seçin.
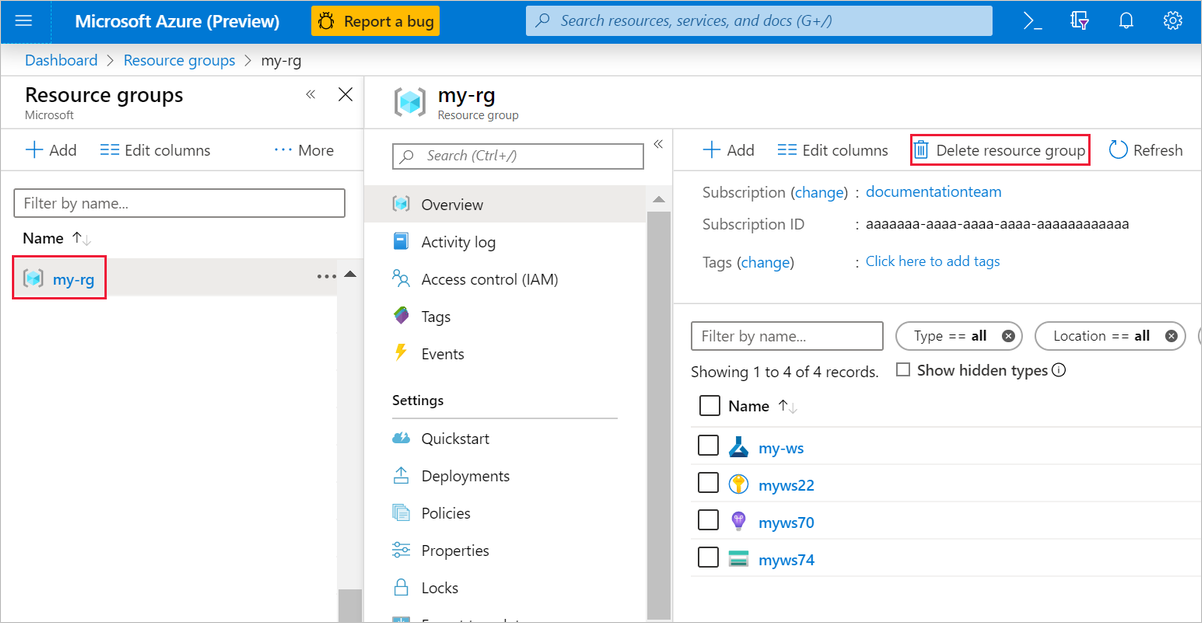
Listede, oluşturduğunuz kaynak grubunu seçin.
Kaynak grubunu sil'i seçin.
Kaynak grubu silindiğinde tasarımcıda oluşturduğunuz tüm kaynaklar da silinir.
Tek tek varlıkları silme
Denemenizi oluşturduğunuz tasarımcıda, varlıkları tek tek seçip Sil düğmesini seçerek tek tek silin.
Burada oluşturduğunuz işlem hedefi, kullanılmadığında otomatik olarak sıfır düğüme ölçeklenir . Bu işlem ücretleri en aza indirmek için gerçekleştirilen bir işlemdir. İşlem hedefini silmek istiyorsanız şu adımları izleyin:
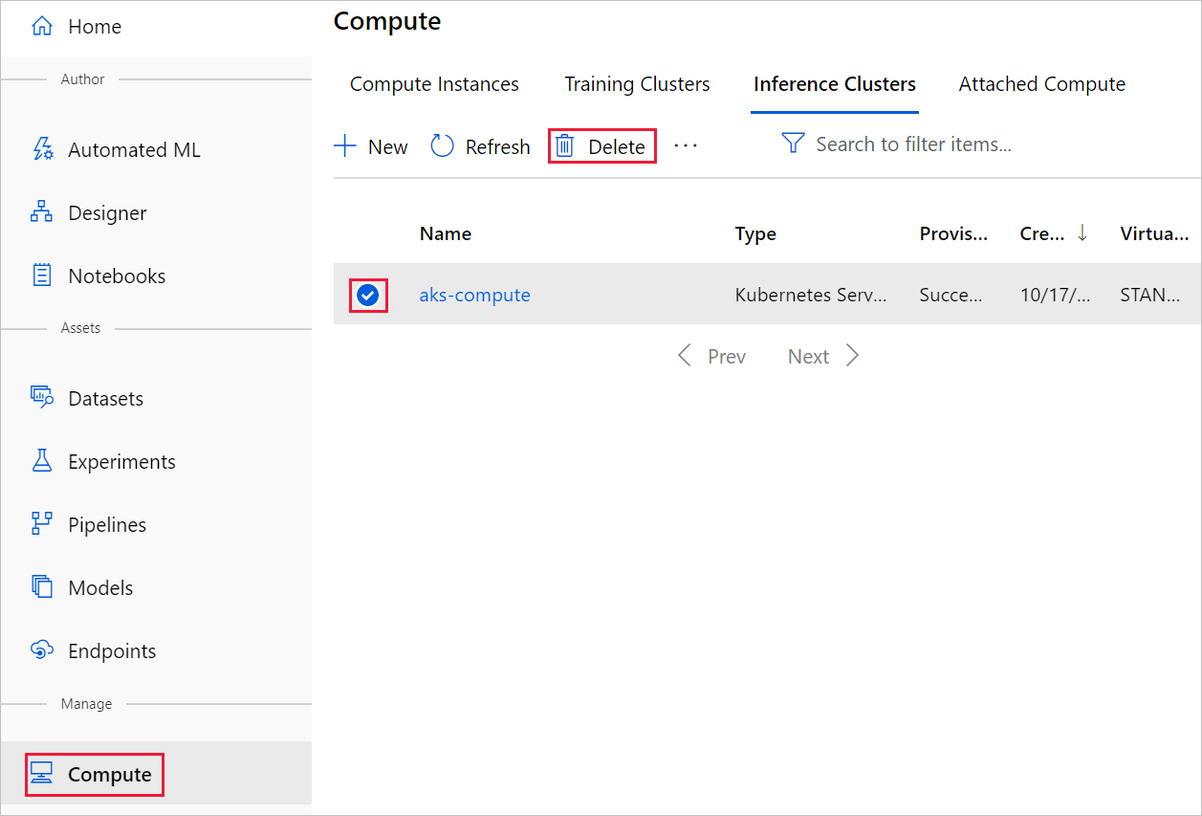
Her veri kümesini seçip Kaydı Kaldır'ı seçerek veri kümelerinin kaydını çalışma alanınızdan kaldırabilirsiniz.
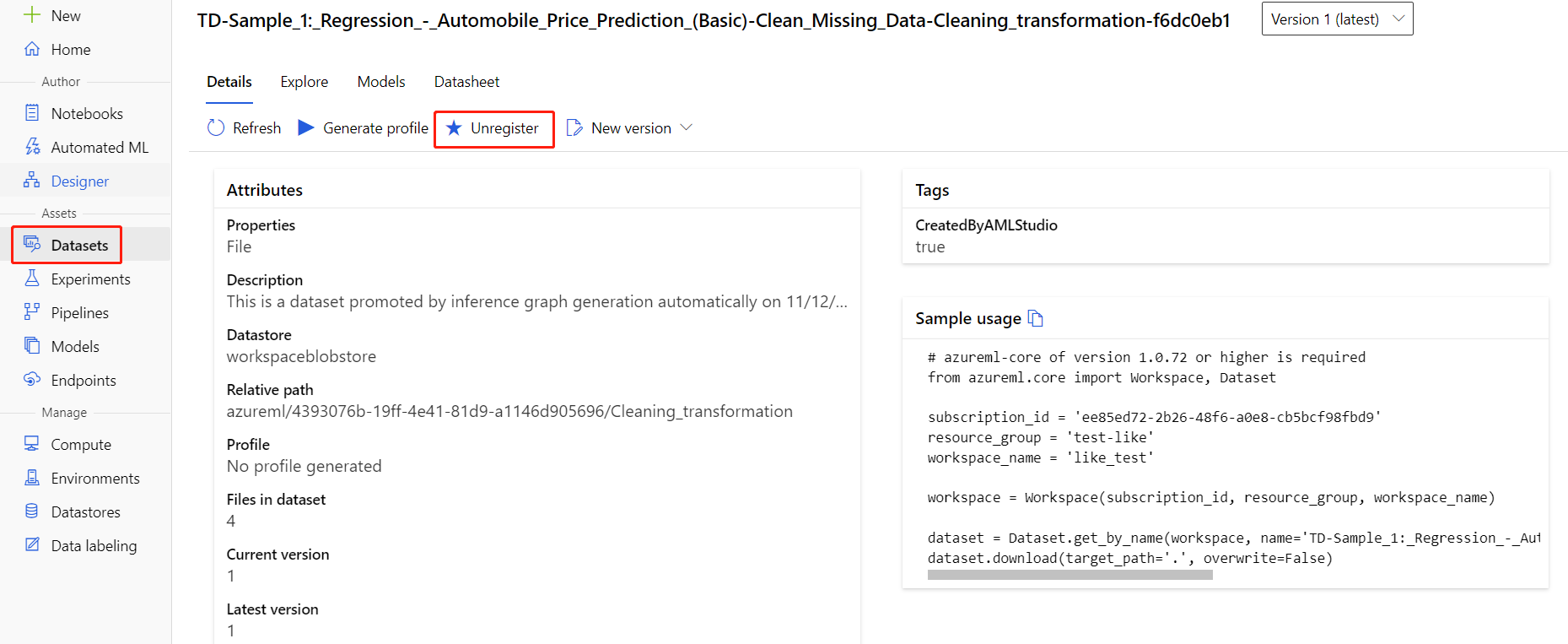
Veri kümesini silmek için Azure portalını kullanarak depolama hesabına gidin veya Azure Depolama Gezgini ve bu varlıkları el ile silin.
Sonraki adımlar
Bu makalede, bir veri kümesini dönüştürmeyi ve kayıtlı bir veri deposuna kaydetmeyi öğrendiniz.
Makine öğrenmesi modellerini eğitmek için dönüştürülmüş veri kümelerinizi ve işlem hattı parametrelerinizi kullanmak için Azure Machine Learning tasarımcısıyla modelleri yeniden eğitme ile bu nasıl yapılır serisinin sonraki bölümüne geçin.