Çalışma alanınızda Jupyter not defterlerini çalıştırma
Bu makalede Jupyter not defterlerinizi Azure Machine Learning stüdyosu çalışma alanınızda çalıştırma işlemi gösterilmektedir. Not defterini çalıştırmanın başka yolları da vardır: Jupyter, JupyterLab ve Visual Studio Code. VS Code Desktop, işlem örneğinize erişmek için yapılandırılabilir. Veya doğrudan tarayıcıdan ve gerekli yüklemeler veya bağımlılıklar olmadan Web için VS Code kullanabilirsiniz.
Sağladığı kolay tümleştirme ve zengin geliştirme ortamından yararlanmak için Web için VS Code'ı denemenizi öneririz. Web için VS Code, gözatma ve düzenleme sırasında arama ve söz dizimi vurgulama da dahil olmak üzere sevdiğiniz VS Code Desktop'ın birçok özelliğini sunar. Web için VS Code Desktop ve VS Code kullanma hakkında daha fazla bilgi için bkz . Azure Machine Learning ile tümleşik Visual Studio Code'ı başlatma (önizleme) ve bir işlem örneğine uzaktan bağlı VS Code'da çalışma (önizleme).
Not defterini çalıştırmak için hangi çözümü kullanırsanız kullanın, çalışma alanınızdaki tüm dosyalara erişebilirsiniz. Not defterleri dahil olmak üzere dosyaları oluşturma ve yönetme hakkında bilgi için bkz . Çalışma alanınızda dosya oluşturma ve yönetme.
Bu makalenin geri kalanında, not defterini doğrudan Studio'da çalıştırma deneyimi gösterilmektedir.
Önemli
(önizleme) olarak işaretlenmiş özellikler hizmet düzeyi sözleşmesi olmadan sağlanır ve üretim iş yükleri için önerilmez. Bazı özellikler desteklenmiyor olabileceği gibi özellikleri sınırlandırılmış da olabilir. Daha fazla bilgi için bkz. Microsoft Azure Önizlemeleri Ek Kullanım Koşulları.
Ön koşullar
- Azure aboneliği. Azure aboneliğiniz yoksa başlamadan önce ücretsiz bir hesap oluşturun.
- Machine Learning çalışma alanı. Bkz . Çalışma alanı kaynakları oluşturma.
- Kullanıcı kimliğinizin çalışma alanınızın varsayılan depolama hesabına erişimi olmalıdır. Not defterlerini okuyup okuyamayacağınız, düzenleyebilmeniz veya oluşturabilmeniz, çalışma alanınıza erişim düzeyinize bağlıdır. Örneğin, Katkıda Bulunan not defterini düzenleyebilirken Okuyucu not defterini yalnızca görüntüleyebilir.
Çalışma alanınızdan not defterlerine erişme
Jupyter not defterlerini düzenlemek ve çalıştırmak için çalışma alanınızın Not Defterleri bölümünü kullanın.
- Azure Machine Learning stüdyosu oturum açın
- Henüz açık değilse çalışma alanınızı seçin
- Sol tarafta Not Defterleri'ni seçin
Not defterini düzenleme
Not defterini düzenlemek için çalışma alanınızın Kullanıcı dosyaları bölümünde bulunan herhangi bir not defterini açın. Düzenlemek istediğiniz hücreyi seçin. Bu bölümde not defteriniz yoksa bkz . Çalışma alanınızda dosya oluşturma ve yönetme.
Bir işlem örneğine bağlanmadan not defterini düzenleyebilirsiniz. Not defterindeki hücreleri çalıştırmak istediğinizde, bir işlem örneği seçin veya oluşturun. Durdurulmuş bir işlem örneği seçerseniz, ilk hücreyi çalıştırdığınızda otomatik olarak başlatılır.
İşlem örneği çalışırken, herhangi bir Python not defterinde Intellisense tarafından desteklenen kod tamamlama özelliğini de kullanabilirsiniz.
Jupyter veya JupyterLab'i not defteri araç çubuğundan da başlatabilirsiniz. Azure Machine Learning, Microsoft Desteği sınırının dışında açık kaynak ürünler olduğundan Jupyter veya JupyterLab'den güncelleştirme sağlamaz ve hataları düzeltmez.
Odak modu
Etkin sekmelerinize odaklanabilmeniz için geçerli görünümünüzü genişletmek için odak modunu kullanın. Odak modu, Not Defterleri dosya gezginini gizler.
Odak modunu açmak için terminal penceresi araç çubuğunda Odak modu'nu seçin. Pencere genişliğinize bağlı olarak, araç araç çubuğunuzdaki ... menü öğesinin altında bulunabilir.
Odak modundayken Standart görünüm'ü seçerek standart görünüme dönün.
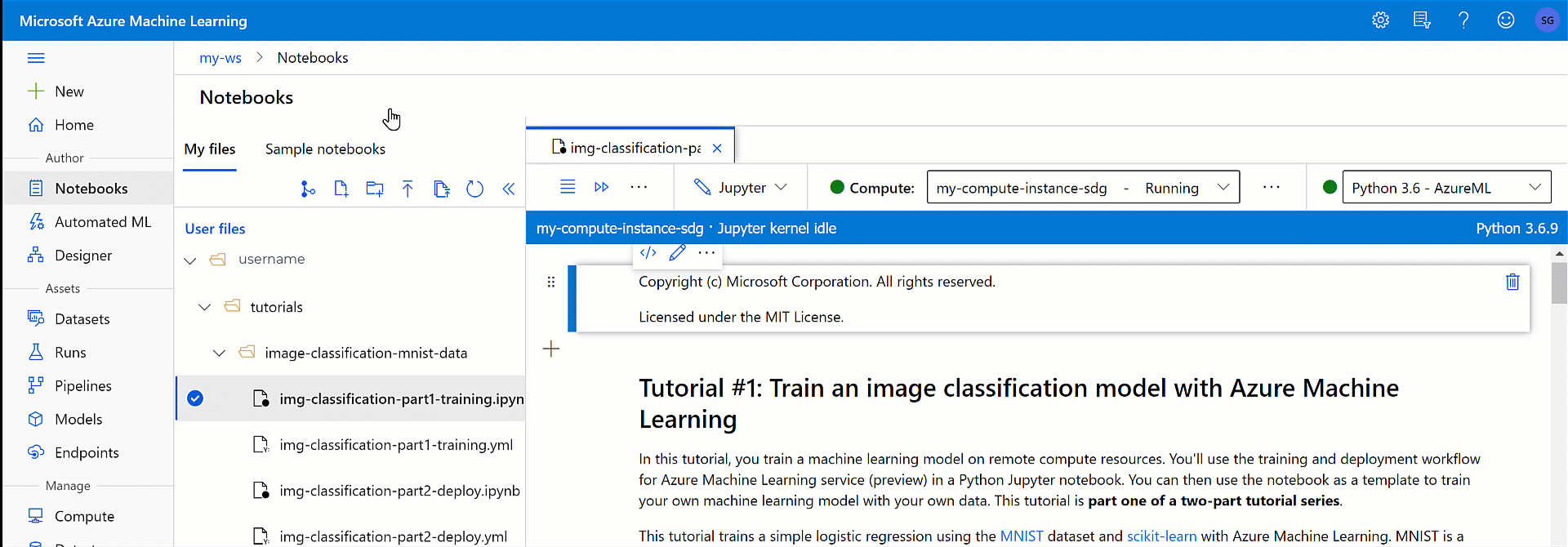
Kod tamamlama (IntelliSense)
IntelliSense , birçok özelliği içeren bir kod tamamlama yardımıdır: Liste Üyeleri, Parametre Bilgileri, Hızlı Bilgi ve Tam Word. Yalnızca birkaç tuş vuruşuyla şunları yapabilirsiniz:
- Kullandığınız kod hakkında daha fazla bilgi edinin
- Yazdığınız parametreleri takip etme
- Özelliklere ve yöntemlere çağrı ekleme
Not defterini paylaşma
Not defterleriniz çalışma alanınızın depolama hesabında depolanır ve çalışma alanınıza erişim düzeyine bağlı olarak başkalarıyla paylaşılabilir. Uygun erişime sahip oldukları sürece not defterini açabilir ve düzenleyebilirler. Örneğin, Katkıda Bulunan not defterini düzenleyebilirken Okuyucu not defterini yalnızca görüntüleyebilir.
Çalışma alanınızın diğer kullanıcıları not defterinizi Azure Machine Learning stüdyosu Not Defterleri, Kullanıcı dosyaları bölümünde bulabilir. Varsayılan olarak, not defterleriniz kullanıcı adınızı içeren bir klasördedir ve diğer kişiler bu klasöre buradan erişebilir.
Ayrıca, not defterini açtığınızda tarayıcınızdan URL'yi kopyalayıp başkalarına gönderebilirsiniz. Çalışma alanınıza uygun erişime sahip oldukları sürece not defterini açabilirler.
İşlem örneklerini paylaşmadığınız için, not defterinizi çalıştıran diğer kullanıcılar bunu kendi işlem örneklerinde yapar.
Not defteri açıklamalarıyla işbirliği yapma (önizleme)
Not defterinize erişimi olan diğer kişilerle işbirliği yapmak için not defteri açıklamasını kullanın.
Not defterinin üst kısmındaki Not Defteri açıklamaları aracıyla açıklamalar bölmesini açıp kapatın. Ekranınız yeterince geniş değilse, önce araç kümesinin sonundaki ... öğesini seçerek bu aracı bulun.
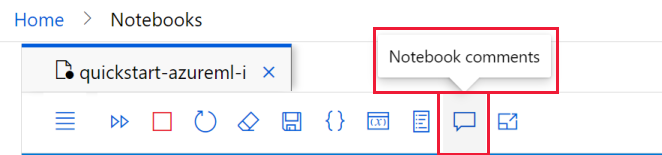
Açıklamalar bölmesi görünür olsun veya olmasın, herhangi bir kod hücresine açıklama ekleyebilirsiniz:
- Kod hücresinde metin seçin. Yalnızca kod hücresindeki metinlere açıklama ekleyebilirsiniz.
- Açıklamanızı oluşturmak için Yeni açıklama yazışması aracını kullanın.
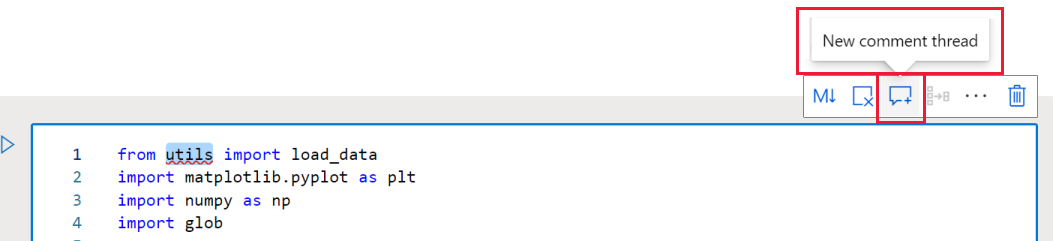
- Açıklamalar bölmesi daha önce gizliyse, şimdi açılır.
- Açıklamanızı yazın ve araçla gönderin veya Ctrl+Enter tuşlarını kullanın.
- Bir açıklama gönderildikten sonra sağ üstteki ... öğesini seçerek:
- Açıklamayı düzenleme
- İş parçacığını çözme
- İş parçacığını silme
Açıklama eklenmiş metin, kodda mor bir vurguyla gösterilir. Açıklamalar bölmesinde bir açıklama seçtiğinizde, not defteriniz vurgulanan metni içeren hücreye kaydırılır.
Dekont
Açıklamalar kod hücresinin meta verilerine kaydedilir.
Not defterinizi temizleme (önizleme)
Not defteri oluştururken genellikle veri araştırma veya hata ayıklama için kullandığınız hücrelere sahip olursunuz. Toplama özelliği, bu gereksiz hücreler olmadan temiz bir not defteri oluşturmanıza yardımcı olur.
- Tüm not defteri hücrelerinizi çalıştırın.
- Yeni not defterinin çalışmasını istediğiniz kodu içeren hücreyi seçin. Örneğin, deneme gönderen kod veya belki de modeli kaydeden kod.
- Hücre araç çubuğunda görüntülenen Topla simgesini seçin.
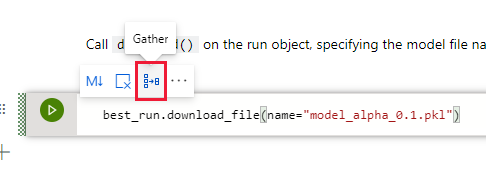
- Yeni "toplanmış" not defterinizin adını girin.
Yeni not defteri yalnızca kod hücrelerini içerir ve toplama için seçtiğiniz hücreyle aynı sonuçları elde etmek için gereken tüm hücreler bulunur.
Not defterini kaydetme ve denetleme noktası
Bir ipynb dosyası oluşturduğunuzda Azure Machine Learning bir denetim noktası dosyası oluşturur.
Not defterini el ile kaydetmek için not defteri araç çubuğunda menüyü ve ardından Dosya>Kaydet ve denetim noktası'nı seçin; not defteriyle ilişkilendirilmiş bir denetim noktası dosyası eklenir.
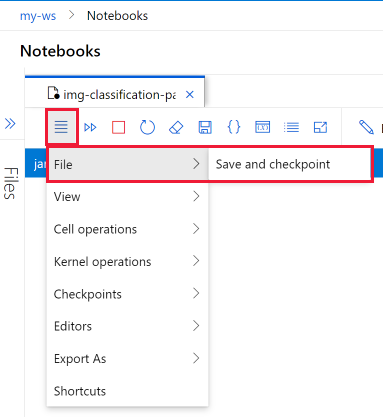
Her not defteri her 30 saniyede bir otomatik olarak eklenir. Otomatik Kaydet, denetim noktası dosyasını değil yalnızca ilk ipynb dosyasını güncelleştirir.
Adlandırılmış bir denetim noktası oluşturmak ve not defterini kaydedilmiş bir denetim noktasına geri döndürmek için not defteri menüsünde Denetim Noktaları'nı seçin.
Not defterini dışarı aktarma
Not defterini desteklenen türlerden herhangi biri olarak dışarı aktarmak için not defteri araç çubuğunda menüyü ve ardından Farklı Dışarı Aktar'ı seçin:
- Not Defteri
- Python
- HTML
- Lateks
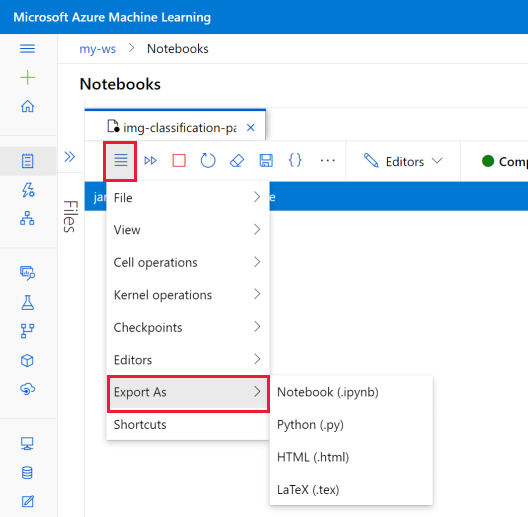
Dışarı aktarılan dosya bilgisayarınıza kaydedilir.
Not defteri veya Python betiği çalıştırma
Not defterini veya Python betiğini çalıştırmak için önce çalışan bir işlem örneğine bağlanırsınız.
İşlem örneğine sahip değilseniz, aşağıdaki adımları kullanarak bir tane oluşturun:
- Not defteri veya betik araç çubuğunda, İşlem açılan listesinin sağındaki + Yeni İşlem'i seçin. Ekran boyutunuz bağlı olarak, bu bir ... menüsünün altında bulunabilir.

- İşlem'i adlandırın ve bir Sanal Makine Boyutu seçin.
- Oluştur seçeneğini belirleyin.
- İşlem örneği dosyaya otomatik olarak bağlanır. Artık işlem örneğinin solundaki aracı kullanarak not defteri hücrelerini veya Python betiğini çalıştırabilirsiniz.
- Not defteri veya betik araç çubuğunda, İşlem açılan listesinin sağındaki + Yeni İşlem'i seçin. Ekran boyutunuz bağlı olarak, bu bir ... menüsünün altında bulunabilir.
Durdurulmuş bir işlem örneğiniz varsa İşlem açılan listesinin sağındaki İşlemi başlat'ı seçin. Ekran boyutunuz bağlı olarak, bu bir ... menüsünün altında bulunabilir.

Bir işlem örneğine bağlandıktan sonra, araç çubuğunu kullanarak not defterindeki tüm hücreleri veya Control + Enter tuşlarını kullanarak seçili tek bir hücreyi çalıştırın.
Oluşturduğunuz işlem örneklerini yalnızca siz görebilir ve kullanabilirsiniz. Kullanıcı dosyalarınız VM'den ayrı olarak depolanır ve çalışma alanında tüm işlem örnekleri arasında paylaşılır.
Not defterindeki değişkenleri keşfetme
Not defteri araç çubuğunda, değişken gezgini aracını kullanarak not defterinizde oluşturulan tüm değişkenlerin adını, türünü, uzunluğunu ve örnek değerlerini gösterin.
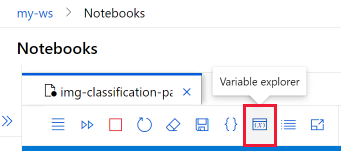
Değişken gezgini penceresini göstermek için aracı seçin.
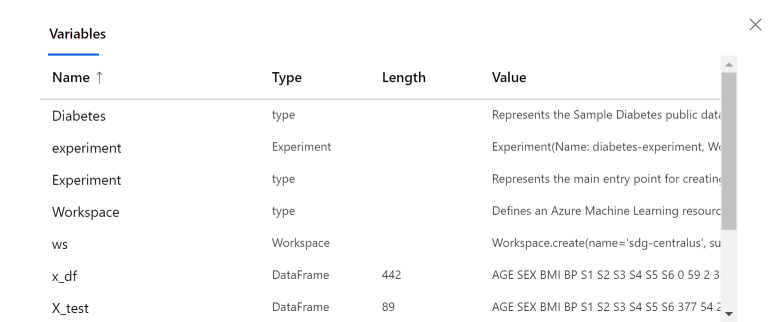
İçindekiler tablosuyla gezinme
not defteri araç çubuğunda içindekiler tablosunu görüntülemek veya gizlemek için İçindekiler tablosu aracını kullanın. İçindekiler tablosuna eklemek için başlık içeren bir markdown hücresi başlatın. Not defterindeki bu hücreye gitmek için tablodan bir girdi seçin.
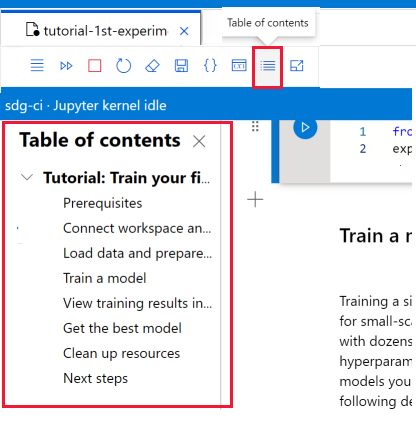
Not defteri ortamını değiştirme
Not defteri araç çubuğu, not defterinizin çalıştığı ortamı değiştirmenize olanak tanır.
Bu eylemler not defteri durumunu veya not defterindeki değişkenlerin değerlerini değiştirmez:
| Eylem | Sonuç |
|---|---|
| Çekirdeği durdurma | Çalışan tüm hücreleri durdurur. Bir hücre çalıştırılırsa çekirdek otomatik olarak yeniden başlatılır. |
| Başka bir çalışma alanı bölümüne gitme | Çalışan hücreler durdurulur. |
Bu eylemler not defteri durumunu sıfırlar ve not defterindeki tüm değişkenleri sıfırlar.
| Eylem | Sonuç |
|---|---|
| Çekirdeği değiştirme | Not defteri yeni çekirdek kullanıyor |
| İşlem değiştirme | Not defteri otomatik olarak yeni işlem kullanır. |
| İşlemi sıfırlama | Bir hücreyi çalıştırmayı denediğinizde yeniden başlar |
| İşlemi durdurma | Hiçbir hücre çalışmayacak |
| Jupyter veya JupyterLab'de not defterini açma | Not defteri yeni bir sekmede açıldı. |
Yeni çekirdekler ekleme
İşlem örneğinize yeni çekirdekler oluşturmak ve eklemek için terminali kullanın. Not defteri, bağlı işlem örneğinde yüklü olan tüm Jupyter çekirdeklerini otomatik olarak bulur.
Yüklü çekirdeklerden herhangi birine geçmek için sağdaki çekirdek açılan listesini kullanın.
Paketleri yönetme
İşlem örneğinizde birden çok çekirdek bulunduğundan, paketleri şu anda çalışan çekirdeğine yükleyen veya sihirli işlevleri kullandığınızdan%pip%condaemin olun. Tüm paketleri (çalışmakta olan çekirdeğin dışındaki paketler dahil) ifade eden veya !condakullanmayın!pip.
Durum göstergeleri
İşlem açılan listesinin yanındaki gösterge durumunu gösterir. Durum, açılan listede de gösterilir.
| Color | İşlem durumu |
|---|---|
| Yeşil | İşlem çalışıyor |
| Kırmızı | İşlem başarısız oldu |
| Siyah | İşlem durduruldu |
| Açık Mavi | İşlem oluşturma, başlatma, yeniden başlatma, Ayarlama |
| Gri | İşlem silme, durdurma |
Çekirdek açılan listesinin yanındaki gösterge durumunu gösterir.
| Color | Çekirdek durumu |
|---|---|
| Yeşil | Çekirdek bağlı, boşta, meşgul |
| Gri | Çekirdek bağlı değil |
İşlem ayrıntılarını bulma
İşlem örneklerinizle ilgili ayrıntıları Studio'daki İşlem sayfasında bulabilirsiniz.
Kullanışlı klavye kısayolları
Jupyter Notebooks'a benzer şekilde, Azure Machine Learning stüdyosu not defterlerinin kalıcı bir kullanıcı arabirimi vardır. Klavye, not defteri hücresinin hangi modda olduğuna bağlı olarak farklı şeyler yapar. Azure Machine Learning stüdyosu not defterleri, belirli bir kod hücresi için şu iki modu destekler: komut modu ve düzenleme modu.
Komut modu kısayolları
Bir hücre, yazmanızı isteyen metin imleci olmadığında komut modundadır. Bir hücre Komut modundayken, not defterini bir bütün olarak düzenleyebilirsiniz, ancak tek tek hücrelere yazamayın. Hücrenin düzenleyici alanının dışından seçim yapmak için fareyi basarak ESC veya kullanarak komut moduna girin. Etkin hücrenin sol kenarlığı mavi ve düz , Çalıştır düğmesi ise mavidir.

| Kısayol | Tanım |
|---|---|
| Enter | Düzenleme moduna girme |
| Shift + Enter | Hücreyi çalıştır'ı seçin, aşağıdan seçin |
| Control/Command + Enter | Hücreyi çalıştırma |
| Alt + Enter | Hücreyi çalıştır, altına kod hücresi ekle |
| Control/Command + Alt + Enter | Hücreyi çalıştır, altına markdown hücresi ekle |
| Alt + R | Tümünü çalıştır |
| Y | Hücreyi koda dönüştürme |
| M | Hücreyi markdown'a dönüştürme |
| Yukarı/K | Yukarıdaki hücreyi seçin |
| Aşağı/J | Aşağıdaki hücreyi seçin |
| A | Yukarı kod hücresi ekle |
| K | Altına kod hücresi ekle |
| Control/Command + Shift + A | Üstüne markdown hücresi ekle |
| Control/Command + Shift + B | Altına markdown hücresi ekle |
| X | Seçili hücreyi kes |
| C | Seçili hücreyi kopyala |
| Shift + V | Seçili hücreyi yukarıya yapıştır |
| V | Seçili hücreyi aşağıya yapıştır |
| D D | Seçili hücreyi sil |
| O | Çıkışı değiştir |
| Shift + O | Çıkış kaydırmayı açma/kapatma |
| Ben | Kesme çekirdeği |
| 0 0 | Çekirdeği yeniden başlatma |
| Shift + Ara Çubuğu | Yukarı kaydır |
| Space | Aşağı kaydır |
| Tab | Odağı bir sonraki odaklanılabilir öğeye değiştirme (sekme yakalama devre dışı bırakıldığında) |
| Control/Command + S | Not defterini kaydetme |
| Kategori 1 | h1 olarak değiştir |
| 2 | h2 olarak değiştir |
| 3 | h3 olarak değiştir |
| 4 | h4 olarak değiştir |
| 5 | h5 olarak değiştir |
| 6 | h6 olarak değiştir |
Düzenleme modu kısayolları
Düzenleme modu, düzenleyici alanına yazmanızı isteyen bir metin imleciyle gösterilir. Bir hücre düzenleme modundayken, hücreye yazabilirsiniz. Hücrenin düzenleyici alanına basarak Enter veya seçerek düzenleme moduna geçin. Etkin hücrenin sol kenarlığı yeşil ve taranmış ve Çalıştır düğmesi yeşildir. Hücrede düzenleme modunda imleç istemini de görürsünüz.

Aşağıdaki tuş vuruşu kısayollarını kullanarak, Düzenleme modundayken Azure Machine Learning not defterlerinde daha kolay gezinebilir ve kod çalıştırabilirsiniz.
| Kısayol | Tanım |
|---|---|
| Escape | Komut moduna girme |
| Control/Command + Boşluk | IntelliSense'i etkinleştirme |
| Shift + Enter | Hücreyi çalıştır'ı seçin, aşağıdan seçin |
| Control/Command + Enter | Hücreyi çalıştırma |
| Alt + Enter | Hücreyi çalıştır, altına kod hücresi ekle |
| Control/Command + Alt + Enter | Hücreyi çalıştır, altına markdown hücresi ekle |
| Alt + R | Tüm hücreleri çalıştır |
| Yukarı | İmleci yukarı veya önceki hücreye taşıma |
| Aşağı | İmleci aşağı veya sonraki hücreye taşıma |
| Control/Command + S | Not defterini kaydetme |
| Control/Command + Yukarı | Hücre başlangıcına gitme |
| Control/Command + Down | Hücre sonuna git |
| Tab | Kod tamamlama veya girinti (sekme yakalama etkinse) |
| Control/Command + M | Sekme yakalamayı etkinleştirme/devre dışı bırakma |
| Control/Command + ] | Girinti |
| Control/Command + [ | Girinti |
| Control/Command + A | Tümünü seç |
| Control/Command + Z | Geri alın |
| Control/Command + Shift + Z | Yinele |
| Control/Command + Y | Yinele |
| Control/Command + Home | Hücre başlangıcına gitme |
| Control/Command + End | Hücre sonuna git |
| Control/Command + Left | Bir sözcük sola git |
| Control/Command + Sağ | Bir sözcük sağa git |
| Control/Command + Geri Al tuşu | Önceki sözcüğü silme |
| Control/Command + Delete | Sonra sözcüğü silme |
| Control/Command + / | Hücrede açıklamayı açma/kapatma |
Sorun giderme
Not defterine Bağlan: Not defterine bağlanamıyorsanız, web yuvası iletişimin devre dışı bırakılmadığından emin olun. İşlem örneği Jupyter işlevinin çalışması için web yuvası iletişiminin etkinleştirilmesi gerekir. Ağınızın *.instances.azureml.net ve *.instances.azureml.ms websocket bağlantılarına izin verdiğinden emin olun.
Özel uç nokta: Bir işlem örneği özel uç nokta içeren bir çalışma alanına dağıtıldığında, yalnızca sanal ağ içinden erişilebilir. Özel DNS veya konaklar dosyası kullanıyorsanız, çalışma alanı özel uç noktanızın özel IP adresiyle örnek-adı >.< bölge >.instances.azureml.ms için < bir giriş ekleyin. Daha fazla bilgi için özel DNS makalesine bakın.
Çekirdek kilitlenmesi: Çekirdeğiniz kilitlendiyse ve yeniden başlatıldıysa, Jupyter günlüğüne bakmak ve diğer ayrıntıları öğrenmek için aşağıdaki komutu çalıştırabilirsiniz:
sudo journalctl -u jupyter. Çekirdek sorunları devam ederse daha fazla belleğe sahip bir işlem örneği kullanmayı göz önünde bulundurun.Çekirdek bulunamadı veya Çekirdek işlemleri devre dışı bırakıldı: İşlem örneğinde varsayılan Python 3.8 çekirdeğini kullanırken , "Çekirdek bulunamadı" veya "Çekirdek işlemleri devre dışı bırakıldı" gibi bir hata alabilirsiniz. Düzeltmek için aşağıdaki yöntemlerden birini kullanın:
- Yeni bir işlem örneği oluşturun. Bu işlem, bu sorunun çözüldüğü yeni bir görüntü kullanır.
- Mevcut işlem örneğinde Py 3.6 çekirdeğini kullanın.
- Varsayılan py38 ortamındaki bir terminalden VEYA komutunu çalıştırın
pip install ipykernel==6.6.0pip install ipykernel==6.0.3
Süresi dolmuş belirteç: Süresi dolmuş bir belirteç sorunuyla karşılaşırsanız, Azure Machine Learning stüdyosu oturumu kapatın, yeniden oturum açın ve ardından not defteri çekirdeğini yeniden başlatın.
Dosya karşıya yükleme sınırı: Not defterinin dosya gezgini aracılığıyla bir dosyayı karşıya yüklerken, 5 TB'tan küçük sınırlı dosyalarsınız. Bundan daha büyük bir dosyayı karşıya yüklemeniz gerekiyorsa, verileri bir veri deposuna yüklemek için SDK'yı kullanmanızı öneririz. Daha fazla bilgi için bkz . Veri varlıkları oluşturma.