Azure Machine Learning uzantısıyla Visual Studio Code masaüstü ayarlama (önizleme)
Makine öğrenmesi iş akışlarınız için Azure Machine Learning Visual Studio Code uzantısını ayarlamayı öğrenin. Bu kurulumu yalnızca VS Code masaüstü uygulamasını kullanırken yapmanız gerekir. Web için VS Code kullanıyorsanız, bu sizin için işlenir.
VS Code için Azure Machine Learning uzantısı aşağıdakileri yapmak için bir kullanıcı arabirimi sağlar:
- Azure Machine Learning kaynaklarını (denemeler, sanal makineler, modeller, dağıtımlar vb.) yönetme
- Uzak işlem örneklerini kullanarak yerel olarak geliştirme
- Makine öğrenmesi modellerini eğitme
- Makine öğrenmesi denemelerinin hatalarını yerel olarak ayıklama
- Belirtim dosyası yazma için şema tabanlı dil desteği, otomatik tamamlama ve tanılama
Önemli
Bu özellik şu anda genel önizlemededir. Bu önizleme sürümü hizmet düzeyi sözleşmesi olmadan sağlanır ve üretim iş yükleri için bu sürümü önermeyiz. Bazı özellikler desteklenmiyor olabileceği gibi özellikleri sınırlandırılmış da olabilir.
Daha fazla bilgi için bkz. Microsoft Azure Önizlemeleri Ek Kullanım Koşulları.
Önkoşullar
- Azure aboneliği. Aboneliğiniz yoksa Azure Machine Learning'in ücretsiz veya ücretli sürümünü denemek için kaydolun.
- Visual Studio Code. Sahip değilseniz yükleyin.
- Python
- (İsteğe bağlı) Uzantıyı kullanarak kaynak oluşturmak için CLI'yı (v2) yüklemeniz gerekir. Kurulum yönergeleri için bkz . CLI'yi (v2) yükleme, ayarlama ve kullanma.
- Topluluk temelli depoyu kopyalama
git clone https://github.com/Azure/azureml-examples.git --depth 1
Uzantıyı yükleme
Visual Studio Code'u açın.
Uzantılar görünümünü açmak için Etkinlik Çubuğu'ndanUzantılar simgesini seçin.
Uzantılar görünümü arama çubuğuna "Azure Machine Learning" yazın ve ilk uzantıyı seçin.
Yükle'yi seçin.
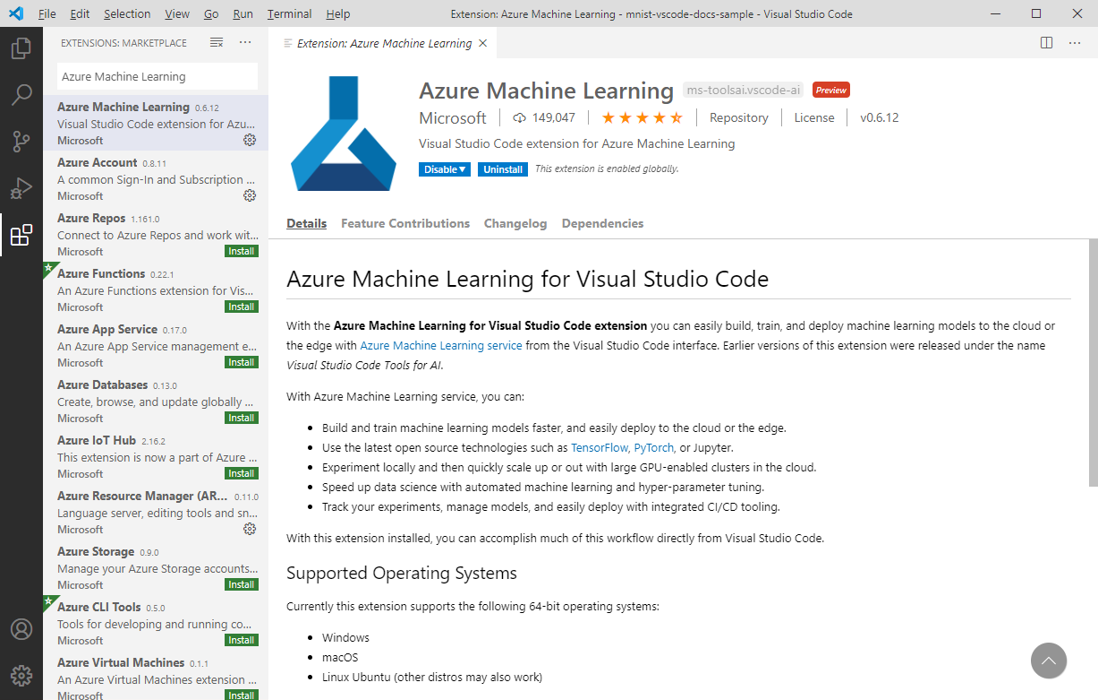
Not
Azure Machine Learning VS Code uzantısı varsayılan olarak CLI'yi (v2) kullanır. 1.0 CLI'ye geçmek için, Visual Studio Code'daki ayarı olarak 1.0ayarlayınazureML.CLI Compatibility Mode. Visual Studio'da ayarlarınızı değiştirme hakkında daha fazla bilgi için kullanıcı ve çalışma alanı ayarları belgelerine bakın.
Azure Hesabınızda oturum açın
Azure'da kaynak ve iş iş yükleri sağlamak için Azure hesabı kimlik bilgilerinizle oturum açmanız gerekir. Hesap yönetimine yardımcı olmak için Azure Machine Learning, Azure Hesap uzantısını otomatik olarak yükler. Azure Hesabı uzantısı hakkında daha fazla bilgi edinmek için aşağıdaki siteyi ziyaret edin.
Azure hesabınızda oturum açmak için Visual Studio Code durum çubuğunun sağ alt köşesindeki Azure: Oturum Aç düğmesini seçerek oturum açma işlemini başlatın.
Varsayılan çalışma alanınızı seçin
CLI (v2) YAML belirtim dosyaları yazarken varsayılan Bir Azure Machine Learning çalışma alanı seçildiğinde aşağıdakiler mümkün olur:
- Şema doğrulaması
- Otomatik tamamlama
- Tanılama
Çalışma alanınız yoksa bir çalışma alanı oluşturun. Daha fazla bilgi için bkz . VS Code uzantısıyla Azure Machine Learning kaynaklarını yönetme.
Varsayılan çalışma alanınızı seçmek için Visual Studio Code durum çubuğundaKi Azure Machine Learning Çalışma Alanını Ayarla düğmesini seçin ve istemleri izleyerek çalışma alanınızı ayarlayın.
Alternatif olarak, komut paletindeki komutunu kullanın > Azure ML: Set Default Workspace ve çalışma alanınızı ayarlamak için istemleri izleyin.
Komut paletini açmak için klavyenizde ve P tuşuna basınCommand. Ardından yazın > Azure ML: Set Default Workspace.