Stüdyo (klasik) veri kümesinden Azure Machine Learning'e geçme
Önemli
Azure Machine Learning Studio (klasik) desteği 31 Ağustos 2024'te sona erecektir. Bu tarihe kadar Azure Machine Learning'e geçmenizi öneririz.
1 Aralık 2021 itibarıyla yeni Machine Learning Studio (klasik) kaynakları (çalışma alanı ve web hizmeti planı) oluşturamazsınız. 31 Ağustos 2024'e kadar mevcut Machine Learning Studio (klasik) denemelerini ve web hizmetlerini kullanmaya devam edebilirsiniz. Daha fazla bilgi için bkz.
Machine Learning Studio (klasik) belgeleri kullanımdan kaldırılıyor ve gelecekte güncelleştirilmeyebilir.
Bu makalede, Bir Studio (klasik) veri kümesini Azure Machine Learning'e geçirmeyi öğreneceksiniz. Studio'dan (klasik) geçiş hakkında daha fazla bilgi için geçişe genel bakış makalesine bakın.
Bir veri kümesini Azure Machine Learning'e geçirmek için üç seçeneğiniz vardır. Senaryonuz için en uygun seçeneği belirlemek için her bölümü okuyun.
| Veriler nerede? | Geçiş seçeneği |
|---|---|
| Studio'da (klasik) | 1. Seçenek: Veri kümesini Studio'dan (klasik) indirin ve Azure Machine Learning'e yükleyin. |
| Bulut depolaması | 2. Seçenek: Bulut kaynağından veri kümesi kaydetme. 3. Seçenek: Bulut kaynağından veri almak için Verileri İçeri Aktar modülünü kullanın. |
Not
Azure Machine Learning, veri kümeleri oluşturmak ve yönetmek için kod öncelikli iş akışlarını da destekler.
Önkoşullar
- Etkin aboneliği olan bir Azure hesabı. Ücretsiz hesap oluşturun.
- Azure Machine Learning çalışma alanı. Çalışma alanı kaynakları oluşturun.
- Geçirilen bir Studio (klasik) veri kümesi.
Studio'dan veri kümesini indirme (klasik)
Bir Studio (klasik) veri kümesini Azure Machine Learning'e geçirmenin en basit yolu, veri kümenizi indirip Azure Machine Learning'e kaydetmektir. Bu, veri kümenizin yeni bir kopyasını oluşturur ve bir Azure Machine Learning veri deposuna yükler.
Aşağıdaki Studio (klasik) veri kümesi türlerini doğrudan indirebilirsiniz.
- Düz metin (.txt)
- Üst bilgi (.csv) veya olmadan virgülle ayrılmış değerler (CSV) (.nh.csv)
- Üst bilgiyle (.tsv) veya (.nh.tsv) olmadan sekmeyle ayrılmış değerler (TSV)
- Excel dosyası
- Zip dosyası (.zip)
Veri kümelerini doğrudan indirmek için:
Studio (klasik) çalışma alanınıza (https://studio.azureml.net) gidin.
Sol gezinti çubuğunda Veri Kümeleri sekmesini seçin.
İndirmek istediğiniz veri kümelerini seçin.
Alt eylem çubuğunda İndir'i seçin.
Aşağıdaki veri türleri için veri kümelerini indirmek için CSV'ye Dönüştür modülünü kullanmanız gerekir.
- SVMLight verileri (.svmlight)
- Öznitelik İlişkisi Dosya Biçimi (ARFF) verileri (.arff)
- R nesnesi veya çalışma alanı dosyası (. RData)
- Veri kümesi türü (.data). Veri kümesi türü, modül çıkışı için Studio(klasik) iç veri türüdür.
Veri kümenizi CSV'ye dönüştürmek ve sonuçları indirmek için:
Studio (klasik) çalışma alanınıza (https://studio.azureml.net) gidin.
Yeni bir deneme oluşturun.
İndirmek istediğiniz veri kümesini tuvale sürükleyip bırakın.
CSV'ye Dönüştürme modülü ekleyin.
BağlanCSV giriş bağlantı noktasına veri kümenizin çıkış bağlantı noktasına dönüştürün.
Denemeyi çalıştırın.
CSV'ye Dönüştür modülüne sağ tıklayın.
Sonuçlar veri kümesini>indir'i seçin.
Veri kümenizi Azure Machine Learning'e yükleme
Veri dosyasını indirdikten sonra Azure Machine Learning'de veri varlığı olarak kaydedebilirsiniz:
Sol gezinti bölmesindeki Varlıklar'ın altında Veri'yi seçin. Veri varlıkları sekmesinde Oluştur'u seçin
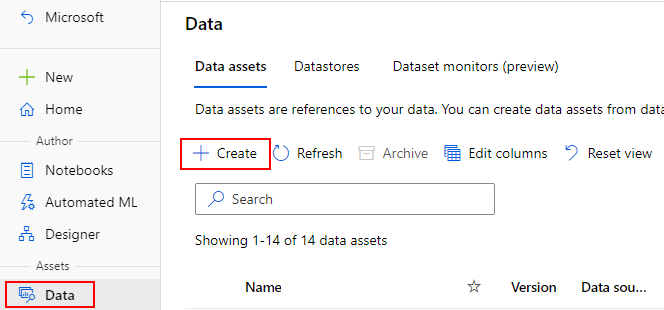
Veri varlığınıza bir ad ve isteğe bağlı bir açıklama verin. Ardından, açılan menüdeki Veri kümesi türleri bölümünde Tür'ün altındaki Tablolu seçeneğini belirleyin.
Not
Zip dosyalarını veri varlığı olarak da karşıya yükleyebilirsiniz. Zip dosyasını karşıya yüklemek için açılan menüdeki Veri kümesi türleri bölümünde Tür için Dosya'yı seçin.
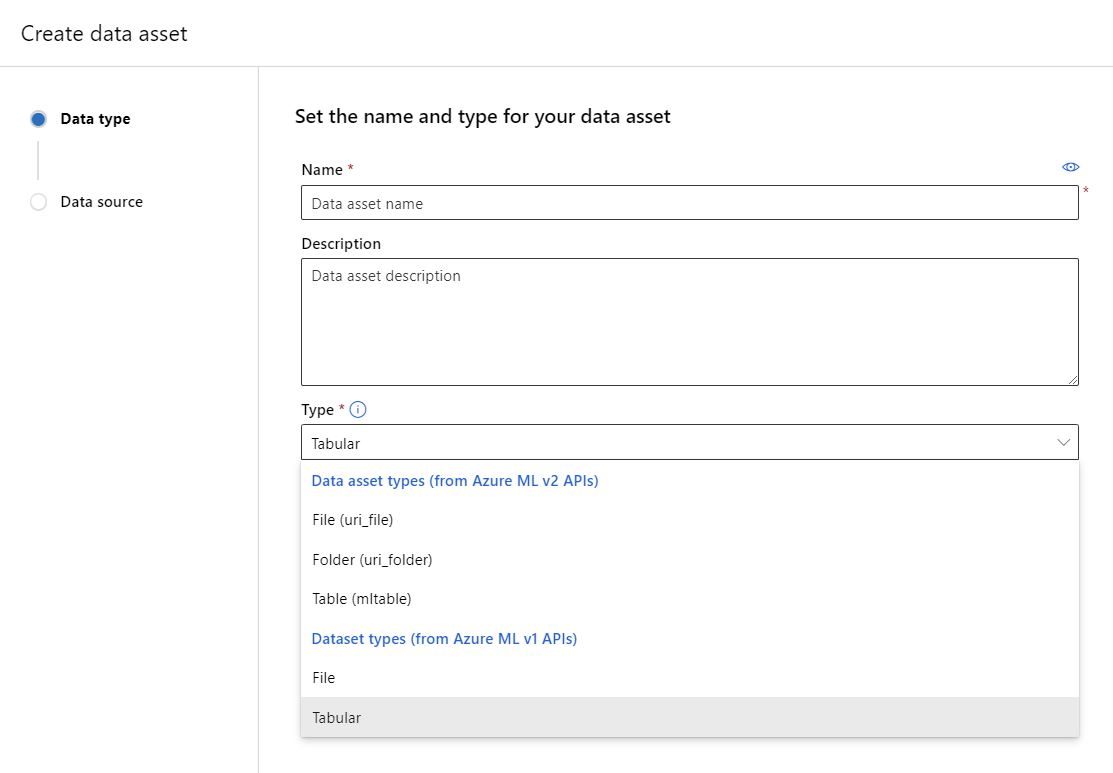
Veri kaynağı için veri kümenizi karşıya yüklemek için "Yerel dosyalardan" seçeneğini belirleyin.
Dosya seçimi için önce verilerinizin Azure'da depolanmasını istediğiniz yeri seçin. Bir Azure Machine Learning veri deposu seçeceksiniz. Veri depoları hakkında daha fazla bilgi için bkz. Depolama hizmetlerine Bağlan. Ardından, daha önce indirdiğiniz veri kümesini karşıya yükleyin.
Veri varlığınızın veri ayrıştırma ayarlarını ve şemasını ayarlamak için adımları izleyin.
Gözden Geçir adımına ulaştığınızda son sayfada Oluştur'a tıklayın
Bulut kaynaklarından verileri içeri aktarma
Verileriniz zaten bir bulut depolama hizmetindeyse ve verilerinizi yerel konumunda tutmak istiyorsanız. Aşağıdaki seçeneklerden birini kullanabilirsiniz:
| Alım yöntemi | Açıklama |
|---|---|
| Azure Machine Learning veri kümesini kaydetme | Yerel ve çevrimiçi veri kaynaklarından (Blob, ADLS 1. Nesil, ADLS 2. Nesil, Dosya paylaşımı, SQL DB) veri alın. Çalışma zamanında gevşek bir şekilde değerlendirilen veri kaynağına bir başvuru oluşturur. Bu veri kümesine tekrar tekrar erişiyorsanız ve veri sürümü oluşturma ve izleme gibi gelişmiş veri özelliklerini etkinleştirmek istiyorsanız bu seçeneği kullanın. |
| Veri İçeri Aktarma modülü | Çevrimiçi veri kaynaklarından (Blob, ADLS 1. Nesil, ADLS 2. Nesil, Dosya paylaşımı, SQL DB) veri alma. Veri kümesi yalnızca geçerli tasarımcı işlem hattı çalıştırmasına aktarılır. |
Not
Studio (klasik) kullanıcıları aşağıdaki bulut kaynaklarının Azure Machine Learning'de yerel olarak desteklenmediğini unutmayın:
- Hive Sorgusu
- Azure Tablosu
- Azure Cosmos DB
- Şirket içi SQL Veritabanı
Kullanıcıların Azure Data Factory kullanarak verilerini desteklenen bir depolama hizmetlerine geçirmelerini öneririz.
Azure Machine Learning veri kümesini kaydetme
Bulut hizmetinden Azure Machine Learning'e veri kümesi kaydetmek için aşağıdaki adımları kullanın:
Bulut depolama hizmetini Azure Machine Learning çalışma alanınıza bağlayan bir veri deposu oluşturun.
Veri kümesini kaydetme. Bir Studio (klasik) veri kümesini geçiriyorsanız Tablosal veri kümesi ayarını seçin.
Azure Machine Learning'de bir veri kümesini kaydettikten sonra tasarımcıda kullanabilirsiniz:
- Yeni bir tasarımcı işlem hattı taslağı oluşturun.
- Soldaki modül paletinde Veri Kümeleri bölümünü genişletin.
- Kayıtlı veri kümenizi tuvale sürükleyin.
Verileri İçeri Aktarma modülünü kullanma
Verileri doğrudan tasarımcı işlem hattınıza aktarmak için aşağıdaki adımları kullanın:
- Bulut depolama hizmetini Azure Machine Learning çalışma alanınıza bağlayan bir veri deposu oluşturun.
Veri depoyu oluşturduktan sonra, tasarımcıdaki Verileri İçeri Aktar modülünü kullanarak veri alabilirsiniz:
- Yeni bir tasarımcı işlem hattı taslağı oluşturun.
- Sol taraftaki modül paletinde Verileri İçeri Aktar modülünü bulun ve tuvale sürükleyin.
- Verileri İçeri Aktar modülünü seçin ve veri kaynağınızı yapılandırmak için sağ paneldeki ayarları kullanın.
Sonraki adımlar
Bu makalede, Bir Studio (klasik) veri kümesini Azure Machine Learning'e geçirmeyi öğrendiniz. Sonraki adım bir Studio (klasik) eğitim işlem hattını yeniden oluşturmaktır.
Studio (klasik) geçiş serisindeki diğer makalelere bakın:
- Geçişe genel bakış.
- Veri kümelerini geçirme.
- Studio (klasik) eğitim işlem hattını yeniden oluşturun.
- Bir Studio (klasik) web hizmetini yeniden oluşturun.
- Azure Machine Learning web hizmetini istemci uygulamalarıyla tümleştirme.
- R Betiğini Yürüt'e geçin.

