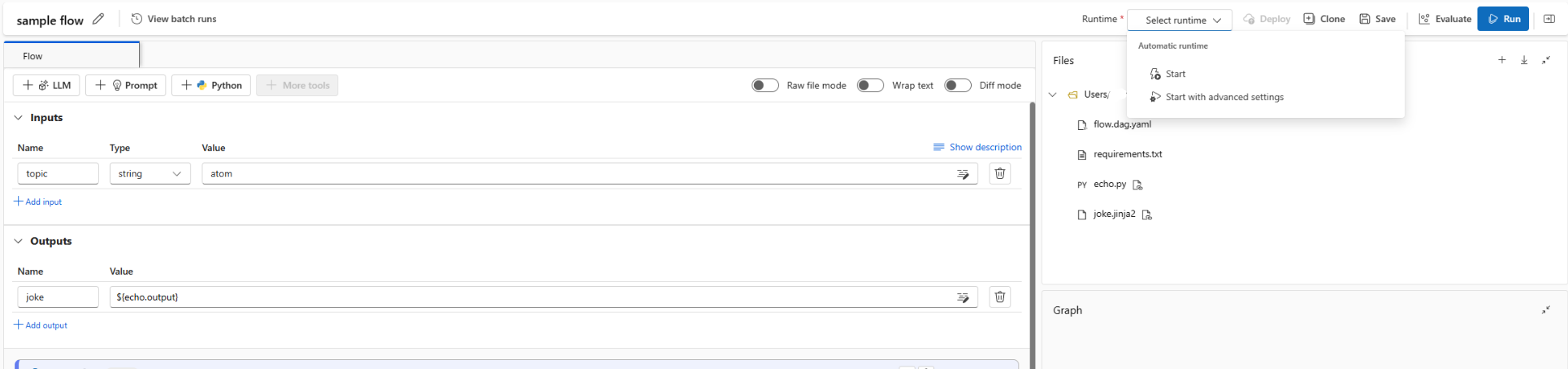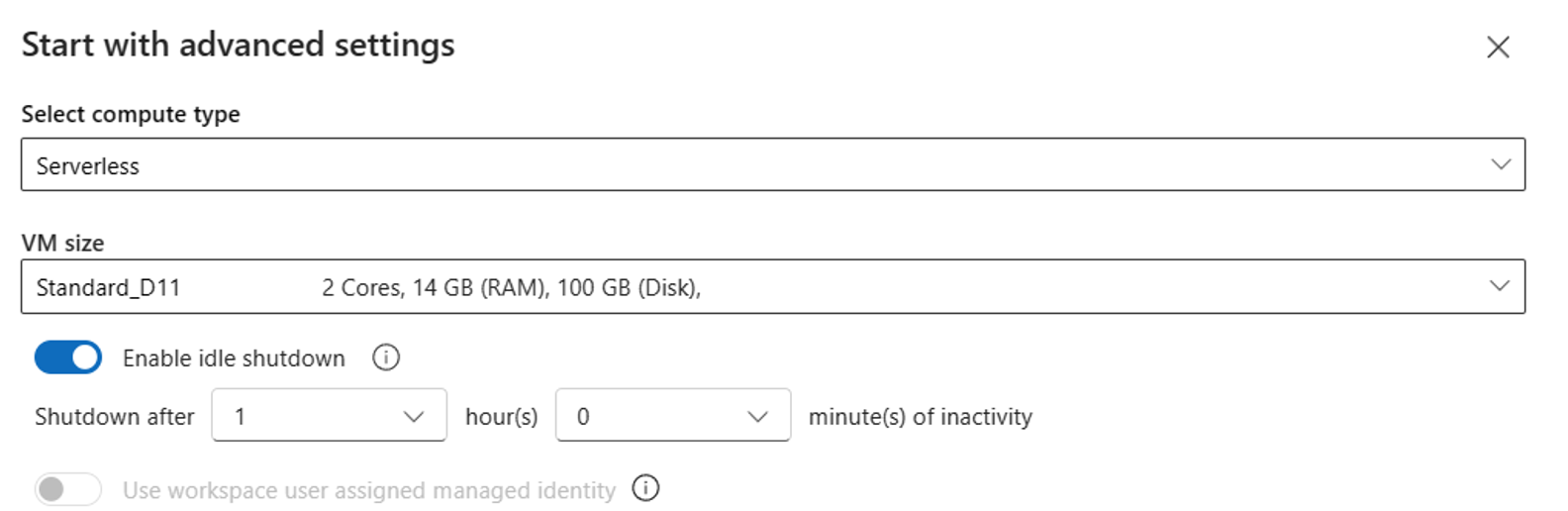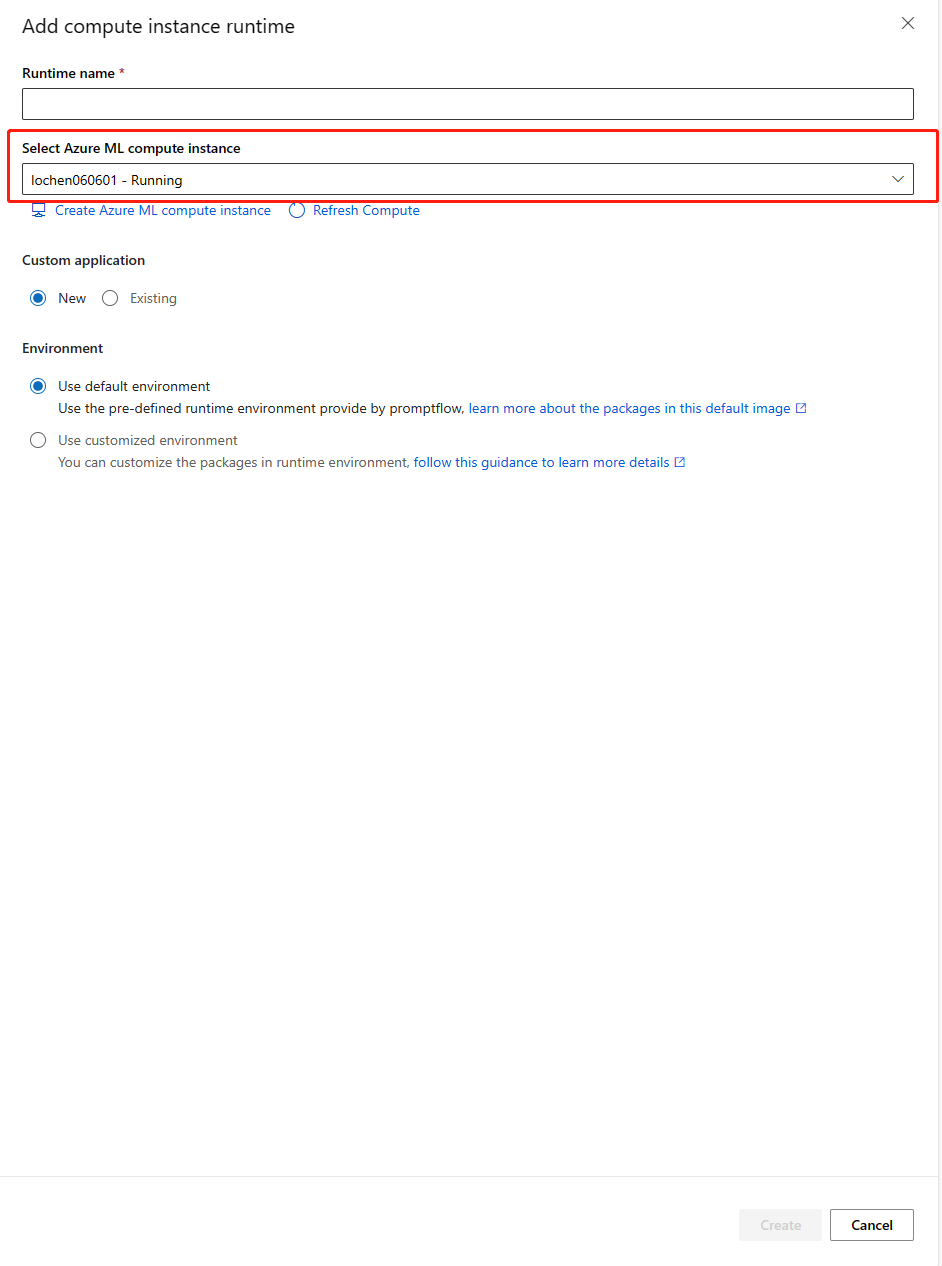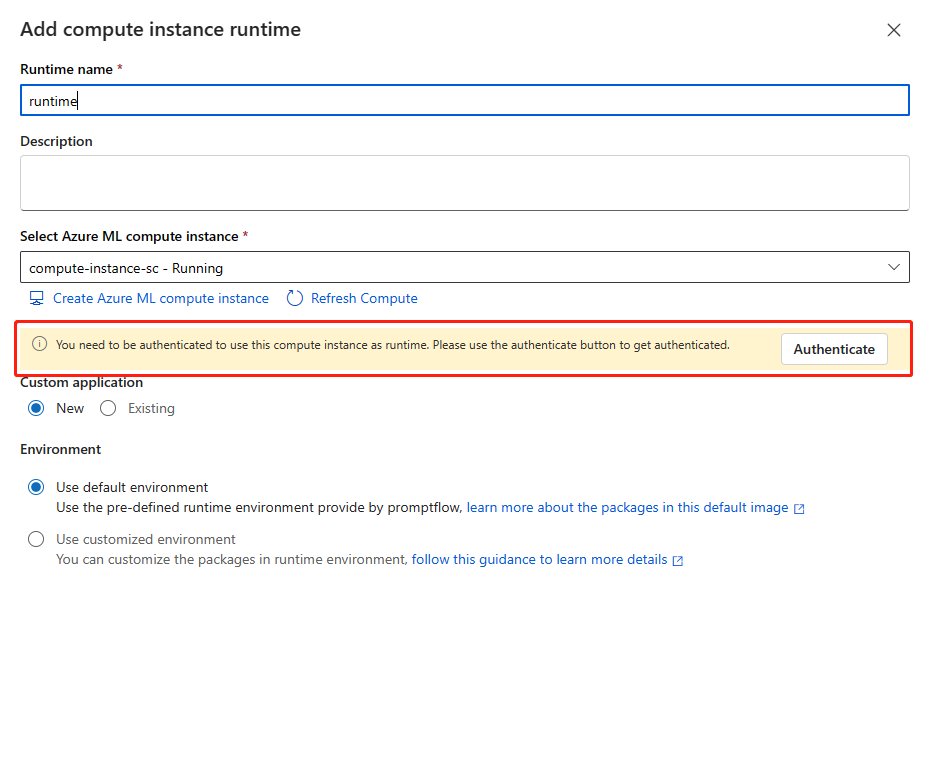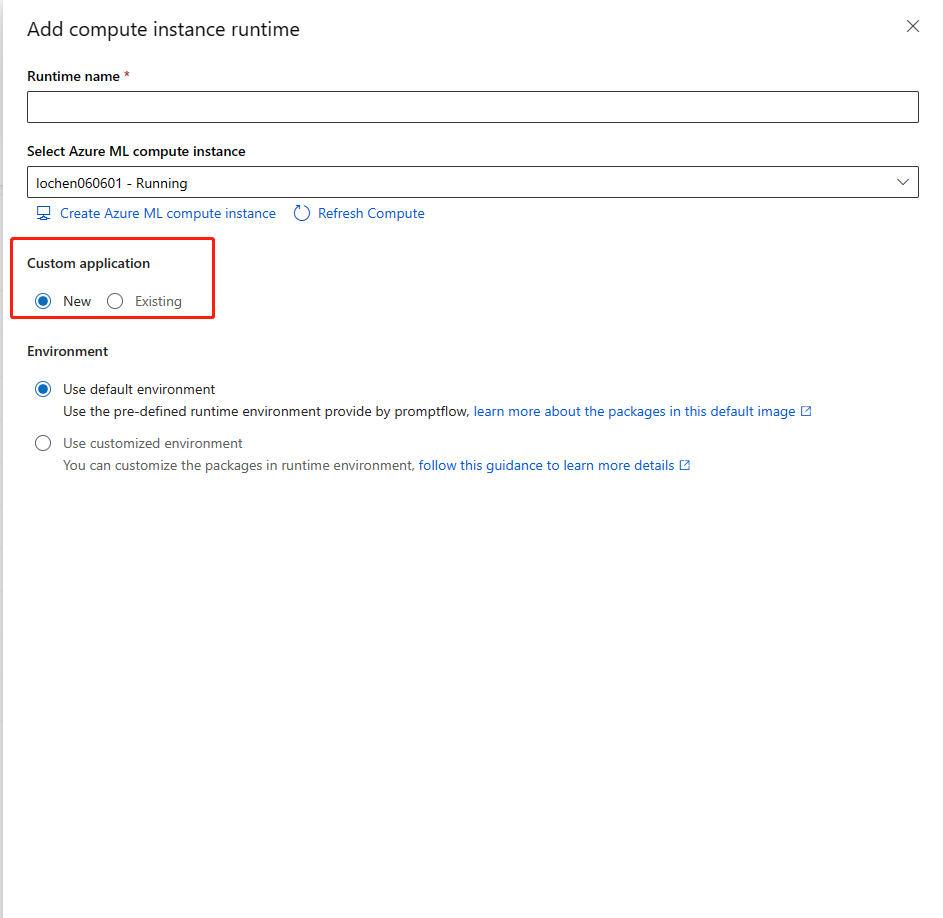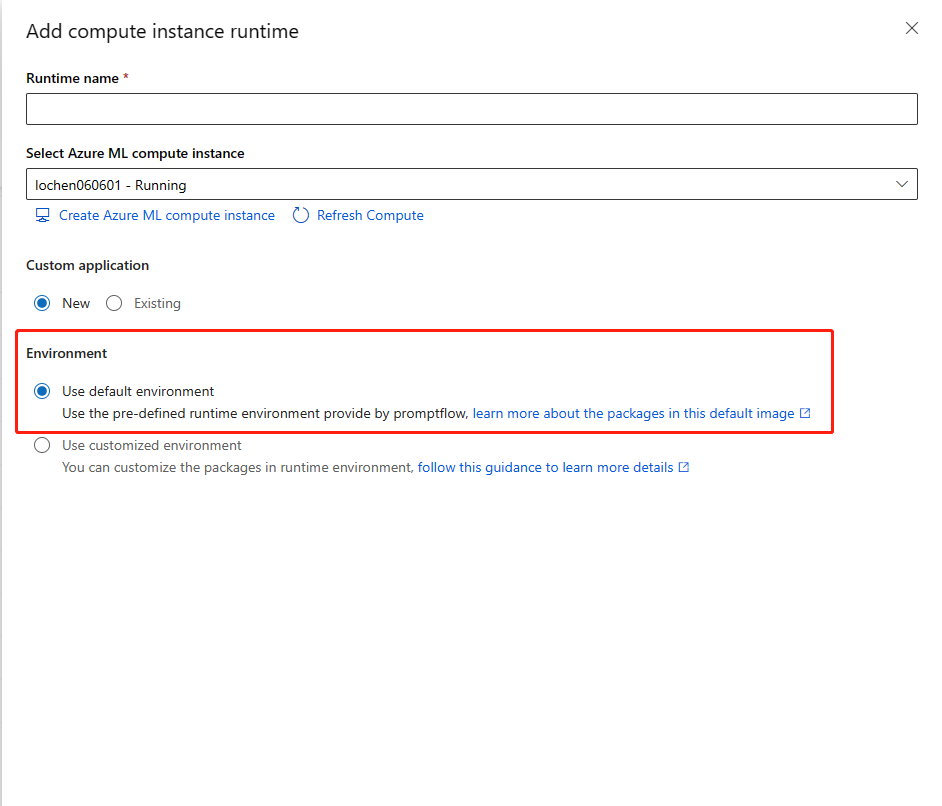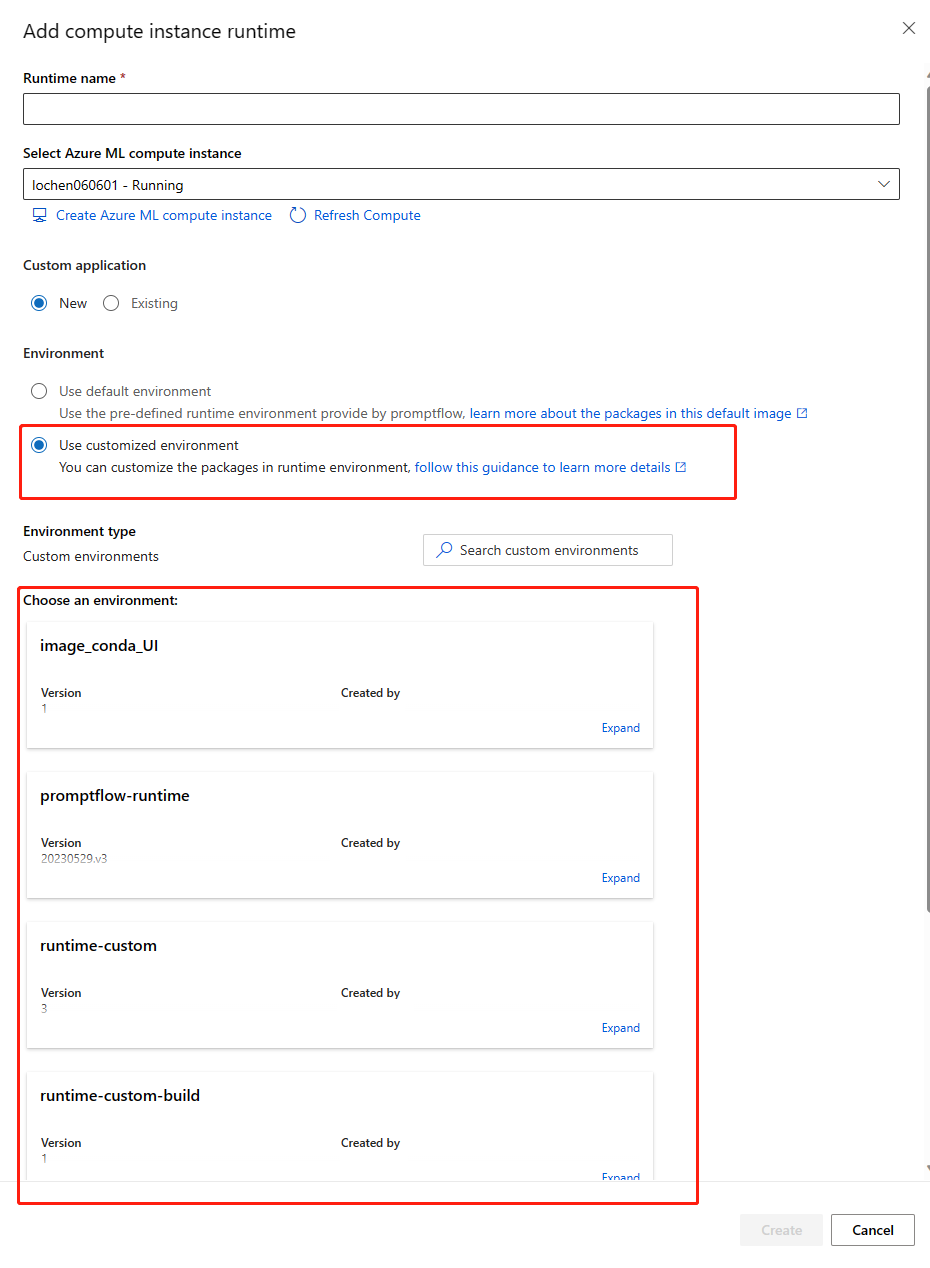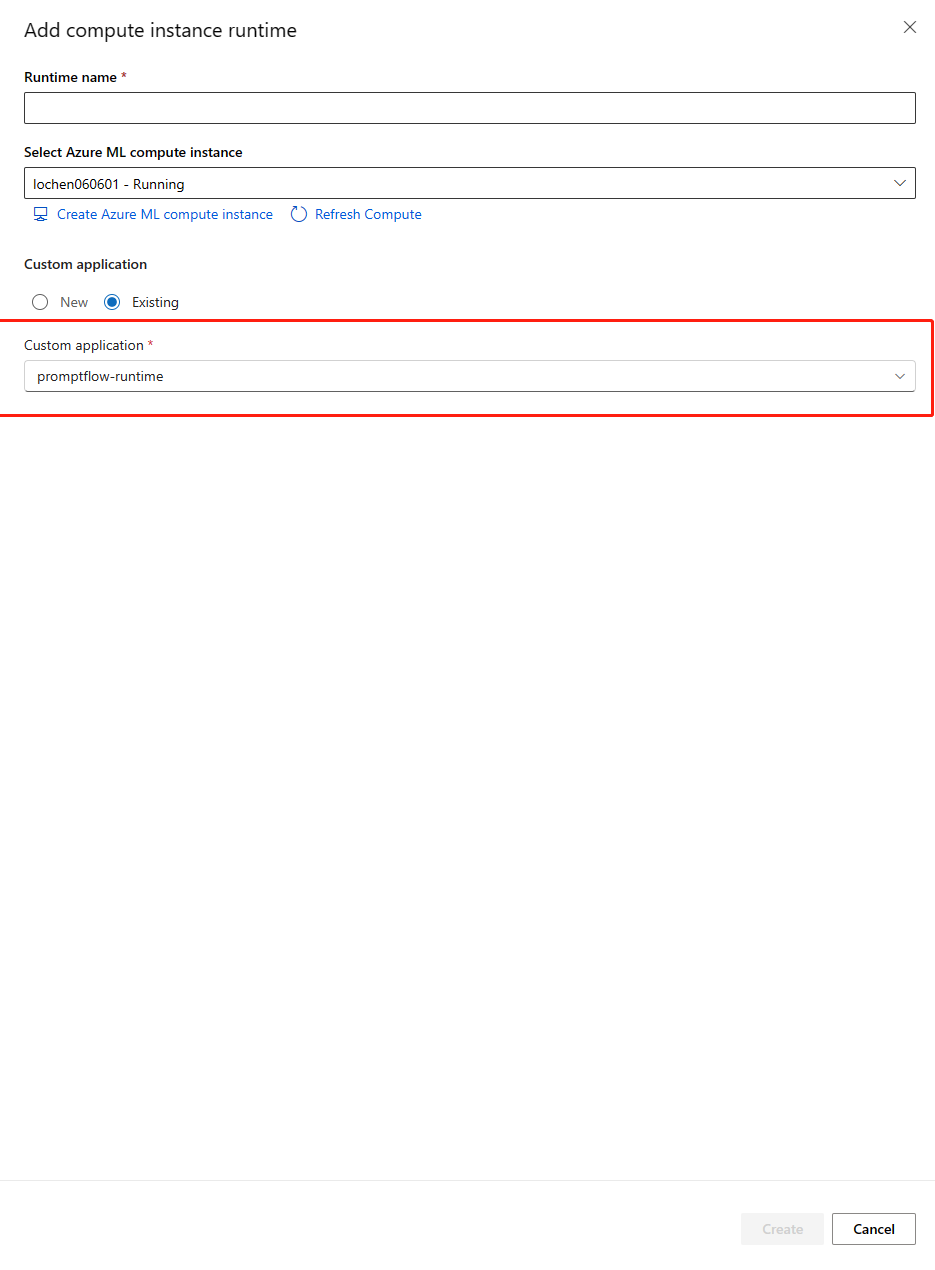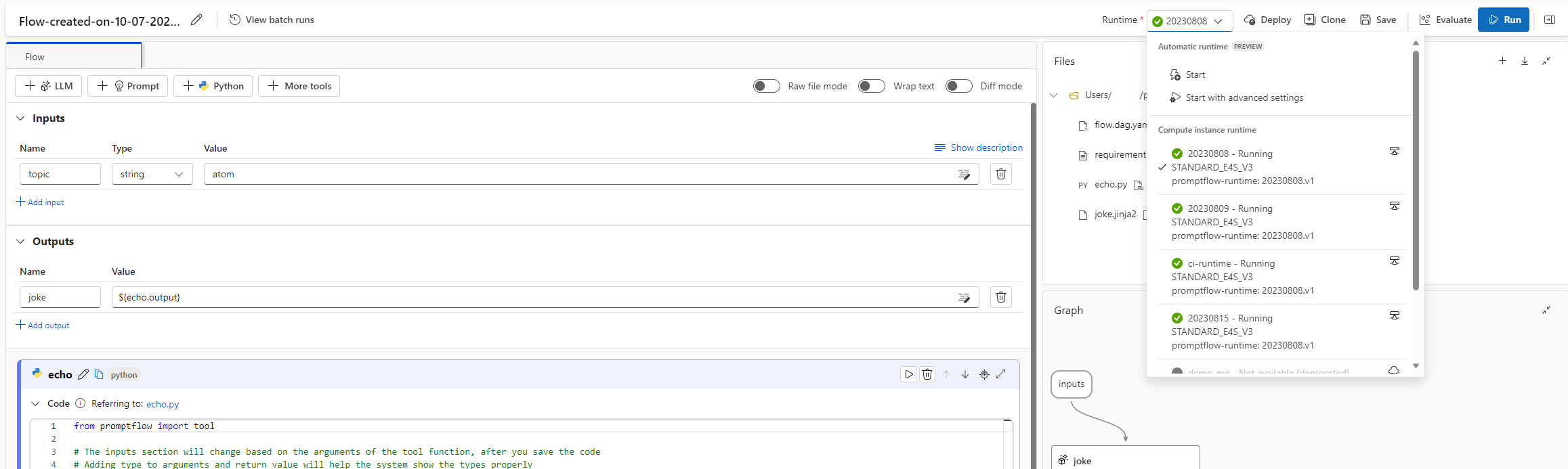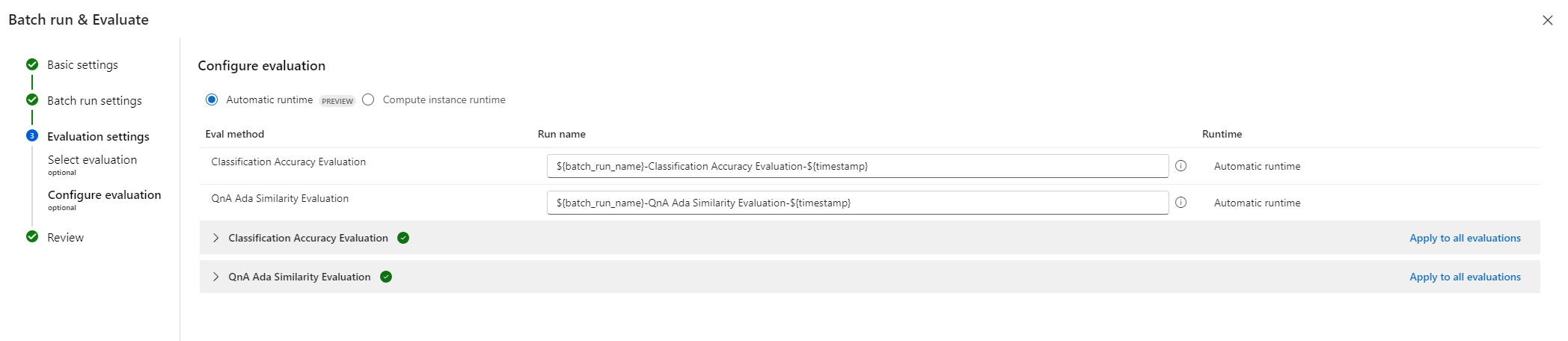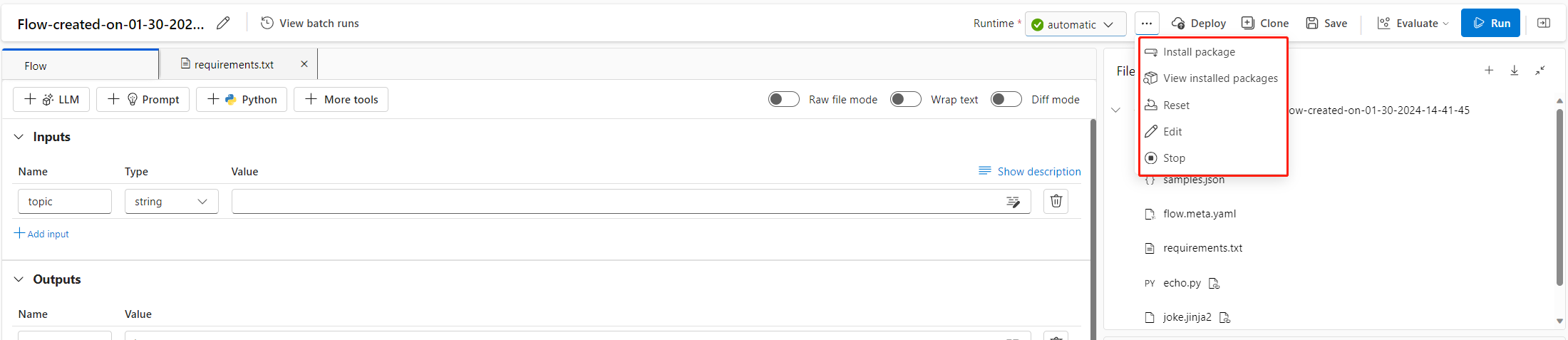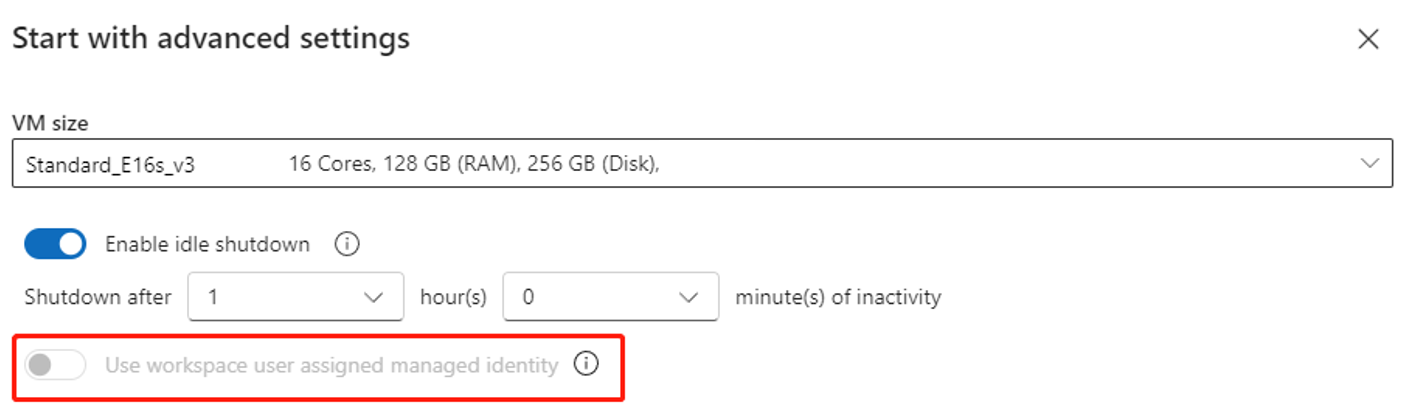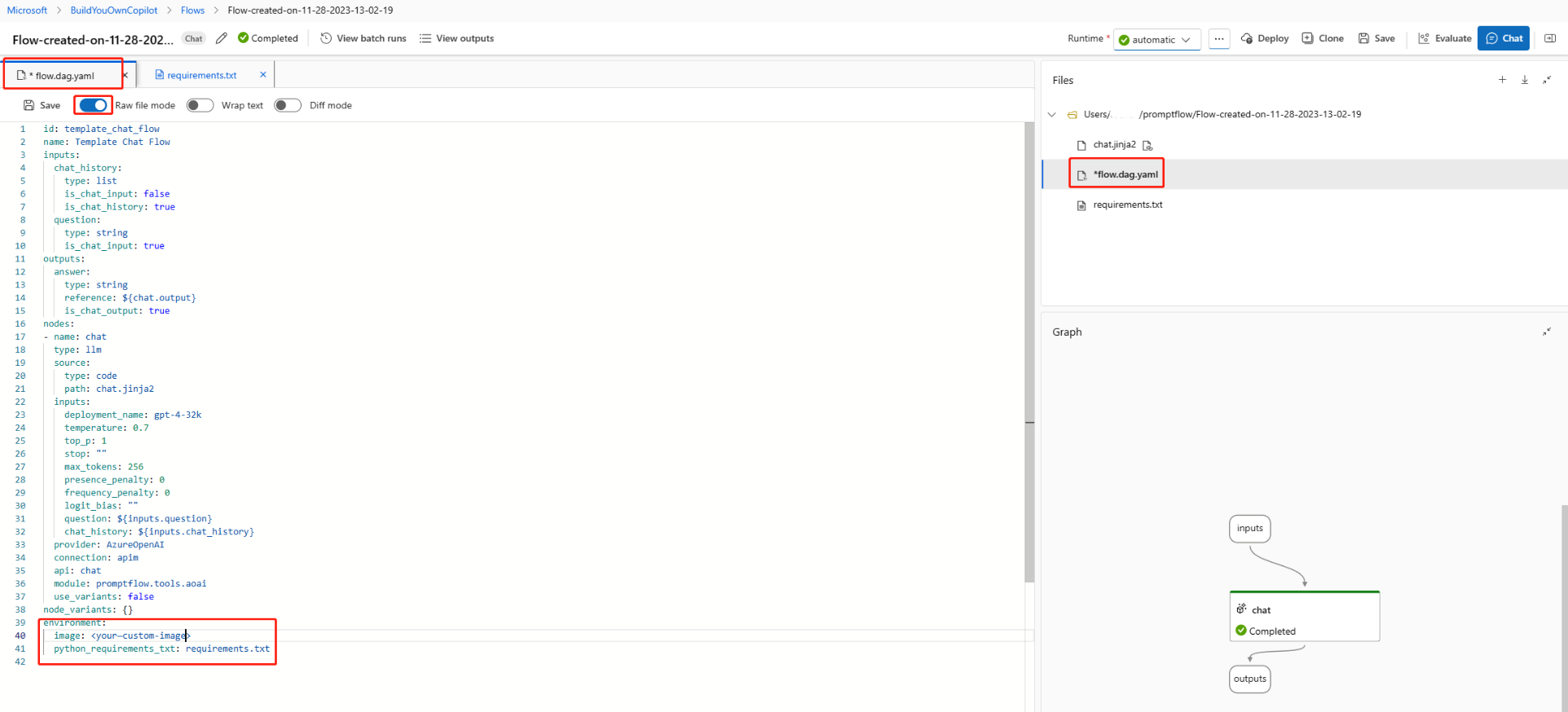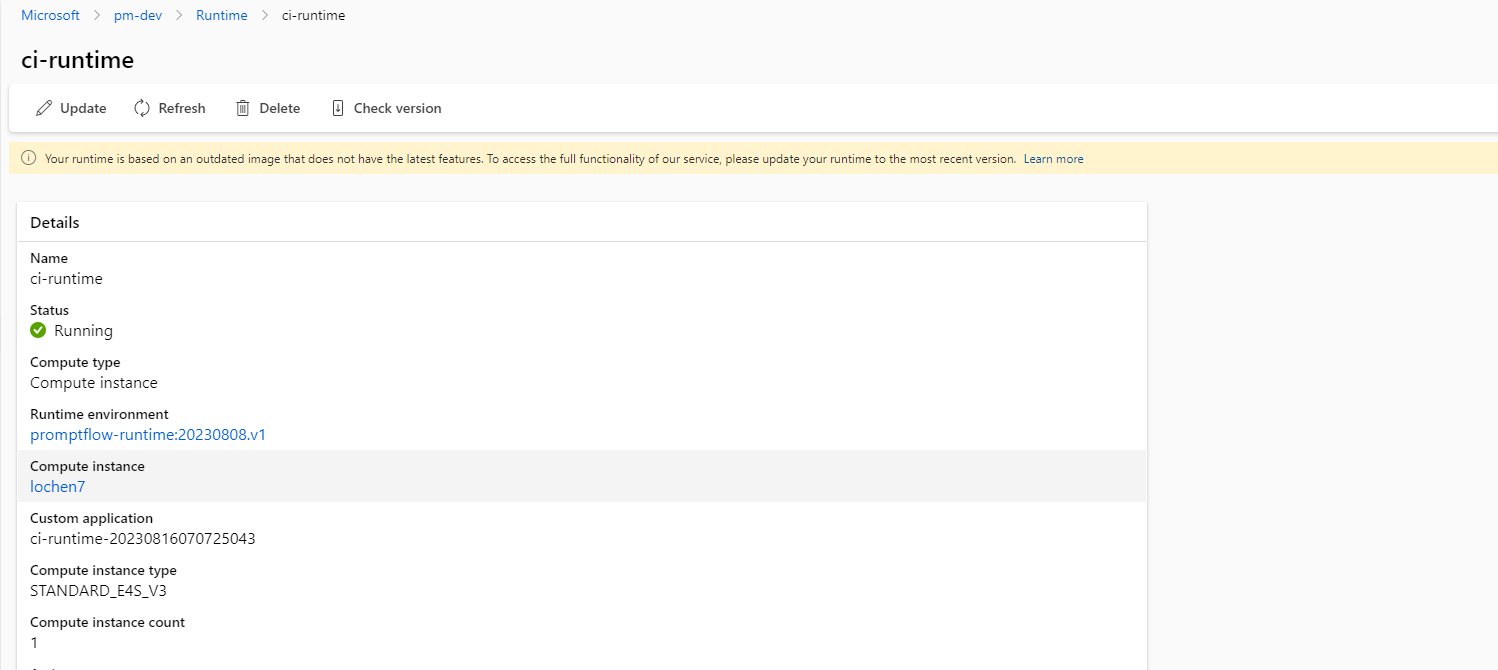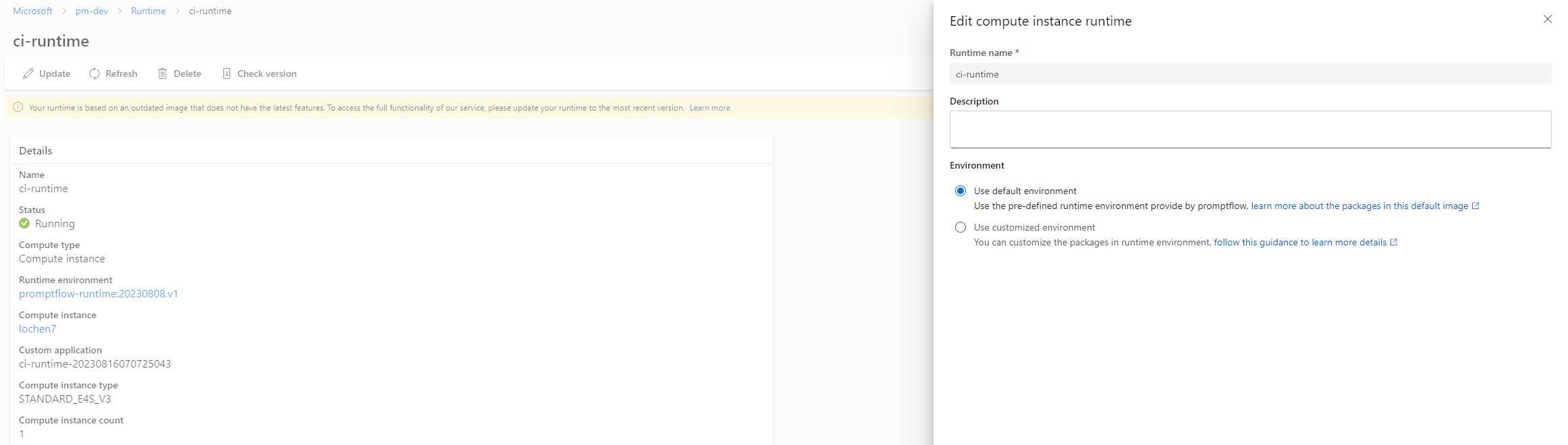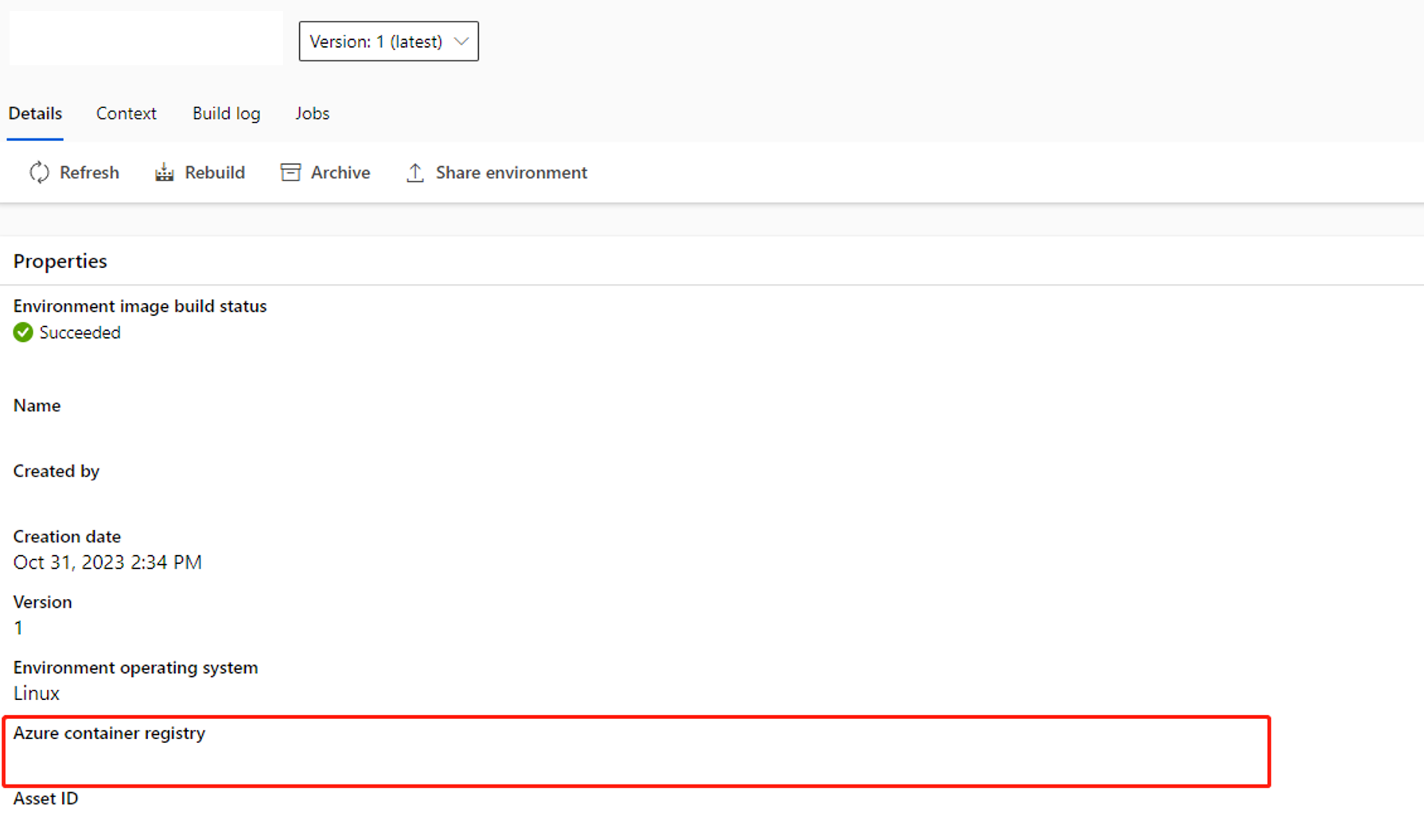Azure Machine Learning stüdyosu'de istem akışı çalışma zamanları oluşturma ve yönetme
İstem akışı çalışma zamanı, tüm gerekli bağımlılık paketlerini içeren bir Docker görüntüsü de dahil olmak üzere uygulamanın çalışması için gereken bilgi işlem kaynaklarını sağlar. Bu güvenilir ve ölçeklenebilir çalışma zamanı ortamı, sorunsuz bir kullanıcı deneyimi için istem akışının görevlerini ve işlevlerini verimli bir şekilde yürütmesini sağlar.
Azure Machine Learning aşağıdaki çalışma zamanı türlerini destekler:
| Çalışma zamanı türü | Temel alınan işlem türü | Yaşam döngüsü yönetimi | Özel ortam |
|---|---|---|---|
| Otomatik çalışma zamanı (önizleme) | Sunucusuz işlem ve İşlem örneği | Otomatik | Paketleri kolayca özelleştirme |
| İşlem örneği çalışma zamanı | İşlem örneği | El ile | Azure Machine Learning ortamı aracılığıyla el ile özelleştirme |
Yeni bir kullanıcıysanız otomatik çalışma zamanını (önizleme) kullanmanızı öneririz. Akış klasöründeki dosyaya requirements.txtflow.dag.yaml paket ekleyerek ortamı kolayca özelleştirebilirsiniz.
İşlem kaynağını kendiniz yönetmek istiyorsanız, işlem örneğini otomatik çalışma zamanında işlem türü olarak veya işlem örneği çalışma zamanı olarak kullanabilirsiniz.
Çalışma zamanı yönetimi için izinler ve roller
Rolleri atamak için kaynak üzerinde veya Microsoft.Authorization/roleAssignments/write iznine sahip owner olmanız gerekir.
Çalışma zamanının kullanıcıları için, çalışma alanında rolü (bir işlem örneğini çalışma zamanı olarak kullanıyorsanız) veya uç noktayı (çalışma zamanı olarak yönetilen bir çevrimiçi uç nokta kullanıyorsanız) atayın AzureML Data Scientist . Daha fazla bilgi edinmek için bkz . Azure Machine Learning çalışma alanına erişimi yönetme.
Rol atamanın etkili olması birkaç dakika sürebilir.
Dağıtımlar için izinler ve roller
Bir istem akışı dağıtıldıktan sonra, başarılı çıkarım için uç noktaya rolün çalışma alanına atanması AzureML Data Scientist gerekir. Bu işlemi uç noktayı oluşturduktan sonra istediğiniz zaman yapabilirsiniz.
Kullanıcı arabiriminde çalışma zamanı oluşturma
Çalışma zamanı oluşturmak için Azure Machine Learning stüdyosu kullanmadan önce şunları yaptığınızdan emin olun:
- Çalışma alanında bu role sahipsiniz
AzureML Data Scientist. - Çalışma alanınızdaki varsayılan veri deposu (genellikle
workspaceblobstore) blob türüdür. - Çalışma dizini (
workspaceworkingdirectory) çalışma alanında bulunur. - İstem akışı için bir sanal ağ kullanıyorsanız, istem akışında ağ yalıtımı ile ilgili dikkat edilmesi gerekenleri anlarsınız.
Akış sayfasında otomatik çalışma zamanı (önizleme) oluşturma
Otomatik, çalışma zamanı için varsayılan seçenektir. Akış sayfasındaki çalışma zamanı açılan listesinden bir seçenek belirleyerek otomatik çalışma zamanı (önizleme) başlatabilirsiniz.
Önemli
Otomatik çalışma zamanı şu anda genel önizleme aşamasındadır. Bu önizleme, hizmet düzeyi sözleşmesi olmadan sağlanır ve üretim iş yükleri için önerilmez. Bazı özellikler desteklenmiyor olabileceği gibi özellikleri sınırlandırılmış da olabilir. Daha fazla bilgi için bkz. Microsoft Azure Önizlemeleri Ek Kullanım Koşulları.
Başlat'ı seçin. Akış klasöründe tanımlanan
flow.dag.yamlortamı kullanarak otomatik çalışma zamanı (önizleme) oluşturmaya başlayın; çalışma alanında yeterli kotanız olan sunucusuz işlemin sanal makine (VM) boyutunda çalışır.Gelişmiş ayarlarla başlat'ı seçin. Gelişmiş ayarlarda şunları yapabilirsiniz:
- İşlem türü'nü seçin. Sunucusuz işlem ve işlem örneği arasında seçim yapabilirsiniz.
Sunucusuz işlem'i seçerseniz aşağıdaki ayarları ayarlayabilirsiniz:
- Çalışma zamanının kullandığı VM boyutunu özelleştirin. Lütfen D ve üzeri VM serisini seçin. Ek bilgi için Desteklenen VM serisi ve boyutları bölümüne bakın
- Kullanımda değilse çalışma zamanını otomatik olarak silerek kodu kaydeden boşta kalma süresini özelleştirin.
- Kullanıcı tarafından atanan yönetilen kimliği ayarlayın. Otomatik çalışma zamanı bu kimliği kullanarak bir temel görüntü çeker, bağlantıyla kimlik doğrulaması yapar ve paketleri yükler. Kullanıcı tarafından atanan yönetilen kimliğin Azure Container Registry
acrpulliznine sahip olduğundan emin olun. Bu kimliği ayarlamazsanız, kullanıcı kimliğini varsayılan olarak kullanırız.
- Çalışma alanına UAI atamak için aşağıdaki CLI komutunu kullanabilirsiniz. Çalışma alanı için kullanıcı tarafından atanan kimlikleri oluşturma ve güncelleştirme hakkında daha fazla bilgi edinin.
az ml workspace update -f workspace_update_with_multiple_UAIs.yml --subscription <subscription ID> --resource-group <resource group name> --name <workspace name>workspace_update_with_multiple_UAIs.yml içeriği aşağıdaki gibidir:
identity: type: system_assigned, user_assigned user_assigned_identities: '/subscriptions/<subscription_id>/resourcegroups/<resource_group_name>/providers/Microsoft.ManagedIdentity/userAssignedIdentities/<uai_name>': {} '<UAI resource ID 2>': {}İpucu
Lütfen kullanıcının kullanıcı tarafından atanan kimlik kaynağı üzerinde izni
Assign User Assigned IdentityveyaManaged Identity Operatorrolü olduğundan emin olun. Azure Machine Learning çalışma alanınızın çalışma alanıyla ilişkili kaynaklardaki verilere erişebilmesi için kullanıcı tarafından atanan yönetilen kimliğinizde aşağıdaki Azure RBAC rol atamaları gereklidir.Kaynak İzin Azure Machine Learning çalışma alanı Katılımcı Azure Depolama Katkıda Bulunan (denetim düzlemi) + Depolama Blob Veri Katkıda Bulunanı + Depolama Dosya Verileri Ayrıcalıklı Katkıda Bulunanı (veri düzlemi,dosya paylaşımında akış taslağını ve blobdaki verileri kullanma) Azure Key Vault (RBAC izin modeli kullanılırken) Katkıda bulunan (kontrol düzlemi) + Key Vault Yönetici istrator (veri düzlemi) Azure Key Vault (erişim ilkeleri izin modeli kullanılırken) Katkıda bulunan + temizleme işlemlerinin yanı sıra tüm erişim ilkesi izinleri Azure Container Registry Katılımcı Azure Application Insights Katılımcı İşlem örneğini seçerseniz, yalnızca boşta kapatma süresini ayarlayabilirsiniz.
Mevcut bir işlem örneğinde çalıştığından VM boyutu sabittir ve çalışma zamanı tarafında değiştirilemez.
Bu çalışma zamanı için kullanılan kimlik de işlem örneğinde tanımlanır ve varsayılan olarak kullanıcı kimliğini kullanır. İşlem örneğine kimlik atama hakkında daha fazla bilgi edinin
Boşta kapatma süresi için çalışma zamanının yaşam döngüsünü tanımlamak için kullanılır, çalışma zamanı ayarladığınız süre boyunca boşta kalırsa otomatik olarak silinir. İşlem örneğinde boşta kapatmayı etkinleştirdiyseniz devam eder
- İşlem türü'nü seçin. Sunucusuz işlem ve işlem örneği arasında seçim yapabilirsiniz.
Çalışma zamanı sayfasında işlem örneği çalışma zamanı oluşturma
İşlem örneği çalışma zamanı oluşturmadan önce, bir işlem örneğinin kullanılabilir ve çalışır durumda olduğundan emin olun. İşlem örneğiniz yoksa Azure Machine Learning çalışma alanında bir örnek oluşturun.
Çalışma zamanlarını listeleyen sayfada Oluştur'u seçin.
Çalışma zamanı olarak kullanmak istediğiniz işlem örneğini seçin.
İşlem örnekleri kullanıcı tarafından yalıtıldığından yalnızca kendi işlem örnekleriniz (veya size atananlar) kullanılabilir. Daha fazla bilgi edinmek için bkz . Azure Machine Learning işlem örneği oluşturma ve yönetme.
İşlem örneğinde kimlik doğrulaması yapmak için Kimlik Doğrulaması düğmesini seçin. Altı ay içinde bölge başına yalnızca bir kez kimlik doğrulaması yapmanız gerekir.
Özel uygulama mı oluşturacağınız yoksa var olan bir uygulamayı çalışma zamanı olarak mı seçeceğinizi belirleyin:
Özel uygulama oluşturmak için Özel uygulama'nın altında Yeni'yi seçin.
Çoğu istem akışı kullanıcısı için bu seçeneği öneririz. İstem akışı sistemi, bir işlem örneğinde çalışma zamanı olarak yeni bir özel uygulama oluşturur.
Ortam'ın altında, varsayılan ortamı kullanmak istiyorsanız Varsayılan ortamı kullan'ı seçin. Yeni istem akışı kullanıcıları için bu seçimi öneririz.
Projenize başka paketler yüklemek istiyorsanız, özel bir ortam kullanmalısınız. Özelleştirilmiş ortam kullan'ı seçin ve ardından görüntülenen listeden bir ortam seçin. Kendi özel ortamınızı nasıl oluşturacağınızı öğrenmek için bkz . Çalışma zamanı için Docker bağlamı ile bir ortamı özelleştirme.
Not
İşlem örneğiniz otomatik olarak yeniden başlatılır. Yeniden başlatma işlemi onları etkileyebileceği için üzerinde hiçbir görev veya iş çalışmadığından emin olun.
Var olan bir özel uygulamayı çalışma zamanı olarak kullanmak için Özel uygulama'nın altında Var olan'ı seçin. Ardından Özel uygulama kutusundan bir uygulama seçin.
Bu seçenek, daha önce bir işlem örneğinde özel bir uygulama oluşturduysanız kullanılabilir. Özel bir uygulamayı çalışma zamanı olarak oluşturma ve kullanma hakkında daha fazla bilgi edinin.
İstem akışı yazma kullanıcı arabiriminde çalışma zamanı kullanma
Akış yazarken, akış sayfasının sağ üst kısmındaki Çalışma Zamanı açılan listesinden çalışma zamanını seçebilir ve değiştirebilirsiniz.
Değerlendirme yaparken, akıştaki özgün çalışma zamanını kullanabilir veya daha güçlü bir çalışma zamanına değiştirebilirsiniz.
CLI/SDK'da akış çalıştırması göndermek için çalışma zamanı kullanma
Kullanıcı arabirimi yazmayla aynı şekilde, akış çalıştırması gönderirken çalışma zamanını CLI/SDK'da da belirtebilirsiniz.
çalışma run.yml zamanı adını belirtebilir veya otomatik çalışma zamanını kullanabilirsiniz. Çalışma zamanı adını belirtirseniz, çalışma zamanını belirttiğiniz adla kullanır. Otomatik belirtirseniz, otomatik çalışma zamanını kullanır. Çalışma zamanını belirtmezseniz, varsayılan olarak otomatik çalışma zamanını kullanır.
Otomatik çalışma zamanı durumunda, kaynak bölümü altında örnek türünü veya işlem örneği adını da belirtebilirsiniz. Örnek türünü veya işlem örneği adını belirtmezseniz Azure Machine Learning kota, maliyet, performans ve disk boyutu gibi faktörlere göre bir örnek türü (VM boyutu) seçer. Sunucusuz işlem hakkında daha fazla bilgi edinin.
$schema: https://azuremlschemas.azureedge.net/promptflow/latest/Run.schema.json
flow: <path_to_flow>
data: <path_to_flow>/data.jsonl
# specify identity used by serverless compute for automatic runtime.
# default value
# identity:
# type: user_identity
# use workspace first UAI
# identity:
# type: managed
# use specified client_id's UAI
# identity:
# type: managed
# client_id: xxx
column_mapping:
url: ${data.url}
# define cloud resource
# if omitted, it will use the automatic runtime, you can also specify the runtime name, specify automatic will also use the automatic runtime.
# runtime: <runtime_name>
# define instance type only work for automatic runtime, will be ignored if you specify the runtime name.
resources:
instance_type: <instance_type>
# compute: <compute_instance_name> # use compute instance as compute type for automatic runtime
Bu çalıştırmayı CLI aracılığıyla gönderin:
pfazure run create --file run.yml
Not
Komut akışı çalıştırması göndermek için otomatik çalışma zamanı kullanıyorsanız, boşta kapatma bir saattir.
Akış klasörünün dışındaki başvuru dosyaları - yalnızca otomatik çalışma zamanı
Bazen akış klasörünün dışındaki bir requirements.txt dosyaya başvurmak isteyebilirsiniz. Örneğin, birden çok akış içeren karmaşık bir projeniz olabilir ve bunlar aynı requirements.txt dosyayı paylaşır. Bunu yapmak için, bu alanı additional_includes içine flow.dag.yamlekleyebilirsiniz. Bu alanın değeri, akış klasörünün göreli dosya/klasör yolunun listesidir. Örneğin, requirements.txt akış klasörünün üst klasöründeyse, alana ekleyebilirsiniz ../requirements.txtadditional_includes .
inputs:
question:
type: string
outputs:
output:
type: string
reference: ${answer_the_question_with_context.output}
environment:
python_requirements_txt: requirements.txt
additional_includes:
- ../requirements.txt
...
Akış çalıştırmasını otomatik çalışma zamanı kullanarak gönderdiğinizde requirements.txt , dosya akış klasörüne kopyalanır ve otomatik çalışma zamanınızı başlatmak için bu dosyayı kullanır.
Kullanıcı arabiriminde çalışma zamanını güncelleştirme
Akış sayfasındaki otomatik çalışma zamanını (önizleme) güncelleştirme
Akış sayfasında, otomatik çalışma zamanını (önizleme) yönetmek için aşağıdaki seçenekleri kullanabilirsiniz:
- Paketleri yükleme İstem akışı kullanıcı arabiriminde aç'a
requirements.txtpaket ekleyebilirsiniz. - Yüklenen paketleri görüntüle seçeneği çalışma zamanında yüklü olan paketleri gösterir. Temel görüntüye pişirilen paketleri ve akış klasöründeki
requirements.txtdosyada belirtilen paketleri içerir. - Sıfırlama işlemi geçerli çalışma zamanını siler ve aynı ortama sahip yeni bir çalışma zamanı oluşturur. Paket çakışması sorunuyla karşılaşırsanız bu seçeneği deneyebilirsiniz.
- Düzenle , vm tarafını ve çalışma zamanı boşta kalma süresini tanımlayabileceğiniz çalışma zamanı yapılandırma sayfasını açar.
- Durdur seçeneği geçerli çalışma zamanını siler. Temel alınan işlemde etkin çalışma zamanı yoksa işlem kaynağı da silinir.
Akış klasöründeki dosyaya paketler requirements.txt ekleyerek bu akışı çalıştırmak için kullandığınız ortamı da özelleştirebilirsiniz. Bu dosyaya daha fazla paket ekledikten sonra şu seçeneklerden birini belirleyebilirsiniz:
- Tetikleyicileri
pip install -r requirements.txtakış klasörüne kaydedin ve yükleyin. Yüklediğiniz paketlere bağlı olarak işlem birkaç dakika sürebilir. - Kaydet yalnızca dosyayı kaydeder
requirements.txt. Paketleri daha sonra kendiniz yükleyebilirsiniz.
Not
konumunu ve hatta dosya adını requirements.txtdeğiştirebilirsiniz, ancak akış klasöründeki dosyada da değiştirdiğinizden flow.dag.yaml emin olun.
ve sürümünü promptflowpromptflow-toolsrequirements.txtiçinde sabitlemeyin çünkü bunları çalışma zamanı temel görüntüsüne zaten eklemişizdir.
requirements.txt yerel tekerlek dosyasını desteklemedi, bunları görüntünüzde oluşturmanız ve içindeki flow.dag.yamltemel görüntüyü özelleştirmeyi güncelleştirmeniz gerekir. Özel temel görüntü oluşturma hakkında daha fazla bilgi edinin
Azure DevOps'ta özel akışa paket ekleme
Azure DevOps'ta özel akış kullanmak istiyorsanız şu adımları izleyin:
Yönetilen kimliği çalışma alanına veya işlem örneğine atayın.
Sunucusuz işlemleri otomatik çalışma zamanı olarak kullanın; çalışma alanına kullanıcı tarafından atanan yönetilen kimlik atamanız gerekir.
Kullanıcı tarafından atanan bir yönetilen kimlik oluşturun ve bu kimliği Azure DevOps kuruluşuna ekleyin. Daha fazla bilgi edinmek için bkz . Hizmet sorumlularını ve yönetilen kimlikleri kullanma.
Not
Kullanıcı Ekle düğmesi görünmüyorsa, büyük olasılıkla bu eylemi gerçekleştirmek için gerekli izinlere sahip değilsinizdir.
Çalışma alanına kullanıcı tarafından atanan kimlikleri ekleyin veya güncelleştirin.
Not
Lütfen kullanıcı tarafından atanan yönetilen kimliğin
Microsoft.KeyVault/vaults/readçalışma alanı bağlantılı anahtar kasası üzerinde olduğundan emin olun.
İşlem örneğini otomatik çalışma zamanı olarak kullanın; bir işlem örneğine kullanıcı tarafından atanan yönetilen kimlik atamanız gerekir.
Özel akış URL'nize ekleyin
{private}. Örneğin, Azure DevOps'tan yüklemektest_packageistiyorsanız, öğesini ekleyin-i https://{private}@{test_feed_url_in_azure_devops}requirements.txt:test_feed-i https://{private}@{test_feed_url_in_azure_devops} test_packageÇalışma zamanı yapılandırmasında kullanıcı tarafından atanan yönetilen kimliği kullanarak belirtin.
Sunucusuz işlem kullanıyorsanız, Otomatik çalışma zamanı çalışmıyorsa Gelişmiş ayarlarla başla bölümünde kullanıcı tarafından atanan yönetilen kimliği belirtin veya otomatik çalışma zamanı çalışıyorsa Düzenle düğmesini kullanın.
İşlem örneği kullanıyorsanız, işlem örneğine atadığınız kullanıcı tarafından atanan yönetilen kimliği kullanır.
Not
Bu yaklaşım temel olarak akış geliştirme aşamasında hızlı teste odaklanır. Bu akışı uç nokta olarak dağıtmak istiyorsanız lütfen bu özel akışı görüntünüzde derleyin ve içindeki temel görüntüyü özelleştir'i güncelleştirin flow.dag.yaml. Özel temel görüntü oluşturma hakkında daha fazla bilgi edinin
Otomatik çalışma zamanı için temel görüntüyü değiştirme (önizleme)
Varsayılan olarak, temel görüntü olarak en son istem akış görüntüsünü kullanırız. Farklı bir temel görüntü kullanmak istiyorsanız, özel bir görüntü oluşturabilirsiniz. Ardından, yeni temel görüntüyü akış klasöründeki flow.dag.yaml dosyanın altına environment yerleştirin. Yeni temel görüntüyü kullanmak için komutunu kullanarak reset çalışma zamanını sıfırlamanız gerekir. Bu işlem, yeni temel görüntüyü çeker ve paketleri yeniden yüklerken birkaç dakika sürer.
environment:
image: <your-custom-image>
python_requirements_txt: requirements.txt
Çalışma zamanı sayfasında işlem örneği çalışma zamanını güncelleştirme
Temel görüntümüzü (mcr.microsoft.com/azureml/promptflow/promptflow-runtime) en son özellikleri ve hata düzeltmelerini içerecek şekilde düzenli olarak güncelleştiriyoruz. Mümkünse çalışma zamanınızı en son sürüme güncelleştirmenizi öneririz.
Çalışma zamanı ayrıntıları için sayfayı her açtığınızda, çalışma zamanının yeni sürümlerinin olup olmadığını denetleriz. Yeni sürümler varsa sayfanın üst kısmında bir bildirim görüntülenir. Ayrıca, Sürümü denetle düğmesini seçerek en son sürümü el ile de de kontrol edebilirsiniz.
En iyi deneyimi ve performansı elde etmek için çalışma zamanınızı güncel tutmaya çalışın. Çalışma zamanı ayrıntıları sayfasında Güncelleştir düğmesini seçin. İşlem örneği çalışma zamanını düzenle bölmesinde çalışma zamanınızın ortamını güncelleştirebilirsiniz. Varsayılan ortamı kullan'ı seçerseniz sistem çalışma zamanınızı en son sürüme güncelleştirmeye çalışır.
Özelleştirilmiş ortam kullan'ı seçerseniz, önce en son istem akışı görüntüsünü kullanarak ortamı yeniden oluşturmanız gerekir. Ardından çalışma zamanınızı yeni özel ortamla güncelleştirin.
Çalışma zamanı, işlem kaynağı, akış ve kullanıcı arasındaki ilişki
- Tek bir kullanıcının birden çok işlem kaynağı (sunucusuz veya işlem örneği) olabilir. Müşterinin farklı ihtiyaçlarına dayanarak, tek kullanıcının birden çok işlem kaynağına sahip olmasını sağlarız. Örneğin, bir kullanıcının farklı VM boyutuna sahip birden çok işlem kaynağı olabilir.
- Tek bir işlem kaynağı yalnızca tek bir kullanıcı tarafından kullanılabilir. İşlem kaynağı, tek kullanıcının özel geliştirme kutusu olarak modellendiğinden, birden çok kullanıcının aynı işlem kaynaklarını paylaşmasına izin vermedik. Yapay zeka studio örneğinde farklı kullanıcılar farklı proje ve verilere katılabilir ve diğer varlıkların yalıtılması gerektiğinden birden çok kullanıcının aynı işlem kaynaklarını paylaşmasına izin vermedik.
- Bir işlem kaynağı birden çok çalışma zamanı barındırabilir. Çalışma zamanı, temel işlem kaynağı üzerinde çalışan bir kapsayıcıdır. Genellikle istem akışı yazma işlemi çok fazla işlem kaynağına ihtiyaç duymadığından, tek işlem kaynağının aynı kullanıcıdan birden çok çalışma zamanı barındırmasına izin veririz.
- Bir çalışma zamanı aynı anda yalnızca tek bir işlem kaynağına aittir. Ancak çalışma zamanını silebilir veya durdurabilir ve diğer işlem kaynaklarına yeniden dağıtabilirsiniz.
- Otomatik çalışma zamanında bir akışın yalnızca bir çalışma zamanı vardır, her akışın kendi içinde olmasını beklediğimiz için temel görüntüyü ve akış klasöründe gerekli python paketini tanımladı. İşlem örneği çalışma zamanında, aynı işlem örneği çalışma zamanında farklı akış çalıştırabilirsiniz, ancak paketlerin ve görüntünün uyumlu olduğundan emin olmanız gerekir.
İşlem örneği çalışma zamanını otomatik çalışma zamanına (önizleme) değiştirme
Otomatik çalışma zamanı (önizleme) işlem örneği çalışma zamanına göre aşağıdaki avantajlara sahiptir:
- Çalışma zamanının ve temel alınan işlem yaşam döngüsünü otomatik olarak yönetin. Artık bunları el ile oluşturmanız ve yönetmelisiniz.
- Özel ortam oluşturmak yerine akış klasöründeki
requirements.txtdosyaya paket ekleyerek paketleri kolayca özelleştirin.
İşlem örneği çalışma zamanı kullanıyorsanız otomatik çalışma zamanına (önizleme) geçmenizi öneririz. Aşağıdaki adımları kullanarak bunu otomatik çalışma zamanına (önizleme) geçirebilirsiniz:
- Akış klasöründe dosyanızı
requirements.txthazırlayın. ve sürümünüpromptflowpromptflow-toolsrequirements.txtsabitlemediğinizden emin olun çünkü bunları çalışma zamanı temel görüntüsüne zaten eklemişizdir. Otomatik çalışma zamanı (önizleme) başlatıldığında paketleri dosyayarequirements.txtyükler. - İşlem örneği çalışma zamanı oluşturmak için özel bir ortam oluşturursanız, görüntüyü ortam ayrıntı sayfasından alma özelliğini de kullanabilir ve akış klasöründeki dosyada
flow.dag.yamlbelirtebilirsiniz. Daha fazla bilgi edinmek için bkz . Otomatik çalışma zamanı (önizleme) için temel görüntüyü değiştirme. Görüntü için izniniz olduğundan eminacr pullolun.
- İşlem kaynağı için, işlem kaynağının yaşam döngüsünü el ile yönetmek istiyorsanız mevcut işlem örneğini kullanmaya devam edebilir veya sistem tarafından yönetilen sunucusuz işlemi deneyebilirsiniz.