Öğretici: Tasarımcı - kod içermeyen regresyon modeli eğitme
Azure Machine Learning tasarımcısını kullanarak araba fiyatlarını tahmin eden doğrusal bir regresyon modeli eğitin. Bu öğretici, iki bölümden oluşan bir serinin birinci bölümüdür.
Bu öğreticide Azure Machine Learning tasarımcısı kullanılır. Daha fazla bilgi için bkz . Azure Machine Learning tasarımcısı nedir?
Dekont
Tasarım Aracı iki tür bileşeni destekler: klasik önceden oluşturulmuş bileşenler (v1) ve özel bileşenler (v2). Bu iki bileşen türü UYUMLU DEĞİlDİ.
Klasik önceden oluşturulmuş bileşenler, veri işleme ve regresyon ve sınıflandırma gibi geleneksel makine öğrenmesi görevleri için önceden oluşturulmuş bileşenler sağlar. Bu bileşen türü desteklenmeye devam eder ancak yeni bileşen eklenmez.
Özel bileşenler, kendi kodunuzu bileşen olarak sarmalamanıza olanak sağlar. Çalışma alanları arasında bileşenleri paylaşmayı ve Studio, CLI v2 ve SDK v2 arabirimlerinde sorunsuz yazma desteği sunar.
Yeni projeler için, AzureML V2 ile uyumlu olan ve yeni güncelleştirmeleri almaya devam edecek özel bileşen kullanmanızı kesinlikle öneririz.
Bu makale, cli v2 ve SDK v2 ile uyumlu olmayan klasik önceden oluşturulmuş bileşenler için geçerlidir.
Öğreticinin birinci bölümünde şunların nasıl yapılacağını öğreneceksiniz:
- Yeni ardışık düzen oluşturma.
- Import data.
- Verileri hazırlayın.
- Makine öğrenmesi modelini eğitin.
- Makine öğrenmesi modelini değerlendirme.
Öğreticinin ikinci bölümünde, gönderdiğiniz teknik özelliklere göre herhangi bir arabanın fiyatını tahmin etmek için modelinizi gerçek zamanlı çıkarım uç noktası olarak dağıtacaksınız.
Dekont
Bu öğreticinin tamamlanmış bir sürümü örnek işlem hattı olarak kullanılabilir.
Bunu bulmak için çalışma alanınızdaki tasarımcıya gidin. Yeni işlem hattı bölümünde Örnek 1 - Regresyon: Otomobil Fiyat Tahmini(Temel)'i seçin.
Önemli
Stüdyodaki veya tasarımcıdaki düğmeler gibi bu belgede belirtilen grafik öğeleri görmüyorsanız, çalışma alanı için doğru izin düzeyine sahip olmayabilirsiniz. Size doğru erişim düzeyi verildiğini doğrulamak için lütfen Azure aboneliği yöneticinize başvurun. Daha fazla bilgi için bkz. Kullanıcıları ve rolleri yönetme.
Yeni ardışık düzen oluşturma
Azure Machine Learning işlem hatları, birden çok makine öğrenmesi ve veri işleme adımlarını tek bir kaynakta düzenler. İşlem hatları, karmaşık makine öğrenmesi iş akışlarını projeler ve kullanıcılar arasında düzenlemenize, yönetmenize ve yeniden kullanmanıza olanak tanır.
Azure Machine Learning işlem hattı oluşturmak için bir Azure Machine Learning çalışma alanı gerekir. Bu bölümde, bu iki kaynağın da nasıl oluşturulacağını öğreneceksiniz.
Yeni çalışma alanı oluştur
Tasarımcıyı kullanmak için bir Azure Machine Learning çalışma alanı gerekir. Çalışma alanı, Azure Machine Learning için en üst düzey kaynaktır ve Azure Machine Learning'de oluşturduğunuz tüm yapıtlarla çalışmak için merkezi bir yer sağlar. Çalışma alanı oluşturma yönergeleri için bkz . Çalışma alanı kaynakları oluşturma.
Dekont
Çalışma alanınız sanal ağ kullanıyorsa tasarımcıyı kullanmak için kullanmanız gereken ek yapılandırma adımları vardır. Daha fazla bilgi için bkz. Azure sanal ağında Azure Machine Learning stüdyosu kullanma
İşlem hattını oluşturma
Dekont
Tasarım Aracı iki tür bileşeni destekler: klasik önceden oluşturulmuş bileşenler ve özel bileşenler. Bu iki bileşen türü uyumlu değildir.
Klasik önceden oluşturulmuş bileşenler, veri işleme ve regresyon ve sınıflandırma gibi geleneksel makine öğrenmesi görevleri için önceden oluşturulmuş bileşenler sağlar. Bu bileşen türü desteklenmeye devam eder ancak yeni bileşen eklenmez.
Özel bileşenler, kendi kodunuzu bileşen olarak sağlamanıza olanak sağlar. Çalışma alanları arasında paylaşımı ve Studio, CLI ve SDK arabirimleri genelinde sorunsuz yazma işlemini destekler.
Bu makale, önceden oluşturulmuş klasik bileşenler için geçerlidir.
ml.azure.com oturum açın ve çalışmak istediğiniz çalışma alanını seçin.
Tasarım Aracı ->Klasik önceden oluşturulmuş seçeneğini belirleyin

Klasik önceden oluşturulmuş bileşenleri kullanarak yeni işlem hattı oluştur'u seçin.
Otomatik olarak oluşturulan işlem hattı taslak adının yanındaki kalem simgesine tıklayın ve bunu Automobile price prediction olarak yeniden adlandırın. Adın benzersiz olması gerekmez.

Verileri içeri aktarma
Denemeler yapmak için tasarımcıya dahil edilen birkaç örnek veri kümesi vardır. Bu öğretici için Automobile price data (Raw) kullanın.
İşlem hattı tuvalinin solunda bir veri kümesi ve bileşen paleti bulunur. Bileşen ->Örnek veriler'i seçin.
Automobile price data (Raw) veri kümesini seçin ve tuvale sürükleyin.

Verileri görselleştirme
Kullanacağınız veri kümesini anlamak için verileri görselleştirebilirsiniz.
Otomobil fiyat verilerine (Ham) sağ tıklayın ve Verileri Önizle'yi seçin.
Her biri hakkındaki bilgileri görüntülemek için veri penceresindeki farklı sütunları seçin.
Her satır bir otomobili temsil eder ve her otomobille ilişkili değişkenler sütun olarak görünür. Bu veri kümesinde 205 satır ve 26 sütun vardır.
Verileri hazırlama
Veri kümeleri genellikle analizden önce biraz ön işleme gerektirir. Veri kümesini incelediğinizde bazı eksik değerler fark etmiş olabilirsiniz. Modelin verileri doğru analiz edebilmesi için bu eksik değerlerin temizlenmesi gerekir.
Sütun kaldırma
Modeli eğitirken eksik olan veriler hakkında bir şeyler yapmanız gerekir. Bu veri kümesinde normalleştirilmiş kayıplar sütununda birçok değer eksik olduğundan bu sütunu modelden tamamen dışlayacaksınız.
Tuvalin sol kısmındaki veri kümeleri ve bileşen paletinde Bileşen'e tıklayın ve Veri Kümesinde Sütunları Seç bileşenini arayın.
Veri Kümesindeki Sütunları Seç bileşenini tuvale sürükleyin. Bileşeni veri kümesi bileşeninin altına bırakın.
BağlanVeri Kümesindeki Sütunları Seç bileşenine otomobil fiyat verileri (Ham) veri kümesi. Tuvaldeki veri kümesinin en altındaki küçük daire olan veri kümesinin çıkış bağlantı noktasından, bileşenin en üstündeki küçük daire olan Veri Kümesindeki Sütunları Seç giriş bağlantı noktasına sürükleyin.
Bahşiş
Bir bileşenin çıkış bağlantı noktasını başka bir bileşenin giriş bağlantı noktasına bağladığınızda işlem hattınız üzerinden bir veri akışı oluşturursunuz.
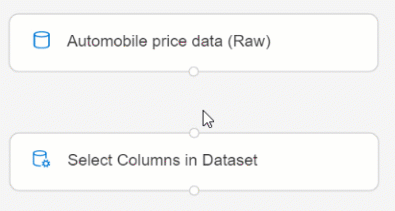
Veri Kümesindeki Sütunları Seç bileşenini seçin.
Bileşen ayrıntıları bölmesini açmak için tuvalin sağındaki Ayarlar altındaki ok simgesine tıklayın. Alternatif olarak, Veri Kümesindeki Sütunları Seç bileşenine çift tıklayarak ayrıntılar bölmesini açabilirsiniz.
Bölmenin sağındaki Sütunu düzenle'yi seçin.
Ekle'nin yanındaki Sütun adları açılan listesini genişletin ve Tüm sütunlar'ı seçin.
Yeni kural eklemek için öğesini + seçin.
Açılan menülerden Dışla ve Sütun adları'nı seçin.
Metin kutusuna normalleştirilmiş kayıplar girin.
Sağ alttaki Kaydet'i seçerek sütun seçiciyi kapatın.

Veri Kümesindeki Sütunları Seç bileşen ayrıntıları bölmesinde Düğüm bilgileri'ni genişletin.
Açıklama metin kutusunu seçin ve Normalleştirilmiş kayıpları hariç tut yazın.
İşlem hattınızı düzenlemenize yardımcı olması için grafikte açıklamalar görüntülenir.
Eksik verileri temizleme
Normalleştirilmiş kayıplar sütununu kaldırdıktan sonra veri kümenizde hala eksik değerler var . Eksik Verileri Temizle bileşenini kullanarak kalan eksik verileri kaldırabilirsiniz.
Bahşiş
Eksik değerleri giriş verilerinden temizlemek, tasarımcıdaki bileşenlerin çoğunu kullanmak için önkoşuldur.
Tuvalin sol kısmındaki veri kümeleri ve bileşen paletinde Bileşen'e tıklayın ve Eksik Verileri Temizle bileşenini arayın.
Eksik Verileri Temizle bileşenini işlem hattı tuvaline sürükleyin. BağlanVeri kümesi bileşenindeki Sütunlar'ı seçin.
Eksik Verileri Temizle bileşenini seçin.
Bileşen ayrıntıları bölmesini açmak için tuvalin sağındaki Ayarlar altındaki ok simgesine tıklayın. Alternatif olarak, Ayrıntılar bölmesini açmak için Eksik Verileri Temizle bileşenine çift tıklayabilirsiniz.
Bölmenin sağındaki Sütunu düzenle'yi seçin.
Görüntülenen Temizlenecek sütunlar penceresinde Ekle'nin yanındaki açılan menüyü genişletin. Seç, Tüm sütunlar
Kaydet'i seçin.
Eksik Verileri Temizle bileşen ayrıntıları bölmesinde, Temizleme modu altında Satırın tamamını kaldır'ı seçin.
Eksik Verileri Temizle bileşen ayrıntıları bölmesinde Düğüm bilgileri'ni genişletin.
Açıklama metin kutusunu seçin ve Eksik değer satırlarını kaldır yazın.
İşlem hattınız şu şekilde görünmelidir:
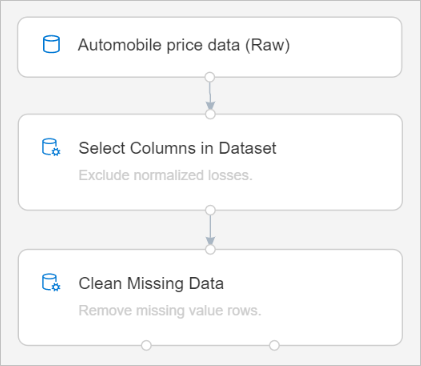
Makine öğrenmesi modeli eğitme
Artık verileri işlemek için bileşenler hazır olduğuna göre, eğitim bileşenlerini ayarlayabilirsiniz.
Bir sayı olan fiyatı tahmin etmek istediğiniz için regresyon algoritması kullanabilirsiniz. Bu örnekte doğrusal regresyon modeli kullanırsınız.
Verileri bölme
Verileri bölme, makine öğrenmesinde sık kullanılan bir görevdir. Verilerinizi iki ayrı veri kümesine böleceksiniz. Bir veri kümesi modeli eğiter ve diğeri modelin ne kadar iyi performans sergilediğini test eder.
Tuvalin sol kısmındaki veri kümeleri ve bileşen paletinde Bileşen'e tıklayın ve Verileri Böl bileşenini arayın.
Verileri Böl bileşenini işlem hattı tuvaline sürükleyin.
sol bağlantı noktasını BağlanEksik Veri bileşenini Verileri Böl bileşenine temizleyin.
Önemli
Eksik Verileri Temizle'nin sol çıkış bağlantı noktasının Verileri Böl'e bağlandığından emin olun. Sol bağlantı noktası temizlenen verileri içerir. Doğru bağlantı noktası atılan verileri içerir.
Verileri Böl bileşenini seçin.
Bileşen ayrıntıları bölmesini açmak için tuvalin sağındaki Ayarlar altındaki ok simgesine tıklayın. Alternatif olarak, Ayrıntılar bölmesini açmak için Verileri Böl bileşenine çift tıklayabilirsiniz.
Verileri Bölme ayrıntıları bölmesinde, ilk çıkış veri kümesindeki satırların kesirini 0,7 olarak ayarlayın.
Bu seçenek, modeli eğitmek için verilerin yüzde 70'ini ve test etmek için yüzde 30'unu böler. Yüzde 70 veri kümesine sol çıkış bağlantı noktası üzerinden erişilebilir. Kalan veriler doğru çıkış bağlantı noktası üzerinden kullanılabilir.
Verileri Bölme ayrıntıları bölmesinde Düğüm bilgileri'ni genişletin.
Açıklama metin kutusunu seçin ve Veri kümesini eğitim kümesine bölme (0,7) ve test kümesi (0,3) girin.
Modeli eğitme
Fiyatı içeren bir veri kümesi vererek modeli eğitin. Algoritma, eğitim verileri tarafından sunulan özelliklerle fiyat arasındaki ilişkiyi açıklayan bir model oluşturur.
Tuvalin sol kısmındaki veri kümeleri ve bileşen paletinde Bileşen'e tıklayın ve Doğrusal Regresyon bileşenini arayın.
Doğrusal Regresyon bileşenini işlem hattı tuvaline sürükleyin.
Tuvalin sol kısmındaki veri kümeleri ve bileşen paletinde Bileşen'e tıklayın ve Modeli Eğit bileşenini arayın.
Modeli Eğit bileşenini işlem hattı tuvaline sürükleyin.
BağlanModeli Eğit bileşeninin sol girişine doğrusal regresyon bileşeni.
öğesinin eğitim veri çıkışını (sol bağlantı noktası) BağlanVeri bileşenini Modeli Eğit bileşeninin doğru girişine bölün.
Önemli
Split Data'nın sol çıkış bağlantı noktasının Modeli Eğit'e bağlandığından emin olun. Sol bağlantı noktası eğitim kümesini içerir. Doğru bağlantı noktası test kümesini içerir.
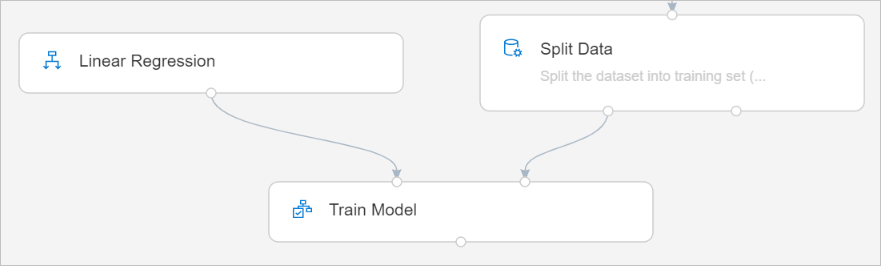
Modeli Eğit bileşenini seçin.
Bileşen ayrıntıları bölmesini açmak için tuvalin sağındaki Ayarlar altındaki ok simgesine tıklayın. Alternatif olarak, Modeli Eğit bileşenine çift tıklayarak ayrıntılar bölmesini açabilirsiniz.
Bölmenin sağındaki Sütunu düzenle'yi seçin.
Görüntülenen Etiket sütunu penceresinde açılan menüyü genişletin ve Sütun adları'nı seçin.
Modelinizin tahmin edileceği değeri belirtmek için metin kutusuna price girin.
Önemli
Sütun adını tam olarak girdiğinizden emin olun. Fiyatı büyük harfe çevirmeyin.
İşlem hattınız şu şekilde görünmelidir:

Puan Modeli bileşenini ekleme
Modelinizi verilerin yüzde 70'ini kullanarak eğitdikten sonra, modelinizin ne kadar iyi çalıştığını görmek için diğer yüzde 30'unu puan olarak kullanabilirsiniz.
Tuvalin sol kısmındaki veri kümeleri ve bileşen paletinde Bileşen'e tıklayın ve Model Puanla bileşenini arayın.
Model Puanla bileşenini işlem hattı tuvaline sürükleyin.
BağlanModel bileşenini Modeli Puanla'nın sol giriş bağlantı noktasına eğitin. öğesinin test veri çıkışını (sağ bağlantı noktası) BağlanVeri bileşenini Puan Modeli'nin doğru giriş bağlantı noktasına bölün.
Modeli Değerlendir bileşenini ekleme
Modelinizin test veri kümesini ne kadar iyi puan kullandığını değerlendirmek için Modeli Değerlendir bileşenini kullanın.
Tuvalin sol kısmındaki veri kümeleri ve bileşen paletinde Bileşen'e tıklayın ve Modeli Değerlendir bileşenini arayın.
Modeli Değerlendir bileşenini işlem hattı tuvaline sürükleyin.
BağlanModel Bileşenini Modeli Değerlendir'in sol girişine puanla.
Son işlem hattı şöyle görünmelidir:
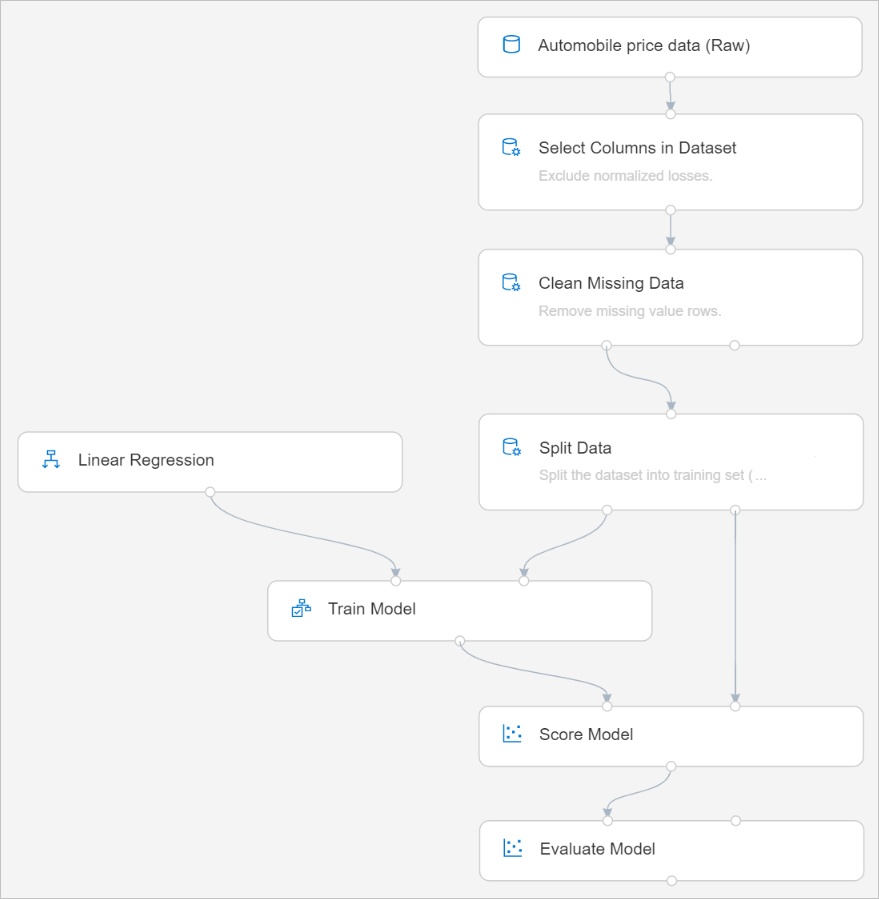
İşlem hattını gönderme
İşlem hattını göndermek için sağ üst köşedeki Yapılandır ve Gönder'i seçin.

Ardından adım adım bir sihirbaz görürsünüz ve işlem hattı işini göndermek için sihirbazı izleyin.
Temel bilgiler adımında denemeyi, iş görünen adını, iş açıklamasını vb. yapılandırabilirsiniz.
Girişler ve Çıkışlar adımında, işlem hattı düzeyine yükseltilen Girişlere/Çıkışlara değer atayabilirsiniz. Bu örnekte, herhangi bir girişi/çıkışı işlem hattı düzeyine yükseltmediğimiz için boş olacaktır.
Çalışma zamanı ayarlarında, varsayılan veri depolarını ve varsayılan işlem hattını yapılandırabilirsiniz. İşlem hattındaki tüm bileşenler için varsayılan veri deposu/işlemdir. Ancak, bir bileşen için açıkça farklı bir işlem veya veri deposu ayarlarsanız, sistem bileşen düzeyi ayarını dikkate alır. Aksi takdirde varsayılan değeri kullanır.
Gözden Geçir + Gönder adımı, göndermeden önce tüm ayarları gözden geçirmek için son adımdır. İşlem hattını gönderirseniz sihirbaz son yapılandırmanızı anımsar.
İşlem hattı işini gönderdikten sonra, üst kısımda iş ayrıntılarının bağlantısını içeren bir ileti olacaktır. İş ayrıntılarını gözden geçirmek için bu bağlantıyı seçebilirsiniz.
Puanlanmış etiketleri görüntüleme
İş ayrıntıları sayfasında işlem hattı işinin durumunu, sonuçlarını ve günlüklerini de kontrol edebilirsiniz.
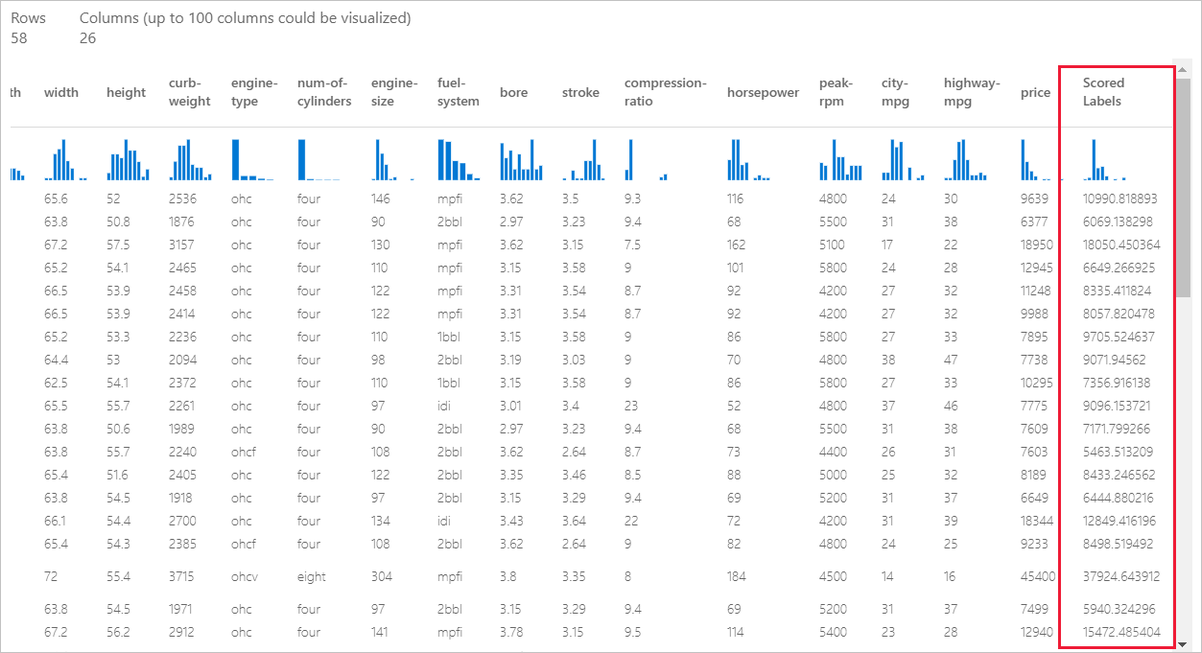
İş tamamlandıktan sonra işlem hattı işinin sonuçlarını görüntüleyebilirsiniz. İlk olarak regresyon modeli tarafından oluşturulan tahminlere bakın.
Modeli Puanla bileşenine sağ tıklayın ve Çıktısını görüntülemek için Veri Puanlanan veri kümesini önizle'yi>seçin.
Burada test verilerinden tahmin edilen fiyatları ve gerçek fiyatları görebilirsiniz.
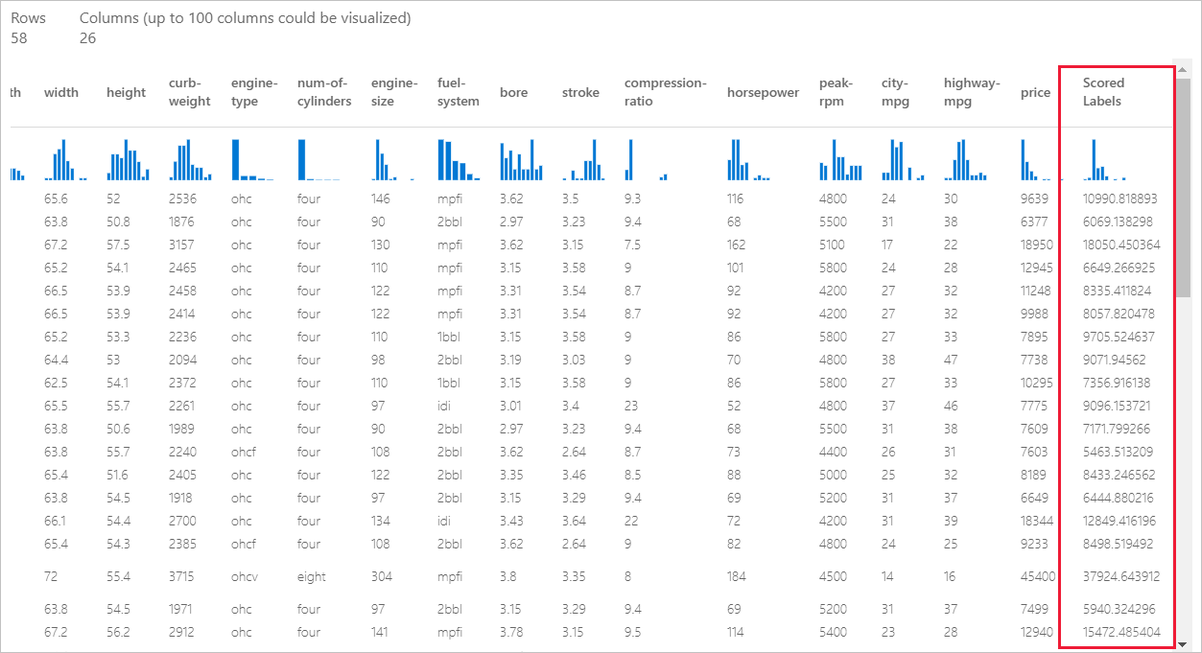
Modelleri değerlendirme
Eğitilen modelin test veri kümesinde ne kadar iyi performans sergilediğini görmek için Modeli Değerlendir'i kullanın.
- Modeli Değerlendir bileşenine sağ tıklayın ve çıktısını görüntülemek için Veri>Değerlendirme sonuçlarını önizle'yi seçin.
Modeliniz için aşağıdaki istatistikler gösterilir:
- Ortalama Mutlak Hata (MAE):Mutlak hataların ortalaması. Hata, tahmin edilen değerle gerçek değer arasındaki farktır.
- Root Mean Squared Error (Kök Ortalama Karesi Alınmış Hata) (RMSE): Test veri kümesinde yapılan tahminlerin karesi alınmış hata ortalamasının kare kökü.
- Relative Absolute Error (Göreli Mutlak Hata): Gerçek değerler ve tüm gerçek değerlerin ortalaması arasındaki mutlak hataların mutlak farka göreli ortalaması.
- Relative Squared Error (Göreli Karesi Alınmış Hata): Gerçek değerler ve tüm gerçek değerlerin ortalaması arasındaki karesi alınmış hataların karesi alınmış farka göreli ortalaması.
- Belirleme Katsayısı: R kare değeri olarak da bilinen bu istatistiksel ölçüm, bir modelin verilere ne kadar uygun olduğunu gösterir.
Her bir hata istatistiği ne kadar küçük olursa o kadar iyidir. Daha küçük bir değer, tahminlerin gerçek değerlere daha yakın olduğunu gösterir. Belirleme katsayısı için değeri bire (1,0) ne kadar yakın olursa tahminler o kadar iyi olur.
Kaynakları temizleme
Modelleri dağıtma öğreticisinin 2. bölümüyle devam etmek istiyorsanız bu bölümü atlayın.
Önemli
Oluşturduğunuz kaynakları diğer Azure Machine Learning öğreticileri ve nasıl yapılır makaleleri için önkoşul olarak kullanabilirsiniz.
Her şeyi sil
Oluşturduğunuz herhangi bir şeyi kullanmayı planlamıyorsanız ücret ödememek için kaynak grubunun tamamını silin.
Azure portalında pencerenin sol tarafındaki Kaynak grupları'nı seçin.

Listede, oluşturduğunuz kaynak grubunu seçin.
Kaynak grubunu sil'i seçin.
Kaynak grubu silindiğinde tasarımcıda oluşturduğunuz tüm kaynaklar da silinir.
Tek tek varlıkları silme
Denemenizi oluşturduğunuz tasarımcıda, varlıkları tek tek seçip Sil düğmesini seçerek tek tek silin.
Burada oluşturduğunuz işlem hedefi, kullanılmadığında otomatik olarak sıfır düğüme ölçeklenir . Bu işlem ücretleri en aza indirmek için gerçekleştirilen bir işlemdir. İşlem hedefini silmek istiyorsanız şu adımları izleyin:

Her veri kümesini seçip Kaydı Kaldır'ı seçerek veri kümelerinin kaydını çalışma alanınızdan kaldırabilirsiniz.

Veri kümesini silmek için Azure portalını kullanarak depolama hesabına gidin veya Azure Depolama Gezgini ve bu varlıkları el ile silin.
Sonraki adımlar
İkinci bölümde modelinizi gerçek zamanlı uç nokta olarak dağıtmayı öğreneceksiniz.

