VM test sürüşü yapılandırma
Test sürüşü, müşterilerin önceden yapılandırılmış bir ortama sabit sayıda saat boyunca erişim vererek satın alma işleminden önce teklifinizi denemesine olanak tanır ve bu da yüksek nitelikli müşteri adaylarına ve daha yüksek dönüştürme oranına neden olur.
VM teklifleri için, kullanılabilir tek test sürüşü seçeneği Azure Resource Manager (ARM) dağıtımıdır. Dağıtım şablonu, çözümünüzü oluşturan tüm Azure kaynaklarını içermelidir.
Sol gezinti menüsünde Test sürüşü sekmesini görmek için Teklif kurulumu sayfasında Test sürüşü onay kutusunu seçin ve CRM sisteminize bağlanın. Kaydet'i seçtikten sonra Test sürüşü sekmesi iki alt sekmeyle birlikte görüntülenir:
- Teknik yapılandırma – Test sürücünüzü yapılandırın ve ARM şablonunuzu sağlayın.
- Market listelemesi – Kullanıcı kılavuzları ve videolar gibi listelemenizin ayrıntılarını ve müşterileriniz için ek kaynakları sağlayın.
Teknik yapılandırma
Bölgeler
Bölgeleri düzenle'yi seçin ve test sürücüsünün kullanılabilir olmasını istediğiniz her bölgenin onay kutusunu seçin. Ya da sağ üst kısımda Tümünü seç veya Tüm bağlantıların seçimini kaldır'ı uygun şekilde kullanın. En iyi performans için yalnızca en fazla sayıda müşterinin bulunacağı bölgeleri seçin ve aboneliğinizin tüm gerekli kaynakları oraya dağıtmasına izin verildiğinden emin olun. Bölgeleri seçmeyi bitirdiğinizde Kaydet'i seçin.
Örnekler
Bölgelere göre kaç Etkin, Sıcak veya Soğuk örnek istediğinizi belirtmek için kutulara 0-99 arasında değerler girin. Belirttiğiniz her örnek türünün sayısı, teklifinizin kullanılabilir olduğu bölge sayısıyla çarpılır.
- Sık Erişimli – Müşterilerinizin bir dağıtımı beklemek yerine anında erişmesi için (< 10 saniyelik edinme süresi) her zaman çalışan ve hazır olan önceden dağıtılan örnekler. Müşterilerin çoğu tam dağıtımı beklemek istemediği için en az bir Sık Erişimli örneğin olmasını öneririz, aksi takdirde daha az müşteri kullanımıyla karşılaşabilirsiniz. Sık erişimli örnekler her zaman Azure aboneliğinizde çalıştığından daha büyük bir çalışma süresi maliyetine neden olur.
- Sıcak – Daha sonra depolama alanına koyulan önceden dağıtılan örnekler. Sık erişimli örneklerden daha ucuzdur ancak müşterileriniz için yeniden başlatma işlemi hızlıdır (3-10 dakika edinme süresi).
- Soğuk : Test sürüşü ARM şablonunun her müşteri tarafından istendiğinde dağıtılması gereken örnekler. Sık Erişimli ve Sıcak örneklere göre soğuk örneklerin yüklenmesi daha yavaştır. Bekleme süresi, gerekli kaynaklara (1,5 saate kadar) göre büyük ölçüde değişir. Seyrek erişimli örnekler sizin için daha uygun maliyetlidir çünkü maliyet yalnızca test sürüşü süresi içindir ve sık erişimli örnekle olduğu gibi Azure aboneliğinizde her zaman çalışmaya kıyasla daha uygun maliyetlidir.
ARM şablonunun teknik yapılandırması
Test sürüşünüzün ARM şablonu, çözümünüzü oluşturan tüm Azure kaynaklarını içeren kodlanmış bir kapsayıcıdır. Test sürücünüz için ihtiyacınız olan ARM dağıtım şablonunu oluşturmak için bkz . Azure Resource Manager test sürüşü. Şablonunuz tamamlandıktan sonra ARM şablonunuzu karşıya yüklemeyi ve yapılandırmayı tamamlamayı öğrenmek için buraya geri dönün.
Başarıyla yayımlamak için ARM şablonunun biçimlendirmesini doğrulamak önemlidir. Bunu yapmanın iki yolu, çevrimiçi API aracı kullanmak veya bir test dağıtımı kullanmaktır. Şablonunuzu karşıya yüklemeye hazır olduğunuzda, .zip dosyasını belirtilen alana veya Dosyaya gözat'a sürükleyin.
Test sürüşü süresini saat cinsinden girin. Bu miktar, test sürüşünün etkin kalacağı saat sayısıdır. Bu süre sona erdikten sonra test sürüşü otomatik olarak sonlanır.
Dağıtım aboneliği ayrıntıları
Microsoft'un test sürüşü sizin yerinize dağıtabilmesi için aşağıdaki adımları tamamlayarak Azure Aboneliğinize ve Microsoft Entra Kimliği'ne bağlanın ve ardından Taslağı kaydet'i seçin.
Azure abonelik kimliği – Bu, Azure hizmetlerine ve Azure portalına erişim verir. Abonelik, kaynak kullanımının bildirildiği ve hizmetlerin faturalandırıldığı yerdir. Henüz bir aboneliğiniz yoksa test sürüşleri için kullanmak üzere ayrı bir Azure aboneliği oluşturmayı göz önünde bulundurun. Azure portalında oturum açıp arama çubuğunda Abonelikler'i arayarak Azure abonelik kimliğinizi bulabilirsiniz.
Microsoft Entra kiracı kimliği – Azure portalında Microsoft Entra Id>Properties>Dizin Kimliği'ne giderek Microsoft Entra kiracı kimliğinizi girin. Kiracı kimliğiniz yoksa, Microsoft Entra Id'de yeni bir tane oluşturun. Kiracı ayarlamayla ilgili yardım için bkz . Hızlı Başlangıç: Kiracı ayarlama.
Diğer alanlarla devam etmeden önce Microsoft Test-Drive uygulamasını kiracınıza sağlayın. Bu uygulamayı test sürüşü kaynaklarınızda işlem gerçekleştirmek için kullanırız.
- Henüz sahip değilseniz Azure Az PowerShell modülünü yükleyin.
- Microsoft Test-Drive uygulaması için Hizmet Sorumlusunu ekleyin.
- Microsoft Entra ID Global Yönetici istratoryerleşik rolünü gerektiren Azure hesabınızda oturum açmak için kimlik bilgilerini çalıştırın
Connect-AzAccountve sağlayın. - Yeni bir hizmet sorumlusu oluşturun:
New-AzADServicePrincipal -ApplicationId d7e39695-0b24-441c-a140-047800a05ede -DisplayName 'Microsoft TestDrive'. - Hizmet sorumlusunun oluşturulduğundan emin olun:
Get-AzADServicePrincipal -DisplayName 'Microsoft TestDrive'.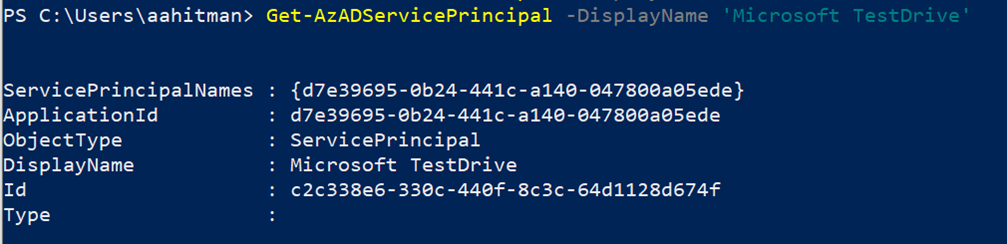
- Microsoft Entra ID Global Yönetici istratoryerleşik rolünü gerektiren Azure hesabınızda oturum açmak için kimlik bilgilerini çalıştırın
Microsoft Entra Uygulama Kimliği - Microsoft Test-Drive uygulamasını kiracınıza sağladıktan sonra şu Uygulama Kimliği'ni yapıştırın:
d7e39695-0b24-441c-a140-047800a05ede.Microsoft Entra uygulaması istemci gizli dizisi – Gizli dizi gerekmez. "Gizli dizi yok" gibi sahte bir gizli dizi ekleyin.
Uygulamayı aboneliğe dağıtmak için kullandığımız için, uygulamayı aboneliğe katkıda bulunan olarak eklememiz gerekir. Azure portalını veya PowerShell'i kullanarak bunu yapın:
Yöntem 1: Azure portalı
- Test sürüşü için kullanılan Aboneliği seçin.
- Erişim denetimi (IAM) öğesini seçin.
- Ana pencere içindeki Rol atamaları sekmesini ve ardından açılan menüden +Ekle ve + Rol ataması ekle'yi seçin.
- Şu Microsoft Entra uygulama adını girin:
Microsoft TestDrive. Katkıda Bulunan rolünü atamak istediğiniz uygulamayı seçin. - Kaydet'i seçin.
Yöntem 2: PowerShell
- ServicePrincipal object-id: almak için bunu çalıştırın.
(Get-AzADServicePrincipal -DisplayName 'Microsoft TestDrive').id - Bunu ObjectId ve abonelik kimliğiyle çalıştırın:
New-AzRoleAssignment -ObjectId <objectId> -RoleDefinitionName Contributor -Scope /subscriptions/<subscriptionId>.
Market listesi sol gezinti menüsündeki bir sonraki Test sürüşü sekmesine geçerek test sürüşü çözümünüzü tamamlayın.
Market listesi
Müşterileriniz için dökümünüzün ve kaynaklarınızın ayrıntılarını sağlayın.
Açıklama – Test sürüşünüzü, tanıtımınızı, keşfedilecek özellikleri, kullanıcının denemesi gereken hedefleri ve teklifinizin onlar için uygun olup olmadığını belirlemesine yardımcı olacak diğer ilgili bilgileri (en fazla 5.000 karakter) açıklayın.
Erişim bilgileri – Test sürüşü boyunca (10.000 karaktere kadar) özelliklere erişmek ve özellikleri kullanmak için müşterinin tam olarak bilmesi gerekenleri içeren bir senaryoyu gözden geçirin.
Kullanıcı Kılavuzu – Test sürüşü deneyiminizi ayrıntılı olarak açıklayın. Kılavuz, müşterinin test sürüşü deneyiminden elde etmek istediklerinizi tam olarak ele almalıdır ve sorular için bir başvuru görevi görür. 255 karakterden kısa bir adla PDF biçiminde olmalıdır.
Test sürüşü tanıtım videosu (isteğe bağlı) – Bağlantı ve küçük resim görüntüsüyle başka bir yerde barındırılan videoya başvurun. Videolar, teklifinizin özelliklerini başarıyla kullanma ve avantajlarını vurgulayan senaryoları anlama dahil olmak üzere müşterilerin test sürüşlerini daha iyi anlamasına yardımcı olmak için harika bir yoldur. Video ekle'yi seçin ve aşağıdaki bilgileri ekleyin:
- Ad
- URL – Yalnızca YouTube veya Vimeo
- Küçük Resim – Resim PNG biçiminde, 533x324 piksel olmalıdır.
Taslağı kaydet'i seçin.
Sonraki adımlar
Geri Bildirim
Çok yakında: 2024 boyunca, içerik için geri bildirim mekanizması olarak GitHub Sorunları’nı kullanımdan kaldıracak ve yeni bir geri bildirim sistemiyle değiştireceğiz. Daha fazla bilgi için bkz. https://aka.ms/ContentUserFeedback.
Gönderin ve geri bildirimi görüntüleyin