Öğretici: İçeri aktarılan CSV dosyasını kullanarak iş olayı oluşturma veya sunucuları değerlendirme
Dikkat
Bu makalede, Kullanım Süresi Sonu (EOL) durumuna yakın bir Linux dağıtımı olan CentOS'a başvuruda bulunur. Lütfen kullanımınızı ve buna uygun planlamayı göz önünde bulundurun. Daha fazla bilgi için bkz . CentOS Kullanım Süresi Sonu kılavuzu.
Azure’a geçiş yolculuğunuzun bir bölümünde şirket içi envanterinizi ve iş yüklerinizi bulacaksınız.
Bu öğreticide, içeri aktarılan virgülle ayrılmış değerler (CSV) dosyası kullanarak Azure Geçişi: Bulma ve Değerlendirme aracıyla iş olayı oluşturma veya şirket içi makineleri değerlendirme adımları gösterilmektedir.
CSV dosyası kullanıyorsanız, sunucuları bulmak için Azure Geçişi aletini ayarlamanız gerekmez. Dosyada paylaştığınız verileri denetleyebilirsiniz ve verilerin çoğu isteğe bağlıdır. Bu yöntem şu durumda kullanışlıdır:
- Aleti dağıtmadan önce hızlı, ilk iş olayı veya değerlendirmesi oluşturmak istiyorsunuz.
- Azure Geçişi aletini kuruluşunuzda dağıtma imkanınız yoksa.
- Şirket içi sunuculara erişim sağlayan kimlik bilgilerini paylaşamıyorsanız.
- Güvenlik kısıtlamaları nedeniyle alet tarafından toplanan verilerin Azure'a gönderilmesini sağlayamıyorsanız.
Not
CSV dosyası kullanarak içeri aktarılan sunucuları geçiremezsiniz.
Bu öğreticide aşağıdakilerin nasıl yapılacağını öğreneceksiniz:
- Azure hesabı ayarlama
- Azure Geçişi projesi oluşturma
- CSV dosyası hazırlama
- Dosyayı içeri aktarma
- Sunucuları değerlendirme
Not
Öğreticiler, bir senaryoyu denemek için en hızlı yolu gösterir ve mümkün olduğunda varsayılan seçenekleri kullanır.
Azure aboneliğiniz yoksa başlamadan önce ücretsiz bir hesap oluşturun.
Önkoşullar
- Tek bir CSV dosyasında ve Azure Geçişi projesinde en fazla 20.000 sunucu ekleyebilirsiniz.
- CSV dosyasında belirtilen işletim sistemi adları desteklenen adları içermeli ve eşleşmelidir.
Azure kullanıcı hesabı hazırlama
Azure Geçişi projesi oluşturmak için şu hesaplara sahip olmanız gerekir:
- Azure aboneliğinde Katkıda Bulunan veya Sahip izinleri.
- Microsoft Entra uygulamalarını kaydetme izinleri.
Ücretsiz Azure hesabı oluşturduysanız aboneliğinizin sahibi siz olursunuz. Abonelik sahibi değilseniz, izinleri aşağıdaki gibi atamak için sahiple birlikte çalışın:
Azure portalında "abonelikler" için arama yapın ve Hizmetler'in altında Abonelikler'i seçin.
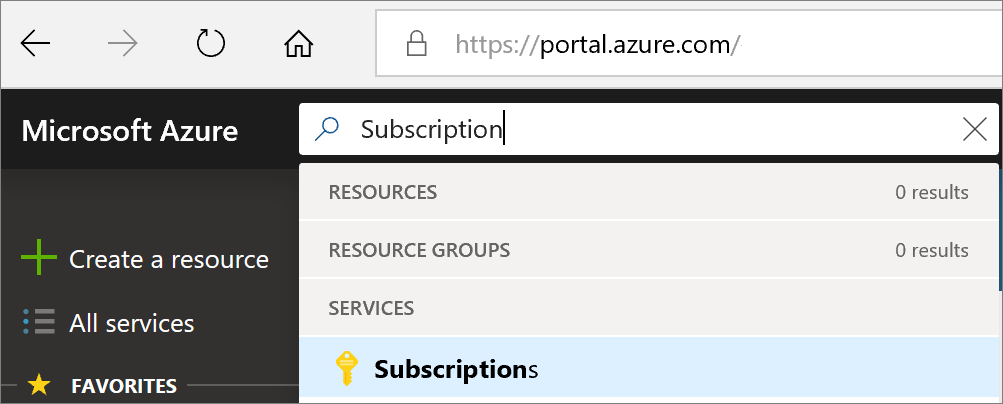
Abonelikler sayfasında, Azure Geçişi projesi oluşturmak istediğiniz aboneliği seçin.
Erişim denetimi (IAM) öğesini seçin.
Rol ataması ekle sayfasını açmak için Rol ataması ekle'yi> seçin.
Aşağıdaki rolü atayın. Ayrıntılı adımlar için bkz. Azure portalı kullanarak Azure rolleri atama.
Ayar Value Role Katkıda Bulunan veya Sahip Şu kişiye erişim ata: User Üyeler azmigrateuser 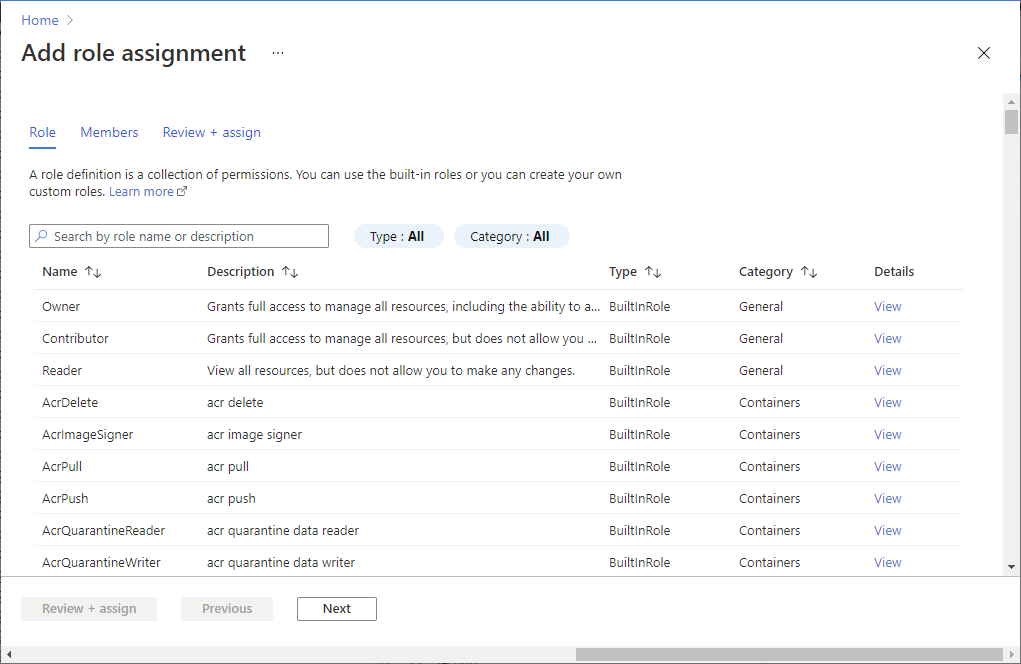
Portalda kullanıcıları arayın ve Hizmetler'in altında Kullanıcılar'ı seçin.
Kullanıcı ayarlarında, Microsoft Entra kullanıcılarının uygulamaları kaydedebildiğini doğrulayın (varsayılan olarak Evet olarak ayarlanır).
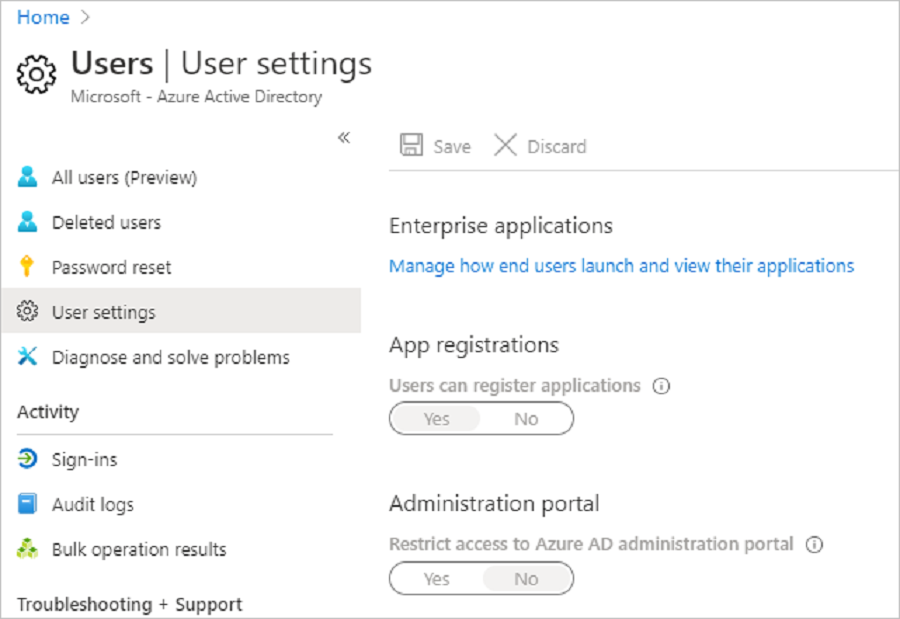
Proje ayarlama
Yoksa yeni bir Azure Geçişi projesi ayarlayın.
Azure portalında >Tüm hizmetler'de Azure Geçişi'ni arayın.
Hizmetler altında Azure Geçişi’ni seçin.
Başlarken'de Proje oluştur'u seçin.
Proje oluştur bölümünde Azure aboneliğinizi ve kaynak grubunuzu seçin. Kaynak grubunuz yoksa bir kaynak grubu oluşturun.
Proje Ayrıntıları'nda proje adını ve projeyi oluşturmak istediğiniz coğrafyayı belirtin. Genel ve kamu bulutları için desteklenen coğrafyaları gözden geçirin.
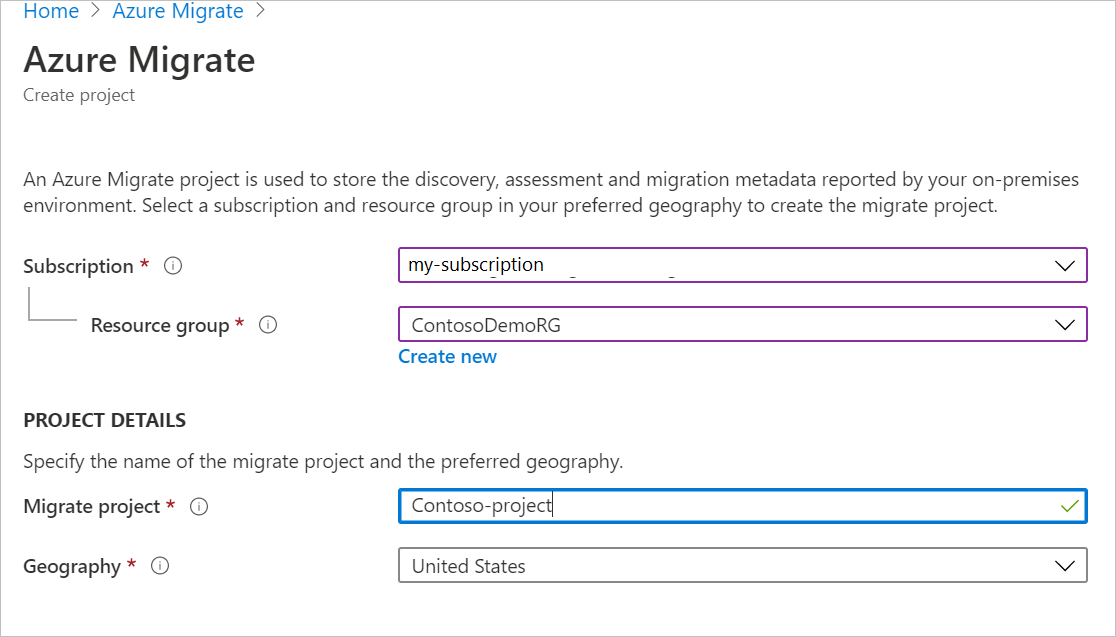
Not
- Özel uç nokta bağlantısına sahip bir Azure Geçişi projesi oluşturmak için Gelişmiş yapılandırma bölümünü kullanın. Daha fazla bilgi edinin.
- CSV dosyasını karşıya yüklemeyi seçtiğiniz makinenin IP adresinden Azure sanal ağına (özel uç nokta bağlantısıyla proje oluşturma sırasında seçili) ağ erişimine izin verdiğinizden emin olun.
Oluştur'u belirleyin.
Azure Geçişi projesinin dağıtılması için birkaç dakika bekleyin.
Azure Geçişi: Bulma ve değerlendirme aracı varsayılan olarak yeni projeye eklenir.
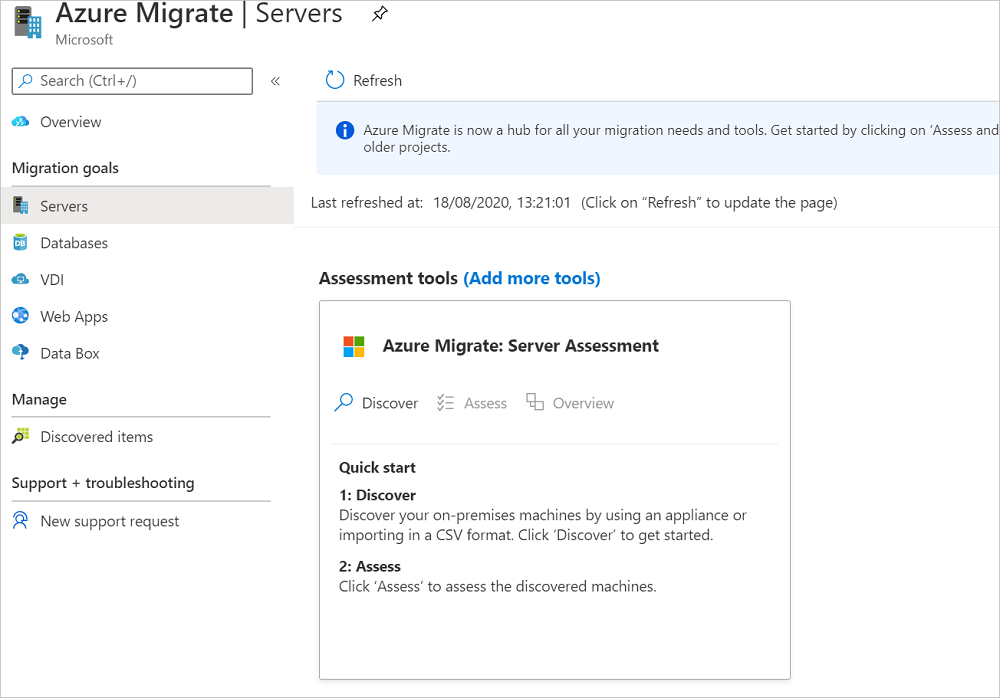
CSV dosyasını hazırlama
CSV şablonunu indirin ve içine sunucu bilgilerini ekleyin.
Şablonu indirin
Geçiş hedefleri>Sunucular>Azure Geçişi: Bulma ve değerlendirme bölümünde Keşfet'i seçin.
Makineleri bul bölümünde CSV kullanarak içeri aktar'ı seçin.
CSV şablonunu indirmek için İndir'i seçin. Alternatif olarak buradan doğrudan indirebilirsiniz.
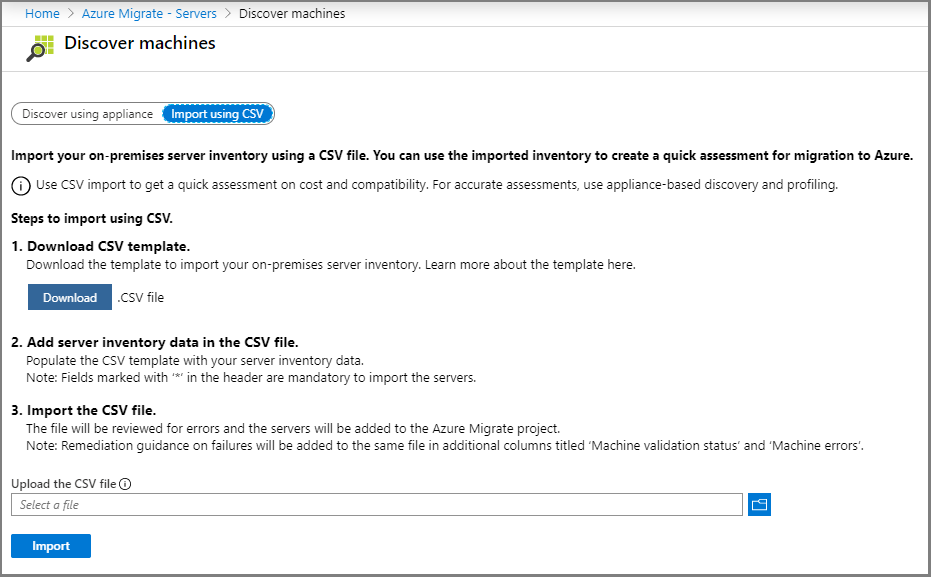
Sunucu bilgilerini ekleyin
Sunucu verilerini toplayın ve CSV dosyasına ekleyin.
- Verileri toplamak için şirket içi sunucu yönetiminde kullandığınız VMware vSphere veya yapılandırma yönetimi veritabanınız (CMDB) gibi araçlarda bulunan verileri dışarı aktarabilirsiniz.
- Örnek verileri gözden geçirmek için örnek dosyayı indirin.
Aşağıdaki tabloda doldurulacak dosya alanları özetlenmiştir:
| Alan adı | Zorunlu | Ayrıntılar |
|---|---|---|
| Sunucu adı | Yes | Tam etki alanı adını (FQDN) belirtmeniz önerilir. |
| IP adresi | Hayır | Sunucunun adresi. |
| Çekirdek | Yes | Sunucu için ayrılmış olan işlemci çekirdeği sayısı. |
| Bellek | Yes | Sunucu için ayrılmış olan toplam RAM miktarı (MB). |
| İşletim sistemi adı | Yes | Sunucunun işletim sistemi. Değerlendirme aracı, bu listede yer alan adlarla eşleşen veya onları içeren işletim sistemi adlarını tanır. |
| İşletim sistemi sürümü | Hayır | Sunucunun işletim sistemi sürümü. |
| İşletim sistemi mimarisi | Hayır | Sunucu işletim sistemi mimarisi Geçerli değerler: x64, x86, amd64, 32-bit veya 64-bit |
| Sunucu türü | Hayır | Sunucu türü Geçerli değerler şunlardır: Sanal, Fiziksel |
| Hypervisor | Hayır | Sunucu türü Sanal ise hiper yönetici adını belirtin Geçerli değerler şunlardır: VMware, Hyper-V |
| Disk sayısı | Hayır | Her diskle ilgili ayrıntılı bilgi sağlanmışsa gerekli değildir. |
| Kullanımda Depolama (GB olarak) | Hayır | Sunucu başına ne kadar depolama alanı kullanıldığını ekleyebilirsiniz. Bu alan yalnızca Azure VMware Çözümü değerlendirme boyutlandırma mantığında kullanılır. |
| Disk 1 boyutu | Hayır | Maksimum disk boyutu (GB). Şablona sütun ekleyerek daha fazla diskin ayrıntılarını ekleyebilirsiniz. Yirmiye kadar disk ekleyebilirsiniz. |
| Disk 1 okuma işlemi/saniye | Hayır | Saniyede gerçekleştirilen disk okuma işlemi sayısı. |
| Disk 1 yazma işlemi/saniye | Hayır | Saniyede gerçekleştirilen disk yazma işlemi sayısı. |
| Disk 1 okuma aktarım hızı | Hayır | Diskten bir saniyede okunan veri miktarı (MB/sn). |
| Disk 1 yazma aktarım hızı | Hayır | Diske bir saniyede yazılan veri miktarı (MB/sn). |
| CPU kullanım yüzdesi | Hayır | Kullanılan CPU yüzdesi. |
| Bellek kullanım yüzdesi | Hayır | Kullanılan RAM yüzdesi. |
| Toplam disk okuma işlemi/saniye | Hayır | Saniye başına disk okuma işlemleri. |
| Toplam disk yazma işlemi/saniye | Hayır | Saniye başına disk yazma işlemleri. |
| Toplam disk okuma aktarım hızı | Hayır | Saniyede MB cinsinden diskten okunan veriler. |
| Toplam disk yazma aktarım hızı | Hayır | Saniye başına MB cinsinden diske yazılan veriler. |
| Ağa gelen aktarım hızı | Hayır | Sunucu tarafından alınan veri miktarı (MB/sn). |
| Ağdan giden aktarım hızı | Hayır | Sunucu tarafından gönderilen veri miktarı (MB/sn). |
| Üretici yazılımı türü | Hayır | Sunucunun üretici yazılımı. Değerler "BIOS" veya "UEFI" olabilir. |
| Hayır | Sunucunun MAC adresi. |
İşletim sistemi ekleme
Değerlendirme, belirli işletim sistemi adlarını tanır. Belirttiğiniz adların desteklenen adlar listesinde yer alan girişlerle tam olarak eşleşmesi gerekir.
Birden çok disk ekleme
Şablonda ilk disk için varsayılan alanlar verilmiştir. Yirmiye kadar disk için benzer sütunlar ekleyebilirsiniz.
Örneğin ikinci disk için tüm alanları belirtmek isterseniz şu sütunları ekleyin:
- Disk 2 boyutu
- Disk 2 okuma işlemi/saniye
- Disk 2 yazma işlemi/saniye
- Disk 2 okuma aktarım hızı
- Disk 2 yazma aktarım hızı
Sunucu bilgilerini içeri aktarma
CSV şablonuna bilgi ekledikten sonra CSV dosyasını içeri aktarın.
- Geçiş hedefleri>Sunucular>Azure Geçişi: Bulma ve değerlendirme bölümünde Keşfet'i seçin.
- Makineleri bulma bölümünde CSV kullanarak içeri aktar'ı seçin
- .csv dosyasını karşıya yükleyin ve İçeri Aktar'ı seçin.
- İçeri aktarma durumu gösterilir.
- Durum alanında uyarılar görünürse bunları düzeltebilir veya düzeltmeden devam edebilirsiniz.
- Değerlendirmenin doğruluğunu artırmak için uyarıları dikkate alarak sunucu bilgilerini düzeltmeniz önerilir.
- Uyarıları görüntülemek ve düzeltmek için Uyarı ayrıntılarını indir (CSV) öğesini seçin. Bunu yaptığınızda CSV dosyası uyarılarla birlikte indirilir. Uyarıları inceleyin ve sorunları gerektiği gibi giderin.
- Durum içinde içeri aktarma durumunun Başarısız olması için hatalar görünürse, içeri aktarma işlemine devam edebilmeniz için önce bu hataları düzeltmeniz gerekir:
- Hata bilgilerinin yer aldığı CSV dosyasını indirin.
- Hataları gözden geçirin ve gerektiği gibi düzeltin.
- Değiştirdiğiniz dosyayı yeniden karşıya yükleyin.
- İçeri aktarma durumu Tamamlandı olduğunda sunucu bilgileri içeri aktarılmış demektir. İçeri aktarma işlemi tamamlanmadı gibi görünüyorsa yenileyin.
Sunucu bilgilerini güncelleştirme
Aynı Sunucu adı değerini kullanarak yeniden veri içeri aktardığınızda sunucu bilgilerini güncelleştirmiş olursunuz. Sunucu adı alanını değiştiremezsiniz. Şu an için sunucuları silme işlemi desteklenmez.
Portalda sunucuları doğrulama
Bulma işlemi sonrasında sunucuların Azure portalında göründüğünü doğrulamak için:
- Azure Geçişi panosunu açın.
- Azure Geçişi - Sunucular>Azure Geçişi: Bulma ve değerlendirme sayfasında Bulunan sunucuların sayısını gösteren simgeyi seçin.
- İçeri aktarma tabanlı sekmesini seçin.
Desteklenen işletim sistemi adları
CSV'de sağlanan işletim sistemi adlarının içermesi ve eşleşmesi gerekir. Bunu yapmazlarsa, bunları değerlendiremezsiniz.
| A-H | I-R | S-T | U-Z |
|---|---|---|---|
| Asianux 3 Asianux 4 Asianux 5 CentOS CentOS 4/5 CoreOS Linux Debian GNU/Linux 4 Debian GNU/Linux 5 Debian GNU/Linux 6 Debian GNU/Linux 7 Debian GNU/Linux 8 FreeBSD |
IBM OS/2 macOS X 10 MS-DOS Novell NetWare 5 Novell NetWare 6 Oracle Linux Oracle Linux 4/5 Oracle Solaris 10 Oracle Solaris 11 Red Hat Enterprise Linux 2 Red Hat Enterprise Linux 3 Red Hat Enterprise Linux 4 Red Hat Enterprise Linux 5 Red Hat Enterprise Linux 6 Red Hat Enterprise Linux 7 Red Hat Fedora |
SCO OpenServer 5 SCO OpenServer 6 SCO UnixWare 7 Serenity Systems eComStation Serenity Systems eComStation 1 Serenity Systems eComStation 2 Sun Microsystems Solaris 8 Sun Microsystems Solaris 9 SUSE Linux Enterprise 10 SUSE Linux Enterprise 11 SUSE Linux Enterprise 12 SUSE Linux Enterprise 8/9 SUSE Linux Enterprise 11 SUSE openSUSE |
Ubuntu Linux VMware ESXi 4 VMware ESXi 5 VMware ESXi 6 Windows 10 Windows 2000 Windows 3 Windows 7 Windows 8 Windows 95 Windows 98 Windows NT Windows Server (R) 2008 Windows Server 2003 Windows Server 2008 Windows Server 2008 R2 Windows Server 2012 Windows Server 2012 R2 Windows Server 2016 Windows Server 2019 Windows Server Threshold Windows Vista Windows Web Server 2008 R2 Windows XP Professional |
İş olayıyla ilgili dikkat edilmesi gerekenler
- Sunucuları CSV dosyası kullanarak içeri aktarır ve bir iş olayı oluşturursanız:
- Azure ayarlarında performans geçmişi süresi geçerli olmayacak
- Performans verisi belirtilmemiş sunucular, iş örneği kullanım içgörüleri grafiğinde bilinmeyen olarak sınıflandırılır ve Azure maliyeti için hak oluşturmadan olduğu gibi boyutlandırılır
- Sunucu türü ve sanallaştırmanın belirtilmedikleri sunucular Sanallaştırma dağıtımında geçerli değil olarak sınıflandırılır ve şirket içi maliyete sanallaştırma yazılımı maliyeti eklenmez
Değerlendirmede dikkat edilmesi gerekenler
- Sunucuları CSV dosyası kullanarak içeri aktarıyorsanız ve boyutlandırma ölçütleri "performans tabanlı" olan bir değerlendirme oluşturuyorsanız:
- Azure VM değerlendirmesi için, performans tabanlı boyutlandırmayı seçerseniz belirttiğiniz performans değerleri (CPU kullanımı, Bellek kullanımı, Disk IOPS ve aktarım hızı) kullanılır. Performans geçmişi ve yüzdebirlik bilgileri sağlayamazsınız.
- Azure VMware Çözümü değerlendirme için, performans tabanlı boyutlandırmayı seçerseniz belirttiğiniz performans değerleri (CPU kullanımı, Bellek kullanımı, kullanımda Depolama (GB)) kullanılır. Performans geçmişi ve yüzdebirlik bilgileri sağlayamazsınız.
- Azure VM'de doğru işletim sistemi uygunluğu/hazır olma durumu ve Azure VMware Çözümü değerlendirmesi almak için lütfen ilgili sütunlara İşletim sistemi sürümünü ve mimarisini girin.
Sonraki adımlar
Bu öğreticide şunları yaptınız:
- Azure Geçişi projesi oluşturuldu.
- İçeri aktarılan CSV dosyası kullanılarak bulunan sunucular. Şimdi hızlı bir iş örneği oluşturun veya Azure VM'lerine geçiş için bir değerlendirme çalıştırın.