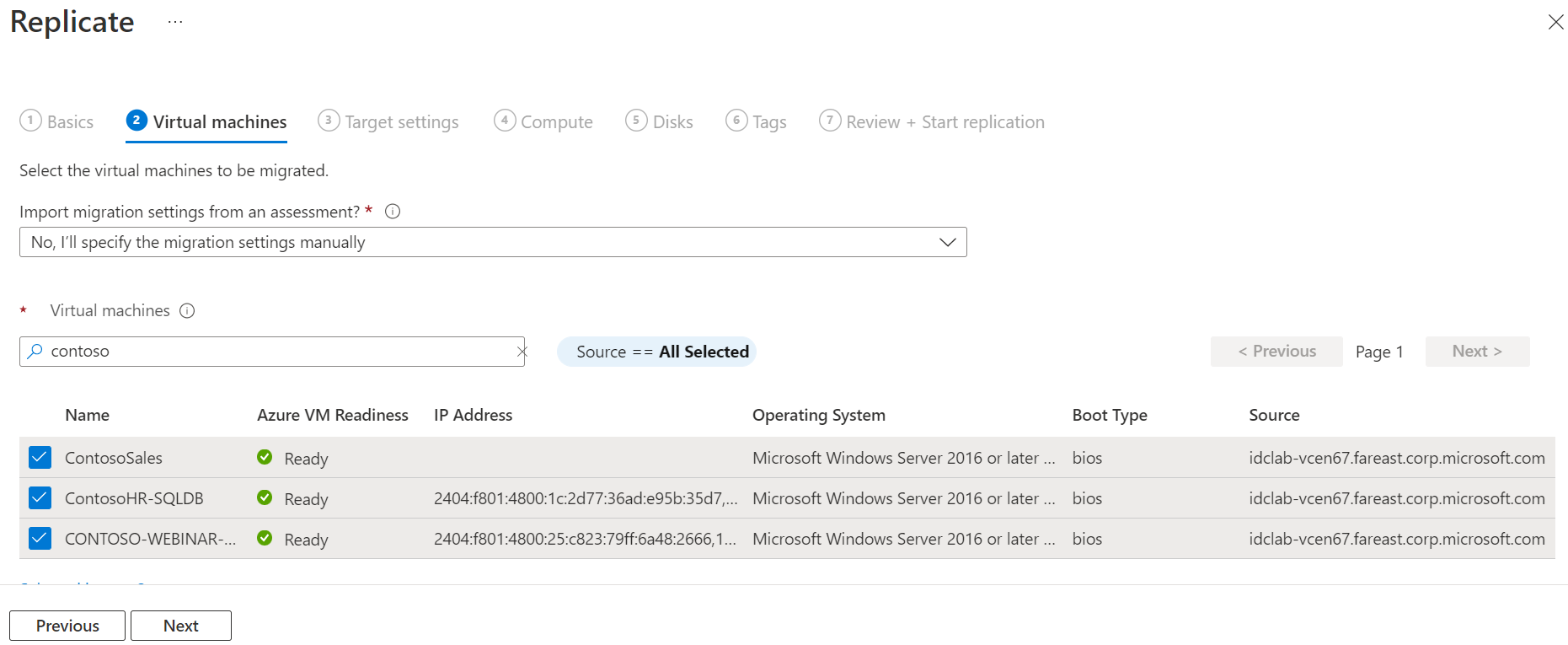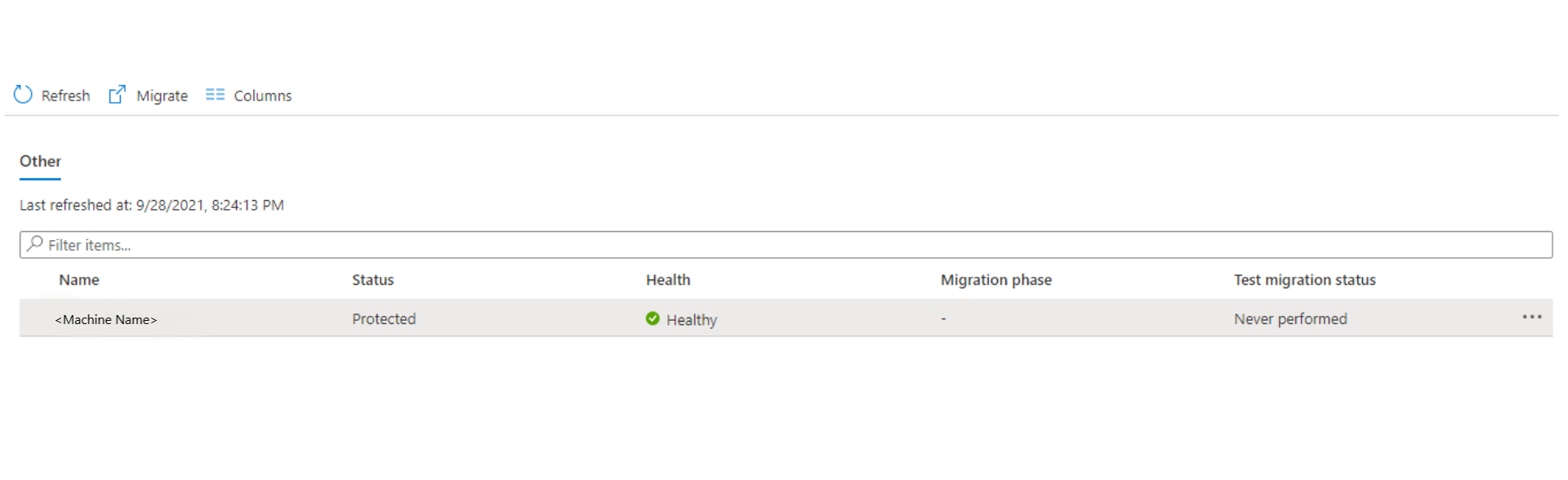Makineleri fiziksel sunucu olarak Azure’a geçirme
Bu makalede, Geçiş ve modernleştirme aracını kullanarak makineleri fiziksel sunucu olarak Azure'a geçirme işlemi gösterilmektedir. Makineleri fiziksel sunucu olarak ele alarak geçirmek birçok senaryoda yararlıdır:
- Şirket içi fiziksel sunucuları geçirme.
- Xen ve KVM gibi platformlar tarafından sanallaştırılmış sanal makineleri (VM) geçirme.
- Hyper-V veya VMware geçişi için standart geçiş işlemini kullanamıyorsanız Hyper-V veya VMware VM'lerini geçirin.
- Özel bulutlarda çalışan VM'leri geçirme.
- Amazon Web Services (AWS) veya Google Cloud Platform (GCP) gibi genel bulutlarda çalışan VM'leri geçirme.
Bu öğretici, fiziksel sunucuları değerlendirmeyi ve Azure'a geçirmeyi gösteren serinin üçüncüsüdür. Bu öğreticide aşağıdakilerin nasıl yapılacağını öğreneceksiniz:
- Geçiş ve modernleştirme aracıyla Azure'ı kullanmaya hazırlanma.
- Geçirmek istediğiniz makinelerin gereksinimlerini denetleyin. Makineleri bulmak ve Azure'a geçirmek için kullanılan Azure Geçişi ve Modernleştirme çoğaltma aleti için bir makine hazırlayın.
- Azure Geçişi ve Modernleştirme hub'ına Geçiş ve modernleştirme aracını ekleyin.
- Çoğaltma aletini ayarlayın.
- Geçirmek istediğiniz makinelere Ulaşım hizmeti yükleyin.
- Çoğaltmayı etkinleştirin.
- Her şeyin beklendiği gibi çalıştığından emin olmak için bir test geçişi çalıştırın.
- Azure'a tam geçiş çalıştırın.
Not
Öğreticiler, hızlı bir şekilde kavram kanıtı ayarlayabilmeniz için bir senaryo için en basit dağıtım yolunu gösterir. Öğreticiler mümkün olduğunda varsayılan seçenekleri kullanır ve tüm olası ayarları ve yolları göstermez. Ayrıntılı yönergeler için Azure Geçişi ve Modernleştirme ile ilgili nasıl yapılır makalelerini gözden geçirin.
Azure aboneliğiniz yoksa başlamadan önce ücretsiz bir hesap oluşturun.
Önkoşullar
Bu öğreticiye başlamadan önce karşılamanız gereken ön koşullar şunlardır:
- Geçiş mimarisini gözden geçirin .
- Windows Server 2008 sunucularını Azure'a geçirmeyle ilgili sınırlamaları gözden geçirin .
Not
Windows işletim sisteminizi yükseltmeyi planlıyorsanız Azure Geçişi ve Modernize, yükseltmenin başarısız olması durumunda hata ayrıntıları için Windows SetupDiag yardımcı programını indirebilir. Geçiş sonrasında Azure'da oluşturulan VM'nin SetupDiag'a erişimi olduğundan emin olun. SetupDiag'a erişim yoksa, ayrıntılı işletim sistemi yükseltmesi hata kodlarını alamayabilirsiniz, ancak yükseltme devam edebilir.
Azure’u hazırlama
Geçiş ve modernleştirme aracıyla Azure'ı geçiş için hazırlayın.
| Görev | Ayrıntılar |
|---|---|
| Azure Geçişi projesi oluşturma | Azure hesabınızın yeni bir proje oluşturmak için Katkıda Bulunan veya Sahip izinlerine sahip olması gerekir. |
| Azure hesabınız için izinleri doğrulama | Azure hesabınızın VM oluşturma ve Azure tarafından yönetilen diske yazma izinlerine sahip olması gerekir. |
Proje oluşturmak için izin atama
- Azure portalında aboneliği açın ve Erişim denetimi (IAM) seçeneğini belirleyin.
- Erişimi denetle bölümünde ilgili hesabı bulun ve izinleri görüntülemek için hesabı seçin.
- Katkıda Bulunan veya Sahip izinlerine sahip olmanız gerekir.
- Ücretsiz Azure hesabı oluşturduysanız aboneliğinizin sahibi siz olursunuz.
- Aboneliğin sahibi siz değilseniz sahibiyle iletişime geçerek gerekli rolün atanmasını sağlayın.
Azure hesabı izinleri atama
VM Katkıda Bulunanı rolünü Azure hesabına atayın. Bu rol aşağıdakiler için izinler sağlar:
- Seçilen kaynak grubunda sanal makine oluşturma.
- Seçilen sanal ağda sanal makine oluşturma.
- Azure tarafından yönetilen diske yazma.
Azure ağı oluşturma
Önemli
Sanal ağlar bölgesel bir hizmet olduğundan, sanal ağınızı istenen hedef Azure bölgesinde oluşturduğunuzdan emin olun. Örneğin, vm'leri şirket içi ortamınızdan Doğu ABD Azure Bölgesi'ne çoğaltmayı ve geçirmeyi planlıyorsanız, hedef sanal ağınızın Doğu ABD Bölgesinde oluşturulması gerekir. Farklı bölgelerdeki sanal ağları bağlamak için bkz . Sanal ağ eşlemesi.
Bir Azure sanal ağı ayarlayın . Azure'a çoğalttığınızda Azure VM'leri oluşturulur ve geçişi ayarlarken belirttiğiniz Azure sanal ağına katılır.
Geçiş için hazırlanma
Fiziksel sunucu geçişine hazırlanmak için fiziksel sunucu ayarlarını doğrulamanız ve çoğaltma aleti dağıtmaya hazırlanmanız gerekir.
Geçiş için makine gereksinimlerini denetleme
Makinelerin Azure'a geçiş gereksinimleriyle uyumlu olduğundan emin olun.
Not
Fiziksel makineleri geçirirken Geçiş ve modernleştirme aracı, Azure Site Recovery'de aracı tabanlı olağanüstü durum kurtarma ile aynı çoğaltma mimarisini kullanır. Bazı bileşenler aynı kod tabanını paylaşır. Bazı içerikler Site Recovery belgelerine bağlanabilir.
Azure'a çoğalttığınız şirket içi makinelerin Azure VM gereksinimlerine uygun olduğunu doğrulayın.
VM'leri Azure'a geçirmeden önce bazı değişiklikler gereklidir:
Çoğaltma aleti için makine hazırlama
Geçiş ve modernleştirme aracı, makineleri Azure'a çoğaltmak için bir çoğaltma aleti kullanır. Çoğaltma aleti aşağıdaki bileşenleri çalıştırır:
- Yapılandırma sunucusu: Yapılandırma sunucusu, şirket içi ile Azure arasındaki iletişimleri koordine eder ve veri çoğaltmayı yönetir.
- İşlem sunucusu: İşlem sunucusu bir çoğaltma ağ geçidi işlevi görür. Çoğaltma verilerini alır ve bu verileri önbelleğe alma, sıkıştırma ve şifreleme ile iyileştirir. Ardından verileri Azure'daki bir önbellek depolama hesabına gönderir.
Alet dağıtımına hazırlanmak için:
- Çoğaltma aletini barındırmak için bir makine hazırlarsınız. Makine gereksinimlerini gözden geçirin .
- Çoğaltma aleti MySQL kullanır. Alete MySQL yükleme seçeneklerini gözden geçirin.
- Çoğaltma aletinin genel ve kamu bulutlarına erişmesi için gereken Azure URL'lerini gözden geçirin.
- Çoğaltma aleti için bağlantı noktası erişim gereksinimlerini gözden geçirin.
Not
Çoğaltma aleti, çoğaltmak istediğiniz bir kaynak makineye veya daha önce yüklemiş olabileceğiniz Azure Geçişi: Bulma ve değerlendirme aletine yüklenmemelidir.
Çoğaltma aletini ayarlama
Geçişin ilk adımı çoğaltma aletini ayarlamaktır. Aleti fiziksel sunucu geçişi için ayarlamak için aletin yükleyici dosyasını indirin. Ardından hazırladığınız makinede çalıştırın. Aleti yükledikten sonra Geçiş ve modernleştirme aracına kaydedin.
Çoğaltma aleti yükleyicisini indirme
Azure Geçişi projesinde Sunucular>Geçişi ve modernleştirme>Bulma'yı seçin.
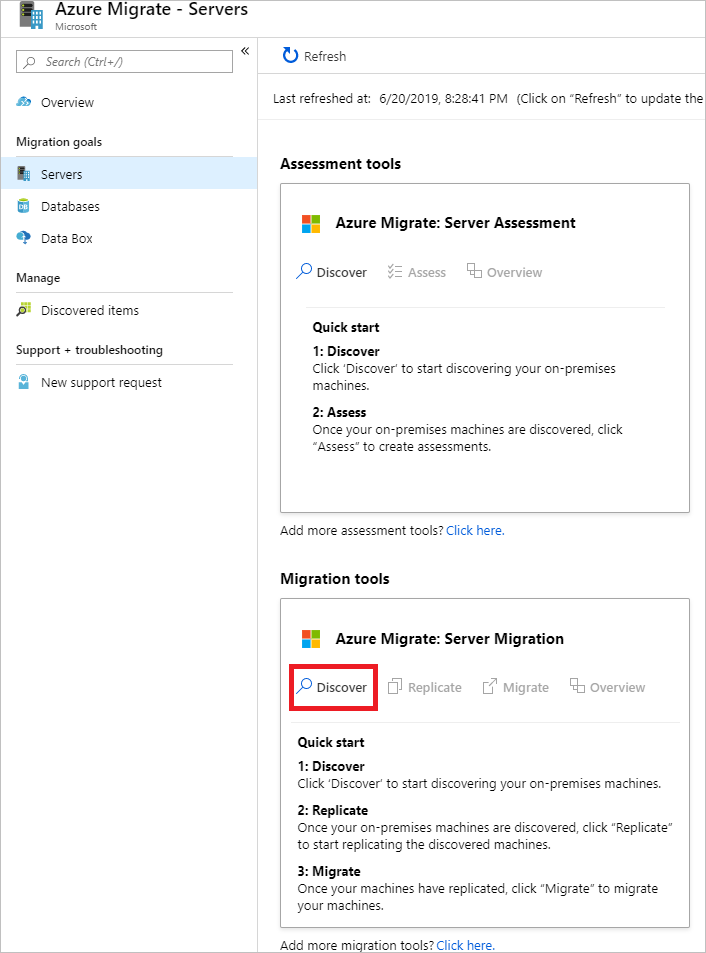
Makineleri bulma Makineleriniz>sanallaştırıldı mı? bölümünde Sanallaştırılmamış/Diğer'i seçin.
Hedef bölge'de makineleri geçirmek istediğiniz Azure bölgesini seçin.
Geçiş için hedef bölgenin bölge-adı olduğunu onaylayın'ı seçin.
Arka planda bir Site Recovery kasası oluşturmak için Kaynak oluştur'u seçin.
- Geçiş ve modernleştirme aracıyla geçişi zaten ayarladıysanız, kaynaklar daha önce ayarlandığından hedef seçenek yapılandırılamaz.
- Bu düğmeyi seçtikten sonra bu projenin hedef bölgesini değiştiremezsiniz.
- Sonraki tüm geçişler bu bölgeye yapılır.
Not
Azure Geçişi projesi oluşturulduğunda bağlantı yöntemi olarak özel uç nokta seçtiyseniz, Kurtarma Hizmetleri kasası özel uç nokta bağlantısı için de yapılandırılır. Özel uç noktaların çoğaltma aletinden erişilebilir olduğundan emin olun. Daha fazla bilgi edinin.
Yeni bir çoğaltma aleti yüklemek istiyor musunuz? bölümünde Çoğaltma aleti yükle'yi seçin.
Çoğaltma aleti yazılımını indirme ve yükleme bölümünde alet yükleyicisini ve kayıt anahtarını indirin. Aleti kaydetmek için anahtara ihtiyacınız vardır. Anahtar, indirildikten sonra beş gün boyunca geçerlidir.
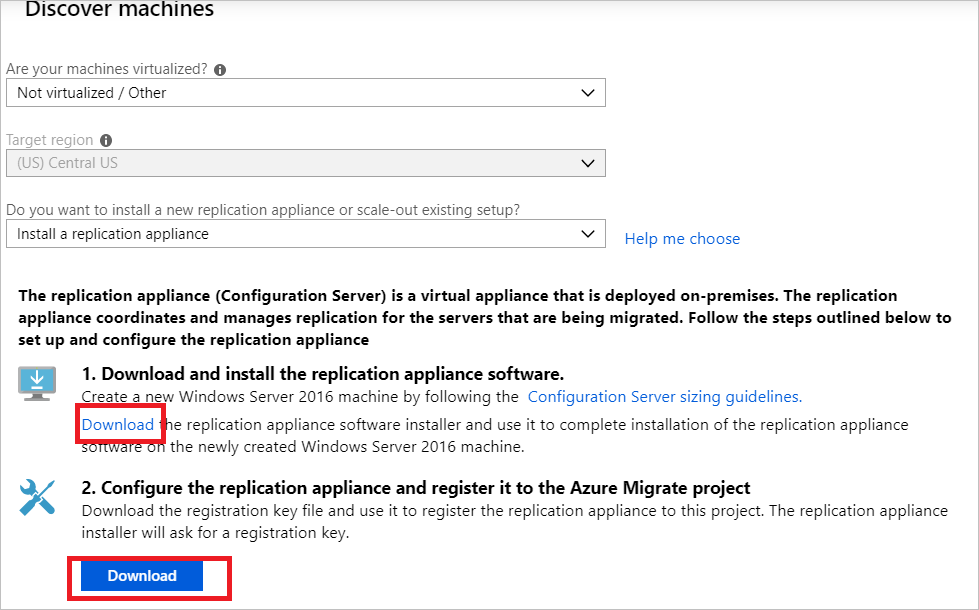
Alet kurulum dosyasını ve anahtar dosyasını alet için oluşturduğunuz Windows Server 2016 makinesine kopyalayın.
Yükleme tamamlandıktan sonra Alet yapılandırma sihirbazı otomatik olarak başlatılır. (Alet masaüstünde oluşturulan kısayolu kullanarak
cspsconfigtoolsihirbazı el ile de başlatabilirsiniz.) Bu öğreticide, çoğaltılacak kaynak VM'lere Ulaşım hizmeti el ile yükleyeceğiz. Devam etmek için bu adımda sahte bir hesap oluşturmanız gerekir. Sahte hesabınız için kolay ad olarak "konuk", kullanıcı adı olarak "kullanıcı adı" ve hesabın parolası olarak "parola" kullanın. Bu sahte hesabı Çoğaltmayı Etkinleştir aşamasında kullanırsınız.Cihaz kurulumdan sonra yeniden başlatıldıktan sonra, Makineleri bulma bölümünde Yapılandırma Sunucusu Seç'teki yeni aleti seçin. Ardından Kaydı sonlandır'ı seçin. Kaydı son haline getirme adımı, çoğaltma aletini hazırlamak için son birkaç görevi gerçekleştirir.

Çoğaltma aleti kullanılarak keşfedilmelerini sağlamak için mobility hizmeti aracısının sunuculara yüklenmesi gerekir. Bulunan makineler Azure Geçişi: Sunucu Geçişi'nde görünür. VM'ler keşfedildikçe, Bulunan sunucu sayısı artar.
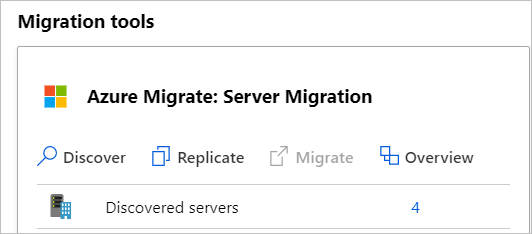
Not
Ayrı bir basit Azure Geçişi aleti olan Azure Geçişi: Bulma ve değerlendirme aracını kullanarak geçiş öncesinde bulma ve değerlendirme gerçekleştirmenizi öneririz. Sunucuları ve performans meta verilerini sürekli bulmak için aleti fiziksel sunucu olarak dağıtabilirsiniz. Ayrıntılı adımlar için bkz . Fiziksel sunucuları bulma.
Ulaşım hizmeti aracısını yükleme
Çoğaltmayı başlatmadan önce geçirilecek kaynak fiziksel makinelere bir Ulaşım hizmeti aracısı önceden yüklenmiş olmalıdır. Ulaşım hizmeti aracısını yüklemeyi seçtiğiniz yaklaşım, kuruluşunuzun tercihlerine ve mevcut araçlarına bağlı olabilir. Site Recovery'de yerleşik olarak bulunan "gönderme" yükleme yöntemi şu anda desteklenmiyor. Dikkate almak isteyebileceğiniz yaklaşımlar:
- System Center Configuration Manager
- Sunucular ve özel betik uzantıları için Azure Arc
- Windows için Mobility aracısını yükleme
- Linux için Mobility aracısını yükleme
Yükleyici tarball'ının içeriğini makinedeki yerel bir klasöre (örneğin, /tmp/MobSvcInstaller) ayıklayın:
mkdir /tmp/MobSvcInstaller tar -C /tmp/MobSvcInstaller -xvf <Installer tarball> cd /tmp/MobSvcInstallerYükleyici betiğini çalıştırın:
sudo ./install -r MS -v VmWare -q -c CSLegacyAracıyı çoğaltma aletine kaydedin:
/usr/local/ASR/Vx/bin/UnifiedAgentConfigurator.sh -i <replication appliance IP address> -P <Passphrase File Path> -c CSLegacy
Makineleri çoğaltma
Şimdi geçiş için makineleri seçin.
Not
Birlikte en fazla 10 makine çoğaltabilirsiniz. Daha fazla çoğaltmanız gerekiyorsa, bunları aynı anda 10 toplu olarak çoğaltın.
Azure Geçişi projesinde Sunucular>Geçişi ve modernleştirme>Çoğaltma'yı seçin.

Çoğalt, >Kaynak ayarları>Makineleriniz sanallaştırıldı mı? bölümünde Fiziksel veya diğer (AWS, GCP, Xen vb.) öğesini seçin.
Şirket içi gereç'te, ayarladığınız Azure Geçişi aletinin adını seçin.
İşlem Sunucusu'nda çoğaltma aletinin adını seçin.
Konuk kimlik bilgileri bölümünde, daha önce çoğaltma yükleyicisi kurulumu sırasında oluşturulan sahte hesabı seçerek Ulaşım hizmeti el ile yükleyin. (Anında yükleme desteklenmez.) Ardından İleri: Sanal makineler'i seçin.
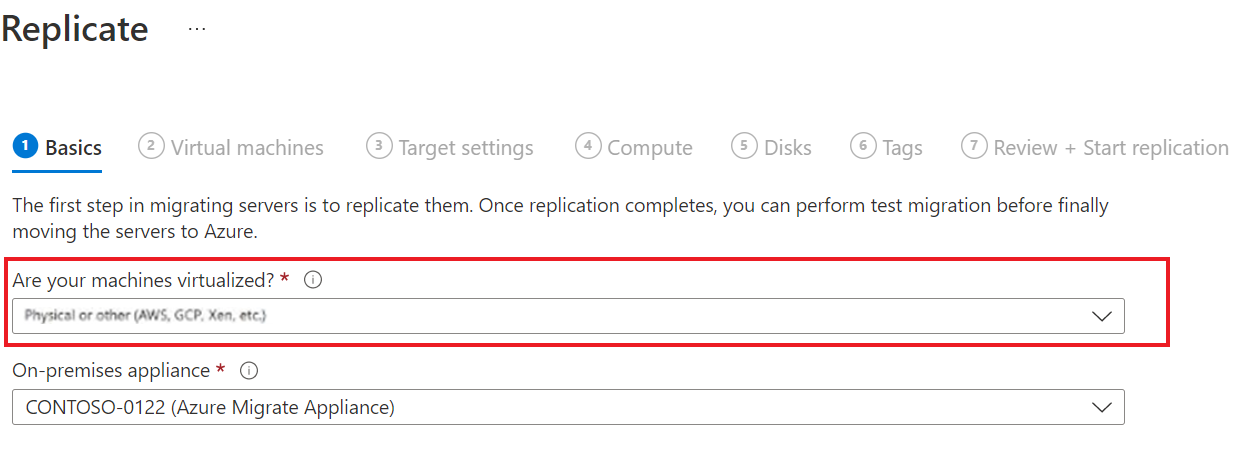
Sanal makineler'de, Geçiş ayarlarını değerlendirmeden içeri aktarın mı? bölümünde, varsayılan ayarı Hayır, geçiş ayarlarını el ile belirteceğim.
Geçirmek istediğiniz her VM'yi denetleyin. Ardından İleri: Hedef ayarları'nı seçin.
Hedef ayarları'nda, geçirebileceğiniz aboneliği ve hedef bölgeyi seçin. Geçiş sonrasında Azure VM'lerinin bulunacağı kaynak grubunu belirtin.
Sanal Ağ'da, geçiş sonrasında Azure VM'lerinin birleştirileceği Azure sanal ağını/alt ağını seçin.
Önbellek depolama hesabı'nda, proje için otomatik olarak oluşturulan önbellek depolama hesabını kullanmak için varsayılan seçeneği koruyun. Çoğaltma için önbellek depolama hesabı olarak kullanılacak farklı bir depolama hesabı belirtmek istiyorsanız açılan listeyi kullanın.
Not
- Azure Geçişi projesinin bağlantı yöntemi olarak özel uç nokta seçtiyseniz Kurtarma Hizmetleri kasasına önbellek depolama hesabına erişim verin. Daha fazla bilgi edinin.
- Azure ExpressRoute'u özel eşlemeyle kullanarak çoğaltmak için önbellek depolama hesabı için özel bir uç nokta oluşturun. Daha fazla bilgi edinin.
Kullanılabilirlik seçenekleri'nde şunları seçin:
- Kullanılabilirlik Alanı: Geçirilen makineyi bölgedeki belirli bir kullanılabilirlik alanına sabitler. Çok düğümlü uygulama katmanı oluşturan sunucuları kullanılabilirlik alanları arasında dağıtmak için bu seçeneği kullanın. Bu seçeneği belirlerseniz, İşlem sekmesinde seçili makinelerin her biri için kullanılacak kullanılabilirlik bölgesini belirtmeniz gerekir. Bu seçenek yalnızca geçiş için seçilen hedef bölge kullanılabilirlik alanlarını destekliyorsa kullanılabilir.
- Kullanılabilirlik Kümesi: Geçirilen makineyi bir kullanılabilirlik kümesine yerleştirir. Seçilen hedef kaynak grubunun bu seçeneği kullanabilmesi için bir veya daha fazla kullanılabilirlik kümesi olmalıdır.
- Altyapı yedekliliği gerekmez: Geçirilen makineler için kullanılabilirlik yapılandırmalarından herhangi biri gerekmiyorsa bu seçeneği belirleyin.
Disk şifreleme türü'nde şunları seçin:
- Platform tarafından yönetilen anahtarla bekleyen şifreleme.
- Müşteri tarafından yönetilen anahtarla bekleyen şifreleme.
- Platform tarafından yönetilen ve müşteri tarafından yönetilen anahtarlarla çift şifreleme.
Not
VM'leri müşteri tarafından yönetilen anahtarlarla çoğaltmak için , hedef kaynak grubu altında bir disk şifreleme kümesi oluşturmanız gerekir. Disk şifreleme kümesi nesnesi, yönetilen diskleri sunucu tarafı şifreleme için kullanılacak müşteri tarafından yönetilen anahtarı içeren bir Azure Key Vault örneğine eşler.
Azure Hibrit Avantajı’nda:
- Azure Hibrit Avantajı’nı uygulamak istemiyorsanız Hayır’ı seçin. Sonra İleri'yi seçin.
- Etkin Yazılım Güvencesi veya Windows Server abonelikleri kapsamında olan Windows Server makineleriniz varsa ve avantajı geçirdiğiniz makinelere uygulamak istiyorsanız Evet’i seçin. Sonra İleri'yi seçin.

İşlem'de VM adını, boyutunu, işletim sistemi disk türünü ve kullanılabilirlik yapılandırmasını gözden geçirin (önceki adımda seçiliyse). VM’ler Azure gereksinimleriyleuyumlu olmalıdır.
- VM boyutu: Değerlendirme önerileri kullanıyorsanız, VM boyutu açılan listesinde önerilen boyut gösterilir. Aksi takdirde Azure Geçişi ve Modernleştirme, Azure aboneliğindeki en yakın eşleşmeye göre bir boyut seçer. Alternatif olarak Azure VM boyutu ’nda el ile bir boyut seçin.
- İşletim sistemi diski: VM için işletim sistemi (önyükleme) diskini belirtin. İşletim Sistemi diski, işletim sistemi önyükleyiciye ve yükleyiciye sahip disktir.
- Kullanılabilirlik Alanı: Kullanılacak kullanılabilirlik bölgesini belirtin.
- Kullanılabilirlik Kümesi: Kullanılacak kullanılabilirlik kümesini belirtin.
Diskler'de VM disklerinin Azure'a çoğaltılıp çoğaltılmayacağını belirtin. Azure'da disk türünü (standart SSD/HDD veya premium yönetilen diskler) seçin. Sonra İleri'yi seçin.
- Diskleri çoğaltmadan çıkarabilirsiniz.
- Diskleri dışlarsanız, bunlar geçiş sonrasında Azure VM'de mevcut olmaz.
Etiketler'de VM'lerinize, disklerinize ve NIC'lerinize etiket eklemeyi seçin.
Çoğaltmayı gözden geçir ve başlat bölümünde ayarları gözden geçirin ve sunucular için ilk çoğaltmayı başlatmak için Çoğalt'ı seçin.
Not
Çoğaltma başlamadan önce çoğaltma ayarlarını istediğiniz zaman güncelleştirebilirsiniz. Çoğaltma makinelerini yönet'i>seçin. Çoğaltma başladıktan sonra ayarlar değiştirilemez.
İzleme ve izleme
- Çoğalt'ı seçtiğinizde, Çoğaltmayı Başlat işi başlar.
- Çoğaltmayı Başlat işi başarıyla tamamlandıktan sonra makineler Azure'a ilk çoğaltmalarını başlatır.
- İlk çoğaltma tamamlandıktan sonra değişiklik çoğaltması başlar. Şirket içi disklerde yapılan artımlı değişiklikler düzenli aralıklarla Azure'daki çoğaltma disklerine çoğaltılır.
portal bildirimlerinde iş durumunu izleyebilirsiniz.
Azure Geçişi: Sunucu Geçişi'nde sunucuları çoğaltma seçeneğini belirleyerek çoğaltma durumunu izleyebilirsiniz.
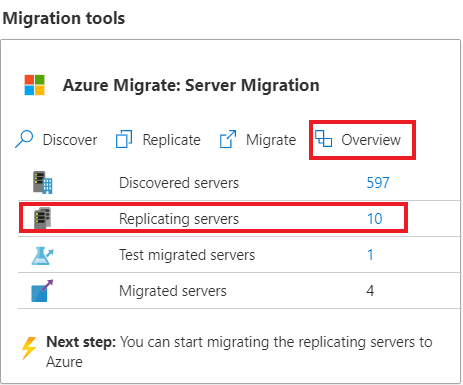
Geçiş testi çalıştırma
Delta çoğaltma başladığında, Azure'a tam geçiş çalıştırmadan önce VM'ler için bir test geçişi çalıştırabilirsiniz. Geçirmeden önce her makine için bu adımı en az bir kez gerçekleştirmenizi kesinlikle öneririz.
- Test geçişi çalıştırmak, çalıştırmaya devam eden ve çoğaltmaya devam eden şirket içi makineleri etkilemeden geçişin beklendiği gibi çalışıp çalışmadığını denetler.
- Test geçişi, çoğaltılan verileri kullanarak bir Azure VM oluşturarak geçişin benzetimini oluşturur. (Test genellikle Azure aboneliğinizdeki üretim dışı bir sanal ağa geçirilebilir.)
- Geçişi doğrulamak, uygulama testi gerçekleştirmek ve tam geçiş öncesinde sorunları gidermek için çoğaltılmış test Azure VM'sini kullanabilirsiniz.
Test geçişi yapmak için:
Geçiş hedefleri bölümünde Sunucular>Geçişi ve modernleştirme>Geçirilen sunucuları test et'i seçin.

Test etmek istediğiniz VM'ye sağ tıklayın ve Test geçişi'ni seçin.
Test Geçişi'nde, geçiş sonrasında Azure VM'sinin bulunacağı Azure sanal ağını seçin. Üretim dışı bir sanal ağ kullanmanızı öneririz.
Test geçişi sırasında Windows Server işletim sistemini yükseltebilirsiniz. Yükseltmek için Kullanılabilir yükseltme seçeneğini belirleyin. Görüntülenen bölmede, yükseltmek istediğiniz hedef işletim sistemi sürümünü seçin ve Uygula'yı seçin. Daha fazla bilgi edinin.
Test Geçişi işi başlar. Portal bildirimlerinde işi izleyin.
Geçiş bittikten sonra geçirilen Azure VM’yi, Azure portalında Sanal Makineler bölümünde görüntüleyin. Makine adında -Test soneki bulunur.
Test tamamlandıktan sonra Makineleri çoğaltma bölümünde Azure VM'ye sağ tıklayın ve Test geçişini temizle'yi seçin.
Not
Artık SQL IaaS Aracı Uzantısı'nı kullanarak otomatik düzeltme eki uygulama, otomatik yedekleme ve basitleştirilmiş lisans yönetiminden yararlanmak için SQL Server çalıştıran sunucularınızı SQL VM RP ile kaydedebilirsiniz.
- SQL Server>İşlem ve Ağ içeren Makine Çoğaltmayı>Yönet'i>seçin ve SQL VM RP'ye kaydolmak için evet'i seçin.
- Etkin Yazılım Güvencesi veya SQL Server abonelikleriyle kapsanan SQL Server örnekleriniz varsa ve avantajı geçirmekte olduğunuz makinelere uygulamak istiyorsanız SQL Server için Azure Hibrit Avantajı seçin.
VM’leri geçirme
Test geçişinin beklendiği gibi çalıştığını doğruladıktan sonra şirket içi makineleri geçirebilirsiniz.
Azure Geçişi projesinde Sunucular, veritabanları ve web uygulamaları>Sunucuları geçirme ve modernleştirme>Çoğaltma'yı seçin.

Makineleri çoğaltma bölümünde VM'ye sağ tıklayın ve Geçir'i seçin.
Geçiş>Sanal makineleri kapatın ve veri kaybı olmadan planlı bir geçiş gerçekleştirin bölümünde Tamam Yok'a> tıklayın.
Not
En az veri kaybı için, geçiş penceresinin bir parçası olarak uygulamayı el ile indirmenizi öneririz. (Uygulamaların herhangi bir bağlantıyı kabul etmesine izin vermeyin.) Ardından geçişi başlatın. Geçiş tamamlanmadan önce kalan değişikliklerin eşitlenebilmesi için sunucunun çalışır durumda tutulması gerekir.
Geçiş sırasında Windows Server işletim sistemini yükseltebilirsiniz. Yükseltmek için Kullanılabilir yükseltme seçeneğini belirleyin. Görüntülenen bölmede, yükseltmek istediğiniz hedef işletim sistemi sürümünü seçin ve Uygula'yı seçin. Daha fazla bilgi edinin.
VM için bir geçiş işlemi başlar. Azure bildirimlerinde işlemi izleyin.
İşlem bittikten sonra Sanal Makineler sayfasında VM’yi görüntüleyebilir ve yönetebilirsiniz.
Geçişi tamamlama
- Geçiş tamamlandıktan sonra VM'ye sağ tıklayın ve Çoğaltmayı durdur'u seçin. Bu eylem:
- Şirket içi makine için çoğaltmayı durdurur.
- Makineyi Geçiş ve modernleştirme aracındaki Çoğaltma sunucuları sayımından kaldırır.
- Makine için çoğaltma durumu bilgilerini temizler.
- Azure VM'sinde Windows etkinleştirme sorunlarını doğrulayın ve giderin.
- Konak adlarını, veritabanı bağlantı dizesi ve web sunucusu yapılandırmalarını güncelleştirme gibi geçiş sonrası uygulama ayarlamalarını gerçekleştirin.
- Geçirilen uygulamada son uygulama ve geçiş kabul testi gerçekleştirme işlemi şimdi Azure’da çalıştırılmaktadır.
- Geçirilen Azure VM örneğine gelen trafiği kesin.
- Yerel sanal makine envanterinizden şirket içi sanal makineleri kaldırın.
- Yerel yedeklemelerden şirket içi sanal makineleri kaldırın.
- Azure sanal makinelerinin yeni konumunu ve IP adresini göstermek için herhangi bir iç belgeyi güncelleştirin.
Geçiş sonrası en iyi yöntemler
- Daha fazla dayanıklılık için:
- Azure Backup hizmetini kullanarak Azure VM'lerini yedekleyerek verilerin güvenliğini sağlayın. Daha fazla bilgi edinin.
- Site Recovery ile Azure sanal makinelerini ikincil bölgeye çoğaltarak iş yüklerinin çalışmaya devam etmesini ve sürekli kullanılabilir olmasını sağlayın. Daha fazla bilgi edinin.
- Daha fazla güvenlik için:
- Bulut için Microsoft Defender - Tam zamanında yönetim ile gelen trafik erişimini kilitleyin ve sınırlayın.
- Azure Update Manager ile Windows ve Linux makinelerindeki güncelleştirmeleri yönetin ve yönetin.
- Ağ güvenlik gruplarıyla ağ trafiğini yönetim uç noktalarıyla kısıtlayın.
- Disklerin güvenliğini sağlamaya yardımcı olmak ve verilerin hırsızlıktan ve yetkisiz erişimden korunmasına yardımcı olmak için Azure Disk Şifrelemesi dağıtın.
- IaaS kaynaklarınınve Bulut için Microsoft Defender güvenliğini sağlama hakkında daha fazla bilgi edinin.
- İzleme ve yönetim için:
- Kaynak kullanımını ve harcamayı izlemek için Microsoft Maliyet Yönetimi'nin dağıtımlarını göz önünde bulundurun.
Sonraki adımlar
Azure için Bulut Benimseme Çerçevesi bulut geçiş yolculuğunu araştırın.