Öğretici: Azure portalını kullanarak MySQL için Azure Veritabanı tasarlama
ŞUNLAR IÇIN GEÇERLIDIR: MySQL için Azure Veritabanı - Tek Sunucu
MySQL için Azure Veritabanı - Tek Sunucu
Önemli
MySQL için Azure Veritabanı tek sunucu kullanımdan kaldırma yolundadır. Esnek MySQL için Azure Veritabanı sunucuya yükseltmenizi kesinlikle öneririz. MySQL için Azure Veritabanı esnek sunucuya geçiş hakkında daha fazla bilgi için bkz. MySQL için Azure Veritabanı Tek Sunucu'ya neler oluyor?
MySQL için Azure Veritabanı, bulutta yüksek oranda kullanılabilir olan MySQL veritabanları çalıştırmanızı, yönetmenizi ve ölçeklendirmenizi sağlayan ve yönetilen bir hizmettir. Azure portalını kullanarak, sunucunuzu kolayca yönetebilir ve bir veritabanı tasarlayabilirsiniz.
Bu öğreticide, Azure portalını kullanarak şu işlemleri gerçekleştirmeyi öğreneceksiniz:
- MySQL için Azure Veritabanı oluşturma
- Sunucu güvenlik duvarını yapılandırma
- Veritabanı oluşturmak için mysql komut satırı aracı kullanma
- Örnek verileri yükleme
- Verileri sorgulama
- Verileri güncelleştirme
- Verileri geri yükleme
Önkoşullar
Azure aboneliğiniz yoksa başlamadan önce ücretsiz bir Azure hesabı oluşturun.
Azure portalda oturum açma
Sık kullandığınız web tarayıcısını açın ve Azure portalında oturum açın. Portalda oturum açmak için kimlik bilgilerinizi girin. Varsayılan görünüm hizmet panonuzu içerir.
MySQL için Azure Veritabanı sunucusu oluşturma
MySQL için Azure Veritabanı sunucusu, tanımlı bir dizi işlem ve depolama kaynağı ile oluşturulur. Sunucu, Azure kaynak grubu içinde oluşturulur.
Portalın sol üst köşesinde bulunan Kaynak oluştur düğmesini (+) seçin.
Veritabanları>MySQL için Azure Veritabanı’nı seçin. Veritabanları kategorisinin altında MySQL Sunucusu'nu bulamazsanız, kullanılabilir tüm veritabanı hizmetlerini göstermek için Tümünü göster'e tıklayın. Ayrıca arama kutusuna MySQL için Azure Veritabanı yazarak hizmeti hızlıca bulabilirsiniz.

MySQL için Azure Veritabanı kutucuğa tıklayın. MySQL için Azure Veritabanı formunu doldurun.
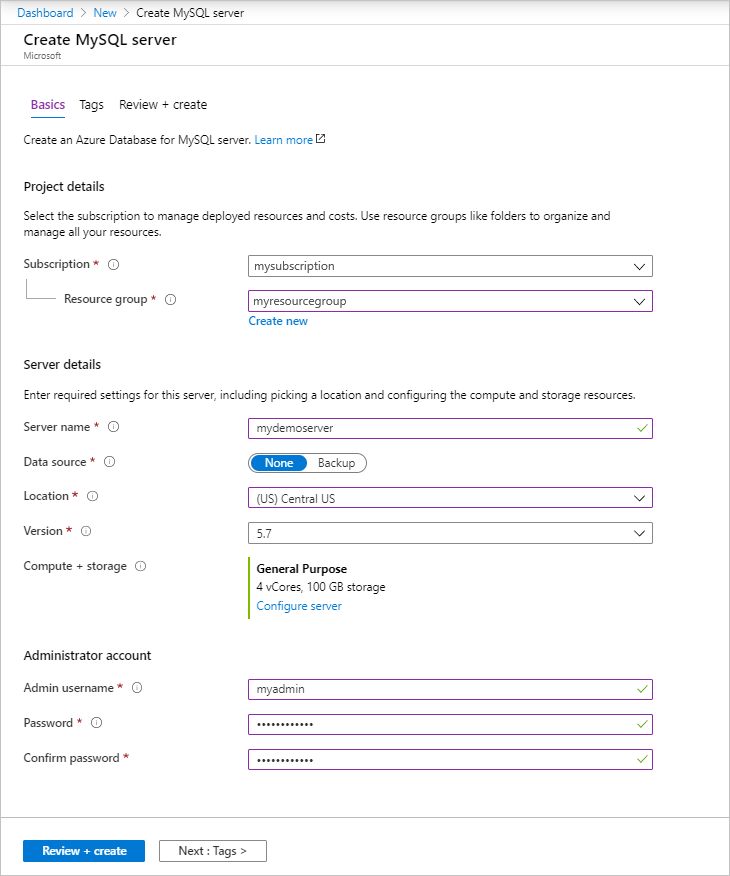
Ayar Önerilen değer Alan açıklaması Sunucu adı Benzersiz sunucu adı Azure veritabanınızı MySQL sunucusuna tanıtan benzersiz bir ad seçin. Örneğin, demosunucum. Girdiğiniz sunucu adına .mysql.database.azure.com etki alanı adı eklenir. Sunucu adı yalnızca küçük harf, sayı ve kısa çizgi (-) karakterini içerebilir. 3 ila 63 karakter arası içermelidir. Abonelik Aboneliğiniz Sunucunuz için kullanmak istediğiniz Azure aboneliğini seçin. Birden fazla aboneliğiniz varsa kaynağın faturalandığı aboneliği seçin. Kaynak grubu myresourcegroup Yeni veya mevcut bir kaynak grubu adı girin. Kaynak seçme Blank Sıfırdan yeni bir sunucu oluşturmak için Boş’u seçin. (Mevcut bir MySQL için Azure Veritabanı sunucusunun bir coğrafi yedeğinden bir sunucu oluşturuyorsanız, Yedek seçeneğini belirleyin). Sunucu yöneticisi oturum açma bilgileri myadmin Sunucuya bağlanırken kullanılacak oturum açma hesabı. Yönetici oturum açma adı azure_superuser, admin, administrator, root, guest veya public olamaz. Password Tercih ettiğiniz Sunucu yönetici hesabı için yeni bir parola girin. 8-128 karakter arasında olmalıdır. Parolanız şu üç kategoride yer alan karakterlerden oluşmalıdır: İngilizce büyük ve küçük harfler, sayılar (0-9) ve alfasayısal olmayan karakterler (!, $, #, %, vb.). Parolayı onaylayın Tercih ettiğiniz Yönetici hesabı parolasını onaylayın. Konum Kullanıcılarınıza en yakın bölge Kullanıcılarınıza veya diğer Azure uygulamalarınıza en yakın konumu seçin. Sürüm En son sürüm En son sürüm (başka bir sürüm gerektiren belirli gereksinimleriniz yoksa). Fiyatlandırma katmanı Genel Amaçlı, 5. Nesil, 2 sanal çekirdek, 5 GB, 7 gün, Coğrafi Olarak Yedekli Yeni sunucunuzun işlem, depolama ve yedekleme yapılandırmaları. Fiyatlandırma katmanı'nı seçin. Ardından Genel Amaçlı sekmesini seçin. 5. Nesil, 2 sanal çekirdek, 5 GB ve 7 gün, İşlem Oluşturma, sanal çekirdek, Depolama ve Yedekleme Saklama Süresi için varsayılan değerlerdir. Bu kaydırıcıları olduğu gibi bırakabilirsiniz. Coğrafi olarak yedekli depolamada sunucu yedeklerinizi etkinleştirmek için, Fazladan Yedek Seçenekleri’nde Coğrafi Olarak Yedeklemeli’yi seçin. Bu fiyatlandırma katmanı seçimini kaydetmek için Tamam’ı seçin. Sonraki ekran görüntüsü bu seçimleri yakalar. 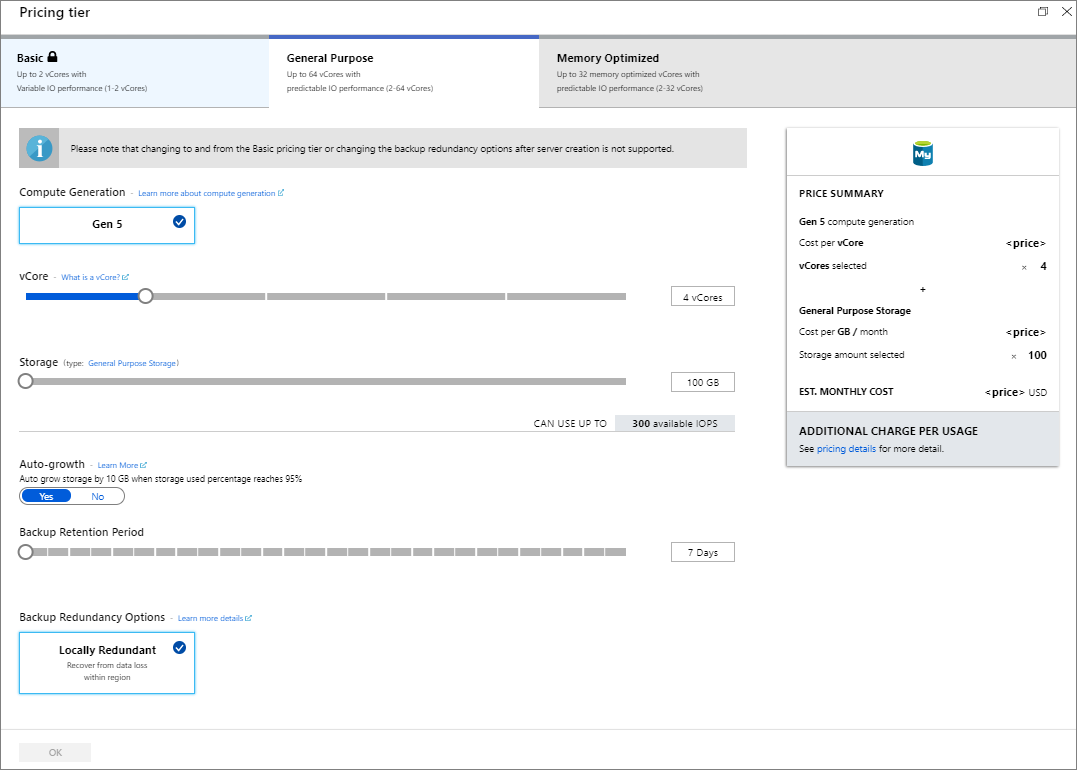
Bahşiş
Otomatik büyüme etkinleştirildiğinde, ayrılan sınıra yaklaştığınızda sunucunuz iş yükünüzü etkilemeden depolama alanını artırır.
Gözden geçir ve oluştur’a tıklayın. Dağıtım işlemini izlemek için araç çubuğundaki Bildirimler düğmesine tıklayabilirsiniz. Dağıtım 20 dakika kadar sürebilir.
Güvenlik Duvarını yapılandırma
MySQL için Azure Veritabanları bir güvenlik duvarı tarafından korunur. Varsayılan olarak, sunucuya ve sunucu içindeki veritabanlarına yönelik tüm bağlantılar reddedilir. MySQL için Azure Veritabanı’na ilk kez bağlanmadan önce, güvenlik duvarını istemcinin genel ağ IP adresini (veya IP adres aralığını) ekleyecek şekilde yapılandırın.
Yeni oluşturduğunuz sunucuya ve ardından Bağlantı güvenliği’ne tıklayın.
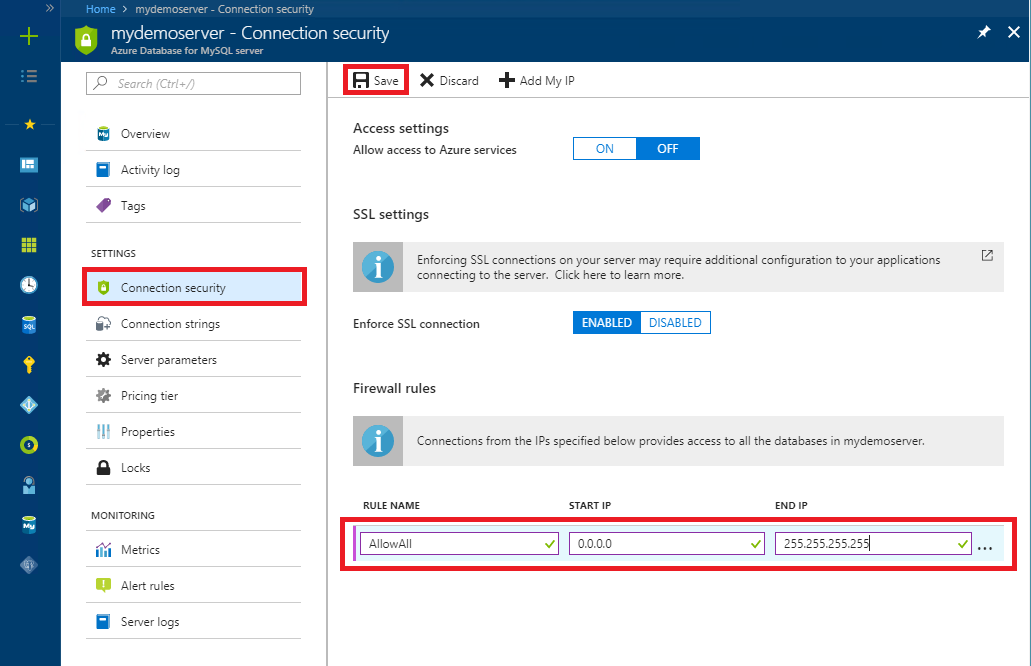
IP’mi Ekle seçeneğini kullanabilir veya güvenlik duvarı kurallarını buradan yapılandırabilirsiniz. Kuralları oluşturduktan sonra Kaydet’e tıklamayı unutmayın. Artık mysql komut satırı aracını veya MySQL Workbench GUI aracını kullanarak sunucuya bağlanabilirsiniz.
Bahşiş
MySQL için Azure Veritabanı sunucusu, 3306 bağlantı noktası üzerinden iletişim kurar. Kurumsal ağ içinden bağlanmaya çalışıyorsanız, ağınızın güvenlik duvarı tarafından 3306 numaralı bağlantı noktası üzerinden giden trafiğe izin verilmiyor olabilir. Bu durumda BT departmanınız 3306 numaralı bağlantı noktasını açmadığı sürece Azure MySQL sunucusuna bağlanamazsınız.
Bağlantı bilgilerini alma
Azure portalından MySQL için Azure Veritabanı sunucunuz için tam Sunucu adı ve Sunucu yöneticisi oturum açma adını alın. Tam sunucu adını, mysql komut satırı aracı kullanarak sunucunuza bağlanmak için kullanırsınız.
Azure portalında sol taraftaki menüden Tüm kaynaklar'a tıklayın, adı yazın ve MySQL için Azure Veritabanı sunucunuzu arayın. Ayrıntıları görüntülemek için sunucu adını seçin.
Genel bakış sayfasında, Sunucu Adı ve Sunucu yöneticisi oturum açma adı değerlerini not edin. Panoya kopyalamak için her alanın yanındaki kopyala düğmesine tıklayabilirsiniz.
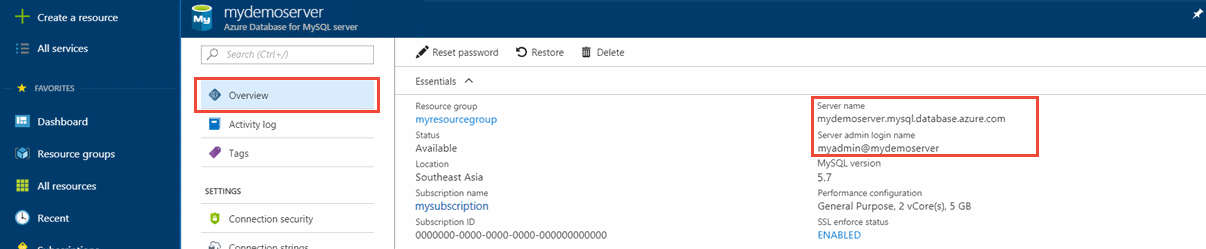
Bu örnekte sunucu adı mydemoserver.mysql.database.azure.com ve sunucu yöneticisi oturum açma bilgileri myadmin@mydemoserver.
mysql kullanarak sunucuya bağlanma
MySQL sunucusu için Azure Veritabanınız ile bağlantı kurmak üzere mysql komut satırı aracını kullanın. mysql komut satırı aracını tarayıcıdaki Azure Cloud Shell’den veya yerel olarak yüklenmiş mysql araçlarını kullanarak kendi makinenizden çalıştırabilirsiniz. Azure Cloud Shell’i başlatmak için bu makaledeki bir kod bloğu üzerinde Try It düğmesine tıklayın veya Azure portalını ziyaret ederek sağ üstteki araç çubuğunda >_ simgesine tıklayın.
Bağlanma komutunu yazın:
mysql -h mydemoserver.mysql.database.azure.com -u myadmin@mydemoserver -p
Boş veritabanı oluşturma
Sunucuya bağlandıktan sonra, çalışmak için boş bir veritabanı oluşturun.
CREATE DATABASE mysampledb;
İstemde, bağlantıyı bu yeni oluşturulan veritabanına değiştirmek için şu komutu çalıştırın:
USE mysampledb;
Veritabanında tablo oluşturma
Artık MySQL veritabanı için Azure Veritabanına nasıl bağlanacağınızı bildiğinize göre bazı temel görevleri tamamlayabilirsiniz:
İlk olarak, bir tablo oluşturun ve bu tabloya bazı veriler yükleyin. Envanter bilgilerini depolayan bir tablo oluşturalım.
CREATE TABLE inventory (
id serial PRIMARY KEY,
name VARCHAR(50),
quantity INTEGER
);
Tablolara veri yükleme
Bir tablonuz olduğuna göre içine bazı veriler ekleyin. Açık komut istemi penceresinde, birkaç veri satırı eklemek için şu sorguyu çalıştırın.
INSERT INTO inventory (id, name, quantity) VALUES (1, 'banana', 150);
INSERT INTO inventory (id, name, quantity) VALUES (2, 'orange', 154);
Daha önce oluşturduğunuz tabloda artık iki satırlık örnek verileriniz var.
Tablolardaki verileri sorgulama ve güncelleştirme
Veritabanı tablosundan bilgi almak için şu sorguyu yürütün.
SELECT * FROM inventory;
Ayrıca tablolardaki verileri de güncelleştirebilirsiniz.
UPDATE inventory SET quantity = 200 WHERE name = 'banana';
Siz veri aldıkça satır güncelleştirilir.
SELECT * FROM inventory;
Bir veritabanını daha önceki bir noktaya geri yükleme
Önemli bir veritabanı tablosunu yanlışlıkla sildiğinizi ve verileri kolayca kurtaramayacağınızı düşünün. MySQL için Azure Veritabanı, sunucuyu bir zaman noktasına geri yükleyerek, veritabanlarının bir kopyasının yeni sunucuda oluşturulmasını sağlar. Bu yeni sunucuyu silinen verilerinizi kurtarmak için kullanabilirsiniz. Şu adımlar, örnek sunucuyu tablo eklenmeden önceki bir noktaya geri yükler.
Azure portalında MySQL için Azure Veritabanınızı bulun. Genel bakış sayfası üzerinde, araç çubuğunda Geri yükle’ye tıklayın. Geri Yükle sayfası açılır.
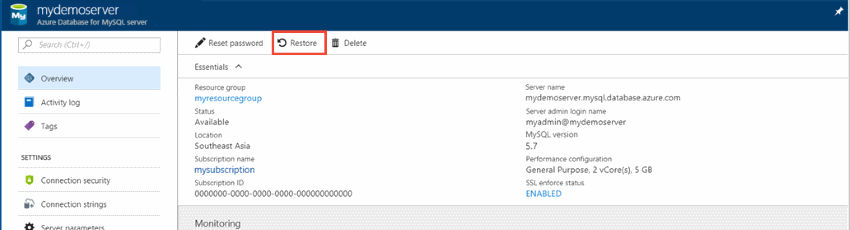
Geri Yükle formunu gerekli bilgiler ile doldurun.
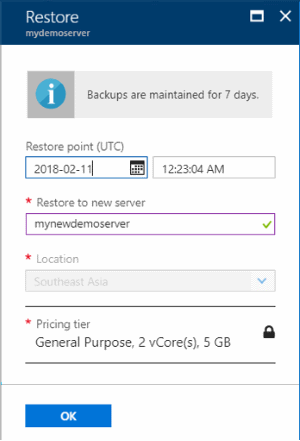
- Geri yükleme noktası: Listelenen zaman dilimi içerisindeki geri yüklemek istediğiniz noktayı seçin. Yerel saat diliminizi UTC'ye dönüştürdüğünüzden emin olun.
- Yeni sunucuya geri yükleme: Geri yüklemek istediğiniz yeni bir sunucu adı sağlayın.
- Konum: Bölge, kaynak sunucu ile aynıdır ve değiştirilemez.
- Fiyatlandırma katmanı: Fiyatlandırma katmanı, kaynak sunucu ile aynıdır ve değiştirilemez.
Sunucuyu, tablo silinmeden önceki bir zamana geri yüklemek için Tamam’a tıklayın. Bir sunucuyu geri yüklemek, belirttiğiniz zamandan itibaren sunucunun yeni bir kopyasını oluşturur.
Kaynakları temizleme
Gelecekte bu kaynaklara ihtiyaç duymayı beklemiyorsanız kaynak grubunu silerek veya MySQL sunucusunu silerek bunları silebilirsiniz. Kaynak grubunu silmek için şu adımları izleyin:
- Azure portalında Kaynak grupları'nı arayın ve seçin.
- Kaynak grubu listesinde kaynak grubunuzun adını seçin.
- Kaynak grubunuzun Genel Bakış sayfasında Kaynak grubunu sil'i seçin.
- Onay iletişim kutusunda kaynak grubunuzun adını yazın ve Sil'i seçin.
Sonraki adımlar
Bu öğreticide, Azure portalını şunları yapmayı öğrenmek için kullanırsınız:
- MySQL için Azure Veritabanı oluşturma
- Sunucu güvenlik duvarını yapılandırma
- Veritabanı oluşturmak için mysql komut satırı aracı kullanma
- Örnek verileri yükleme
- Verileri sorgulama
- Verileri güncelleştirme
- Verileri geri yükleme