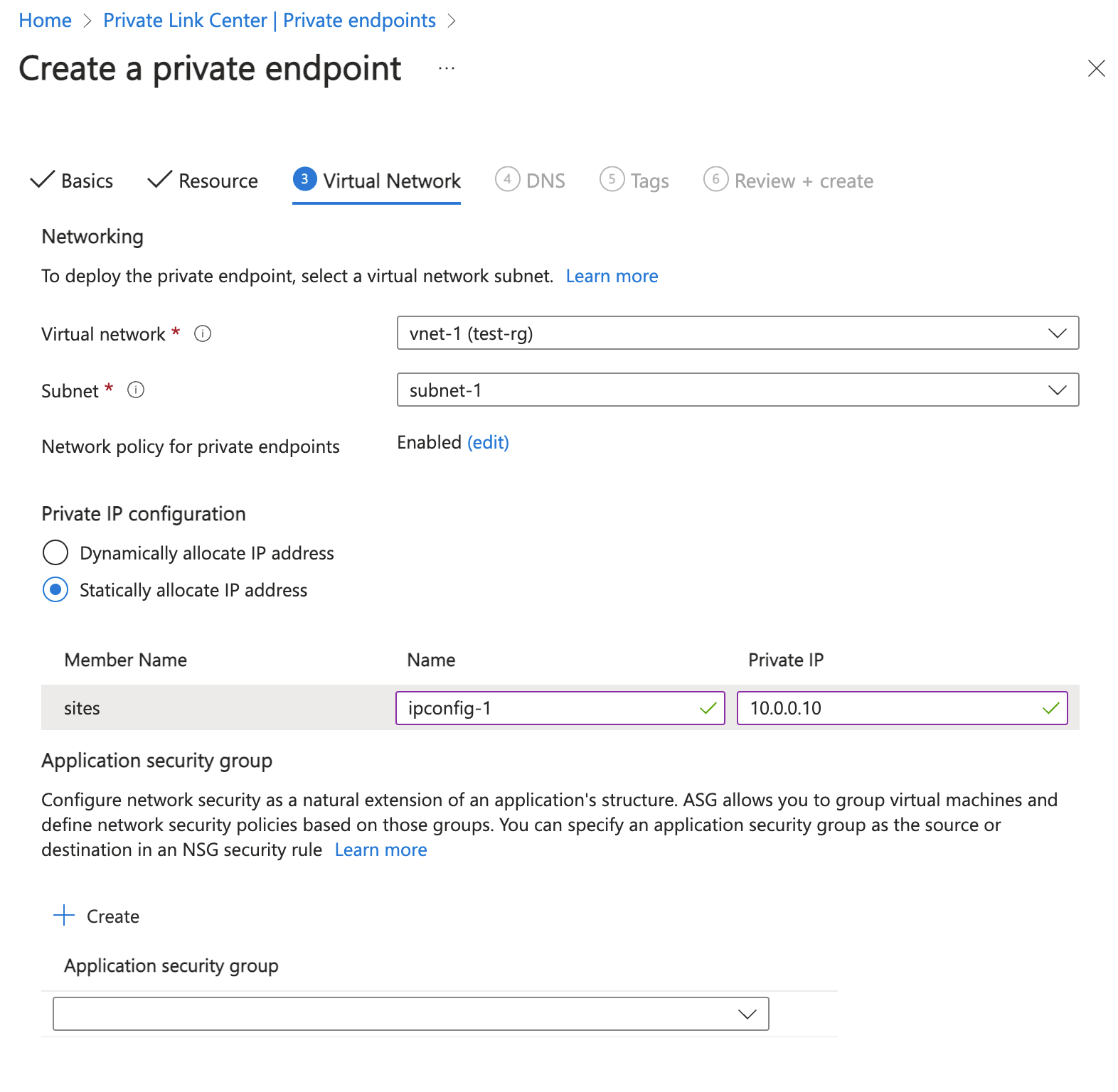Öğretici: Azure Özel Uç Noktası kullanarak depolama hesabına bağlanma
Azure Özel uç noktası, Azure'da Özel Bağlantı için temel yapı taşıdır. Sanal makineler (VM) gibi Azure kaynaklarının Azure Depolama gibi Özel Bağlantı kaynaklarıyla özel ve güvenli bir şekilde iletişim kurmasını sağlar.
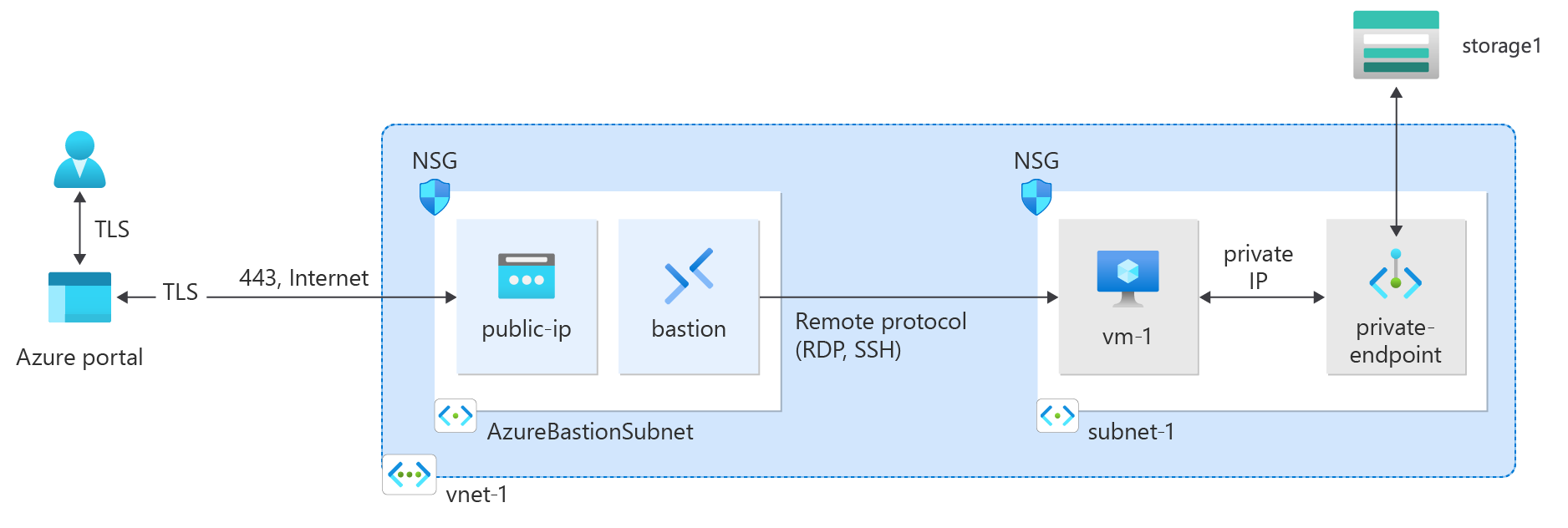
Bu öğreticide aşağıdakilerin nasıl yapılacağını öğreneceksiniz:
- Bir sanal ağ ve savunma konağı oluşturun.
- Bir depolama hesabı oluşturun ve genel erişimi devre dışı bırakın.
- Depolama hesabı için özel bir uç nokta oluşturun.
- Sanal makine oluşturur.
- Depolama hesabı özel uç noktasına bağlantıyı test edin.
Önkoşullar
- Azure aboneliği. Azure aboneliğiniz yoksa başlamadan önce ücretsiz bir hesap oluşturun.
Azure'da oturum açma
Azure Portal’ında oturum açın.
Sanal ağ ve Azure Bastion konağı oluşturma
Aşağıdaki yordam kaynak alt ağı, Azure Bastion alt ağı ve Bastion konağı ile bir sanal ağ oluşturur:
Portalda Sanal ağlar'ı arayın ve seçin.
Sanal ağlar sayfasında + Oluştur'u seçin.
Sanal ağ oluştur'un Temel Bilgiler sekmesinde aşağıdaki bilgileri girin veya seçin:
Ayar Value Proje ayrıntıları Abonelik Aboneliğinizi seçin. Kaynak grubu Yeni oluştur’u seçin.
Ad olarak test-rg girin.
Tamam'ı seçin.Örnek ayrıntıları Veri Akışı Adı vnet-1 girin. Bölge Doğu ABD 2’yi seçin. 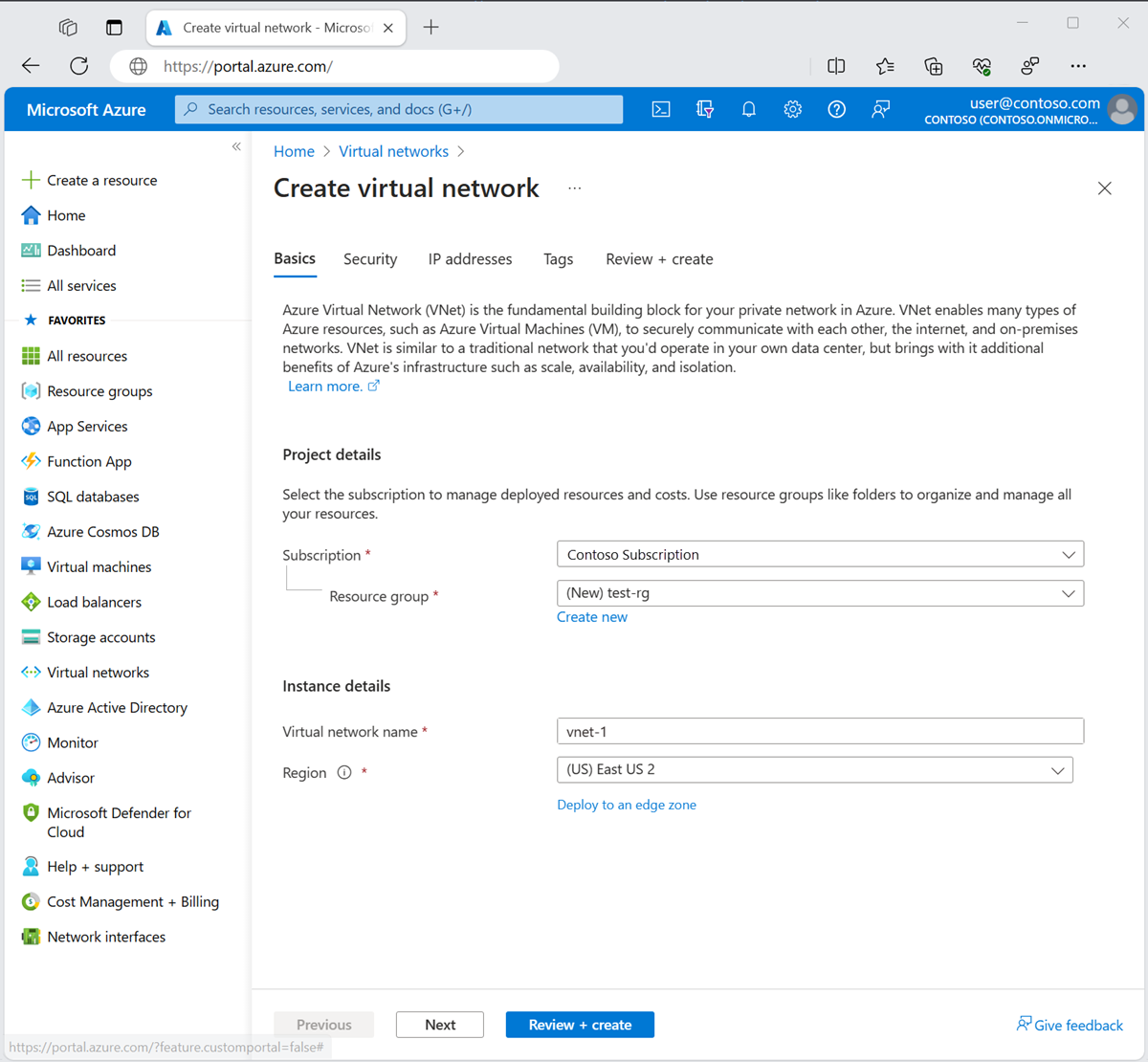
Güvenlik sekmesine gitmek için İleri'yi seçin.
Azure Bastion bölümünde Bastion'ı Etkinleştir'i seçin.
Bastion, özel IP adreslerini kullanarak Secure Shell (SSH) veya Uzak Masaüstü Protokolü (RDP) üzerinden sanal ağınızdaki VM'lere bağlanmak için tarayıcınızı kullanır. VM'lerin genel IP adreslerine, istemci yazılımına veya özel yapılandırmaya ihtiyacı yoktur. Daha fazla bilgi için bkz . Azure Bastion nedir?.
Not
Saatlik fiyatlandırma, giden veri kullanımına bakılmaksızın Bastion dağıtıldığından itibaren başlar. Daha fazla bilgi için bkz . Fiyatlandırma ve SKU'lar. Bastion'ı bir öğretici veya test kapsamında dağıtıyorsanız, kullanmayı bitirdikten sonra bu kaynağı silmenizi öneririz.
Azure Bastion'da aşağıdaki bilgileri girin veya seçin:
Ayar Value Azure Bastion ana bilgisayar adı Bastion yazın. Azure Bastion genel IP adresi Genel IP adresi oluştur'u seçin.
Ad alanına public-ip-bastion yazın.
Tamam'ı seçin.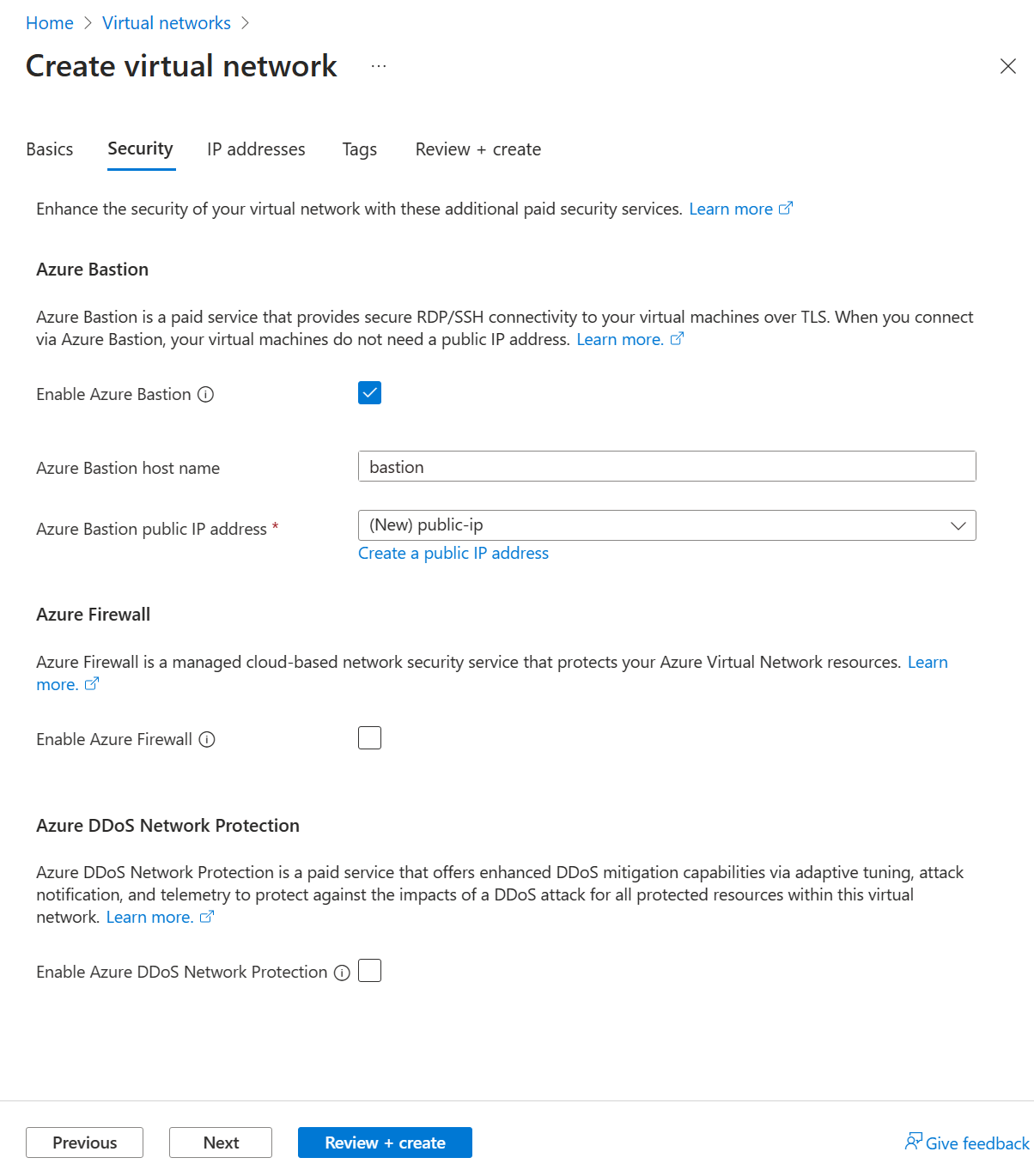
IP Adresleri sekmesine gitmek için İleri'yi seçin.
Alt ağlar'daki adres alanı kutusunda varsayılan alt ağı seçin.
Alt ağı düzenle bölümünde aşağıdaki bilgileri girin veya seçin:
Ayar Value Alt ağ ayrıntıları Alt ağ şablonu Varsayılan olarak bırakın. Veri Akışı Adı subnet-1 girin. Başlangıç adresi Varsayılan değeri 10.0.0.0 olarak bırakın. Alt ağ boyutu Varsayılan değeri /24 (256 adres) olarak bırakın. 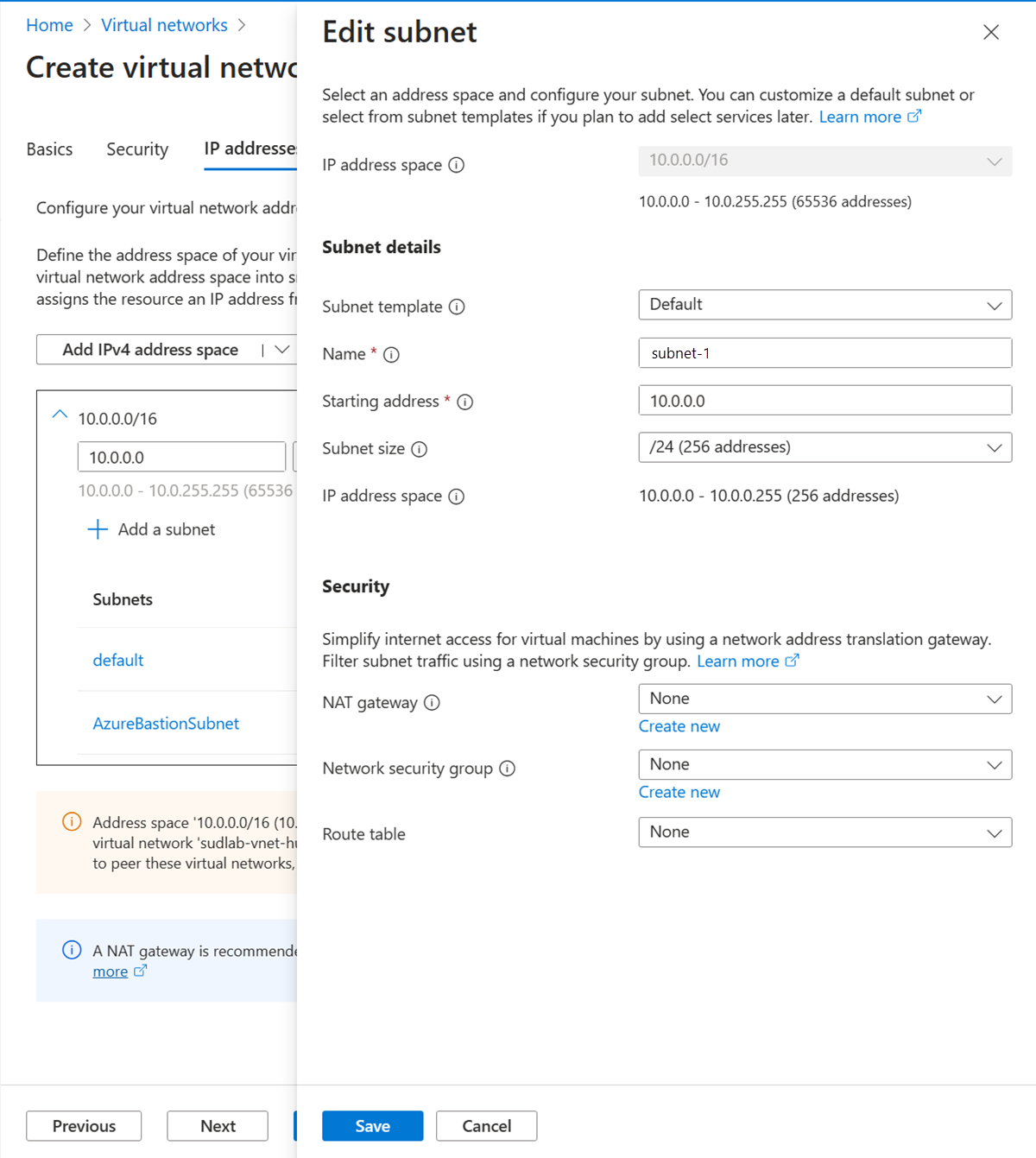
Kaydet'i seçin.
Pencerenin alt kısmındaki Gözden geçir + oluştur'u seçin. Doğrulama başarılı olduğunda Oluştur'u seçin.
Depolama hesabı oluşturma
Bu makaledeki adımlar için bir Azure Depolama hesabı oluşturun. Zaten bir depolama hesabınız varsa, bunun yerine bunu kullanabilirsiniz.
Portalın üst kısmındaki arama kutusuna Depolama hesabı girin. Arama sonuçlarında Depolama hesapları seçin.
+Oluştur'u seçin.
Depolama hesabı oluştur'un Temel Bilgiler sekmesinde aşağıdaki bilgileri girin veya seçin:
Ayar Value Proje Ayrıntıları Abonelik Azure aboneliği seçin. Kaynak Grubu test-rg öğesini seçin. Örnek ayrıntıları Depolama hesabı adı storage1 girin. Ad kullanılamıyorsa, benzersiz bir ad girin. Konum (ABD) Doğu ABD 2'yi seçin. Performans Varsayılan Standart'ta bırakın. Yedeklilik Yerel olarak yedekli depolama (LRS) seçeneğini belirleyin. İncele'yi seçin.
Oluştur'u belirleyin.
Depolama hesabına genel erişimi devre dışı bırakma
Özel uç noktayı oluşturmadan önce depolama hesabına genel erişimi devre dışı bırakmanız önerilir. Depolama hesabına genel erişimi devre dışı bırakmak için aşağıdaki adımları kullanın.
Portalın üst kısmındaki arama kutusuna Depolama hesabı girin. Arama sonuçlarında Depolama hesapları seçin.
Depolama1'i veya mevcut depolama hesabınızın adını seçin.
Güvenlik + ağ bölümünde Ağ'ı seçin.
Genel ağ erişimi'nin Güvenlik duvarları ve sanal ağlar sekmesinde Devre Dışı'nı seçin.
Kaydet'i seçin.
Özel uç nokta oluşturma
Portalın üst kısmındaki arama kutusuna Özel uç nokta girin. Özel uç noktalar'ı seçin.
+ Özel uç noktalarda oluştur'u seçin.
Özel uç nokta oluştur'un Temel Bilgiler sekmesinde aşağıdaki bilgileri girin veya seçin.
Ayar Value Proje ayrıntıları Abonelik Aboneliğinizi seçin. Kaynak grubu Test-rg'yi seçin Örnek ayrıntıları Veri Akışı Adı Private-endpoint girin. Ağ Arabirimi Adı Private-endpoint-nic varsayılanını değiştirmeyin. Bölge Doğu ABD 2’yi seçin. İleri: Kaynak'ı seçin.
Kaynak bölmesinde aşağıdaki bilgileri girin veya seçin.
Ayar Value Bağlantı yöntemi Bağlan varsayılan değerini dizinimdeki bir Azure kaynağına bırakın. Abonelik Aboneliğinizi seçin. Kaynak türü Microsoft.Depolama'ı seçin /storageAccounts. Kaynak Depolama-1'i veya depolama hesabınızı seçin. Hedef alt kaynak Blobu seçin. İleri: Sanal Ağ'ı seçin.
Sanal Ağ'da aşağıdaki bilgileri girin veya seçin.
Ayar Value Ağ Sanal ağ vnet-1 (test-rg) öğesini seçin. Alt ağ alt ağ-1'i seçin. Özel uç noktalar için ağ ilkesi Özel uç noktalar için Ağ ilkesi uygulamak için düzenle'yi seçin.
Alt ağ ilkesini düzenle bölümünde, bu alt ağ açılır ağındaki tüm özel uç noktalar için Ağ ilkeleri ayarında Ağ güvenlik grupları ve Yönlendirme Tabloları'nınyanındaki onay kutusunu seçin.
Kaydet'i seçin.
Daha fazla bilgi için bkz. Özel uç noktalar için ağ ilkelerini yönetmeAyar Value Özel IP yapılandırması IP adresini dinamik olarak ayır'ı seçin. 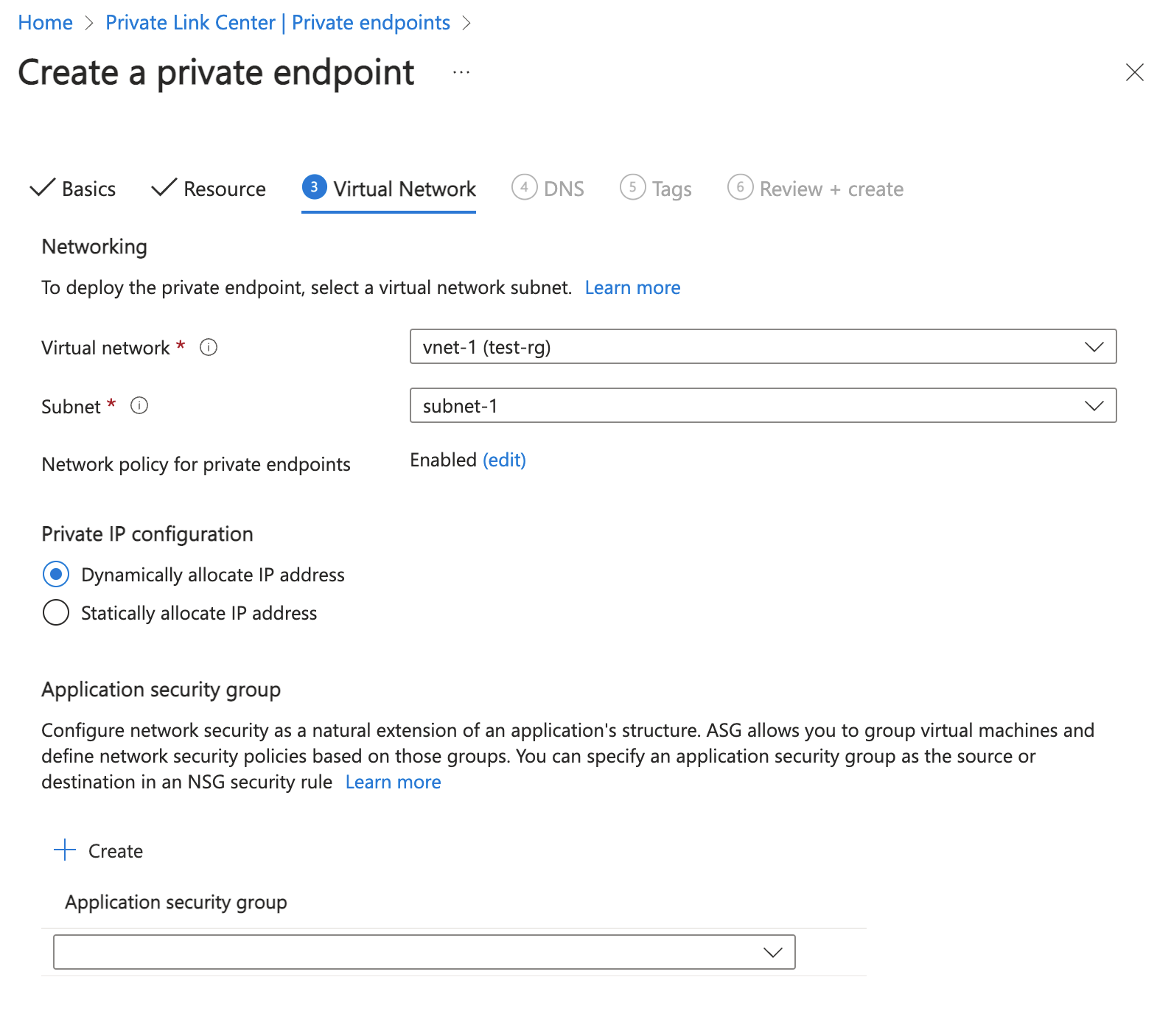
İleri: DNS'yi seçin.
VARSAYıLAN DEĞERLERI DNS'de bırakın. İleri: Etiketler'i ve ardından sonraki: Gözden geçir + oluştur'u seçin.
Oluştur'u belirleyin.
Test sanal makinesi oluşturma
Aşağıdaki yordam, sanal ağda vm-1 adlı bir test sanal makinesi (VM) oluşturur.
Portalda Sanal makineler'i arayın ve seçin.
Sanal makineler'de + Oluştur'u ve ardından Azure sanal makinesi'ne tıklayın.
Sanal makine oluşturmanın Temel Bilgiler sekmesinde aşağıdaki bilgileri girin veya seçin:
Ayar Value Proje ayrıntıları Abonelik Aboneliğinizi seçin. Kaynak grubu test-rg öğesini seçin. Örnek ayrıntıları Virtual machine name vm-1 girin. Bölge Doğu ABD 2’yi seçin. Kullanılabilirlik seçenekleri Altyapı yedekliliği gerekli değil'i seçin. Güvenlik türü Standart varsayılanını değiştirmeyin. Görsel Windows Server 2022 Datacenter - x64 2. Nesil'i seçin. VM mimarisi Varsayılan x64'leri değiştirmeyin. Size Bir boyut seçin. Yönetici istrator hesabı Authentication type Parola'ya tıklayın. Username azureuser girin. Parola Bir parola girin. Parolayı onaylayın Parolayı yeniden girin. Gelen bağlantı noktası kuralları Genel gelen bağlantı noktaları Hiçbiri seçeneğini belirtin. Sayfanın üst kısmındaki Ağ sekmesini seçin.
Ağ sekmesine aşağıdaki bilgileri girin veya seçin:
Ayar Value Ağ arabirimi Sanal ağ vnet-1'i seçin. Alt ağ subnet-1 (10.0.0.0/24) öğesini seçin. Genel IP Hiçbiri seçeneğini belirtin. NIC ağ güvenlik grubu Gelişmiş'i seçin. Ağ güvenlik grubunu yapılandırma Yeni oluştur’u seçin.
Ad olarak nsg-1 girin.
Gerisini varsayılan değerlerde bırakın ve Tamam'ı seçin.Ayarların geri kalanını varsayılan ayarlarda bırakın ve Gözden geçir ve oluştur'u seçin.
Ayarları gözden geçirin ve Oluştur'u seçin.
Not
Savunma konağı olan bir sanal ağdaki sanal makinelerin genel IP adreslerine ihtiyacı yoktur. Bastion genel IP'yi sağlar ve VM'ler ağ içinde iletişim kurmak için özel IP'ler kullanır. Savunma tarafından barındırılan sanal ağlardaki tüm VM'lerden genel IP'leri kaldırabilirsiniz. Daha fazla bilgi için bkz . Azure VM'den genel IP adresini ilişkilendirme.
Not
Azure, genel IP adresi atanmamış veya bir iç temel Azure yük dengeleyicinin arka uç havuzunda yer alan VM'ler için varsayılan bir giden erişim IP'si sağlar. Varsayılan giden erişim IP mekanizması, yapılandırılamayan bir giden IP adresi sağlar.
Aşağıdaki olaylardan biri gerçekleştiğinde varsayılan giden erişim IP'si devre dışı bırakılır:
- VM'ye bir genel IP adresi atanır.
- VM, giden kuralları olan veya olmayan standart bir yük dengeleyicinin arka uç havuzuna yerleştirilir.
- VM'nin alt a bilgisayarına bir Azure NAT Gateway kaynağı atanır.
Sanal makine ölçek kümelerini esnek düzenleme modunda kullanarak oluşturduğunuz VM'lerin varsayılan giden erişimi yoktur.
Azure'daki giden bağlantılar hakkında daha fazla bilgi için bkz . Azure'da varsayılan giden erişim ve giden bağlantılar için Kaynak Ağ Adresi Çevirisi'ni (SNAT) kullanma.
Depolama erişim anahtarı
Sonraki adımlar için depolama erişim anahtarı gereklidir. Daha önce oluşturduğunuz depolama hesabına gidin ve depolama hesabının erişim anahtarıyla bağlantı dizesi kopyalayın.
Portalın üst kısmındaki arama kutusuna Depolama hesabı girin. Arama sonuçlarında Depolama hesapları seçin.
Önceki adımlarda oluşturduğunuz depolama hesabını veya mevcut depolama hesabınızı seçin.
Depolama hesabının Güvenlik + ağ bölümünde Erişim anahtarları'nı seçin.
Göster'i ve ardından anahtar1 için Bağlan ion dizesinde kopyala'yı seçin.
Blob kapsayıcısı ekleme
Portalın üst kısmındaki arama kutusuna Depolama hesabı girin. Arama sonuçlarında Depolama hesapları seçin.
Önceki adımlarda oluşturduğunuz depolama hesabını seçin.
Veri depolama bölümünde Kapsayıcılar'ı seçin.
Yeni bir kapsayıcı oluşturmak için + Kapsayıcı'ya tıklayın.
Ad alanına kapsayıcı girin ve Genel erişim düzeyi'nin altında Özel (anonim erişim yok) seçeneğini belirleyin.
Oluştur'u belirleyin.
Özel uç noktaya bağlantıyı test etme
Bu bölümde, Microsoft Azure Depolama Gezgini kullanarak özel uç nokta üzerinden depolama hesabına bağlanmak için önceki adımlarda oluşturduğunuz sanal makineyi kullanacaksınız.
Portalın üst kısmındaki arama kutusuna Sanal makine yazın. Arama sonuçlarında Sanal makineler'i seçin.
vm-1'i seçin.
İşlemler'de Bastion'ı seçin.
Sanal makine oluşturma sırasında girdiğiniz kullanıcı adını ve parolayı girin.
Bağlan'ı seçin.
Bağlandıktan sonra sunucuda Windows PowerShell'i açın.
nslookup <storage-account-name>.blob.core.windows.netgirin. storage-account-name değerini önceki adımlarda oluşturduğunuz depolama hesabının adıyla değiştirin<.> Aşağıdaki örnekte komutun çıkışı gösterilmektedir.Server: UnKnown Address: 168.63.129.16 Non-authoritative answer: Name: storage1.privatelink.blob.core.windows.net Address: 10.0.0.10 Aliases: mystorageaccount.blob.core.windows.netDepolama hesabı adı için 10.0.0.10 özel IP adresi döndürülür. Bu adres, daha önce oluşturduğunuz vnet-1 sanal ağının alt ağı-1 alt ağında yer alır.
Sanal makineye Microsoft Azure Depolama Gezgini yükleyin.
Microsoft Azure Depolama Gezgini yüklendikten sonra Son'u seçin. Uygulamayı açmak için kutuyu işaretli bırakın.
Soldaki araç çubuğunda Kaynak Seç iletişim kutusunu açmak için Güç fişi simgesini seçin.
Kaynak Seç bölümünde Depolama hesabı veya hizmeti seçerek önceki adımlarda oluşturduğunuz depolama hesabınıza Microsoft Azure Depolama Gezgini bağlantı ekleyin.
Bağlan ion Yöntemi Seç ekranında Bağlan ion dizesini ve ardından İleri'yi seçin.
Bağlan ion Dizesi altındaki kutuya, önceki adımlarda kopyaladığınız depolama hesabından bağlantı dizesi yapıştırın. Depolama hesabı adı, Görünen ad altındaki kutuya otomatik olarak doldurulur.
İleri'yi seçin.
Özet bölümünde ayarların doğru olduğunu doğrulayın.
Bağlan'ı seçin.
Gezgin menüsündeki Depolama Hesapları'ndan depolama hesabınızı seçin.
Depolama hesabını ve ardından Blob Kapsayıcıları'nı genişletin.
Daha önce oluşturduğunuz kapsayıcı görüntülenir.
vm-1 bağlantısını kapatın.
Kaynakları temizleme
Oluşturduğunuz kaynakları kullanmayı bitirdiğinizde, kaynak grubunu ve tüm kaynaklarını silebilirsiniz:
Azure portalında Kaynak grupları'nı arayın ve seçin.
Kaynak grupları sayfasında test-rg kaynak grubunu seçin.
test-rg sayfasında Kaynak grubunu sil'i seçin.
Silme işlemini onaylamak için Kaynak grubu adını girin alanına test-rg yazın ve ardından Sil'i seçin.
Sonraki adımlar
Bu öğreticide şunları oluşturmayı öğrendiniz:
Sanal ağ ve savunma konağı.
Sanal makine.
hesabı ve kapsayıcıyı Depolama.
Azure Özel Uç Noktası aracılığıyla bir Azure Cosmos DB hesabına bağlanmayı öğrenin: