Azure portalını kullanarak Azure rol atama koşullarını ekleme veya düzenleme
Azure rol atama koşulu, daha ayrıntılı erişim denetimi sağlamak için rol atamanıza ekleyebileceğiniz isteğe bağlı bir denetimdir. Örneğin, bir nesnenin nesneyi okumak için belirli bir etikete sahip olmasını gerektiren bir koşul ekleyebilirsiniz. Bu makalede, Azure portalını kullanarak rol atamalarınız için koşulların nasıl ekleneceği, düzenleneceği, görüntüleneceği veya silineceği açıklanır.
Önkoşullar
Rol atama koşullarını ekleme veya düzenleme önkoşulları hakkında bilgi için bkz . Koşullar önkoşulları.
1. Adım: İhtiyacınız olan koşulu belirleme
Sizin için yararlı olabilecek koşullar hakkında bazı fikirler edinmek için Blob Depolama için Örnek Azure rol atama koşulları'ndaki örnekleri gözden geçirin.
Şu anda, blob depolama veri eylemleri veya kuyruk depolama verileri eylemleri olan yerleşik veya özel rol atamalarına koşullar eklenebilir. Bunlara aşağıdaki yerleşik roller dahildir:
- Depolama Blob Verileri Katkıda Bulunanı
- Depolama Blob Verileri Sahibi
- Depolama Blob Verileri Okuyucusu
- Kuyruk Verileri Katkıda Bulunanı'Depolama
- Kuyruk Veri İletisi İşlemcisi'Depolama
- Kuyruk Veri İletisi Göndereni Depolama
- Kuyruk Veri Okuyucusu'Depolama
2. Adım: Koşul eklemeyi seçme
Koşul eklemenin iki yolu vardır. Yeni rol ataması eklerken bir koşul ekleyebilir veya mevcut rol atamasına bir koşul ekleyebilirsiniz.
Yeni rol ataması
Azure portalını kullanarak Azure rolleri atama adımlarını izleyin.
Koşullar (isteğe bağlı) sekmesinde Koşul ekle'ye tıklayın.
Koşullar (isteğe bağlı) sekmesini görmüyorsanız koşulları destekleyen bir rol seçtiğinizden emin olun.

Rol ataması koşulu ekle sayfası görüntülenir.
Mevcut rol ataması
Azure portalında, koşul eklemek istediğiniz kapsamda Erişim denetimini (IAM) açın. Örneğin, bir abonelik, kaynak grubu veya kaynak açabilirsiniz.
Şu anda Azure portalını kullanarak bir yönetim grubu kapsamında koşul ekleme, görüntüleme, düzenleme veya silme işlemleri yapamazsınız.
Bu kapsamdaki tüm rol atamalarını görüntülemek için Rol atamaları sekmesine tıklayın.
Koşul eklemek istediğiniz depolama verileri eylemlerine sahip bir rol ataması bulun.
Koşul sütununda Ekle'ye tıklayın.
Ekle bağlantısını görmüyorsanız rol ataması ile aynı kapsama baktığınıza emin olun.

Rol ataması koşulu ekle sayfası görüntülenir.
3. Adım: Temel bilgileri gözden geçirme
Rol ataması koşulu ekle sayfası açıldıktan sonra, koşulun temellerini gözden geçirebilirsiniz. Rol , koşulun eklendiği rolü gösterir.
Düzenleyici türü seçeneği için varsayılan Görsel'i seçili bırakın.
Koşul ekledikten sonra Görsel ve Kod arasında geçiş yapabilirsiniz.
(İsteğe bağlı) Açıklama kutusu görüntülenirse, bir açıklama girin.
Koşul eklemeyi nasıl seçtiğinize bağlı olarak, Açıklama kutusunu göremeyebilirsiniz. Açıklama, koşulun amacını anlamanıza ve hatırlamanıza yardımcı olabilir.
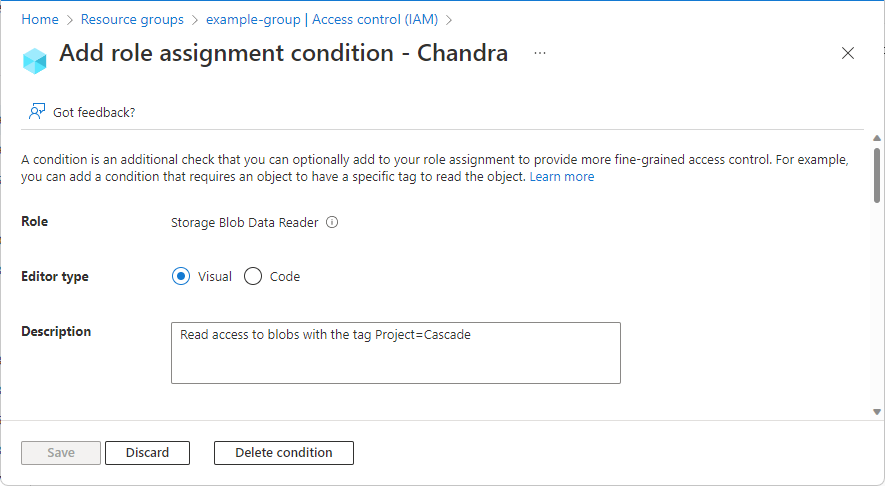
4. Adım: Eylem ekleme
Eylem ekle bölümünde Eylem ekle'ye tıklayın.
Eylem seçin bölmesi görüntülenir. Bu bölme, koşulunuzun hedefi olacak rol atamasını temel alan filtrelenmiş bir veri eylemleri listesidir. Daha fazla bilgi için bkz . Azure rol atama koşulu biçimi ve söz dizimi.
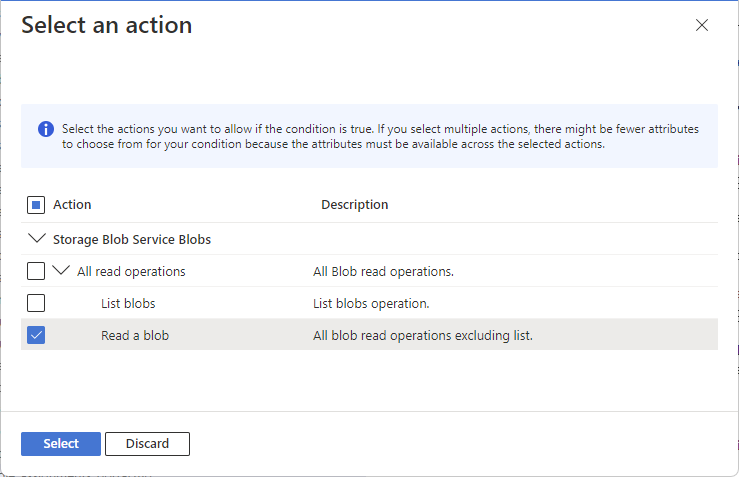
Koşul doğruysa izin vermek istediğiniz eylemleri seçin.
Tek bir koşul için birden çok eylem seçerseniz, özniteliklerin seçilen eylemlerde kullanılabilir olması gerektiğinden, koşulunuz için aralarından seçim yapabileceğiniz öznitelik sayısı daha az olabilir.
Seç'e tıklayın.
Seçili eylemler eylem listesinde görünür.
5. Adım: İfade oluşturma
Derleme ifadesi bölümünde İfade ekle'ye tıklayın.
İfadeler bölümü genişler.
Öznitelik kaynağı listesinde özniteliğin bulunabileceği yeri seçin.
- Ortam , özniteliğin özel bağlantı veya geçerli tarih ve saat gibi kaynağın erişildiği ağ ortamıyla ilişkili olduğunu gösterir.
- Kaynak , özniteliğin kaynakta olduğunu gösterir, örneğin kapsayıcı adı.
- İstek , özniteliğin eylem isteğinin bir parçası olduğunu gösterir; örneğin blob dizin etiketini ayarlama.
- Sorumlu , özniteliğin kullanıcı, kurumsal uygulama (hizmet sorumlusu) veya yönetilen kimlik gibi bir Microsoft Entra özel güvenlik öznitelik sorumlusu olduğunu gösterir.
Öznitelik listesinde, ifadenin sol tarafı için bir öznitelik seçin.
Desteklenen öznitelik kaynakları ve tek tek öznitelikler hakkında daha fazla bilgi için bkz . Öznitelikler.
Seçtiğiniz özniteliğe bağlı olarak, ek öznitelik ayrıntılarını veya işleçlerini belirtmek için kutular eklenebilir. Örneğin, bazı öznitelikler, özniteliğin şu anda şifreleme kapsamı gibi bir kaynakla ilişkili olup olmadığını test etmek için kullanabileceğiniz Exists işlevi işlecini destekler.
İşleç listesinde bir işleç seçin.
Daha fazla bilgi için bkz . Azure rol atama koşulu biçimi ve söz dizimi.
Değer kutusuna ifadenin sağ tarafı için bir değer girin.
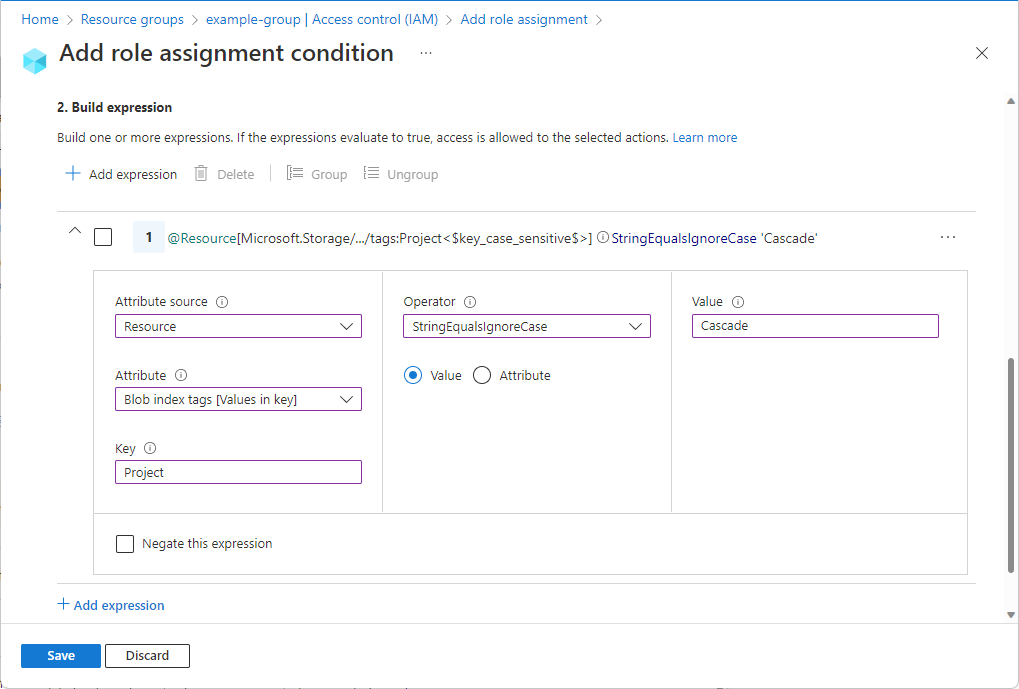
Gerektiğinde daha fazla ifade ekleyin.
Üç veya daha fazla ifade eklerseniz, bağlanan mantıksal işleçlerin doğru şekilde değerlendirilmesini sağlamak için bunları parantez içinde gruplandırmanız gerekebilir. Gruplandırmak istediğiniz ifadelerin yanına onay işaretleri ekleyin ve ardından Gruplandır'ı seçin. Gruplandırma işlemini kaldırmak için Grubu Çöz'ü seçin.
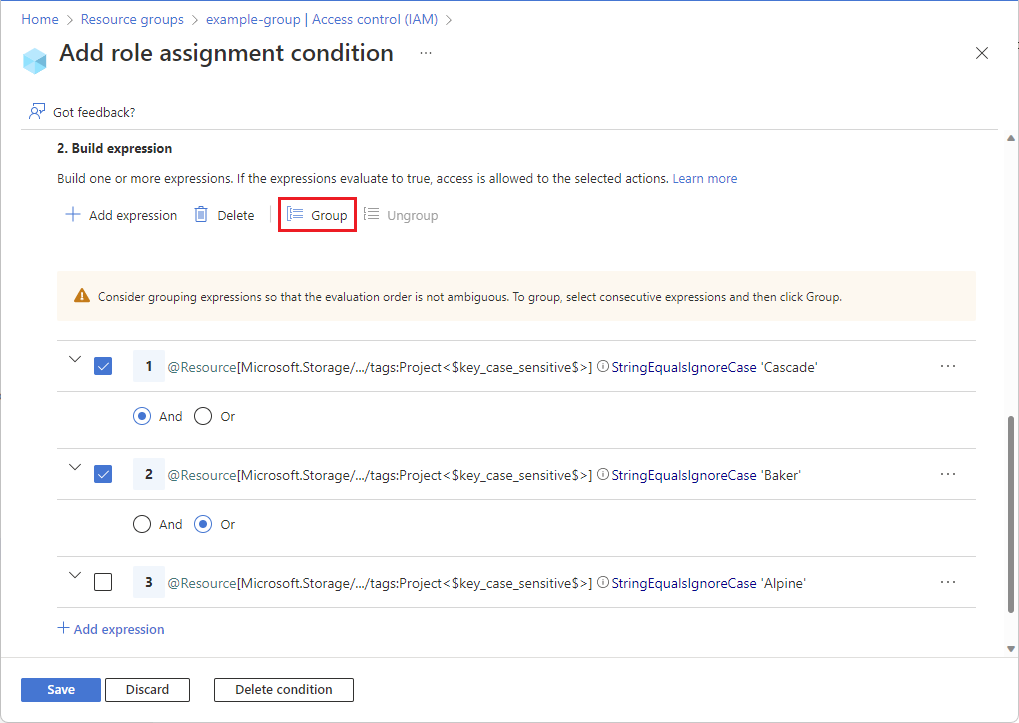
6. Adım: Koşulu gözden geçirme ve ekleme
Düzenleyici türüne kadar yukarı kaydırın ve Kod'a tıklayın.
Koşul kod olarak görüntülenir. Bu kod düzenleyicisinde koşulda değişiklik yapabilirsiniz. Kod düzenleyicisi, örnek kodu yapıştırmak veya daha karmaşık koşullar oluşturmak için daha fazla işleç veya mantık eklemek için yararlı olabilir. Görsel düzenleyicisine geri dönmek için Görsel'e tıklayın.
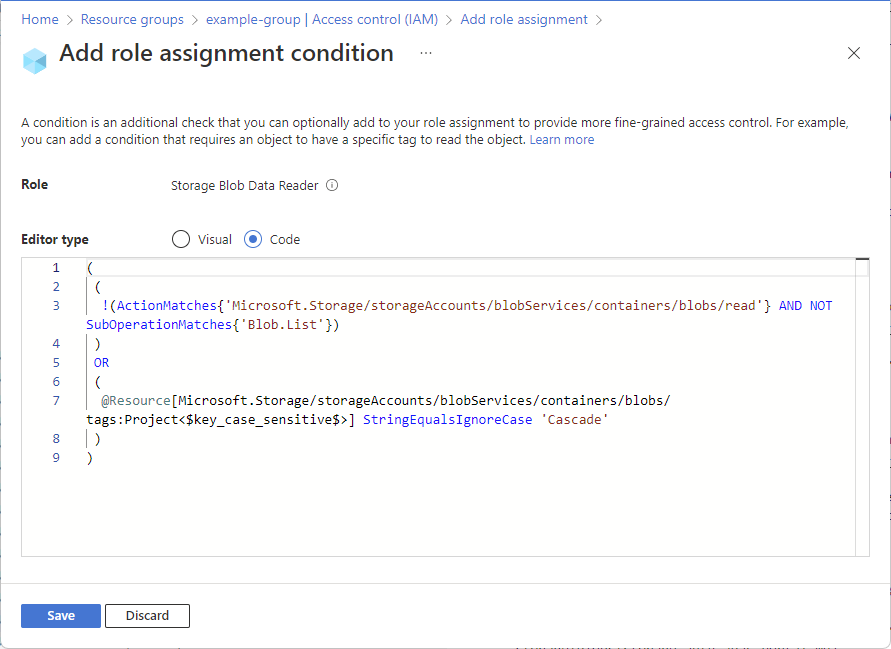
Koşulu rol atamasına eklemek için Kaydet'e tıklayın.
Koşulu görüntüleme, düzenleme veya silme
Azure portalında, görüntülemek, düzenlemek veya silmek istediğiniz bir koşula sahip rol ataması için Erişim denetimini (IAM) açın.
Rol atamaları sekmesine tıklayın ve rol atamasını bulun.
Koşul sütununda Görüntüle/Düzenle'ye tıklayın.
Görüntüle/Düzenle bağlantısını görmüyorsanız rol ataması ile aynı kapsama baktığınıza emin olun.
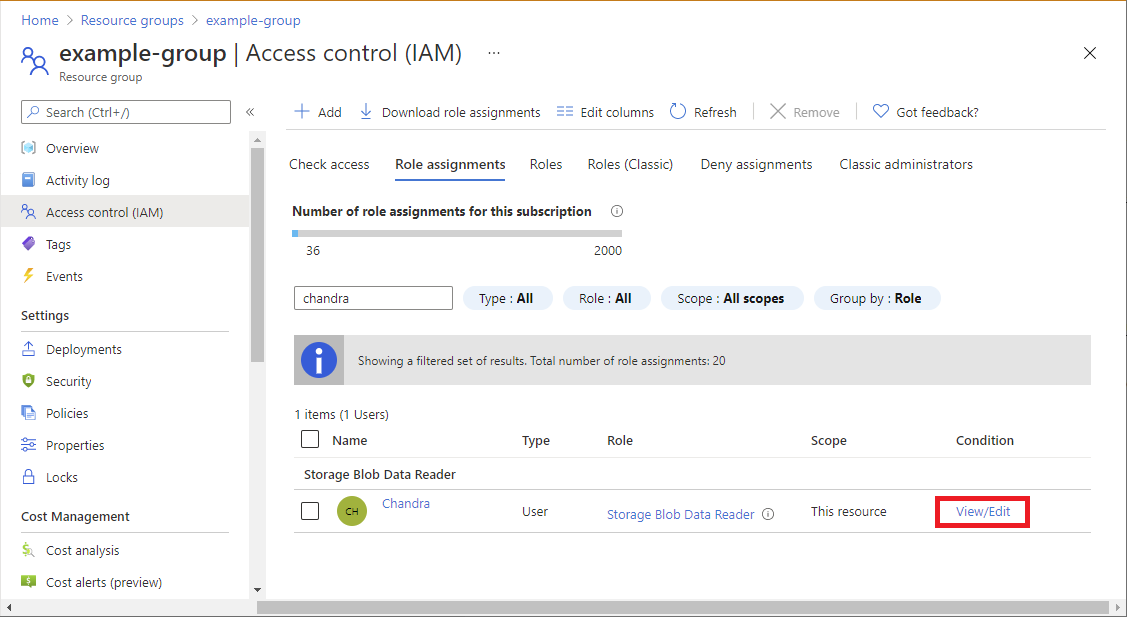
Rol ataması koşulu ekle sayfası görüntülenir.
Koşulu görüntülemek veya düzenlemek için düzenleyiciyi kullanın.
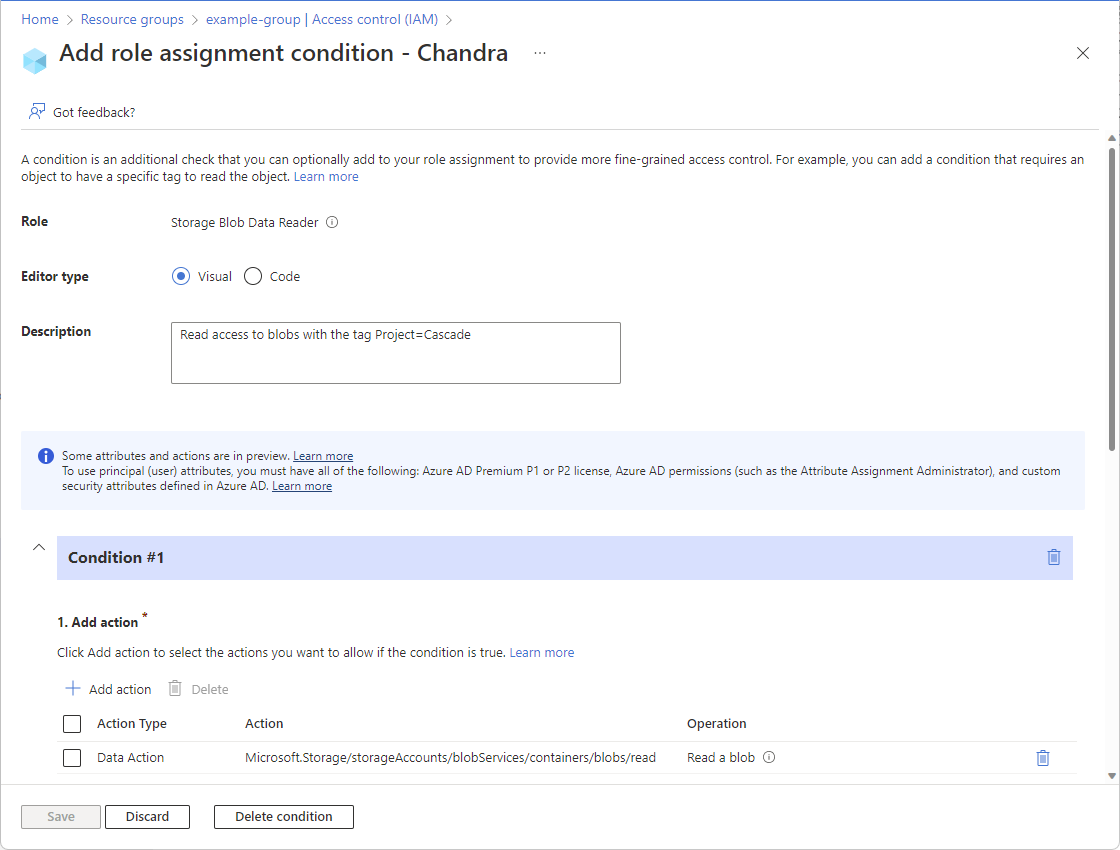
İşlemi tamamladıktan sonra Kaydet’e tıklayın. Koşulun tamamını silmek için Koşulu sil'e tıklayın. Koşulun silinmesi rol atamasını kaldırmaz.