Power BI ile Azure AI Arama Günlüklerini ve Ölçümlerini Görselleştirme
Azure AI Search, işlem günlüklerini ve hizmet ölçümlerini bir Azure Depolama hesabına gönderebilir ve bu ölçümler Power BI'da görselleştirilebilir. Bu makalede, verileri görselleştirmek için bir Power BI şablon uygulamasının nasıl kullanılacağı ve adımları açıklanmaktadır. Şablon sorgular, dizin oluşturma, işlemler ve hizmet ölçümleri hakkındaki bilgileri kapsar.
Not
Power BI şablonu şu anda Azure Bilişsel Arama önceki ürün adını kullanıyor. Ad değişikliği bir sonraki şablon yenilemesinde güncelleştirilir.
Günlüğü ayarlama ve şablonu yükleme
Arama hizmetiniz için ölçüm ve kaynak günlüğünü etkinleştirin:
- Günlükleri arşivleyebileceğiniz mevcut bir Azure Depolama hesabı oluşturun veya tanımlayın.
- Azure portalında arama hizmetinize gidin.
- İzleme'nin altında Tanılama ayarları'nı seçin.
- Tanılama ayarı ekle’yi seçin.
- Depolama hesabında Arşivle'yi denetleyin, depolama hesabı bilgilerinizi sağlayın ve OperationLogs ile AllMetrics'i denetleyin.
- Kaydet'i seçin.
Günlük etkinleştirildikten sonra, siz arama hizmetini kullanırken günlükler ve ölçümler oluşturulur. Günlüğe kaydedilen olayların Azure Depolama'da görünmesi bir saat kadar sürebilir. İşlemler için insights-logs-operationlogs kapsayıcısını ve ölçümler için insights-metrics-pt1m kapsayıcısını arayın. Görselleştirmeniz gereken verilere sahip olduğunuzdan emin olmak için bu kapsayıcılar için depolama hesabınızı denetleyin.
Power BI Uygulamaları marketinde Power BI uygulama şablonunu bulun ve yeni bir çalışma alanına veya var olan bir çalışma alanına yükleyin. Şablona Azure Bilişsel Arama: Günlükleri ve Ölçümleri Analiz Etme adı verilir.
Şablonu yükledikten sonra Power BI'daki uygulama listenizden seçin.
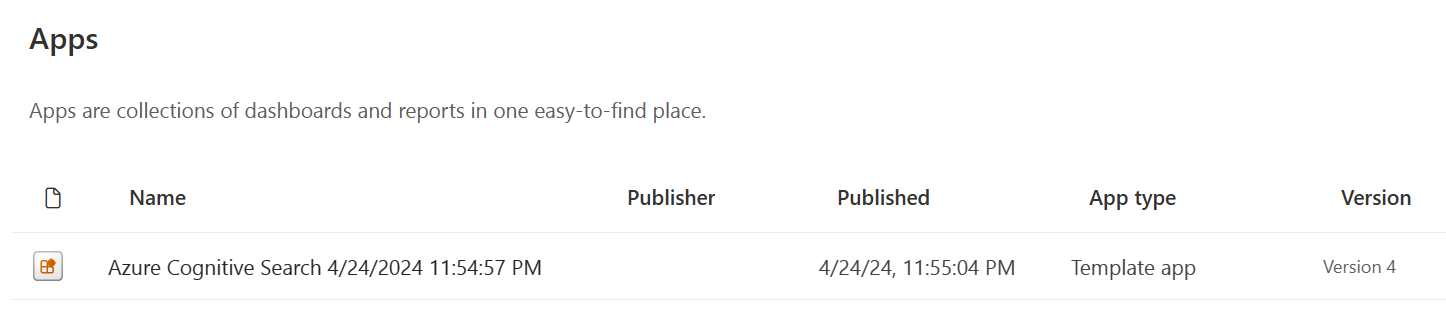
Verilerinizi Bağlan seçin.

Günlüklerinizi ve ölçümlerinizi içeren depolama hesabının adını belirtin. Varsayılan olarak, uygulama son 10 günlük verilere bakar, ancak bu değer Days parametresiyle değiştirilebilir.
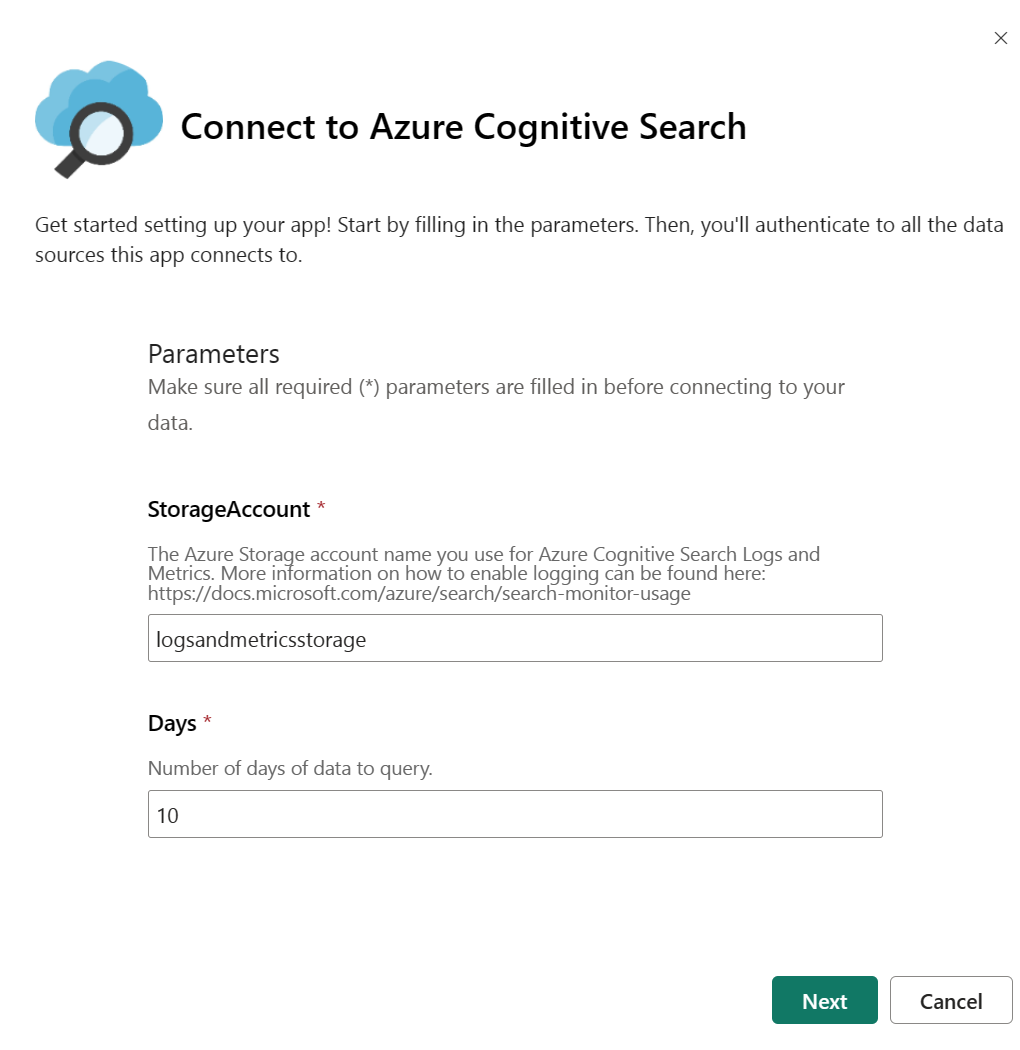
Kimlik doğrulama yöntemi olarak Anahtar'ı seçin ve depolama hesabı anahtarınızı sağlayın. Gizlilik düzeyi olarak Yok veya Özel'i seçin. Yükleme işlemine başlamak için Oturum Aç'ı seçin.
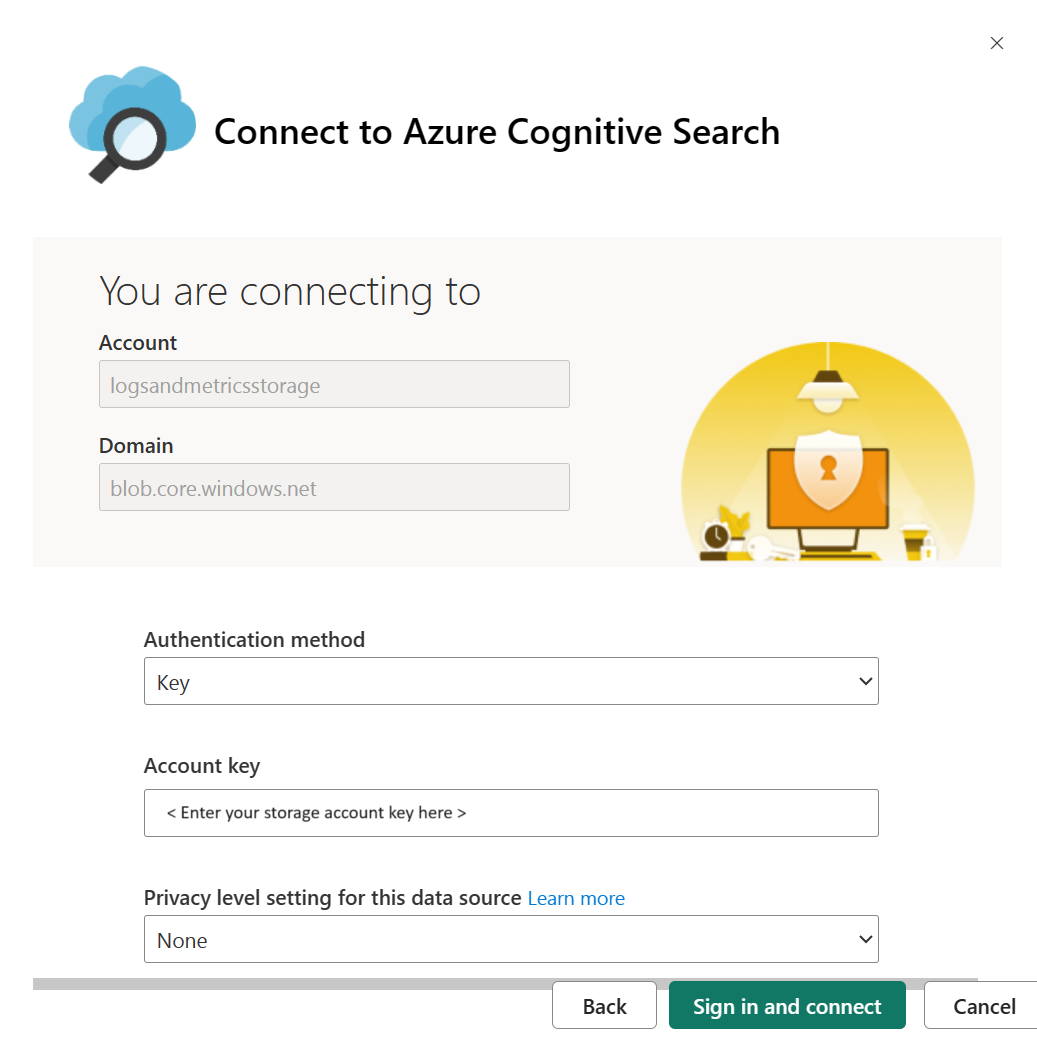
Verilerin yenilenmesini bekleyin. Sahip olduğunuz veri miktarına bağlı olarak bu işlem biraz zaman alabilir. Aşağıdaki göstergeye göre verilerin hala yenilenip yenilenmediğini görebilirsiniz.

Raporu görüntülemek için Azure Bilişsel Arama Rapor'a tıklayın.

Raporu açtıktan sonra sayfayı yenileyin; böylece verilerinizle birlikte açılır.

Uygulama parametrelerini değiştirme
Farklı bir depolama hesabından verileri görselleştirmek veya sorgulacak veri gün sayısını değiştirmek istiyorsanız, Days ve Depolama Account parametrelerini değiştirmek için aşağıdaki adımları izleyin.
Çalışma alanına devam etmek için Power BI uygulamalarınıza gidin, arama uygulamanızı bulun ve Düzenle eylemini seçin.
Veri kümesi seçeneklerinden Ayarlar seçin.
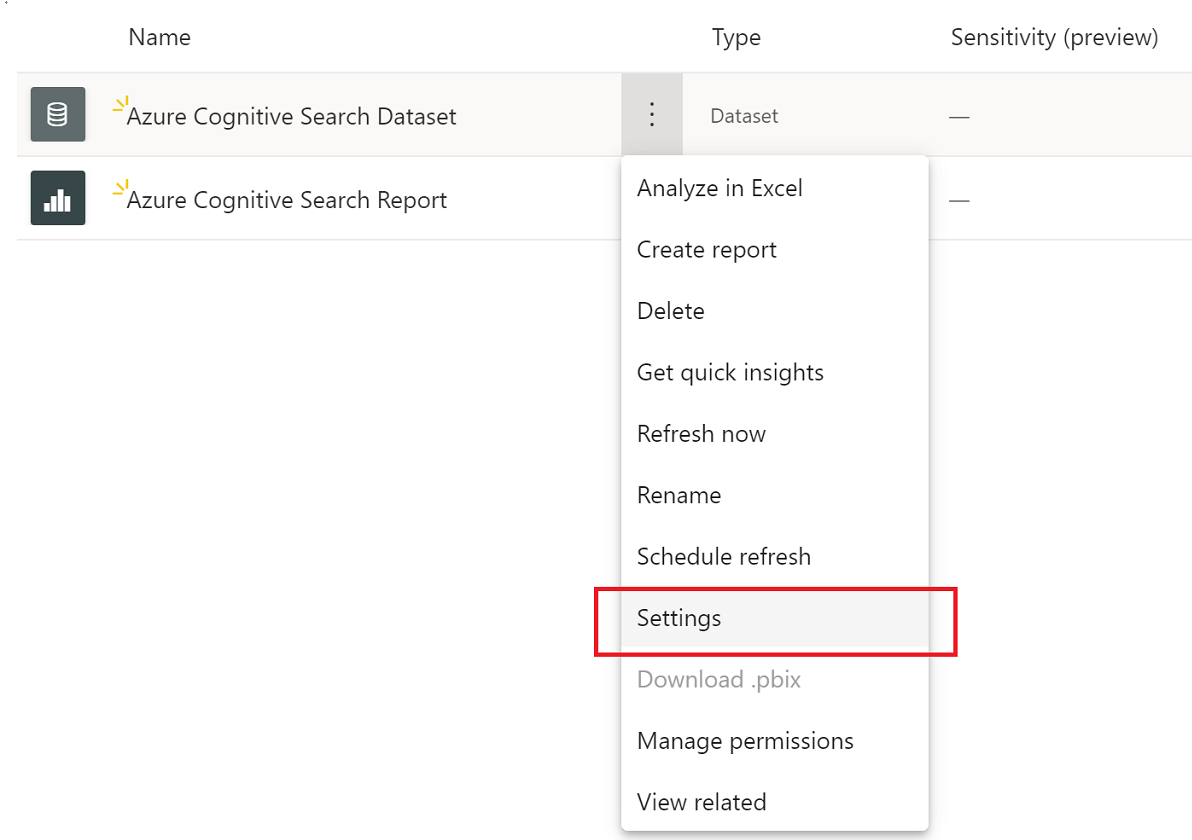
Veri Kümeleri sekmesindeyken parametre değerlerini değiştirin ve Uygula'yı seçin. Bağlantıyla ilgili bir sorun varsa, veri kaynağı kimlik bilgilerini aynı sayfada güncelleştirin.
Çalışma alanına geri dönün ve Veri kümesi seçeneklerinden Şimdi yenile'yi seçin.
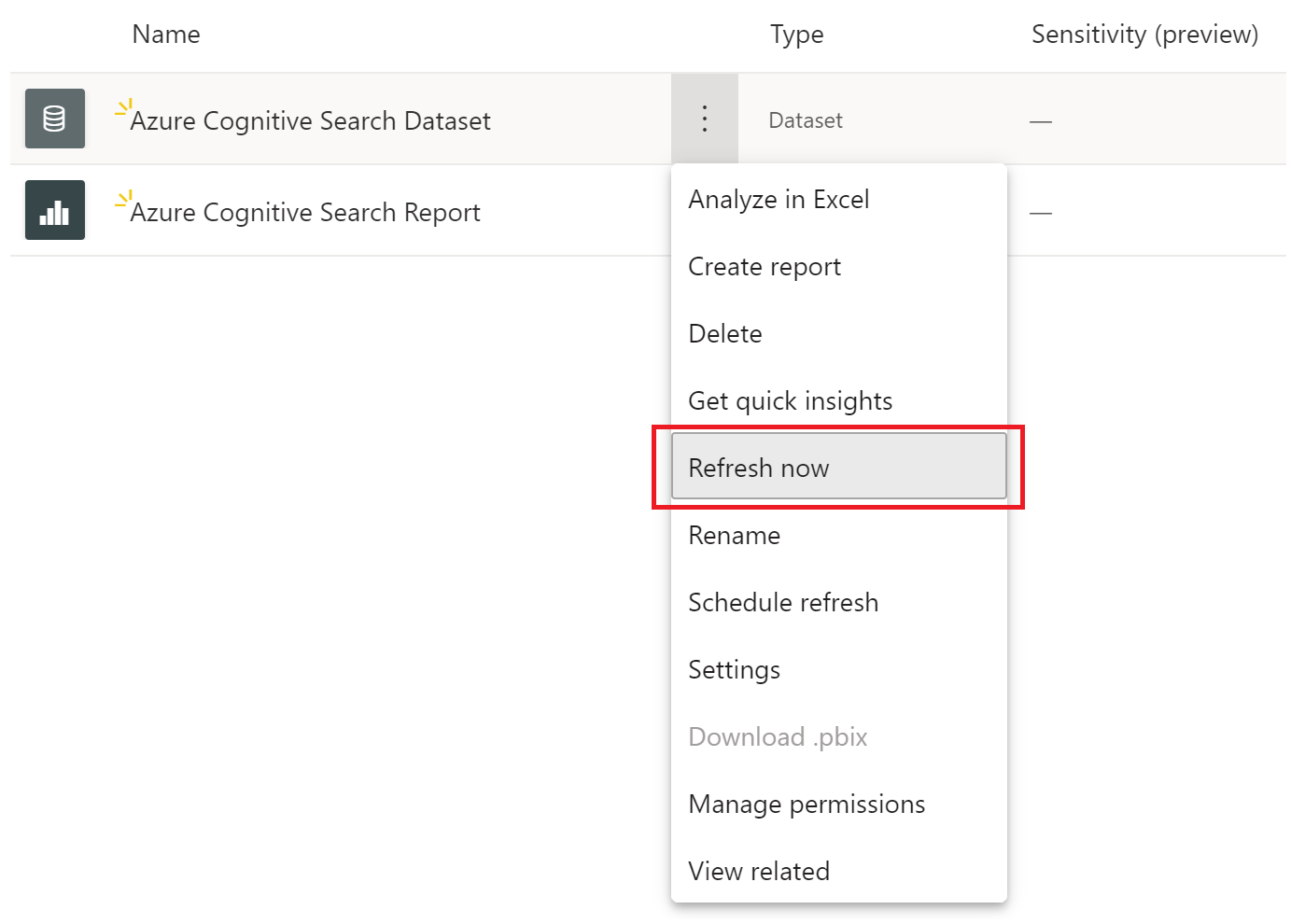
Güncelleştirilmiş verileri görüntülemek için raporu açın. En son verileri görüntülemek için raporu yenilemeniz de gerekebilir.
Rapor sorunlarını giderme
Verilerinizi göremiyorsanız şu sorun giderme adımlarını deneyin:
Raporu açın ve en son verileri görüntülediğinizden emin olmak için sayfayı yenileyin. Raporda verileri yenileme seçeneği vardır. En son verileri almak için bunu seçin.
Sağladığınız depolama hesabı adı ve erişim anahtarının doğru olduğundan emin olun. Depolama hesabı adı, arama hizmeti günlüklerinizle yapılandırılan hesaba karşılık gelir.
Depolama hesabınızın insights-logs-operationlogs ve insights-metrics-pt1m kapsayıcılarını içerdiğini ve her kapsayıcının veri içerdiğini onaylayın. Günlükler ve ölçümler birkaç klasör katmanında yer alır.
Veri kümesinin hala yenilenip yenilenmediğini denetleyin. Yenileme durumu göstergesi yukarıdaki 8. adımda gösterilir. Hala yenileniyorsa, raporu açmak ve yenilemek için yenileme tamamlanana kadar bekleyin.