Azure sanal makinelerini başka bir Azure bölgesine çoğaltma
Bu makalede, Azure VM'lerinin bir Azure bölgesinden diğerine nasıl çoğaltıldığı açıklanır.
Başlamadan önce
Bu makalede, Azure'da Azure'a olağanüstü durum kurtarma öğreticisinde açıklandığı gibi Site Recovery dağıtımı için hazırladığınız varsayılır.
Önkoşullar yerinde olmalı ve bir Kurtarma Hizmetleri kasası oluşturmuş olmanız gerekir.
Çoğaltmayı etkinleştirme
Azure VM'lerini başka bir Azure bölgesine çoğaltmak için aşağıdaki yordamı kullanın. Örneğin, birincil Azure bölgesi Doğu Asya, ikincil bölge ise Güneydoğu Asya'dır.
Kasa >Site Recovery sayfasındaki Azure sanal makineleri'nin altında Çoğaltmayı etkinleştir'i seçin.
Çoğaltmayı etkinleştir sayfasının Kaynak bölümünde aşağıdakileri yapın:
Bölge: VM'lerinizi korumak istediğiniz Azure bölgesini seçin. Örneğin, kaynak konum Doğu Asya'dır.
Not
Bölgeler arası olağanüstü durum kurtarma için kaynak konumu Kurtarma Hizmetleri Kasası'ndan ve Kaynak Grubunun konumundan farklı olmalıdır. Ancak, bölgesel olağanüstü durum kurtarma için herhangi biri ile aynı olabilir.
Abonelik: Kaynak VM'lerinizin ait olduğu aboneliği seçin. Bu, kurtarma hizmetleri kasanızın bulunduğu aynı Microsoft Entra kiracısı içindeki herhangi bir abonelik olabilir.
Kaynak grubu: Kaynak sanal makinelerinizin ait olduğu kaynak grubunu seçin. Seçili kaynak grubundaki tüm VM'ler bir sonraki adımda koruma için listelenir.
Sanal makine dağıtım modeli: Kaynak makinelerin Azure dağıtım modelini seçin.
Kullanılabilirlik alanları arasında olağanüstü durum kurtarma: Sanal makinelerde bölgesel olağanüstü durum kurtarma gerçekleştirmek istiyorsanız Evet'i seçin.

İleri'yi seçin.
Sanal makineler'de, çoğaltmak istediğiniz her VM'yi seçin. Yalnızca çoğaltmanın etkinleştirildiği makineleri seçebilirsiniz. En fazla 10 VM seçebilirsiniz. Sonra İleri'yi seçin.
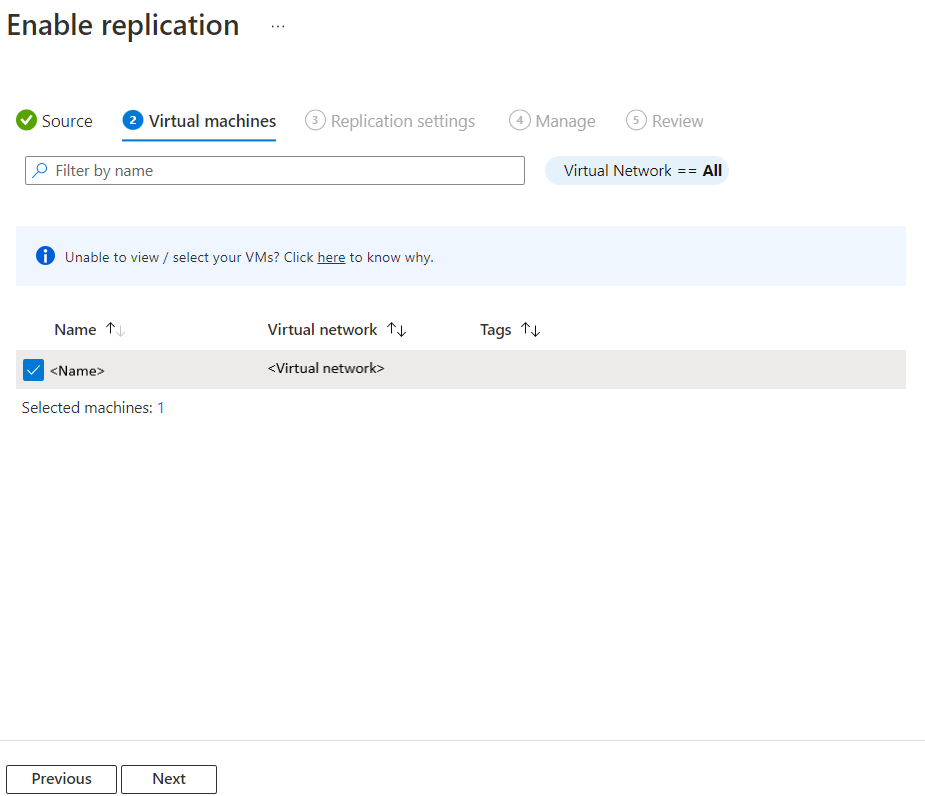
Çoğaltma ayarları'nda aşağıdaki ayarları yapılandırabilirsiniz:
Konum ve Kaynak grubu altında,
Hedef konum: Kaynak sanal makine verilerinizin çoğaltılması gereken konumu seçin. Seçilen makinelerin konumuna bağlı olarak, Site Recovery size uygun hedef bölgelerin listesini sağlar. Hedef konumu Kurtarma Hizmetleri kasa konumuyla aynı tutmanızı öneririz.
Hedef abonelik: Olağanüstü durum kurtarma için kullanılan hedef aboneliği seçin. Hedef abonelik varsayılan olarak kaynak abonelikle aynı olur.
Hedef kaynak grubu: Çoğaltılan tüm sanal makinelerinizin ait olduğu kaynak grubunu seçin.
- Varsayılan olarak, Site Recovery hedef bölgede adında asr soneki bulunan yeni bir kaynak grubu oluşturur.
- Site Recovery tarafından oluşturulan kaynak grubu varsa aynı grup yeniden kullanılır.
- Kaynak grubu ayarlarını özelleştirebilirsiniz.
- Hedef kaynak grubunun konumu, kaynak VM'lerin barındırıldığı bölge dışında herhangi bir Azure bölgesi olabilir.
Not
Yeni oluştur'u seçerek yeni bir hedef kaynak grubu da oluşturabilirsiniz.

Ağ altında,
Yük devretme sanal ağı: Yük devretme sanal ağını seçin.
Not
Yeni oluştur'u seçerek yeni bir yük devretme sanal ağı da oluşturabilirsiniz.
Yük devretme alt ağı: Yük devretme alt akını seçin.

Depolama: Depolama yapılandırmasını görüntüle/düzenle'yi seçin. Hedef ayarları özelleştir sayfası açılır.

- Çoğaltmayla yönetilen disk: Site Recovery, kaynak VM'nin yönetilen diskiyle aynı depolama türüne (Standart veya premium) sahip kaynak VM'nin yönetilen disklerini yansıtmak için hedef bölgede yeni çoğaltmayla yönetilen diskler oluşturur.
- Önbellek depolama: Site Recovery'nin kaynak bölgede önbellek depolama adı verilen ek depolama hesabına ihtiyacı vardır. Kaynak VM'lerde yapılan tüm değişiklikler izlenir ve hedef konuma çoğaltmadan önce önbellek depolama hesabına gönderilir.
Not
Azure Site Recovery'de yüksek veri değişim hızına sahip VM'leri korumayı seçebileceğiniz Yüksek Değişim Sıklığı seçeneği vardır. Bununla, Premium Blok Blobu türünde bir depolama hesabı kullanabilirsiniz. Varsayılan olarak, Normal Değişim Sıklığı seçeneği seçilidir. Daha fazla bilgi için bkz . Azure VM Olağanüstü Durum Kurtarma - Yüksek Değişim Sıklığı Desteği.
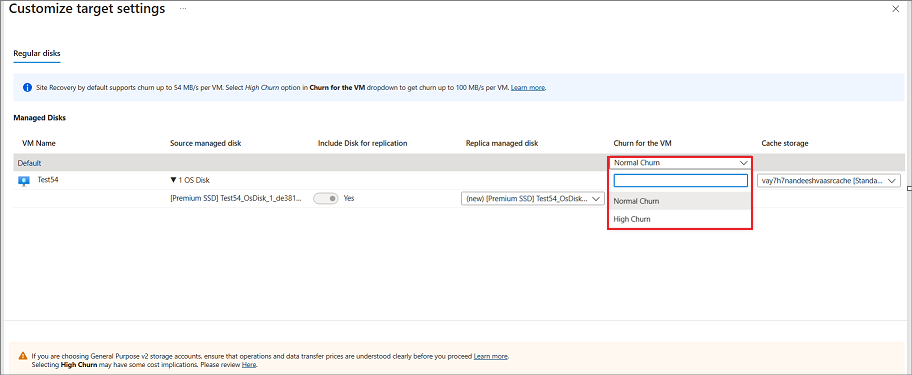
Kullanılabilirlik seçenekleri: Hedef bölgedeki VM'niz için uygun kullanılabilirlik seçeneğini belirleyin. Site Recovery tarafından oluşturulmuş bir kullanılabilirlik kümesi zaten varsa, yeniden kullanılır. Kullanılabilirlik seçeneklerini görüntülemek veya düzenlemek için Kullanılabilirlik seçeneklerini görüntüle/düzenle'yi seçin.
Not
- Hedef kullanılabilirlik kümelerini yapılandırırken, farklı boyuttaki VM'ler için farklı kullanılabilirlik kümeleri yapılandırın.
- Çoğaltmayı etkinleştirdikten sonra tek örnek, kullanılabilirlik kümesi veya kullanılabilirlik alanı gibi kullanılabilirlik türünü değiştiremezsiniz. Kullanılabilirlik türünü değiştirmek için çoğaltmayı devre dışı bırakmanız ve etkinleştirmeniz gerekir.

Kapasite rezervasyonu: Kapasite Rezervasyonu, kurtarma bölgesinde kapasite satın almanızı ve ardından bu kapasiteye yük devretme gerçekleştirmenizi sağlar. Yeni bir Kapasite Rezervasyon Grubu oluşturabilir veya var olan bir grubu kullanabilirsiniz. Daha fazla bilgi için bkz . Kapasite rezervasyonu nasıl çalışır? Kapasite rezervasyonu ayarlarını değiştirmek için Kapasite Rezervasyonu grup atamasını görüntüle veya Düzenle'yi seçin. Yük Devretme tetiklendiğinde, yeni VM atanan Kapasite Rezervasyon Grubunda oluşturulur.

İleri'yi seçin.
Yönet'te aşağıdakileri yapın:
- Çoğaltma ilkesi altında,
- Çoğaltma ilkesi: Çoğaltma ilkesini seçin. Kurtarma noktası saklama geçmişi ve uygulamayla tutarlı anlık görüntü sıklığı ayarlarını tanımlar. Varsayılan olarak, Site Recovery kurtarma noktası saklama için varsayılan ayarları 24 saat olan yeni bir çoğaltma ilkesi oluşturur.
- Çoğaltma grubu: Çok VM tutarlı kurtarma noktaları oluşturmak üzere VM'leri birlikte çoğaltmak için çoğaltma grubu oluşturun. Çoklu VM tutarlılığını etkinleştirmenin iş yükü performansını etkileyeebileceğini ve yalnızca makineler aynı iş yükünü çalıştırıyorsa ve birden çok makinede tutarlılık gerekiyorsa kullanılması gerektiğini unutmayın.
- Uzantı ayarları'nın altında
- Ayarları ve Otomasyon hesabını güncelleştir'i seçin.
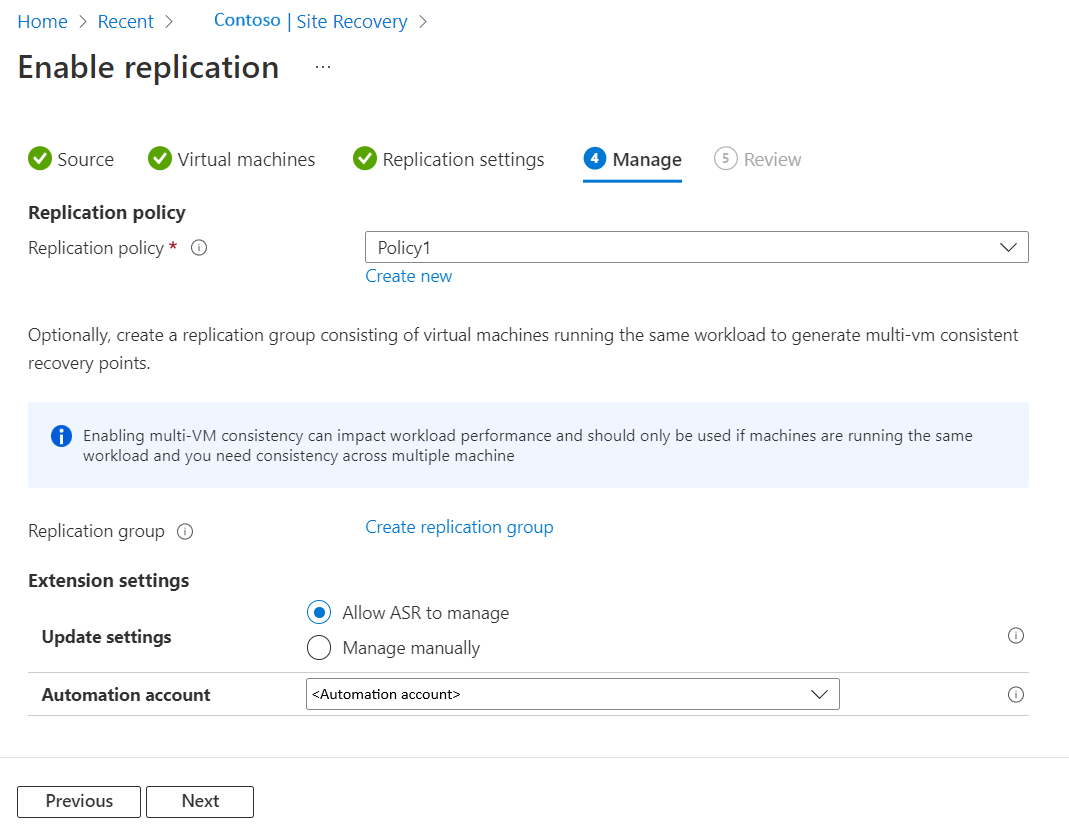
- Çoğaltma ilkesi altında,
İleri'yi seçin
Gözden Geçir'te VM ayarlarını gözden geçirin ve Çoğaltmayı etkinleştir'i seçin.
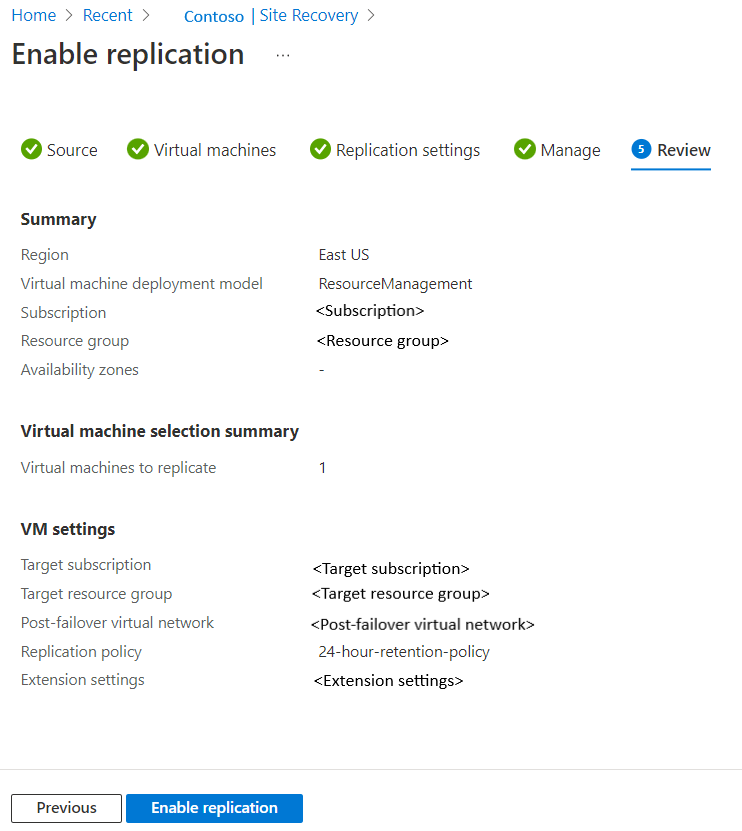
VM'ler çoğaltma için etkinleştirildikten sonra, Çoğaltılan öğeler'in altında VM sistem durumunu de kontrol edebilirsiniz. İlk çoğaltma için geçen süre, disk boyutu, disklerde kullanılan depolama vb. gibi çeşitli faktörlere bağlıdır. Veri aktarımı, disk aktarım hızının yaklaşık %23'lerinde gerçekleşir. İlk çoğaltma, diskin anlık görüntüsünü oluşturur ve bu anlık görüntüyü aktarır.
Eklenen diskler için çoğaltmayı etkinleştirme
Çoğaltmanın etkinleştirildiği bir Azure VM'ye disk eklerseniz, aşağıdakiler gerçekleşir:
VM için çoğaltma durumu bir uyarı gösterir ve bir not size koruma için bir veya daha fazla diskin kullanılabilir olduğunu bildirir.
Eklenen diskler için korumayı etkinleştirirseniz, diskin ilk çoğaltması sonrasında uyarı kaybolur.
Disk için çoğaltmayı etkinleştirmemeyi seçerseniz uyarıyı kapatmayı seçebilirsiniz.
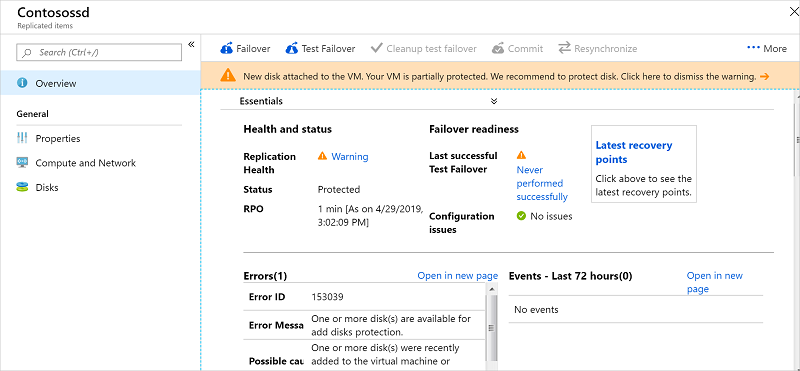
Eklenen disk için çoğaltmayı etkinleştirmek için aşağıdakileri yapın:
Çoğaltılan Öğeler kasasında>, diski eklediğiniz VM'ye tıklayın.
Diskler'e tıklayın ve çoğaltmayı etkinleştirmek istediğiniz veri diskini seçin (bu diskler Korumalı değil durumuna sahiptir).
Disk Ayrıntıları'nda Çoğaltmayı etkinleştir'e tıklayın.
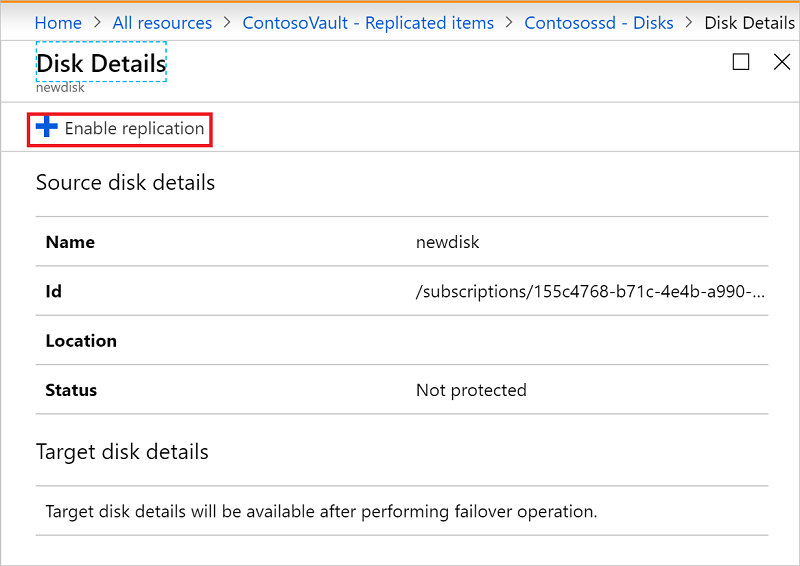
Çoğaltma işini etkinleştirme işlemi çalıştırıldıktan ve ilk çoğaltma tamamlandıktan sonra, disk sorunu için çoğaltma durumu uyarısı kaldırılır.
Not
- İlk çoğaltma sırasında, ilerleme olmadan durumun yenilenmesi biraz zaman alabilir. En son durumu almak için Yenile düğmesine tıklayın.
- Son 60 dakika içinde bir kurtarma noktası oluşturulmadıysa, sanal makinenin çoğaltma durumu kritik hale gelir.
Sonraki adımlar
- Yük devretme testi çalıştırma hakkında daha fazla bilgi edinin.