Azure Site Recovery çoğaltma aletini dağıtma - Modernleştirilmiş
Not
Bu makaledeki bilgiler Azure Site Recovery - Modernleştirilmiş için geçerlidir. Klasik sürümlerdeki yapılandırma sunucusu gereksinimleri hakkında bilgi için bu makaleye bakın.
Not
ASR çoğaltma aletini ayarlamak için yeni ve özel bir Kurtarma Hizmetleri kasası oluşturduğunuzdan emin olun. Mevcut bir kasayı kullanmayın.
VMware VM'lerinin veya fiziksel sunucuların Azure'a olağanüstü durum kurtarması için Azure Site Recovery'yi kullandığınızda şirket içi çoğaltma aleti dağıtırsınız.
- Çoğaltma aleti, şirket içi VMware ile Azure arasındaki iletişimi koordine eder. Ayrıca veri çoğaltmayı da yönetir.
- Azure Site Recovery çoğaltma aleti bileşenleri ve işlemleri hakkında daha fazla bilgi edinin.
Azure hesabını hazırlama
Azure Site Recovery çoğaltma aletini oluşturmak ve kaydetmek için aşağıdakilerle bir Azure hesabınız olmalıdır:
- Azure aboneliğindeki Katkıda Bulunan veya Sahip izinleri.
- Microsoft Entra uygulamalarını kaydetme izinleri.
- Azure Site Recovery çoğaltma gerecinin Azure'a kaydı sırasında kullanılan Bir Key Vault oluşturmak için Azure aboneliğinde Sahip veya Katkıda Bulunan ve Kullanıcı Erişimi Yönetici istrator izinleri.
Ücretsiz Azure hesabı oluşturduysanız aboneliğinizin sahibi siz olursunuz. Abonelik sahibi değilseniz, gerekli izinler için sahiple birlikte çalışın.
Gerekli izinler
Gerekli anahtar kasası izinleri şunlardır:
- Microsoft.OffAzure/*
- Microsoft.KeyVault/register/action
- Microsoft.KeyVault/vaults/read
- Microsoft.KeyVault/vaults/keys/read
- Microsoft.KeyVault/vaults/secrets/read
- Microsoft.Recoveryservices/*
Gerekli izinleri atamak için şu adımları izleyin:
Azure portalında Abonelikler'i arayın ve Hizmetler'in altında Abonelikler arama kutusunu seçerek Azure aboneliğini arayın.
Abonelikler sayfasında Kurtarma Hizmetleri kasasını oluşturduğunuz aboneliği seçin.
Seçili abonelikte Erişim denetimi (IAM) >Erişimi denetle'yi seçin. Erişimi denetle bölümünde ilgili kullanıcı hesabını arayın.
Rol ataması ekle bölümünde Ekle'yi seçin, Katkıda Bulunan veya Sahip rolünü seçin ve hesabı seçin. Ardından Kaydet'i seçin.
Aleti kaydetmek için Azure hesabınızın Microsoft Entra uygulamalarını kaydetmek için izinlere sahip olması gerekir.
Gerekli izinleri atamak için şu adımları izleyin:
Azure portalında Microsoft Entra ID>Kullanıcıları Kullanıcı>Ayarlar'ne gidin. Kullanıcı ayarlarında, Microsoft Entra kullanıcılarının uygulamaları kaydedebildiğini doğrulayın (varsayılan olarak Evet olarak ayarlanır).
Uygulama kayıtları ayarlarının Hayır olarak ayarlanması durumunda kiracıdan/genel yöneticiden gerekli izni atamasını isteyin. Uygulama Geliştirici rolü , Microsoft Entra Uygulamasının kaydını etkinleştirmek için kullanılamaz .
Altyapıyı hazırlama
Şirket içi makinenizde kurtarmayı etkinleştirmek için şirket içi ortamda bir Azure Site Recovery çoğaltma aleti ayarlamanız gerekir. Alet tarafından gerçekleştirilen işlemler hakkında ayrıntılı bilgi için bu bölüme bakın
Kurtarma Hizmetleri Kasası>Başlarken'e gidin. VMware makinelerinden Azure'a, Altyapıyı Hazırla'yı seçin ve aşağıda ayrıntılı olarak açıklanan bölümlerle devam edin:
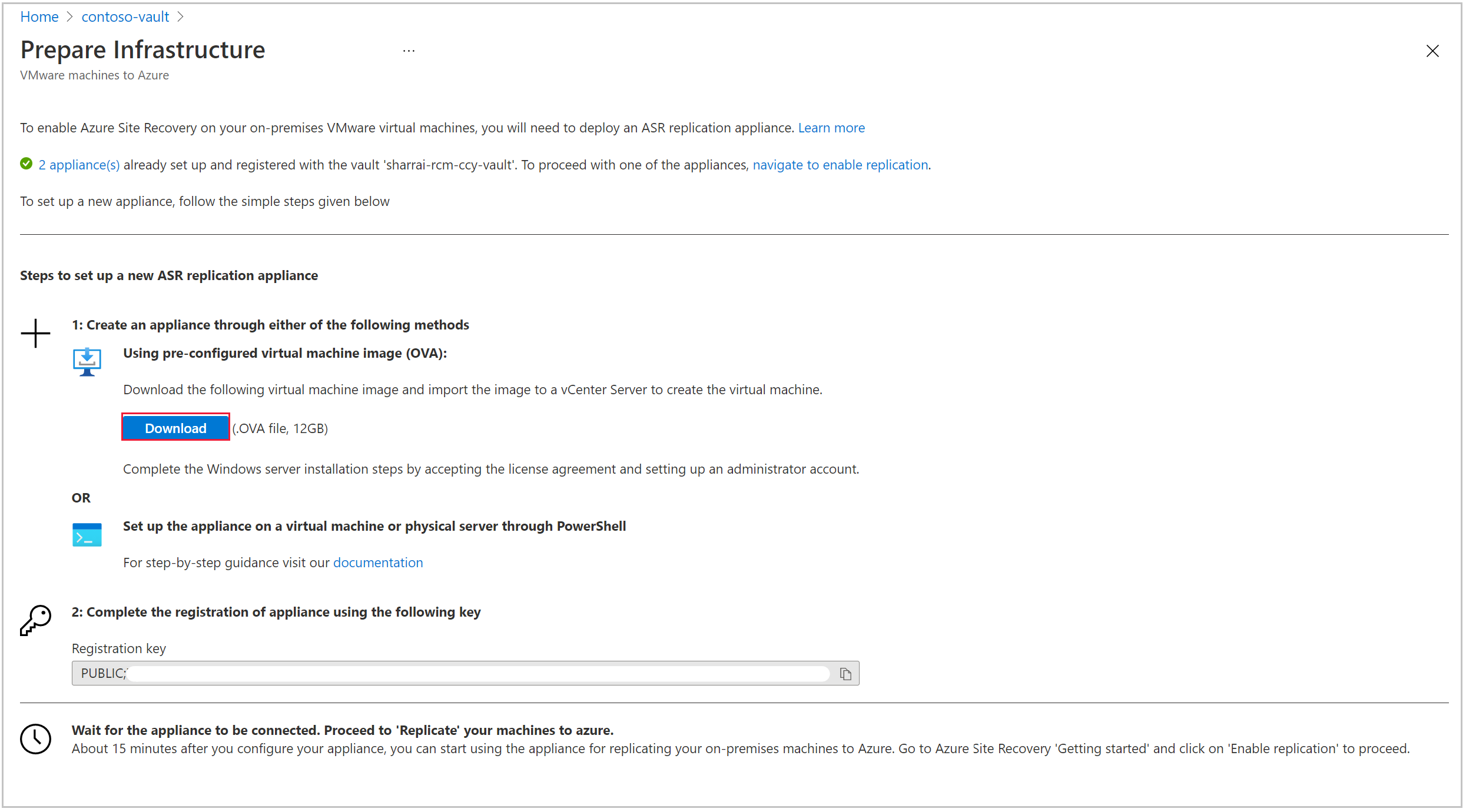
Yeni bir alet ayarlamak için bir OVF şablonu (önerilen) veya PowerShell kullanabilirsiniz. Tüm donanım ve yazılım gereksinimlerini ve diğer önkoşulları karşıladığınızdan emin olun.
Azure Site Recovery çoğaltma aleti oluşturma
Site Recovery çoğaltma aletini OVF şablonunu kullanarak veya PowerShell aracılığıyla oluşturabilirsiniz.
Not
Alet kurulumunun sıralı bir şekilde gerçekleştirilmesi gerekir. Birden çok aletin paralel kaydı yürütülemez.
OVF şablonu aracılığıyla çoğaltma aleti oluşturma
Azure Site Recovery tüm önkoşul yapılandırmalarının şablon tarafından işlenmesini sağladığından bu yaklaşımı öneririz. OVF şablonu, gerekli belirtimlere sahip bir makine oluşturur.
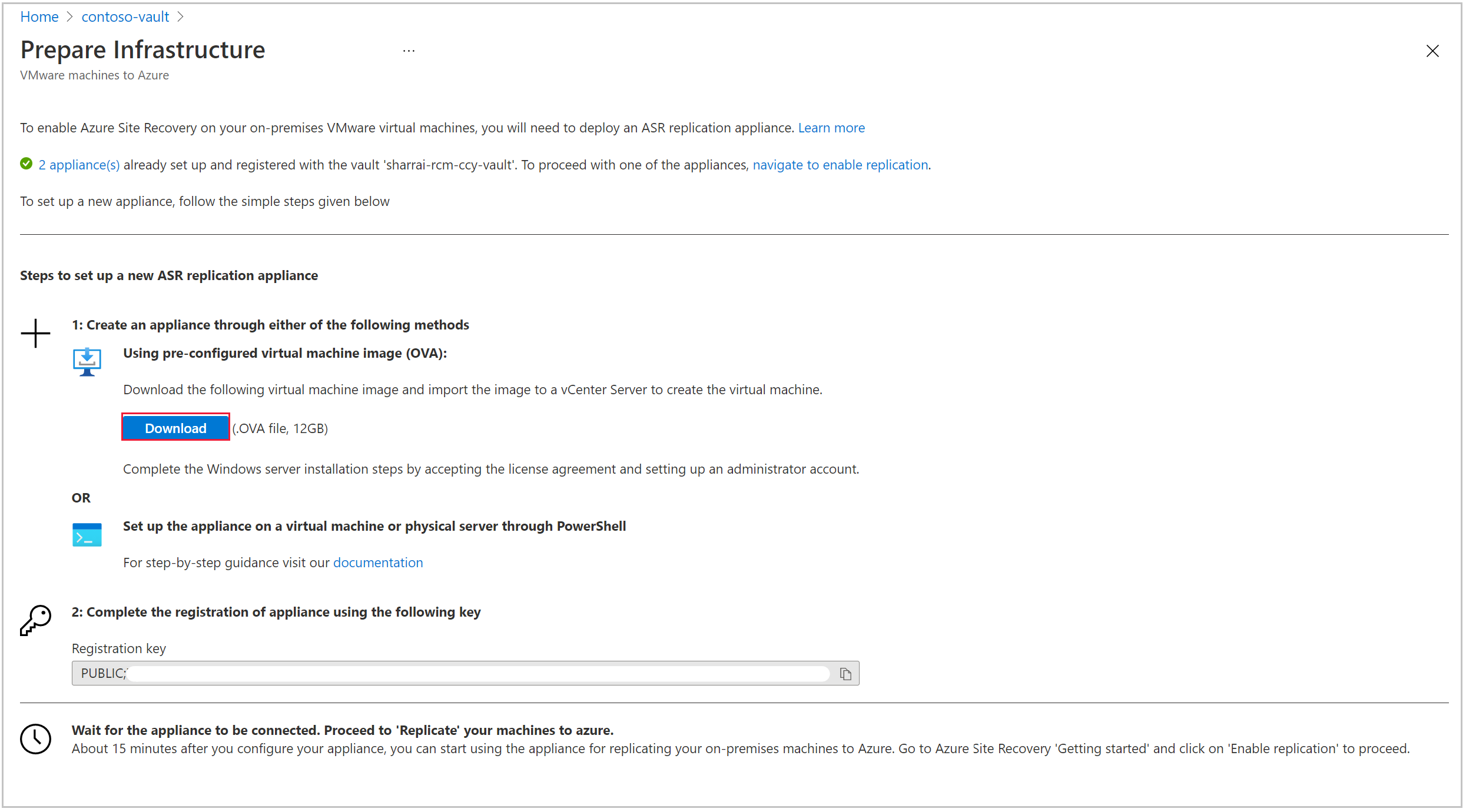
Aşağıdaki adımları izleyin:
- Şirket içi ortamınızda bir alet ayarlamak için OVF şablonunu indirin.
- Dağıtım tamamlandıktan sonra microsoft değerlendirme lisansını kabul etmek için alet VM'sini açın.
- Sonraki ekranda yönetici kullanıcı için parola girin.
- Sonlandır'ı seçtiğinizde sistem yeniden başlatılır ve yönetici kullanıcı hesabıyla oturum açabilirsiniz.
Aleti PowerShell aracılığıyla ayarlama
Herhangi bir kuruluş kısıtlaması varsa, Site Recovery çoğaltma aletini PowerShell aracılığıyla el ile ayarlayabilirsiniz. Şu adımları izleyin:
Yükleyicileri buradan indirin ve bu klasörü Azure Site Recovery çoğaltma aletine yerleştirin.
Zip klasörünü başarıyla kopyaladıktan sonra, klasörün bileşenlerini açın ve ayıklayın.
Klasörün ayıklandığı yola gidin ve yönetici olarak aşağıdaki PowerShell betiğini yürütür:
DRInstaller.ps1
Kayıt aleti
Aleti oluşturduktan sonra Microsoft Azure alet yapılandırma yöneticisi otomatik olarak başlatılır. İnternet bağlantısı, Zaman eşitleme, sistem yapılandırmaları ve grup ilkeleri (aşağıda listelenmiştir) gibi önkoşullar doğrulanır.
CheckRegistryAccessPolicy - Kayıt defteri düzenleme araçlarına erişimi engeller.
- Anahtar: HKLM\SOFTWARE\Microsoft\Windows\CurrentVersion\Policies\System
- DisableRegistryTools değeri 0'a eşit olmalıdır.
CheckCommandPromptPolicy - Komut istemine erişimi engeller.
- Anahtar: HKLM\SOFTWARE\Policies\Microsoft\Windows\System
- DisableCMD değeri 0'a eşit olmalıdır.
CheckTrustLogicAttachmentsPolicy - Dosya ekleri için güven mantığı.
- Anahtar: HKLM\SOFTWARE\Microsoft\Windows\CurrentVersion\Policies\Attachments
- UseTrustedHandlers değeri 3'e eşit olmamalıdır.
CheckPowershellExecutionPolicy - Betik Yürütme'yi açın.
- PowerShell yürütme ilkesi AllSigned veya Restricted olmamalıdır
- 'Betik Yürütme Eki Yöneticisi'ni aç' grup ilkesinin Devre Dışı veya 'Yalnızca imzalı betiklere izin ver' olarak ayarlı olmadığından emin olun
Aleti kaydetmek için aşağıdaki adımları kullanın:
Alet İnternet erişimi için ara sunucu kullanıyorsa, internete bağlanmak için ara sunucuyu kullan seçeneğinde geçiş yaparak ara sunucu ayarlarını yapılandırın. Tüm Azure Site Recovery hizmetleri internete bağlanmak için bu ayarları kullanır. Yalnızca HTTP proxy’si desteklenir.
Ara sunucu ayarları daha sonra "Ara sunucuyu güncelleştir" düğmesi kullanılarak da güncelleştirilebilir.
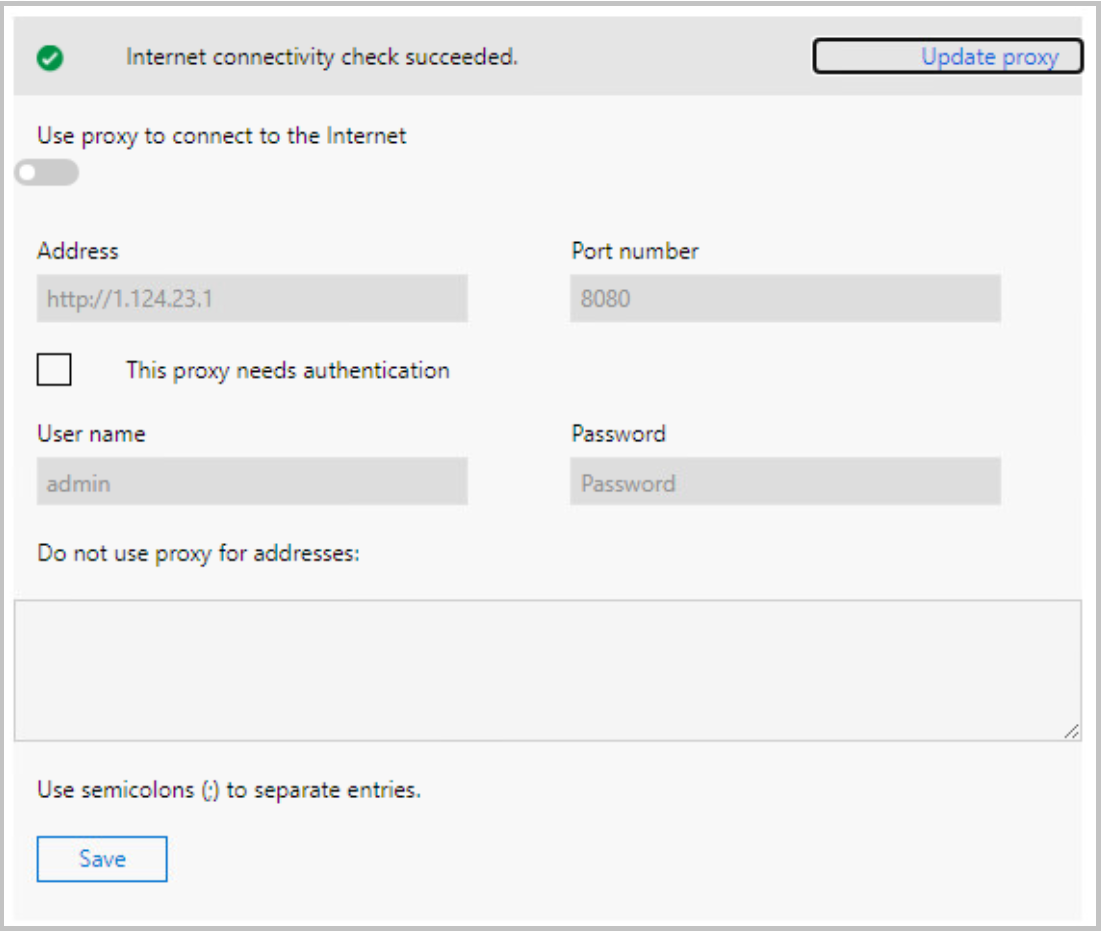
Gerekli URL'lere izin verildiğinden ve sürekli bağlantı için Azure Site Recovery çoğaltma aletinden erişilebilir olduğundan emin olun.
Önkoşullar denetlendikten sonra, sonraki adımda tüm alet bileşenleriyle ilgili bilgiler getirilir. Tüm bileşenlerin durumunu gözden geçirin ve Devam'ı seçin.
Ayrıntıları kaydettikten sonra alet bağlantısını seçmeye devam edin. Aletle iletişimin nasıl gerçekleşeceğini tanımlamak için FQDN veya NAT IP seçilebilir.
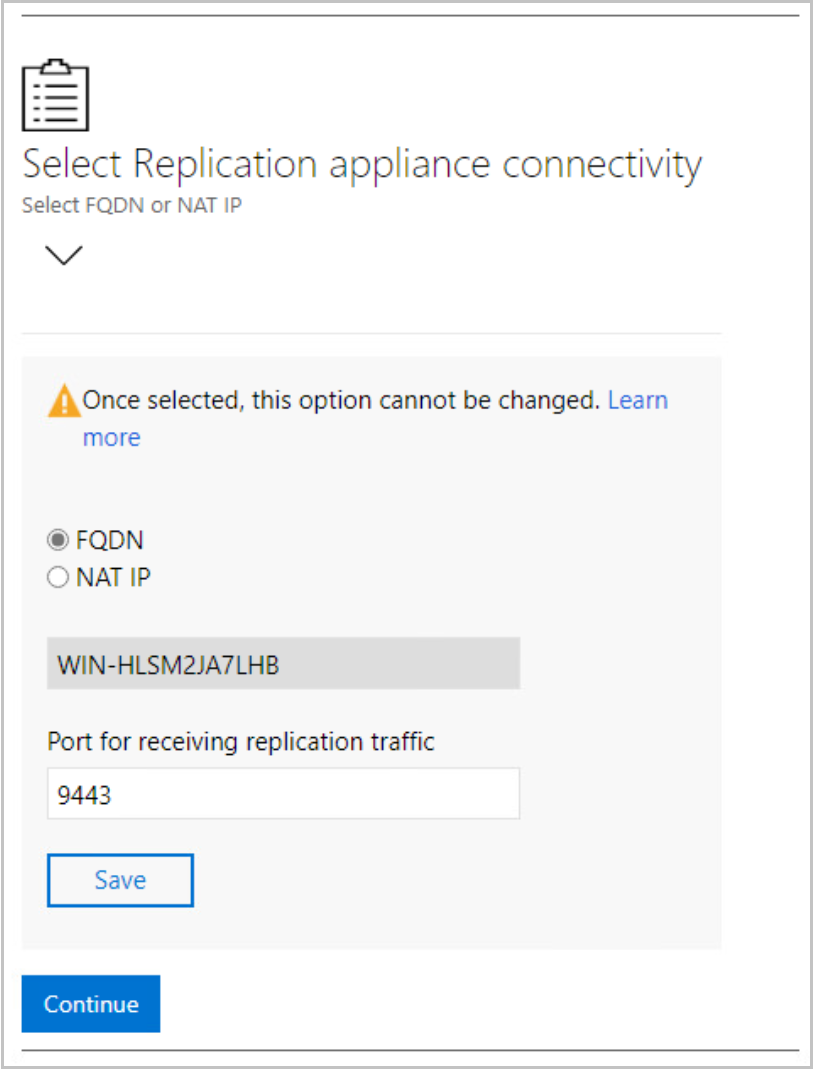
Bağlantı ayrıntılarını kaydettikten sonra, Microsoft Azure kaydına devam etmek için Devam'ı seçin.
Önkoşulların karşılandığından emin olun, kayıt işlemine geçin.
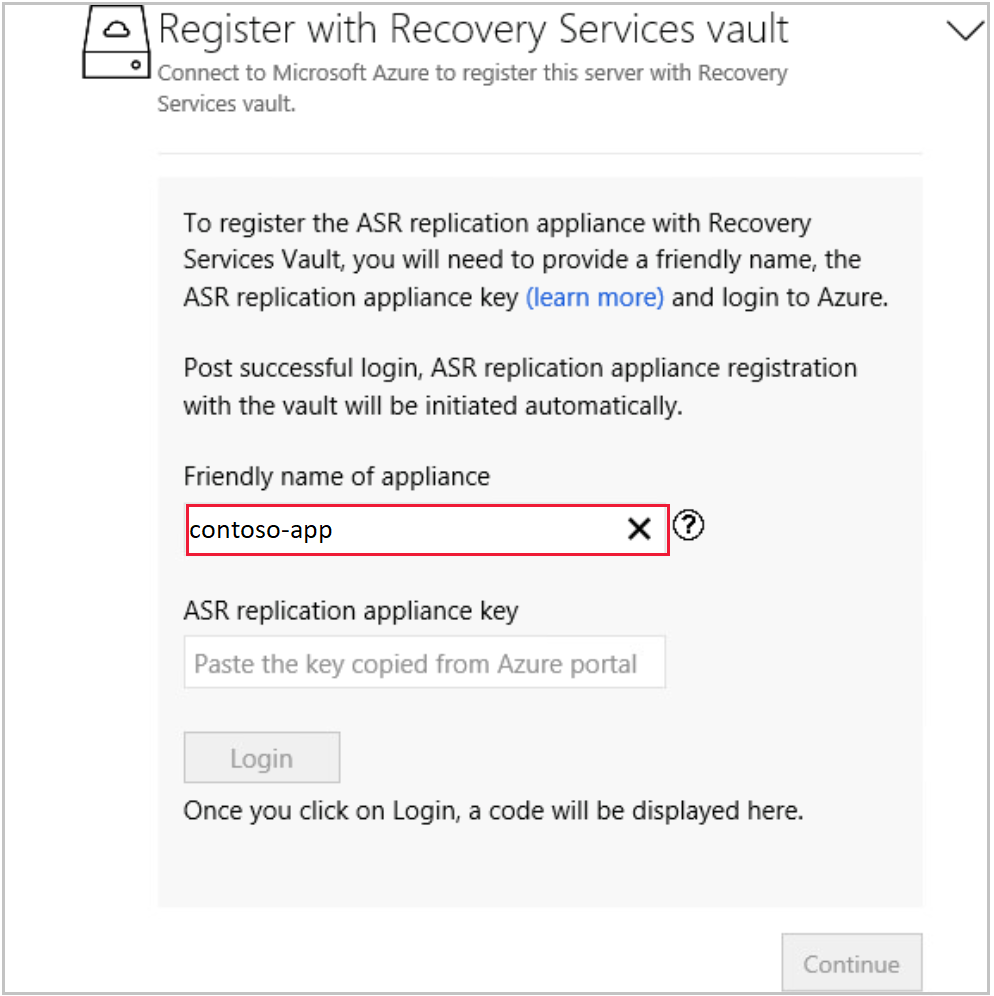
Aletin kolay adı: Kurtarma hizmetleri kasası altyapısı altındaki Azure portalında bu aleti izlemek istediğiniz kolay bir ad sağlayın. Bu ad ayarlandıktan sonra değiştirilemez.
Azure Site Recovery çoğaltma aleti anahtarı: Kurtarma Hizmetleri kasasına>gidip Site Recovery>VMware'i Azure'a başlatma>: Altyapıyı Hazırlama bölümüne giderek anahtarı portaldan kopyalayın.
Anahtarı yapıştırdıktan sonra Oturum Aç'ı seçin . Yeni bir kimlik doğrulama sekmesine yönlendirilirsiniz.
Varsayılan olarak, Alet yapılandırma yöneticisi sayfasında aşağıda vurgulandığı gibi bir kimlik doğrulama kodu oluşturulur. Kimlik doğrulaması sekmesinde bu kodu kullanın.
Kaydı tamamlamak için Microsoft Azure kimlik bilgilerinizi girin.
Kayıt başarılı olduktan sonra, sekmeyi kapatabilir ve kuruluma devam etmek için alet yapılandırma yöneticisine geçebilirsiniz.
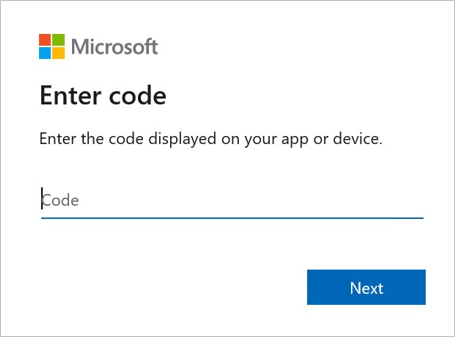
Not
Kimlik doğrulama kodunun süresi oluşturma işleminden sonra 5 dakika içinde dolar. Bu sürenin üzerinde işlem yapılmazsa Azure'da yeniden oturum açmanız istenir.
Oturum başarıyla açıldıktan sonra Abonelik, Kaynak Grubu ve Kurtarma Hizmetleri kasası ayrıntıları görüntülenir. Kasayı değiştirmek istemeniz durumunda oturumu kapatabilirsiniz. Aksi halde devam etmek için Devam'ı seçin.

Kayıt başarılı olduktan sonra vCenter ayrıntılarını yapılandırmaya devam edin.
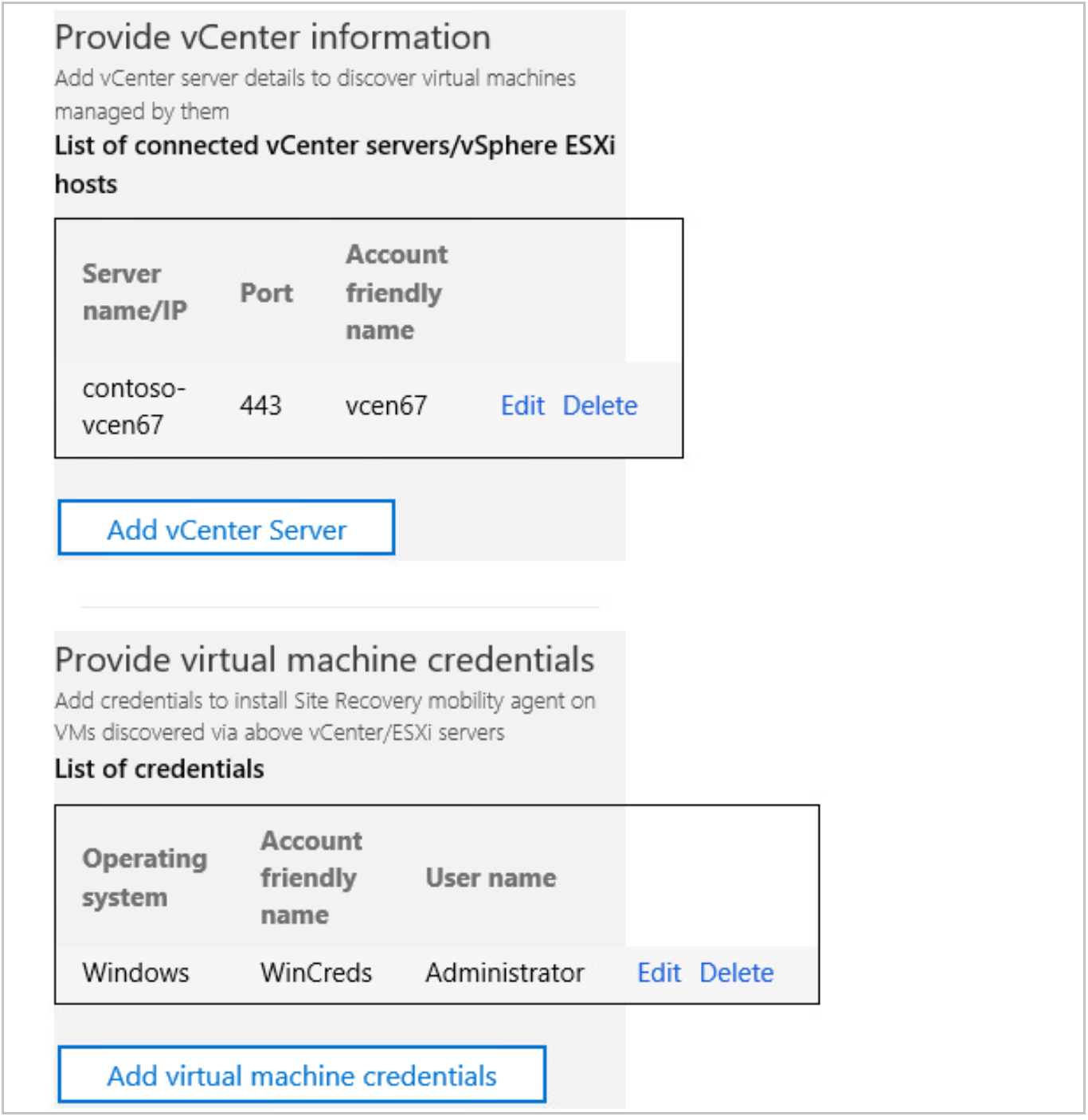
vCenter bilgilerini eklemek için vCenter Server Ekle'yi seçin. vCenter'ın sunucu adını veya IP adresini ve bağlantı noktası bilgilerini girin. Bunu gönderin, kullanıcı adı, parola ve kolay ad sağlayın. Bu, vCenter aracılığıyla yönetilen sanal makinenin ayrıntılarını getirmek için kullanılır. Kullanıcı hesabı ayrıntıları şifrelenir ve makinede yerel olarak depolanır.
Not
Aynı vCenter Server'ı birden çok alete eklemeye çalışıyorsanız, tüm gereçlerde aynı kolay adın kullanıldığından emin olun.
vCenter bilgilerini başarıyla kaydettikten sonra, vCenter aracılığıyla bulunan VM'lerin kullanıcı ayrıntılarını sağlamak için Sanal makine kimlik bilgileri ekle'yi seçin.
Not
- Linux işletim sistemi için kök kimlik bilgilerini sağladığından ve Windows işletim sistemi için yönetici ayrıcalıklarına sahip bir kullanıcı hesabı eklendiğinden emin olun; çoğaltma işlemini etkinleştirme sırasında bu kimlik bilgileri yükleme mobility aracısını kaynak VM'ye göndermek için kullanılır. Kimlik bilgileri, çoğaltma iş akışını etkinleştirme sırasında Azure portalında VM başına seçilebilir.
- Makinelerinize erişmek için kimlik bilgilerini düzenlemek veya eklemek için alet yapılandırıcısını ziyaret edin.
vCenter ayrıntılarını ekledikten sonra, Korumayı planladığınız tüm fiziksel sunucuların ayrıntılarını eklemek için Fiziksel sunucu ayrıntılarını sağla'yı genişletin.

Korumayı planladığınız makinelerin kimlik bilgilerini eklemek için Kimlik bilgileri ekle'yi seçin. İşletim sistemi, Kimlik bilgileri, Kullanıcı adı ve Parola için kolay bir ad sağlayın gibi tüm ayrıntıları ekleyin. Kullanıcı hesabı ayrıntıları şifrelenir ve makinede yerel olarak depolanır. Ekle'yi seçin.
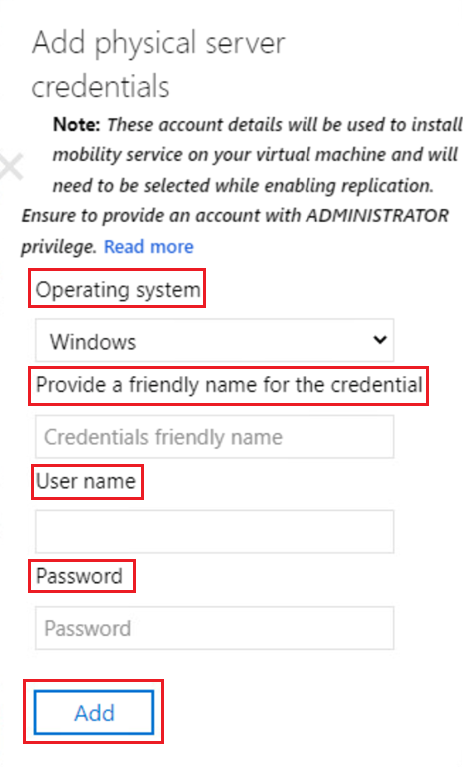
Fiziksel sunucu ayrıntıları eklemek için Sunucu ekle'yi seçin. Makinenin fiziksel sunucunun IP adresini/FQDN'sini sağlayın, Kimlik bilgisi hesabını seçin ve Ekle'yi seçin.
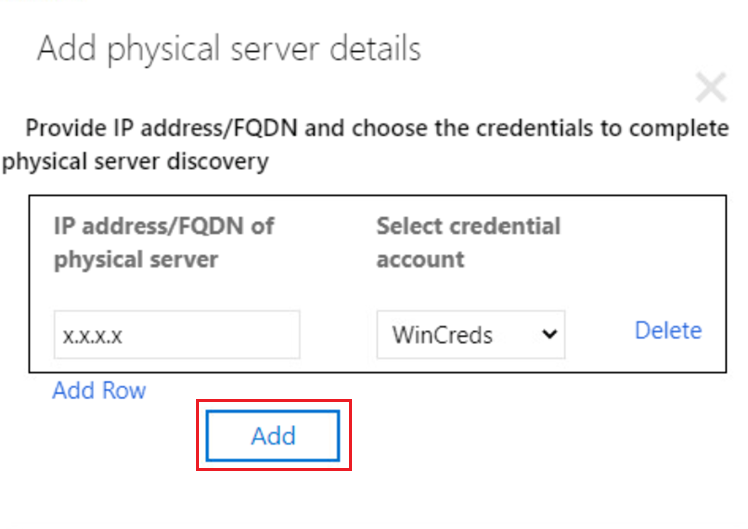
Ayrıntıları başarıyla ekledikten sonra Tüm Azure Site Recovery çoğaltma aleti bileşenlerini yüklemek ve Azure hizmetlerine kaydolmak için Devam'ı seçin. Bu etkinlik 30 dakikaya kadar sürebilir.
Yapılandırma devam ederken tarayıcıyı kapatmadığınızdan emin olun.
Not
Alet kopyalama, modernleştirilmiş mimaride desteklenmez. Kopyalamaya çalışırsanız kurtarma akışı kesintiye uğrayabilir.
Azure portalda Azure Site Recovery çoğaltma aletini görüntüleme
Azure Site Recovery çoğaltma gereci başarıyla yapılandırıldıktan sonra Azure portalı kurtarma hizmetleri kasası'na gidin.
Başlarken'in altında Altyapıyı hazırla (Modernleştirilmiş) öğesini seçin. Azure Site Recovery çoğaltma aletinin bu kasaya zaten kayıtlı olduğunu görebilirsiniz. Artık hazırsınız! Bu çoğaltma aletiyle kaynak makinelerinizi korumaya başlayın.
1 gereç seç'i seçtiğinizde, bu kasaya kayıtlı gereçlerin listesinin görüntülendiği Azure Site Recovery çoğaltma aleti görünümüne yönlendirilirsiniz.
Ayrıca bulunan tüm vCenter Sunucularını/vSphere konaklarını listeleyen Bulunan öğeler sekmesini de görebilirsiniz."
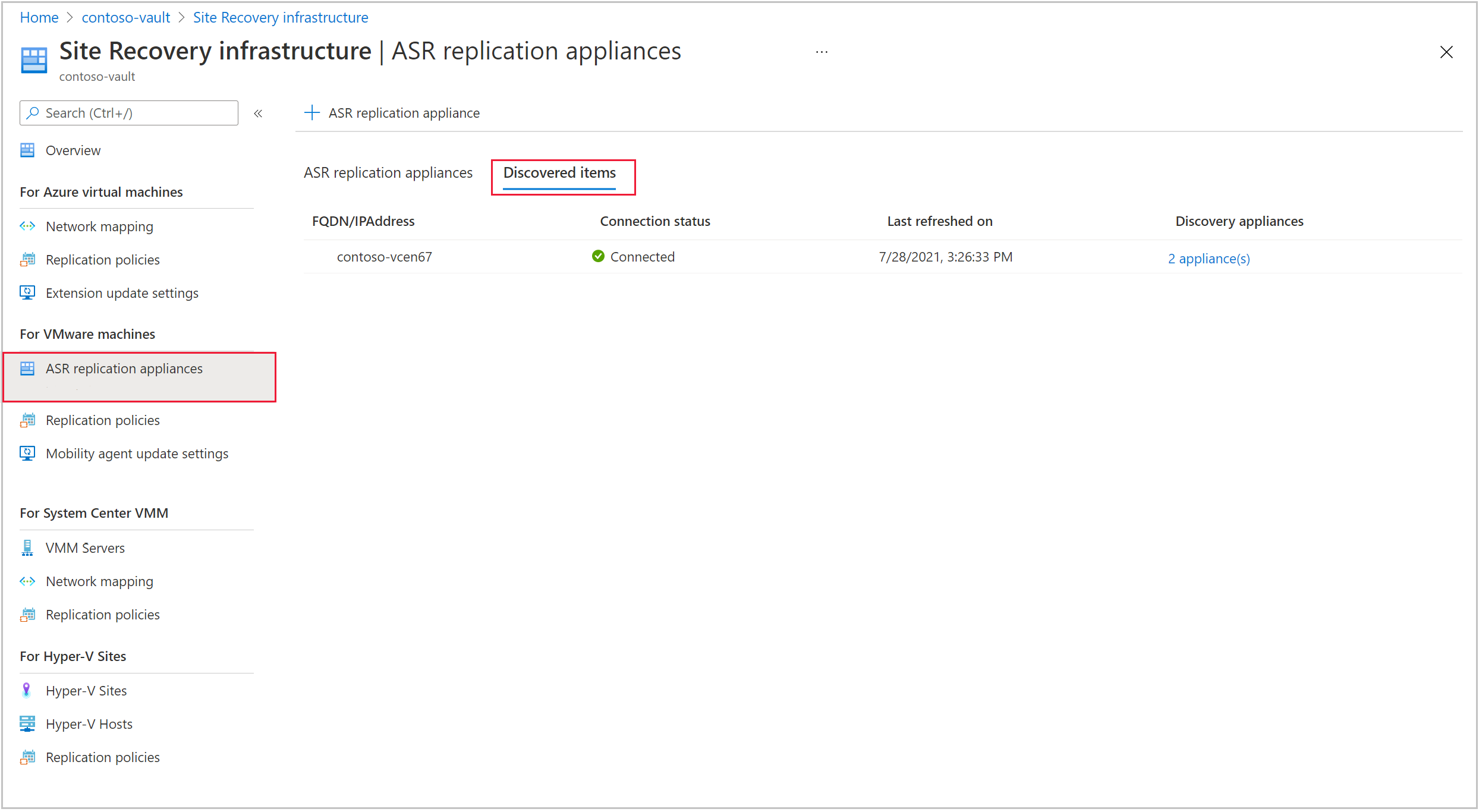
Sonraki adımlar
- VMware VM'lerinin Azure'a olağanüstü durum kurtarmasını ayarlayın.
- Azure Site Recovery çoğaltma gerecinin destek gereksinimleri hakkında bilgi edinin .